Bericht „Wohlbefinden – Balance und Flexibilität“
Hinweis
Diese Vorlage wurde am 24. August 2023 aktualisiert. Wenn Sie den Bericht Wohlbefinden – Balance und Flexibilität bereits vor diesem Datum verwendet haben, stellen Sie sicher, dass Sie eine neue Abfrage, wie in Bericht einrichten beschrieben, durchführen, damit Sie neue Erkenntnisse aktivieren können.
Der Bericht „Bericht „Wohlbefinden – Balance und Flexibilität““ verwendet eine Vorlage, die mit Daten von Microsoft Viva Insights gefüllt ist, damit Sie Einblicke in das Wohlbefinden Ihrer Mitarbeiter in Ihrem Unternehmen abrufen können. Diese Analyse kann Ihnen helfen, Möglichkeiten zur Verbesserung der Konzentration, der Work-Life-Balance, der Flexibilität am Arbeitsplatz und des Communitygefühls der Mitarbeiter aufzudecken.
Mit diesem Bericht können Sie die folgenden von Führungskräften gestellten Fragen visualisieren und untersuchen:
- Fokuszeit schützen – Haben die Mitarbeiter genug Zeit, um sich zu konzentrieren, und verwenden sie Viva Insights, um diese Zeit zu finden?
- Work-Life-Balance – Sind die Mitarbeiter in der Lage, ihre persönliche Zeit zu schützen?
- Mit Dringlichkeit umgehen – Sind die Mitarbeiter in der Lage, mit unerwarteten Anforderungen umzugehen und proaktiv einen Teil auf geplanten Arbeit zu übertragen?
- Flexibilität einführen – Übernehmen die Mitarbeiter einen flexiblen Arbeitszeitplan?
- Pausen einlegen – Sind die Mitarbeiter in der Lage, bewusst Pausen einzulegen?
- In Verbindung bleiben – Sind die Mitarbeiter Teil einer Community am Arbeitsplatz?
Jede Berichtsseite enthält eine Interpretation der Frage, Warum dies wichtig ist, empfohlene Maßnahmen und Definitionen von Metriken.
Um den Bericht in Power BI aufzufüllen, müssen Sie die vordefinierte Abfrage zumBericht Wohlbefinden – Balance und Flexibilität in Viva Insights einrichten und erfolgreich ausführen.
Demonstration
Die folgende Demo verwendet Beispieldaten, die nur repräsentativ für diesen Bericht sind und möglicherweise nicht genau das sind, was Sie in einem Live-Bericht sehen, das für die einzigartigen Daten Ihrer Organisation spezifisch ist.
Voraussetzungen
Bevor Sie die Abfragen ausführen und den Bericht in Power BI füllen können, müssen Sie:
Die Rolle Insights Analyst in Viva Insights zugewiesen werden.
Sie haben die Version von Power BI Desktop vom Dezember 2022 (oder neuer) installiert. Wenn Sie eine frühere Version von Power BI installiert haben, deinstallieren Sie diese, bevor Sie die neue Version installieren. Wechseln Sie dann zu So erhalten Sie Power BI Desktop, um die neueste Version herunterzuladen und zu installieren.
Berichtseinrichtung
Abfrage ausführen
Wählen Sie in der Viva Insights-Analystenumgebung die Option Analyse aus.
Navigieren Sie unter Power BI-Vorlagen zum Bericht Wohlbefinden – Balance und Flexibilität und wählen Sie die Option Analyse starten aus.
Unter Abfrageeinrichtung:
- Geben Sie einen Abfragenamen ein.
- Wählen Sie einen Zeitraum aus. Zeitraum wird standardmäßig auf letzten 6 Monatefestgelegt.
- Festlegen der automatischen Aktualisierung (optional). Sie können festlegen, dass die Abfrage automatisch aktualisiert wird, indem Sie das Kontrollkästchen Automatische Aktualisierung aktivieren. Wenn Sie die Option Automatische Aktualisierung auswählen, wird Ihre Abfrage automatisch ausgeführt und berechnet jedes Mal ein neues Ergebnis, wenn Viva Insights aktualisierte Zusammenarbeitsdaten für lizenzierte Personen erhält.
Hinweis
Wenn sich organisationsbezogene Daten ändern, die in einer automatisch aktualisierten Abfrage verwendet werden (z. B. wenn ein Attributname geändert oder ein Attribut entfernt wird), wird die automatische Aktualisierung der Abfrage möglicherweise beendet.
- Geben Sie eine Beschreibung ein (optional).
- Ändern Sie die Metrikregel (optional). Um eine neue Metrikregel festzulegen, wählen Sie Weitere Einstellungen aus. Wählen Sie dann eine neue Regel aus der Liste aus. Weitere Informationen zu Metrikregeln finden Sie unter Metrikregeln.
Hinweis
Der Bereich Weitere Einstellungen enthält auch Gruppieren nach Einstellungen. Power BI-Abfragen sind auf Gruppieren nach Woche festgelegt, und Sie können dieses Feld nicht bearbeiten.
Zeigen Sie unter Vordefinierte Vorlagenmetriken die Liste der vorab ausgewählten Metriken an, die als graue Tags angezeigt werden. Diese Metriken sind zum Einrichten des Power BI-Berichts erforderlich, und Sie können sie nicht entfernen. Sie können weitere Metriken hinzufügen, indem Sie Metriken hinzufügen auswählen.
Wichtig
Minderwertige oder fehlende Organisationsdaten können sich auf Ihre Metriken auswirken und zu Warnungen oder Fehlern führen. Weitere Informationen zu Benachrichtigungen zur Datenqualität finden Sie unter Datenqualität in der Analystenumgebung.
Fügen Sie unter Auswählen, welche Mitarbeiter Sie in die Abfrage einschließen möchten Filter hinzu, um die Mitarbeiter im Bereich ihres Berichts einzugrenzen. Entfernen Sie den vordefinierten Filter "Is Active" nicht. Weitere Informationen zu Filter- und Metrikoptionen finden Sie unter Filter. Wenn Sie hier eine Warnung oder einen Fehler bemerken, liegt dies daran, dass eines Ihrer Attribute in Ihren Organisationsdaten fehlt oder von geringer Qualität ist.
Fügen Sie unter Auswählen, welche Mitarbeiterattribute Sie in die Abfrageeinschließen möchten, bis zu 14 Organisationsattribute hinzu, einschließlich der erforderlichen Organisations- und Einstellungsdatums-Attribute sowie der optionalen AttributeLevelDesignation. Sobald die Abfrage ausgeführt wird, können Sie diese Attribute verwenden, um die Berichte zu gruppieren und zu filtern.
Wichtig
Für diese PowerBI-Abfrage sind einige bestimmte Attribute erforderlich, die wir für Sie vorab ausgewählt haben. Diese Attribute werden grau angezeigt, und Sie können sie nicht entfernen. Wir können auch einige Attribute einschließen, die Ihrer Vorlage helfen, aber nicht erforderlich sind, damit Ihre Abfrage ausgeführt werden kann. Diese Attribute werden blau angezeigt, und Sie können sie entfernen.
Wenn Sie Attribute bemerken, die mit gelben Warnungen gekennzeichnet sind, ist die Qualität dieses Attributs niedrig. Wenn Sie feststellen, dass Attribute rot markiert sind und die Schaltfläche Ausführen der Abfrage deaktiviert ist, fehlt in Ihren Organisationsdaten dieses Attribut.
Erfahren Sie mehr über Attribute und Datenqualität unter Datenqualität in der Analystenumgebung.
Fügen Sie unter Auswählen, welche Spotlight-Attribute Sie in die Abfrage einschließen möchten, mindestens ein und bis zu fünf Attribute hinzu, die als Legende für Erkenntnisse im Bericht verwendet werden sollen. Sie können sich im Bericht auch auf eine bestimmte Gruppe von Mitarbeitern konzentrieren. Erkenntnisse für diese Gruppe werden hervorgehoben.
Unter Wählen Sie ein Attribut aus, das die Engagementbewertung des Mitarbeiters angibt, können Sie optional ein Attribut auswählen, das darstellt, wie engagiert Mitarbeiter sind.
Wählen Sie oben rechts auf dem Bildschirm Ausführen aus. Die Ausführung der Abfrage kann einige Minuten dauern.
Wenn Ihre Abfrageergebnisse bereit sind, wechseln Sie zur Abfrageergebnisse-Seite, und wählen Sie das Power BI-Symbol aus. Laden Sie die Power BI-Vorlage herunter, und rufen Sie die Partitions- und Abfragebezeichner ab. Sie benötigen diese URLs später.
Verknüpfen eines Berichts mit einer Abfrage
- Öffnen Sie die heruntergeladene Vorlage.
- Wenn Sie aufgefordert werden, ein Programm auszuwählen, wählen Sie Power BI aus.
- Wenn Sie von Power BI dazu aufgefordert werden:
- Fügen Sie die Partitions- und Abfragebezeichner ein.
- Legen Sie die Mindestgruppengröße für die Datenaggregation innerhalb der Visualisierungen dieses Berichts gemäß den Richtlinien Ihres Unternehmens zum Anzeigen von Viva Insights-Daten fest.
- Wählen Sie Laden aus, um die Abfrageergebnisse in Power BI zu importieren.
- Wenn Sie von Power BI dazu aufgefordert werden, melden Sie sich mit Ihrem Organisationskonto an. Anschließend lädt Power BI die Daten und bereitet sie vor. Bei großen Dateien kann dieser Vorgang einige Minuten dauern.
Wichtig
Sie müssen sich mit demselben Konto bei Power BI anmelden, das Sie für den Zugriff auf Microsoft Viva Insights verwenden. Wenn verfügbar, wählen Sie auf der linken Seite Organisationskonto aus. Möglicherweise müssen Sie sich mehrmals anmelden.
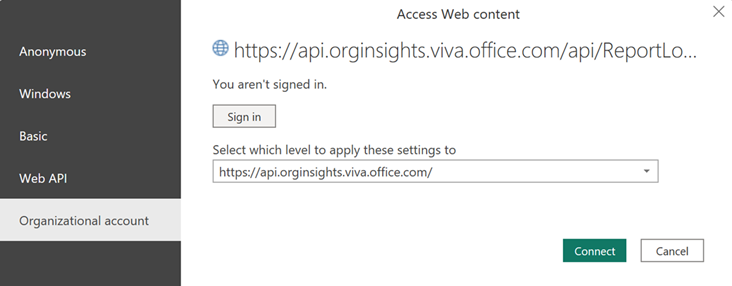
Berichteinstellungen
Einstellungen-Seite
Zeigen Sie die folgenden Parameter auf der Seite Einstellungen an, und legen Sie sie fest. Sie finden die Einstellungen im rechten Bereich der Einführungsseite. Über das Symbol Einstellungen können Sie auch die Einstellungen für den Bericht anpassen, während Sie die Berichtsseiten durchgehen.
| Einstellung | Beschreibung |
|---|---|
| Wählen Sie den zu messenden Zeitraum aus | Legen Sie den Zeitraum fest, den Sie analysieren möchten. Beachten Sie, dass die vierwöchigen Trendinformationen auf der Zusammenfassungsseite nicht angezeigt werden, wenn der ausgewählte Zeitraum weniger als acht Wochen beträgt. |
| Wählen Sie ein Organisationsattribut aus, nach dem Sie den Bericht anzeigen möchten | Legen Sie das primäre „gruppieren nach“-Attribut fest, das in allen nachfolgenden Berichten angezeigt wird. Sie können dieses Attribut jederzeit ändern und alle nachfolgenden Berichtsseiten werden die Werte nach dem neuen Attribut gruppieren. |
| Wählen Sie optionale Filter aus, um Mitarbeitergruppen auszuschließen | Um die gemessene Mitarbeiterpopulation zu filtern, filtern Sie nach einem beliebigen Organisationsattribut und dann nach einem der Werte für dieses Attribut. Wenn Sie Filter verwenden, wird die Anzahl der gemessenen Mitarbeiter reduziert. Gemessene Mitarbeiter sind die Anzahl der Mitarbeiter in der gefilterten Population, die während des angegebenen Zeitraums aktiv waren. Aktive Mitarbeiter sind diejenigen, die während einer Arbeitswoche, die in den aktuellen Zeitraum fällt, mindestens eine E-Mail oder einen Teams-Chat senden. |
| Wochen mit einem Feiertagsindikator ausschließen | Wählen Sie dieses Steuerelement aus, um ungewöhnlich niedrige Zusammenarbeitswochen auf der Grundlage individueller Zusammenarbeitsmuster auszuschließen. Diese Wochen mit geringer Zusammenarbeit treten in der Regel dann auf, wenn sich Mitarbeiter arbeitsfreie Zeit nehmen. |
| Nicht-Wissensarbeiter ausschließen | Wählen Sie dieses Steuerelement aus, um Mitarbeiter auszuschließen, die im Wochendurchschnitt nicht mehr als fünf Stunden in Besprechungen, E-Mails, Sofortnachrichten und Anrufen verbringen. Diese Mitarbeiter sind wahrscheinlich keine Wissensarbeiter, oder sie verwenden Outlook oder Teams nicht. |
Die Seiten „Flexibilität einführen“ und „Pausen einlegen“
Arbeitszeiten anpassen
Für die Seiten Flexibilität einführen und Pausen einlegen können Sie die Standardarbeitszeiten für Ihre Organisation als Basis anpassen. Wählen Sie oben rechts auf der Berichtsseite Arbeitszeiten anpassen aus, und wählen Sie dann die Standard-Startzeit und -Endzeit aus. Der Bericht vergleicht dann die Zusammenarbeitsmuster der Mitarbeiter mit diesen Zeiteinstellungen.
Informationen zum Bericht
Der Bericht Wohlbefinden – Balance und Flexibilität enthält die folgenden Berichtsseiten, die Ihnen helfen, das Wohlbefinden Ihrer Mitarbeiter im gesamten Unternehmen zu ermitteln.
Fokuszeit schützen
Dieses Thema enthält drei Seiten, die sich jeweils auf ein anderes Thema konzentrieren: Überblick, Einführung und Auswirkungen.
Übersicht
Haben die Mitarbeiter genug Zeit, um sich zu konzentrieren, und verwenden sie Viva Insights, um diese Zeit zu finden?
Rufen Sie mit Viva Insights einen Überblick darüber ab, wie viel Zeit den Mitarbeitern zur Verfügung steht und wie viel Zeit sie als Fokuszeit verwendet haben. Diese Seite hilft Ihnen zu verstehen, ob Ihre Mitarbeiter die Zeit außerhalb von Besprechungen aktiv für konzentrierte Arbeit verwenden. Sie können von dieser Seite aus auch auf die Seiten „Einführung“ und „Auswirkungen“ zugreifen.
Einführung
Verwenden die Mitarbeiter Viva Insights, um Zeit für individuelle Arbeit festzulegen?
Erfahren Sie, wie konsistent die Mitarbeiter in den letzten vier Wochen ihre Fokuszeit eingehalten haben und ob sie einen Viva Insights-Fokusplan verwenden, um ihre Zeit zu buchen. Verwenden Sie diese Seite für Folgendes:
- Verstehen Sie besser, wie Ihr Unternehmen die Fokuszeit einsetzt.
- Entdecken Sie Gruppen, die sich noch nicht für einen Fokusplan angemeldet haben, aber ein hohes Potenzial haben, davon zu profitieren.
Auswirkung
Wie profitieren die Mitarbeiter vom Zeitschutz in Viva Insights?
Finden Sie heraus, wie sich die Fokuszeit positiv auf die Mitarbeiter auswirkt. Wie die letzte Seite zeigt auch diese Seite die Anzahl der Stunden, die die Mitarbeiter in den letzten vier Wochen für Fokuszeit aufbewahrt haben, und wie die Mitarbeiter diese Zeit gebucht haben – d.h. mit oder ohne Fokusplan.
Verwenden Sie diese Seite auch für Folgendes:
- Erforschen Sie die Auswirkungen der Fokuszeit auf die Zusammenarbeit nach Feierabend.
- Verringern Sie Besprechungskonflikte während der Fokuszeiten, indem Sie einen gemeinsamen Plan für einen Tag ohne Besprechungen erstellen.
Work-and-Life-Balance
Können Mitarbeiter ihre persönliche Zeit schützen?
Um die Trends bei der Arbeit nach Feierabend besser zu verstehen, sehen Sie sich Folgendes an:
- Durchschnittliche wöchentliche Zusammenarbeit nach Feierabend für jeden Mitarbeiter.
- Verteilung der Mitarbeiter nach ihrer Zusammenarbeit nach Feierabend.
- Prozentsatz der Mitarbeiter, die mindestens einmal alle vier Wochen an den Wochenenden aktiv waren.
Wenn Sie das Arbeitsverhalten Ihrer Mitarbeiter nach Feierabend und am Wochenende verstehen, entdecken Sie vielleicht Möglichkeiten, die Grenze zwischen Arbeit und Privatleben zu schützen.
Mit Dringlichkeit umgehen
Können die Mitarbeiter unerwartete Anforderungen bewältigen und proaktiv einen Teil der Arbeit auf geplante Arbeit verlagern?
Um herauszufinden, wie unerwartete Anforderungen in Ihrem Unternehmen gehandhabt werden, und um Möglichkeiten zu finden, einige dieser Anforderungen in geplante Arbeit umzuwandeln, sehen Sie sich Folgendes an:
- Der Prozentsatz der Mitarbeiter und Arbeitswochen, die an der dringenden Zusammenarbeit beteiligt sind.
- Der Einfluss dringender Zusammenarbeit auf das Verhalten der Mitarbeiter nach Feierabend.
Dieser Bericht definiert dringende Zusammenarbeit unter Verwendung der folgenden Schlüsselwörter in den E-Mail-Betreffzeilen oder den Titeln der Einladungen zu Besprechungen: „dringend“, „sofort“, „ASAP“, „sofortige Aktion“. Diese Liste von Schlüsselwörtern finden Sie auch in dem Bericht.
Flexibilität einführen
Nehmen die Mitarbeiter eine flexible Arbeitszeitgestaltung an?
Ermitteln Sie die Flexibilität Ihrer Mitarbeiter bei der Arbeit, indem Sie diese drei Schlüsselprozentsätze untersuchen:
- Flexible Startzeiten – Wochen, in denen Mitarbeiter mindestens einen Tag flexible Startzeit hatten.
- Wiederkehrende Zeit zum Abschalten – Wochen, in denen die Mitarbeiter jeden Tag mindestens eine Stunde wiederkehrende Pause einlegten.
- Aktiven Stunden kontrollieren – Mitarbeiter, die ihre täglichen Arbeitsaktivitäten auf die erwarteten Arbeitszeiten beschränken. Die erwarteten Arbeitsstunden sind die Stunden, die die Mitarbeiter zu arbeiten planen. Wenn die Mitarbeiter beispielsweise einen Standardarbeitszeitplan von 9:00 Uhr bis 17:00 Uhr haben, beträgt ihre erwartete Arbeitszeit pro Tag acht Stunden.
Diese Analyse gibt Aufschluss darüber, wie Arbeitnehmer flexible Arbeitszeiten annehmen.
Tipp
Sie können die Arbeitszeiten oben rechts auf dieser Seite, neben der Option Einstellungen festlegen.
Pausen einlegen
Sind die Mitarbeiter in der Lage, bewusst Pausen einzulegen?
Finden Sie heraus, wie gut Ihre Mitarbeiter in der Lage sind, von der Arbeit abzuschalten, und identifizieren Sie Gruppen, die von Burnout betroffen sein könnten. Zeigen Sie die prozentualen Wochen an, die Mitarbeiter in jeder der folgenden Kategorien verbracht haben (Onlineaktivitäten in Outlook oder Teams):
- Immer aktiviert
- Long (ohne Pausen)
- Lang (mit Pausen)
- Standard (ohne Pausen)
- Standard (flexibel)
- Geringe Aktivität
Sehen Sie sich auch eine Verteilung dieser Informationen nach Organisationen an.
Tipp
Sie können die Arbeitszeiten oben rechts auf dieser Seite, neben der Option Einstellungen festlegen.
Bleiben Sie in Verbindung
Sind die Mitarbeiter Teil einer Community am Arbeitsplatz?
Entdecken Sie, wie Mitarbeiter durch Besprechungen in kleinen Gruppen und informelle Kommunikation mit Kollegen in Verbindung treten. Auf dieser Seite finden Sie Folgendes:
- Durchschnittliche wöchentliche Besprechungsstunden, die Mitarbeiter in Besprechungen in kleinen Gruppen verbracht haben.
- Verteilung von E-Mails und Chats nach Kollegentyp.
Diese Informationen geben Aufschluss darüber, ob Mitarbeiter Communitys bilden und Beziehungen bei der Arbeit aufbauen.
Sonstige Seiten
Der Bericht enthält außerdem Folgendes:
- Eine Seite mit Verhaltenstrends, die wichtige Metriken im Zeitverlauf nachverfolgt.
- Eine Seite Maßnahmen ergreifen, die handlungsrelevante Empfehlungen zur Verbesserung des Verhaltens enthält.
- Eine Seite Weiteres erkunden, die die Forschung und Studien in den einzelnen Themen hervorhebt.
- Eine Glossarseite, die alle Metriken im Bericht beschreibt.
Power BI-Tipps, häufig gestellte Fragen und Problembehandlung
Einzelheiten zum Freigeben des Dashboards und andere Power BI-Tipps, Beheben von Problemen oder Lesen der häufig gestellten Fragen finden Sie unter Power BI-Tipps, häufig gestellte Fragen und Fehlerbehebung.
Verwandte Themen
Zugreifen auf Abfrageergebnisse und Ändern vorhandener Abfragen