Rechnungsverarbeitung in Power Apps verwenden
Derzeit ist kein „invoice processing“-Steuerelement für Canvas-Apps in Power Apps verfügbar. Sie können aber eine App erstellen, die einen Flow Power Automate aufruft, der das vorgefertigte KI-Modell für die Rechnungsverarbeitung verwendet, und dann die Ergebnisse an Ihre App zurückgeben. Das folgende Beispiel zeigt, wie Sie dies tun können:
Erstellen Sie Ihren Flow
Melden Sie sich bei Power Automate an.
Stellen Sie sicher, dass Sie sich in derselben Power Platform-Umgebung befinden, in der Sie Ihre Canvas-App haben. Prüfen Sie die Umgebung oben rechts auf der Seite.
Klicken Sie im linken Bereich auf Flows.
Wählen Sie Neuer Flow>Sofortiger Cloud-Flow aus.
Nennen Sie Ihren Flow „Rechnungsverarbeitungsflow“ und wählen Sie dann Power Apps unter Trigger für diesen Flow auswählen.
Wählen Sie Erstellen.
Wählen Sie in der Liste der Aktionen zunächst +Neuer Schritt>AI Builder und dann Informationen aus Rechnungen extrahieren aus.
Wählen Sie die Eingabe Rechnungsdatei und dann In Power Apps fragen in der Liste Dynamischer Inhalt aus.
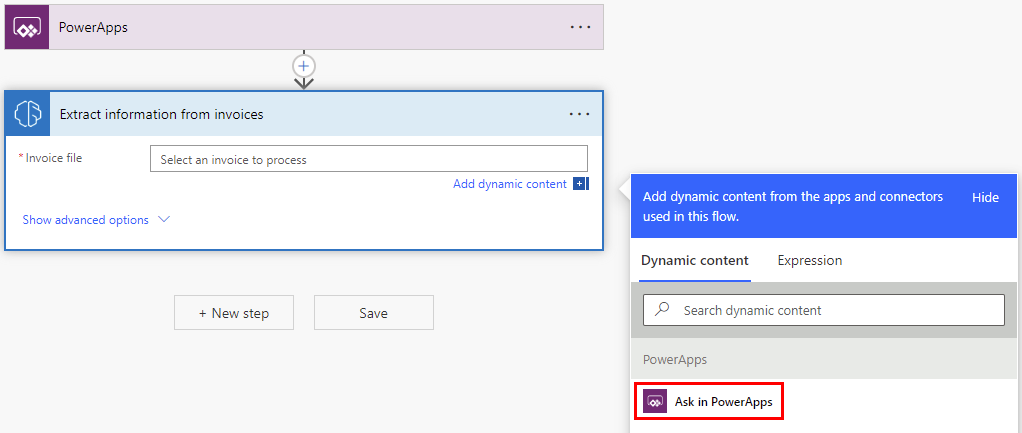
Wählen Sie + Neuer Schritt aus, suchen Sie nach Auf eine PowerApp antworten und dann Auf eine PowerApp oder einen Flow antworten in der Liste Aktionen aus.
In diesem Beispiel werden zwei Textausgaben hinzugefügt: Rechnungs-ID und Rechnungsbetrag. Möglicherweise möchten Sie weitere oder andere Ausgaben hinzufügen, basierend auf den extrahierten Rechnungsfeldern, die Sie an Ihre Canvas App zurücksenden möchten.
So fügen Sie die Eingaben hinzu:
Wählen Sie +Eine Ausgabe hinzufügen>Text aus.
Ersetzen sie Titel eingeben durch Rechnungs-ID.
Wählen Sie die neue Eingabe Rechnungs-ID und dann Rechnungs-ID aus der Liste Dynamischer Inhalt aus.
Wählen Sie + Eine Eingabe hinzufügen>Text aus.
Ersetzen sie Titel eingeben durch Rechnungsbetrag.
Wählen Sie die neue Eingabe Rechnungsbetrag und dann Rechnungsbetrag (Text) aus der Liste Dynamischer Inhalt aus.
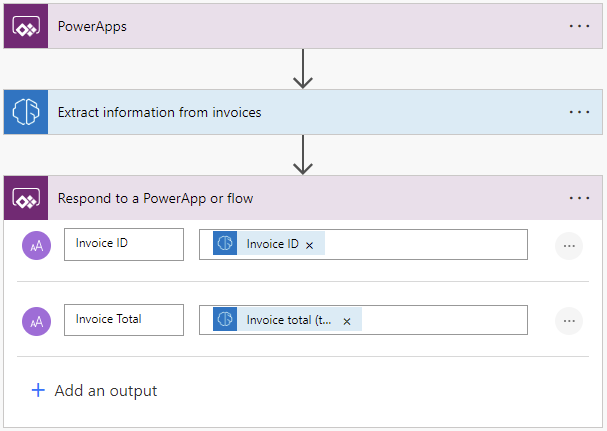
Den Flow speichern.
Erstellen Sie Ihre Canvas App
Melden Sie sich bei Power Apps an.
Stellen Sie sicher, dass Sie sich in der gleichen Microsoft Power Platform-Umgebung befinden, in der Sie den Flow oben rechts auf der Seite erstellt haben.
Wählen Sie +Erstellen im Navigationsbereich auf der linken Seite.
Wählen Sie die Kachel Canvas App von leer.
Benennen Sie Ihre App, wählen sie entweder das Format Tablet oder Telefon und dann Erstellen aus.
Wählen Sie im App-Editor Einfügen>Medien>Bild hinzufügen aus, um ein Steuerelement in Ihre App einzufügen, mit dem Benutzer ein Bild von einem Gerät oder einer Kamera hochladen können.
Wählen Sie das Steuerelement AddMediaButton1 auf der linken Seite.
Wählen Sie in der Bearbeitungsleiste oben das Ereignis OnSelect aus.
Wählen Sie das Menü Aktion und wählen Sie Power Automate. Wählen Sie den Flow, den wir in den vorherigen Schritten erstellt haben. Wenn Sie den Flow nicht sehen, vergewissern Sie sich, dass Sie sich in derselben Power Platform-Umgebung befinden, in der Sie den Flow erstellt haben; Sie können die Umgebung oben rechts auf der Seite überprüfen.
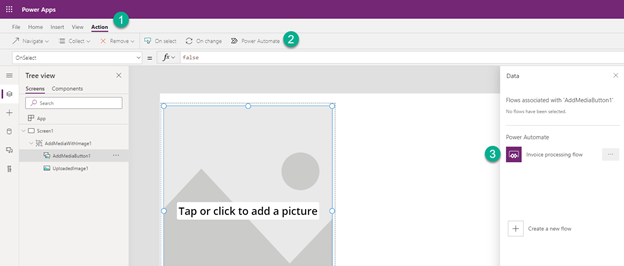
Geben Sie die folgende Formel in das OnSelect Ereignis für das AddMediaButton1 Steuerelement ein. Diese Formel weist die App an, den von uns erstellten Flow aufzurufen, sobald ein neues Bild hochgeladen wird und speichert die Ergebnisse, die wir vom Flow erhalten haben, in Variablen.
Der Name der Variablen und der Name Ihres Flows können unterschiedlich sein, je nachdem, wie Sie ihn beim Erstellen des Flows konfiguriert haben:
Set(FlowResults, Invoiceprocessingflow.Run(AddMediaButton1.Media));
Set(InvoiceId, FlowResults.invoice_id);
Set(InvoiceTotal, FlowResults.invoice_total);
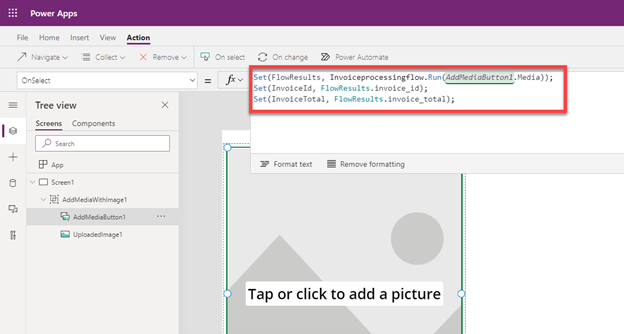
Wir fügen nun zwei Beschriftungen und zwei Texteingaben hinzu, um die Ergebnisse anzuzeigen, die wir aus dem Flow erhalten. Ändern Sie die „Default“-Eigenschaft für jede Texteingabe, um die Werte aus den Variablen zu übernehmen, die wir im vorherigen Schritt definiert haben.
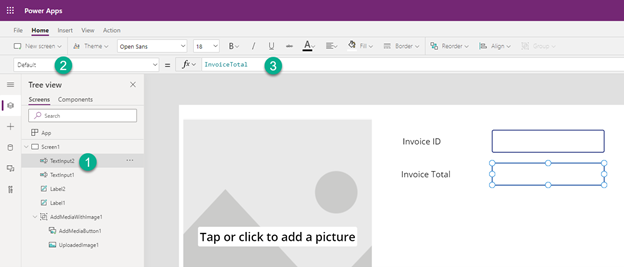
Die App ist jetzt bereit zum Ausführen! Wählen Sie das Symbol Wiedergeben oben rechts, um sie zu testen.
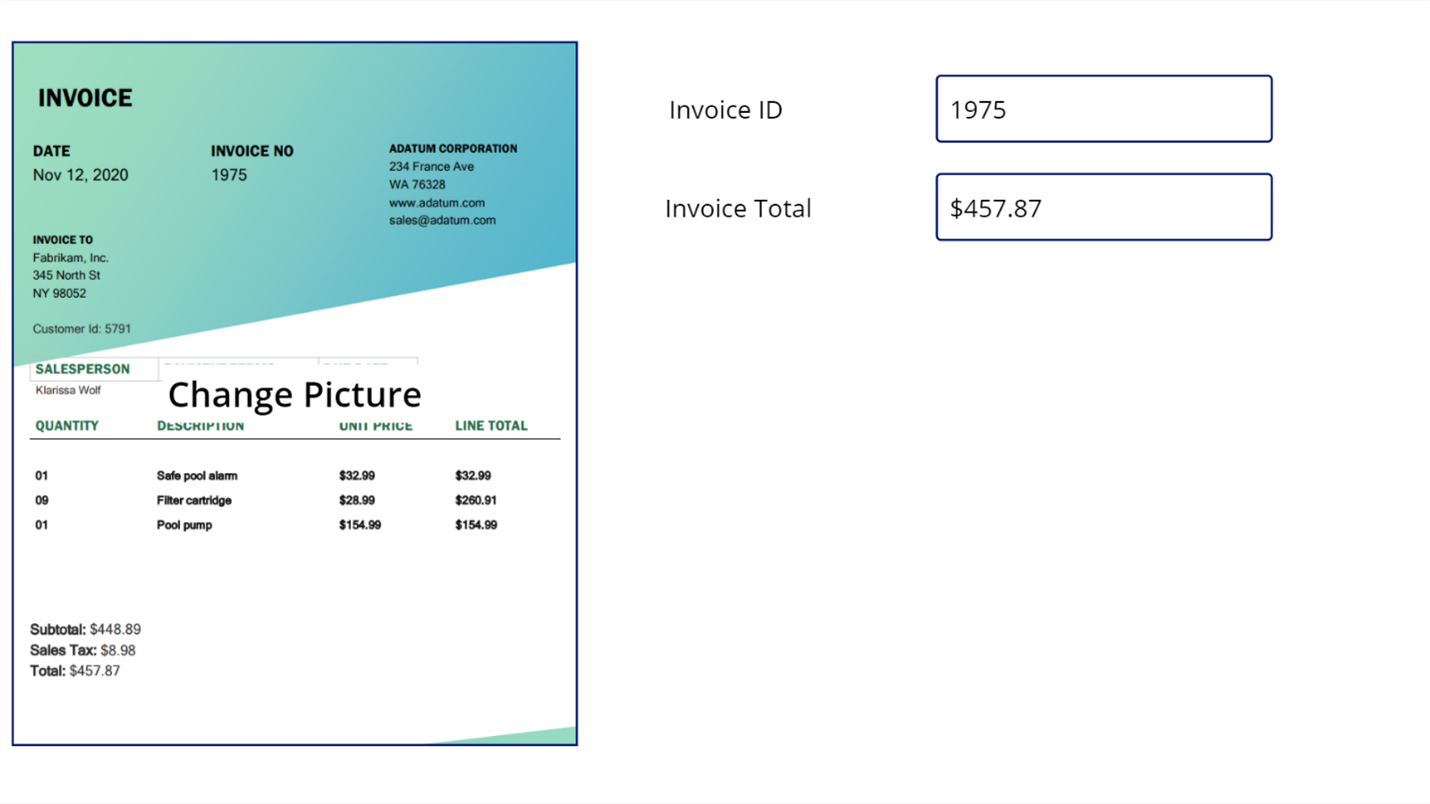
Verwandte Informationen
Training: Rechnungsdaten mit dem vorgefertigten Modell von AI Builder extrahieren (Modul)