Vorhersageaktion in Power Automate verwenden
Sie können dedizierte Aktionen für alle AI Builder-Modell in Power Automate verwenden. Allerdings können Sie mit der Vorhersage-Aktion viele AI Builder-Modelltypen verwenden.
Verwenden eines benutzerdefinierten oder vordefinierten Modells
Melden Sie sich bei Power Automate an.
Wählen Sie im linken Bereich Meine Flows und dann Neuer Flow>Sofortiger Cloud-Flow aus.
Benennen Sie den Flow. Wählen Sie unter Auslöser für diesen Flow auswählen die Option Flow manuell auslösen und dann Erstellen aus.
Wählen Sie + Neuer Schritt aus, und geben Sie dann Vorhersage in die Suchleiste ein.
Wählen Sie Aus AI Builder vorhersagen oder Aus AI Builder-Modellen aus Microsoft Dataverse vorhersagen aus. Beide Aktionen bieten die gleichen Funktionen.
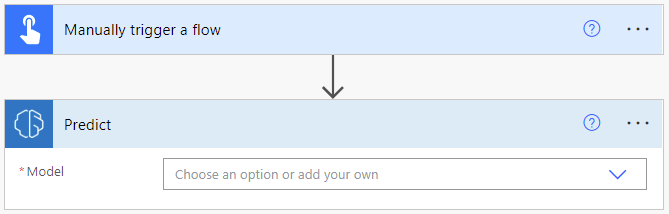
Wählen Sie in der Eingabe Modell ein von Ihnen erstelltes benutzerdefiniertes Modell oder ein vordefiniertes Modell aus. Hier ist die Liste der verfügbaren vordefinierten Modelle:
- Visitenkartenleser: BusinessCard-Modell
- Kategorieklassifizierung (vordefiniert): Kategorie-/Klassifizierungsmodell
- Entitätsextraktion (vordefiniert): EntityExtraction-Modell
- Schlüsselbegriffserkennung: KeyPhraseExtraction-Modell
- Sprachenerkennung: LanguageDetection-Modell
- Stimmungsanalyse: SentimentAnalysis-Modell
- Texterkennung: TextRecognition-Modell
- Textgenerierung (vorgefertigt): GptPromptEngineering-Modell
Anmerkung
Weitere Informationen zu den Eingabe- und Ausgabeparametern der einzelnen Modelle finden Sie in der Dokumentation, in der die Verwendung des ausgewählten Modells in den folgenden Dokumentationsabschnitten erläutert wird:
- Verwenden Sie ein benutzerdefiniertes AI Builder-Modell in Power Automate.
- Vordefiniertes AI Builder-Modell in Power Automate verwenden
Dynamische Modell-ID (erweitert) verwenden
In einigen komplexen Anwendungsfällen müssen Sie möglicherweise eine Modell-ID dynamisch an die Vorhersageaktion übergeben. Wenn Sie beispielsweise verschiedene Arten von Rechnungen mit verschiedenen Modellen verarbeiten möchten, möchten Sie möglicherweise automatisch ein Modell auswählen, das von der Art der Rechnung abhängt.
In diesem Abschnitt erklären wir, wie Sie je nach Modelltyp die AI Builder-Vorhersageaktionen für diesen speziellen Zweck konfigurieren.
Melden Sie sich bei Power Automate an.
Wählen Sie im linken Bereich Meine Flows und dann Neuer Flow>Sofortiger Cloud-Flow aus.
Benennen Sie den Flow. Wählen Sie unter Auslöser für diesen Flow auswählen die Option Flow manuell auslösen und dann Erstellen aus.
Wählen Sie + Neuer Schritt aus.
Geben Sie Variable initialisieren in die Suchleiste ein, und wählen Sie es dann auf der Registerkarte Aktionen aus.
Geben Sie die Modell-ID in der Eingabe Name, Zeichenfolge in der Eingabe Typ und die tatsächliche Modell-ID in die Eingabe Wert ein.
Die Modell-ID finden Sie in der URL der Detailseite des Modells in Power Apps: make.powerapps.com/environment/[environment id]/aibuilder/models/[model id]
Wählen Sie + Neuer Schritt aus, suchen Sie nach Vorhersage und wählen Sie Aus AI Builder vorhersagen.
Wählen Sie die Eingabe >Benutzerdefinierten Wert eingeben und geben Sie dann die Modell-ID aus Schritt 6.
Der Wert der Spalte Anfrage anzeigen hängt vom Modelltyp ab.
Dokumentverarbeitungsmodell
Geben Sie im Schritt Flow manuell auslösen den Wert Datei ein und legen Sie als Namen Dateiinhalt fest.
Fügen Sie im Schritt Flow manuell auslösen eine Eingabe Text hinzu und legen Sie als Namen MIME-Typ fest.
Im Schritt Variable initialisieren geben Sie eine Dokumentverarbeitungsmodell-ID ein.
Im Schritt Vorhersage geben Sie in der Spalte Anfrage stellen folgenden Wert ein:
{ "version": "2.0", "requestv2": { "@@odata.type": "Microsoft.Dynamics.CRM.expando", "mimeType": "@{triggerBody()['text']}", "base64Encoded": "@{string(triggerBody()?['file']?['contentBytes'])}", "pageRange": "1" } }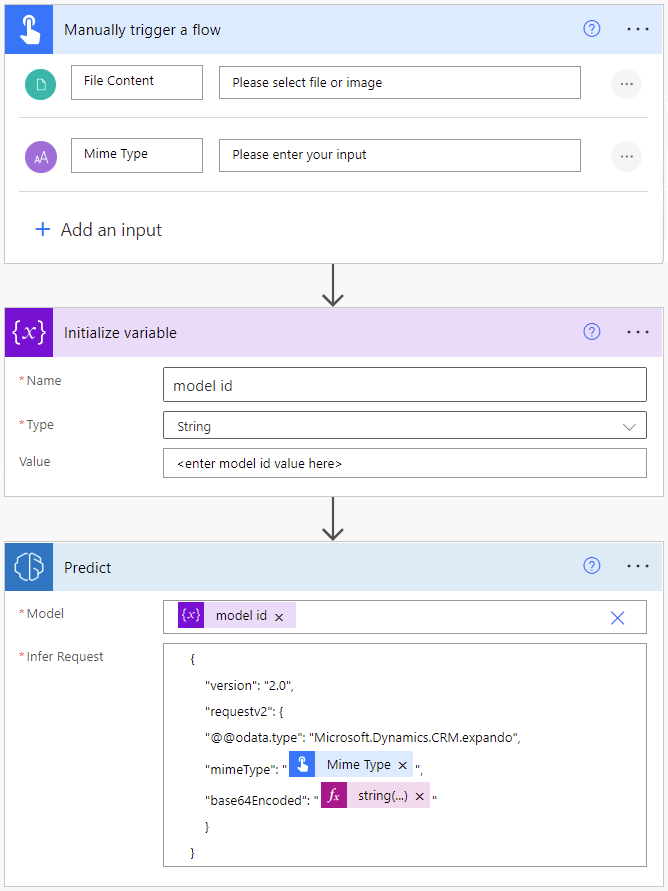
Wählen Sie oben rechts Speichern und dann Testen aus, um den Flow auszuprobieren.
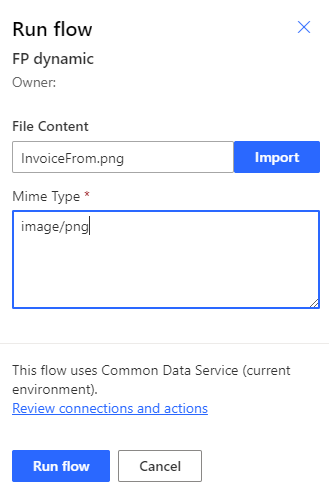
Rufen Sie in den Details zur Flowausführung die JSON-Ausgabe des Modells im Abschnitt AUSGABEN der Vorhersageaktion ab. Diese Ausgabe ist nützlich, um nachgelagerte Aktionen mithilfe der Werte des Modells zu erstellen.
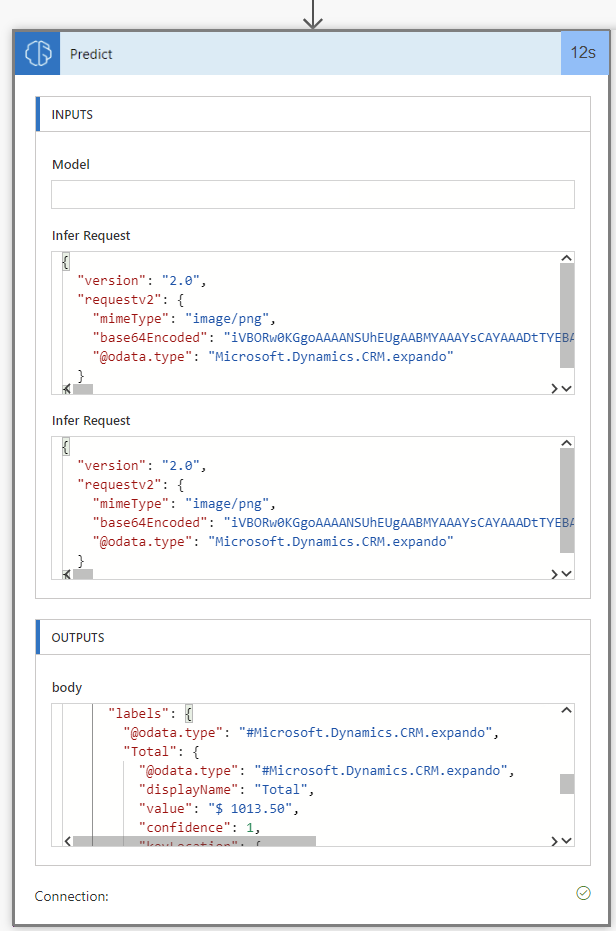
Kehren Sie im Bearbeitungsmodus zu Ihrem Flow zurück.
Wählen Sie + Neuer Schritt und dann die Aktion Erstellen (oder eine andere Aktion zum Verarbeiten Ihrer Modellausgabe). Angenommen, Ihre Modellausgabe besitzt die Spalte Gesamt. Sie erhalten diesen Wert mit der folgenden Formel:
@{outputs('Predict')?['body/responsev2/predictionOutput/labels/Total/value']}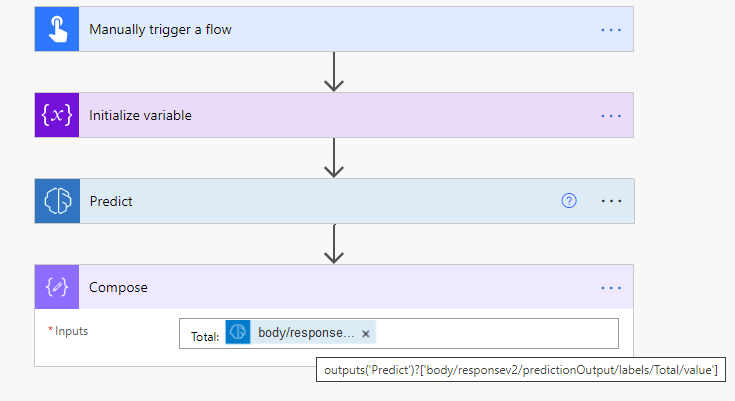
Objekterkennungsmodell
Dieser Prozess ähnelt der Infer-Anforderung in Schritt 4 im Abschnitt Dokumentenverarbeitungsmodell:
{
"version": "2.0",
"requestv2": {
"@@odata.type": "Microsoft.Dynamics.CRM.expando",
"base64Encoded": "@{string(triggerBody()?['file']?['contentBytes'])}"
}
}
Kategorieklassifizierungsmodell
Dieser Prozess ähnelt der Infer-Anforderung in Schritt 4 im Abschnitt Dokumentenverarbeitungsmodell:
{
"version": "2.0",
"requestv2": {
"@@odata.type": "Microsoft.Dynamics.CRM.expando",
"language": "Detect automatically",
"text": "The text to categorize"
}
}