Hinweis
Für den Zugriff auf diese Seite ist eine Autorisierung erforderlich. Sie können versuchen, sich anzumelden oder das Verzeichnis zu wechseln.
Für den Zugriff auf diese Seite ist eine Autorisierung erforderlich. Sie können versuchen, das Verzeichnis zu wechseln.
Eine benutzerdefinierte Eingabeaufforderung in Power Apps ermöglicht es Erstellenden, benutzerdefinierte generative KI-Funktionen in ihre Apps zu integrieren und so ihre Geschäftsanforderungen mit modernster Intelligenz zu erfüllen.
Nachdem Sie Ihre Prompts mit dem Promptgenerator erstellt und getestet haben, können Sie sie in Ihrer Anwendung verwenden, indem Sie sie über Power Fx-Funktionen aufrufen. Benutzerdefinierte Eingabeaufforderungen können als Power Fx-Funktionsaufrufe aufgerufen werden. Dadurch können Sie KI-Funktionen nahtlos in Ihre Anwendung integrieren.
Wichtig
- AI Builder-Prompts werden auf GPT-4o-Mini- und GPT-4o-Modellversionen ausgeführt, die vom Azure OpenAI-Dienst unterstützt werden.
- Diese Funktion ist auf einige Regionen beschränkt.
- Für diese Funktion gelten möglicherweise Nutzungsbeschränkungen oder Kapazitätseinschränkungen.
Voraussetzung
Sie haben einen benutzerdefinierten Prompt erstellt.
Eine App erstellen und konfigurieren
Um einen Prompt als Power Fx-Funktion zu verwenden, müssen Sie ihn lediglich mit ihrem Namen aufrufen und alle erforderlichen Argumente übergeben. Die Funktion gibt dann die von der Eingabeaufforderung generierte Antwort zurück, die bei Bedarf in Ihrer Anwendung verwendet werden kann. Dieser unkomplizierte Ansatz ermöglicht es Ihnen, die Leistungsfähigkeit der KI zu nutzen, ohne komplexen Code schreiben zu müssen.
Die Verwendung einer Eingabeaufforderung in einer Anwendung ähnelt der Verwendung eines benutzerdefinierten KI-Modells. Sobald die Eingabeaufforderung über das Menü Daten hinzufügen hinzugefügt wurde, kann sie als Power Fx-Funktion verwendet werden, indem .Predict auf seinem Namen aufgerufen wird und alle erforderlichen Argumente übergeben werden. Die Funktion gibt dann die vom GPT-Modell generierte Antwort zurück, die in Ihrer Anwendung verwendet werden können. Dieser unkomplizierte Ansatz ermöglicht es Ihnen, die Leistungsfähigkeit der generativen KI zu nutzen, ohne komplexen Code schreiben zu müssen.
Melden Sie sich bei Power Apps an.
Wählen Sie +Erstellen>Leere App>Erstellen.
Geben Sie im Feld App-Name die Aufgaben-ID ein.
Wählen Sie unter der Überschrift Format Telefon aus.
Wählen Sie Erstellen aus.
Wählen Sie im linken Bereich Daten>+Daten hinzufügen>Ihre benutzerdefinierte Eingabeaufforderung aus.
Das folgende Beispiel zeigt eine benutzerdefinierte Eingabeaufforderung mit dem Namen Aufgabenbezeichner.
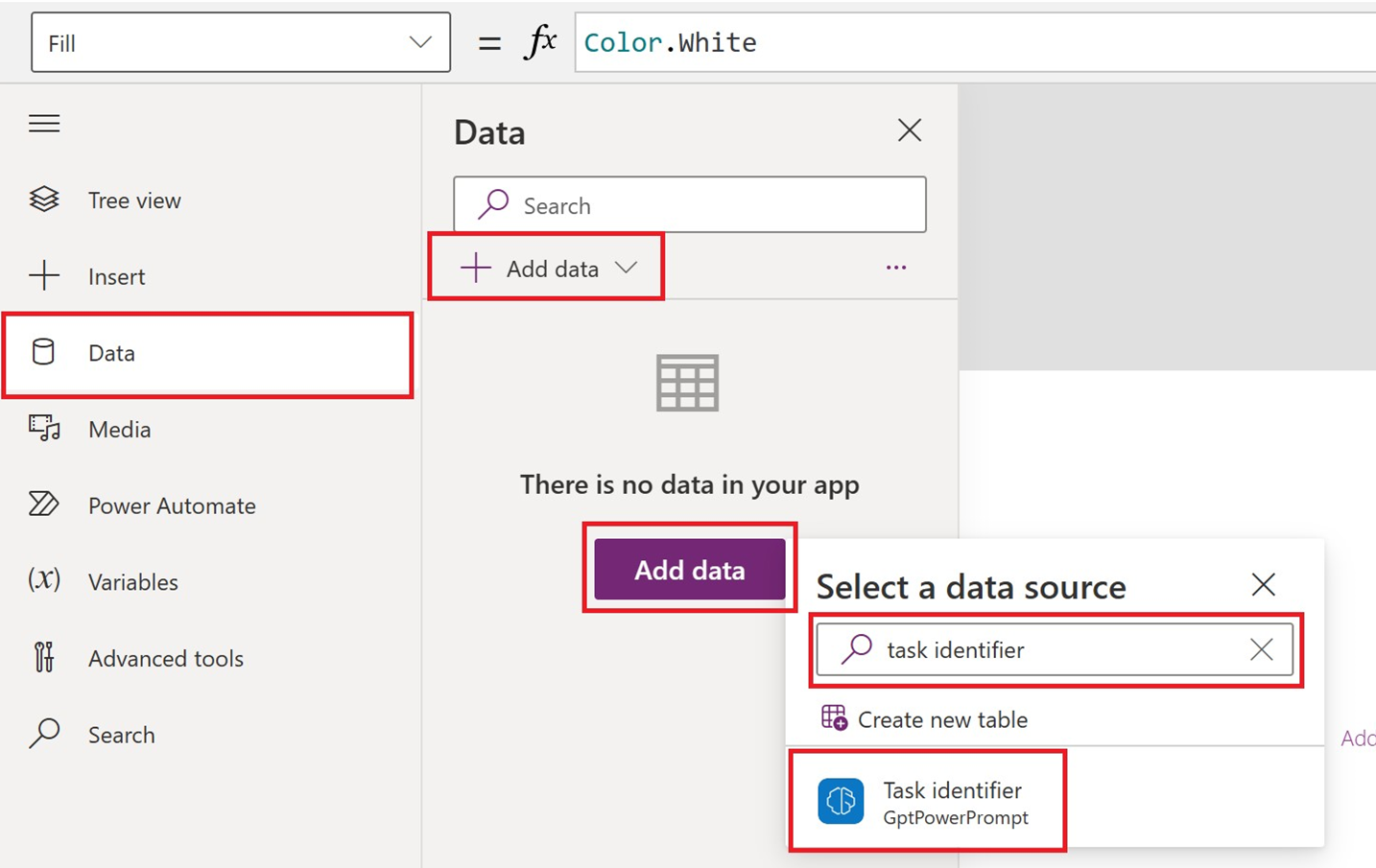
Gehen Sie im Menü oben auf der Seite wie folgt vor:
- Wählen Sie +Einfügen>Texteingabe aus.
- Wählen Sie +Einfügen>Schaltfläche aus.
- Wählen Sie +Einfügen>Textbeschriftung aus.
Ändern Sie die Größe der Texteingabe und Textbeschriftung entsprechend.
Wählen Sie auf der linken Seite Button1>OnSelect aus (die Eigenschaft).
Geben Sie in der Formelleiste
Set(result, 'Task identifier'.Predict(TextInput1.Text));ein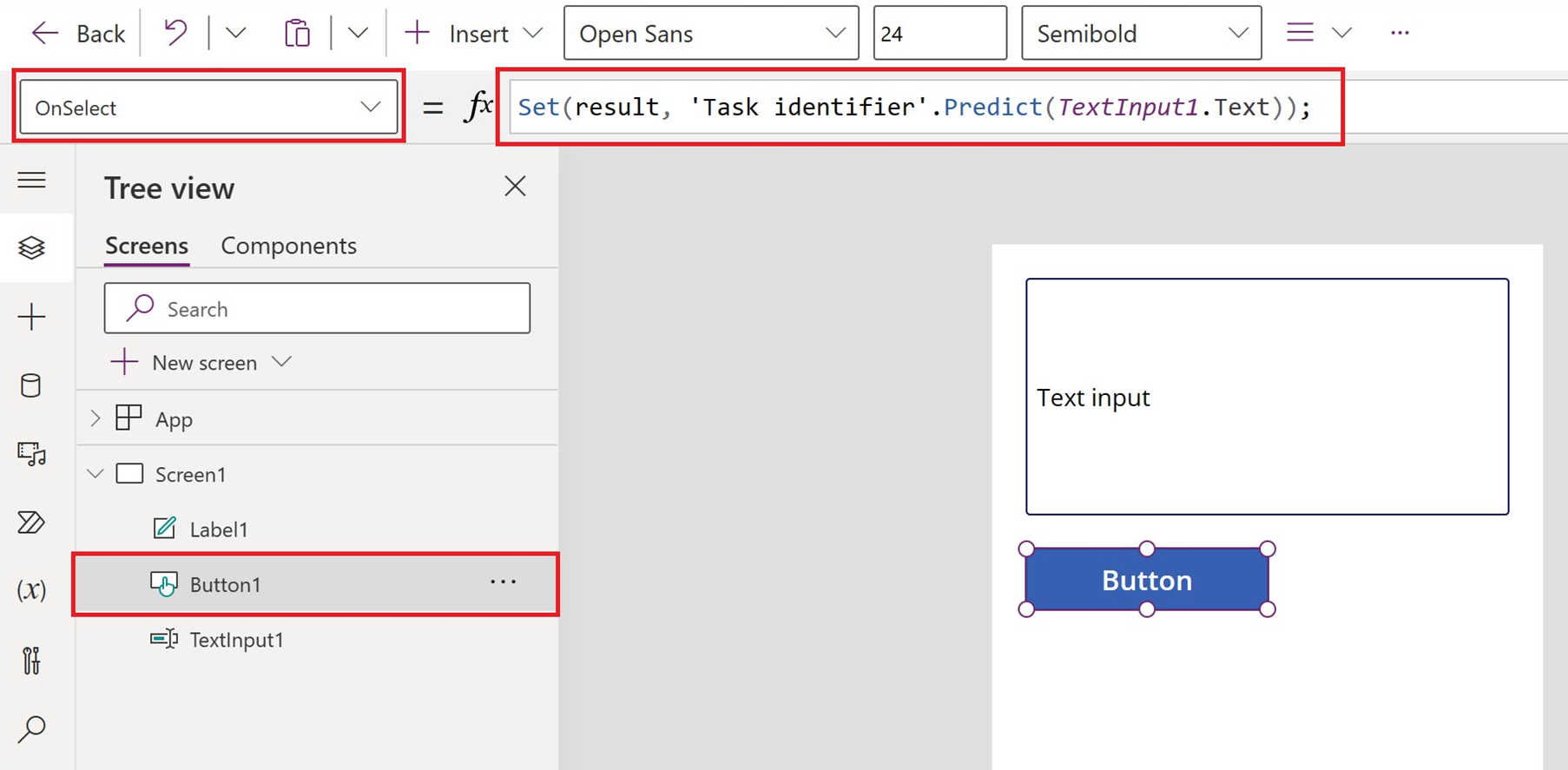
Wählen Sie auf der linken Seite label1>Text aus (die Eigenschaft).
Geben Sie in der Formelleiste
result.texteinWählen Sie Speichern.
Testen Ihrer App
- Wählen Sie im Menü oben auf der Seite die Wiedergabeschaltfläche aus.
- Geben Sie Ihren Text im Bildschirm Texteingabe ein.
- Überprüfen Sie den in der Textbeschriftung generierten KI-Text.
Verwandte Informationen
Menschliche Überprüfung für die Automatisierung mit einer Eingabeaufforderung