Veröffentlichen im Google Play Store
Wichtig
Visual Studio App Center wird am 31. März 2025 eingestellt. Sie können Visual Studio App Center zwar weiterhin verwenden, bis es vollständig eingestellt ist, es gibt jedoch mehrere empfohlene Alternativen, zu denen Sie möglicherweise eine Migration in Erwägung ziehen.
Veröffentlichen Sie ein Update im Google Play Store, einschließlich der Alpha- und Beta-Tracks aus App Center.
Voraussetzungen
- Google erfordert, dass die erste Version Ihrer Google Play-Anwendung über die Google-Konsole in der Produktion veröffentlicht wird.
- Ein Google Play-Entwicklerkonto. Wenn Sie über keines verfügen, können Sie sich beim Google-Entwicklerkontoportal registrieren.
- Stellen Sie sicher, dass Sie über ein API-Projekt und ein Dienstkonto für App Center verfügen, um eine Google Store-Verbindung zu erstellen und in Ihrem Namen auf Google-APIs zuzugreifen.
- Weitere Informationen zu diesen Titeln finden Sie unter Veröffentlichen Ihrer App .
- Richten Sie die App-Registrierung durch Google ein, um Android-App-Bundledateien
.aabzu veröffentlichen.
Weitere Informationen finden Sie unter Verwenden der Google Play-Konsole.
Verknüpfen Ihres API-Projekts
Um auf die Google-API zuzugreifen, verknüpfen Sie Ihre Google Play-Konsole mit einem Google-API-Projekt. In den meisten Fällen wird empfohlen, ein neues API-Projekt zu erstellen, obwohl aktuelle API-Benutzer eine Verknüpfung mit einem vorhandenen API-Projekt herstellen können. Beachten Sie, dass jedes API-Projekt nur mit einem einzelnen Google Play Console-Konto verknüpft werden kann.
Erstellen eines neuen API-Projekts
- Navigieren Sie zur Seite Google API-Zugriff in der Google Play-Konsole.
- Akzeptieren Sie die Nutzungsbedingungen.
- Klicken Sie auf Neues Projekt erstellen.
- Ein API-Projekt wird automatisch generiert und mit Ihrer Google Play-Konsole verknüpft.
Verwenden eines vorhandenen API-Projekts
- Wenn Sie bereits ein Benutzer der Google Play-Entwickler-API sind, können Sie einen Link zu Ihrem vorhandenen API-Projekt herstellen, indem Sie die folgenden Schritte ausführen. Wenn das API-Projekt, mit dem eine Verknüpfung hergestellt werden soll, nicht aufgeführt ist, vergewissern Sie sich, dass Ihr Google Play Console-Konto als Besitzer festgelegt ist und die Google Play-Entwickler-API aktiviert ist.
- Navigieren Sie zur Seite Google API-Zugriff in der Google Play-Konsole.
- Akzeptieren Sie die API-Nutzungsbedingungen.
- Wählen Sie das Projekt aus, das Sie verknüpfen möchten.
- Klicken Sie auf Link.
Einrichten von API-Zugriffsclients
Einer der zusätzlichen Vorteile des Erstellens eines Google-Dienstkontos ist der Zugriff auf die API von einem Buildserver ohne Angabe Ihrer persönlichen Benutzeranmeldeinformationen. Nachfolgend finden Sie eine schrittweise Anleitung zum Einrichten eines Google-Dienstkontos:
Navigieren Sie zur Seite Google API-Zugriff in der Google Play-Konsole.

Klicken Sie unter Dienstkonten auf die Schaltfläche Dienstkonto erstellen , um den Vorgang zu starten.

Klicken Sie in den Anweisungen auf den Link zur Google-API-Konsole.

Klicken Sie auf der neu geöffneten Seite auf die Schaltfläche DIENSTKONTO ERSTELLEN .
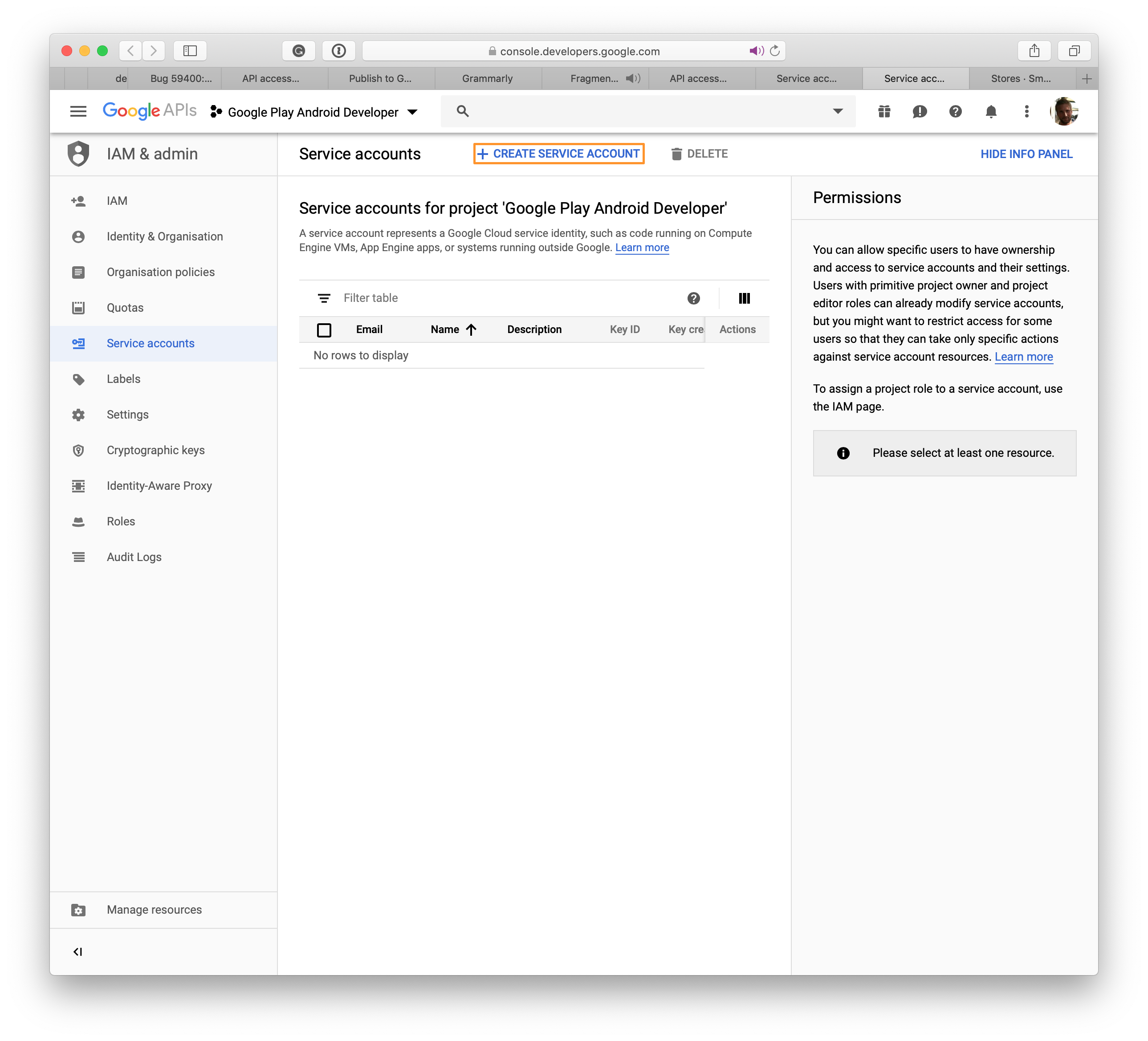
Die Seite Dienstkonto erstellen wird geöffnet.

Wählen Sie einen Namen für das neue Dienstkonto aus, und klicken Sie auf Erstellen.

Klicken Sie im Dropdownmenü auf Rolle auswählen . Wählen Sie Projekt und dann Besitzer aus. Navigieren Sie zum nächsten Schritt, indem Sie auf Weiter klicken.
Hinweis
Einige Benutzer können die .json-Datei nicht mit Edge und Internet Explorer herunterladen.
Klicken Sie auf der neuen Seite auf + Schlüssel erstellen (optional), und ein Modal wird angezeigt.
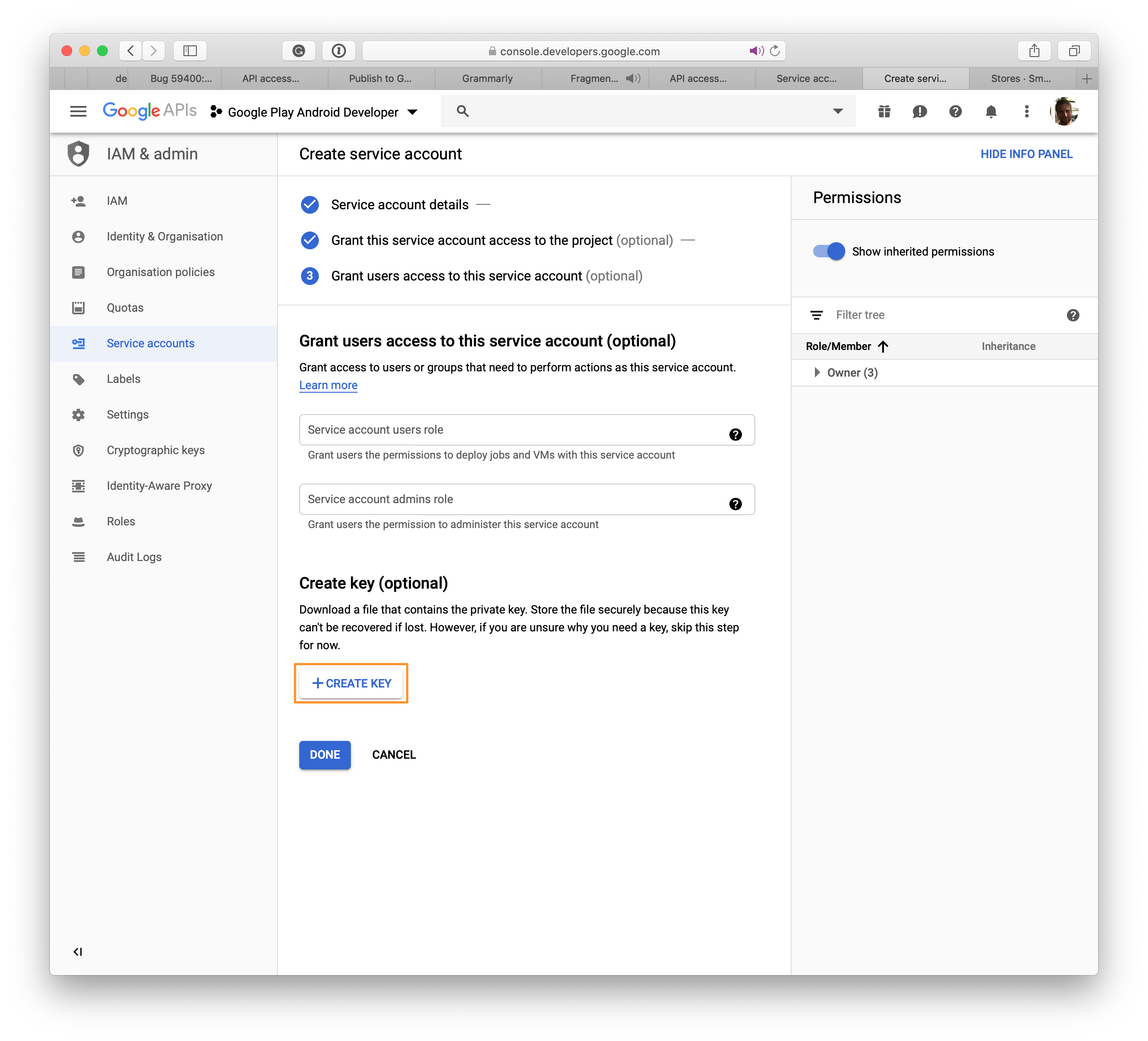
Wählen Sie JSON aus, und klicken Sie auf ERSTELLEN , und eine Datei mit der .json Erweiterung wird in Ihr System heruntergeladen. Diese Datei wird im App Center verwendet, um die Verbindung mit Google Play herzustellen.

Nachdem Sie das Dienstkonto in der Google Developers Console erstellt haben, klicken Sie auf Fertig. Die API Access-Seite wird automatisch aktualisiert, und Ihr Dienstkonto wird aufgelistet.

Schließen Sie das Fenster, und das neue Dienstkonto wird auf der ursprünglichen Seite angezeigt. Klicken Sie auf die Schaltfläche Zugriff gewähren , um den Vorgang abzuschließen. Im nächsten Abschnitt erfahren Sie, wie Sie App Center mit Google Play verbinden.
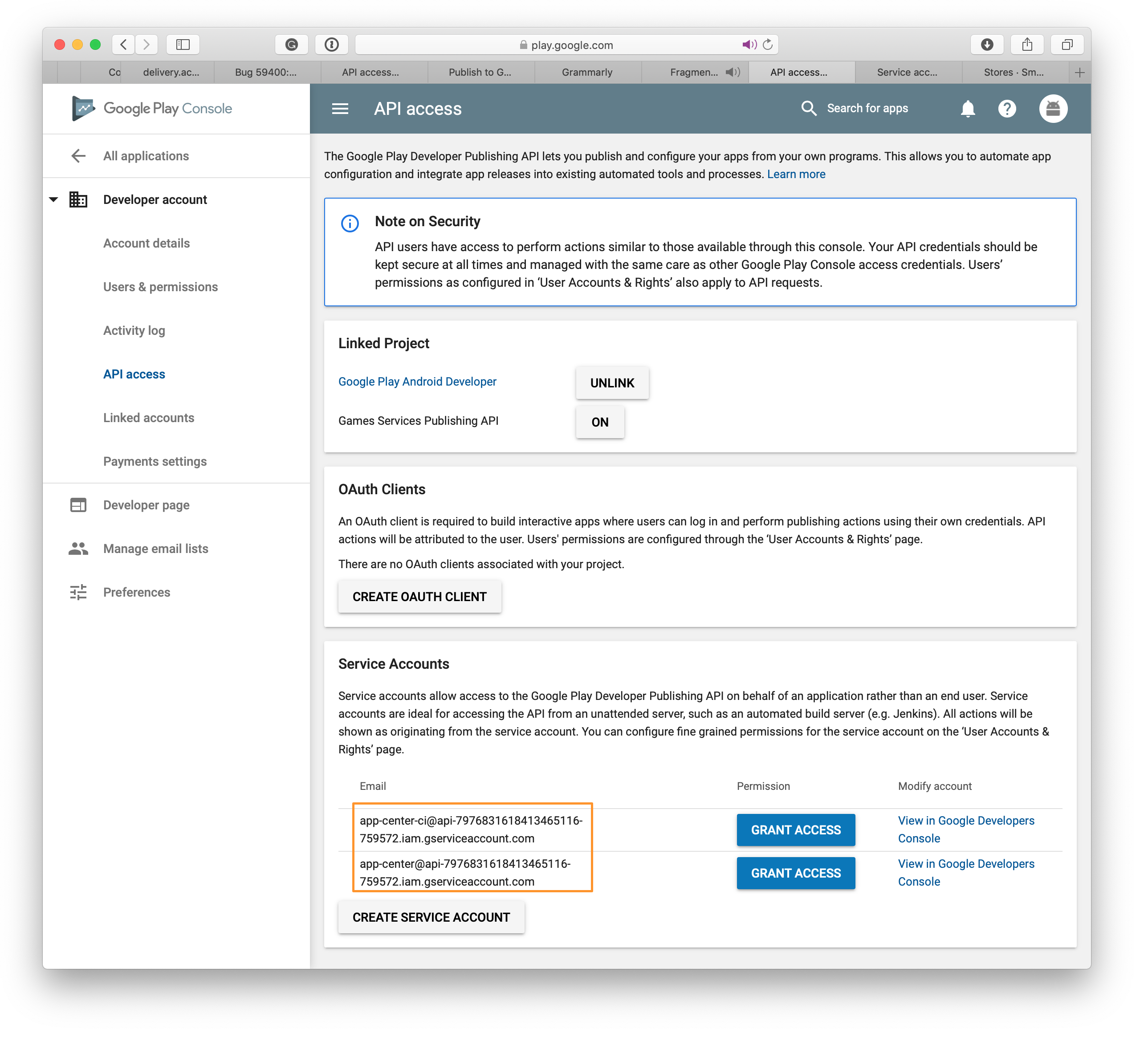
Einrichten der App-Registrierung durch Google
- Wählen Sie Ihre App in der Google Play Developer Console aus.
- Wählen Sie im Menü auf der linken Seite App-Signatur aus .
- Sie können zwischen drei Optionen wählen:
- Hochladen eines aus Android Studio exportierten Schlüssels
- Exportieren und Hochladen eines Schlüssels aus einem Java-Keystore
- Exportieren und Hochladen eines Schlüssels (ohne Java-Keystore)
- App-Signatur durch Google Play (empfohlen)
- Klicken Sie auf Fertig stellen
Erstellen einer Google Play-Verbindung im App Center
- Klicken Sie im linken Menü unter Verteilen auf Stores .
- Klicken Sie in der Mitte der Seite auf die Schaltfläche Mit Store verbinden .
- Wählen Sie Google Play Store aus.
- Klicken Sie auf Weiter.
- Laden Sie die JSON-Datei des privaten Schlüssels hoch, die Sie beim Erstellen des Dienstkontos heruntergeladen haben. Wenn die JSON-Felder in falsche Werte bearbeitet werden, schlägt die Speichererstellung möglicherweise fehl. Stellen Sie sicher, dass das Dienstkonto mit Ihrer Google Play Developer-Konsole gemäß dem abschnitt "Voraussetzungen" oben verknüpft ist.
- Klicken Sie nach dem Hochladen der Datei auf Verbinden.
- Eine Google Play-Verbindung sollte jetzt mit den drei Titeln Produktion, Alpha und Beta auf der Store-Startseite sichtbar sein. Das Einrichten dieser Verbindung ist ein einmaliger Prozess für eine App im App Center.
Veröffentlichen Ihres AAB im Google Play Store
- Wählen Sie auf der Startseite Stores eine der oben erstellten Tracks aus.
- Klicken Sie auf der Schaltfläche in der oberen rechten Ecke auf In Store veröffentlichen .
- Laden Sie das App-Paket hoch. Beachten Sie einige Punkte:
- Die Anwendung muss für die Freigabe vorbereitet und vor dem Hochladen mit einem gültigen Schlüsselspeicher signiert sein.
- Der Google Play Store unterstützt Android-App-Bundles bis zu maximal 2 GB.
.apkDateien, die aus dem.aabgeneriert werden, dürfen 150 MB nicht überschreiten. Weitere Informationen zu Ihren Optionen finden Sie in der Google-Dokumentation für AAB. - Die Version des
.aabmuss streng größer als die aktuelle Version in der Produktion sein. - Wenn Sie Über App-Versionen in anderen Titeln wie Alpha und Beta verfügen, sollte Ihre Releaseversion streng kleiner sein als Versionen in Alpha- und Beta-Trackversionen.
- App Center unterstützt nicht das Herstufen einer App von einer Spur auf eine andere. Sie können eine Version nicht von Alpha auf Beta oder Beta in die Produktion hochstufen.
- Wenn Sie eine Entwurfsversion in der Spur haben, in der Sie veröffentlichen möchten, wird diese Entwurfsversion zugunsten der neuen Version, die Sie veröffentlichen, ausgeblendet.
- Nachdem Sie Ihr Paket hochgeladen haben, sehen Sie einige Details der Anwendung. Klicken Sie auf Weiter.
- Klicken Sie auf Veröffentlichen , um die App in den Google Play Store zu übertragen. Die status für dieses Release auf der Seite Storedetails verteilen wird als Übermittelt angezeigt.
- Nachdem App Center die Übergabe der App an Google abgeschlossen hat, ändert sich der status der App in Veröffentlicht. Google kann bis zu 24 Stunden dauern, bis die App im Play Store angezeigt wurde.
- Falls die Veröffentlichung durch Google fehlschlägt, erhält der App-Besitzer eine Benachrichtigung an die registrierte Google-Mail.
Veröffentlichen Sie Ihr APK im Google Play Store
- Wählen Sie auf der Startseite Stores eine der oben erstellten Tracks aus.
- Klicken Sie auf der Schaltfläche in der oberen rechten Ecke auf In Store veröffentlichen .
- Laden Sie das App-Paket hoch. Beachten Sie einige Punkte:
- Die Anwendung muss für die Freigabe vorbereitet und vor dem Hochladen mit einem gültigen Schlüsselspeicher signiert sein.
- Der Google Play Store unterstützt Anwendungspakete bis maximal 100 MB. Laden Sie Erweiterungsdateien direkt in die Google Play-Konsole hoch, wenn die Anwendung 100 MB überschreitet. Lesen Sie das Google-Dokument zu Erweiterungsdateien, um es einzurichten.
- Die
.apkmuss während des App-Erstellungsprozesses zipaligniert werden. - Die Version des
.apkmuss streng größer als die aktuelle Version in der Produktion sein. - Wenn Sie App-Versionen in anderen Titeln wie Alpha und Beta haben, sollte Ihre Releaseversion streng kleiner sein als Versionen in Alpha- und Beta-Track-Versionen.
- App Center unterstützt nicht das Herstufen einer App von einer Spur auf eine andere. Sie können eine Version nicht von Alpha auf Beta oder Beta in die Produktion hochstufen.
- Wenn Sie im Titel, in dem Sie veröffentlichen möchten, über eine Entwurfsversion verfügen, wird sie von der neuen Version überschrieben.
- Nachdem Sie Ihr Paket hochgeladen haben, sehen Sie einige Details der Anwendung. Klicken Sie auf Weiter.
- Klicken Sie auf Veröffentlichen , um die App in den Google Play Store zu übertragen. Die status für dieses Release auf der Seite Mit den Details des Verteilungsspeichers wird als Übermittelt angezeigt.
- Nachdem App Center die Übergabe der App an Google abgeschlossen hat, ändert sich der status der App in Veröffentlicht. Google kann bis zu 24 Stunden dauern, bis die App im Play Store angezeigt wurde.
- Falls die Veröffentlichung durch Google fehlschlägt, erhält der App-Besitzer eine Benachrichtigung an die registrierte Google-Mail.
Veröffentlichen über die CLI
Warnung
Sie benötigen App Center CLI 2.7 oder höher, um dieses Feature verwenden zu können.
Die Verwendung der CLI ist eine einfache Möglichkeit, die Storeverbindung des App Center als Teil Ihres CI/CD-Setups wie Jenkins oder Go CI zu integrieren.
Bevor Sie die CLI verwenden können, müssen Sie eine Verbindung mit einem Ziel herstellen, d. h. Google Play, App Store oder Intune im App Center. Kompilieren Sie eine Binärdatei, die mit Ihrem Ziel funktioniert.
Sie können Ihre Filialen mit dem Befehl list wie folgt auflisten:
appcenter distribute stores list \
--app {app_owner}/{app_name} \
--output json
Sie erhalten ein Ergebnis wie folgt:
[["Alpha","googleplay","alpha"],["Beta","googleplay","beta"],["Production","googleplay","production"]
Und es ist die Spalte Store, die wir im letzten Schritt verwenden werden.
Der letzte Schritt besteht darin, Ihre App zu veröffentlichen, indem Sie Folgendes ausführen:
appcenter distribute stores publish \
--file /path/to/file.aab \
--store Production \
--app {app_owner}/{app_name} \
--release-notes "Some note."
Sie müssen die Leerzeichen wie den Befehl list ausfüllen. Anstelle einer statischen Releasenotiz ist es möglich, stattdessen die --release-notes-file zu verwenden. Eine Versionshinweisedatei ist eine reine Textdatei, die mit UTF-8 codiert ist.