Verwenden von Azure DevOps für UI-Tests
Wichtig
Visual Studio App Center wird am 31. März 2025 eingestellt. Sie können Visual Studio App Center zwar weiterhin verwenden, bis sie vollständig eingestellt ist, es gibt jedoch mehrere empfohlene Alternativen, zu denen Sie die Migration in Betracht ziehen können.
Erfahren Sie mehr über die Fristen für den Support sowie über mögliche Alternativen.
In diesem Handbuch wird beschrieben, wie Sie Ihren vorhandenen Azure Pipelines-Build ändern, der eine Anwendungs-Binärdatei (.apk oder .ipa Datei) erstellt, um eine App Center-Testaufgabe hinzuzufügen, die Ihre Testsuite im App Center-Test ausführt.
Azure-Pipelines sind als Teil von Azure DevOps Services verfügbar. Azure Pipelines unterstützt Sie beim Implementieren einer Build-, Test- und Bereitstellungspipeline für jede App. Weitere Informationen zu Azure DevOps Services oder Azure Pipelines finden Sie in der Azure DevOps-Dokumentation bzw . in Azure-Pipelines.
Mit der App Center-Testaufgabe für Azure Pipelines können Sie Ihre Testsammlungen im App Center-Test ausführen. Sie können Appium-, XCUItest-, Espresso- und Xamarin.UITest-Frameworks verwenden. Weitere Informationen zu den Frameworks finden Sie auf der Seite "Unterstützte Frameworks für App Center-Tests".
Jedes Framework verfügt über einen eigenen Abschnitt in diesem Leitfaden, in dem Sie die grundlegenden Anforderungen zum Einrichten einer App Center-Testaufgabendefinition in Azure Pipelines lesen können.
Allgemeine Konfigurationsschritte
Vor der Installation
Sie benötigen Folgendes, bevor Sie mit dem Testen beginnen können.
- Ein Azure Pipelines-Build, der ihre Anwendungs-Binärdatei (
.apkoder.ipaDatei) erstellt. - Ein aktives App Center-Testkonto. Sie können eine Testversion für den App Center-Test im App Center aktivieren. Wählen Sie zuerst Ihre App und dann im linken Menü "Testen" aus.
- Konfigurieren Sie die Pipeline für die Verwendung von Node 10.x.x. Lesen Sie, wie Sie in der Dokumentation zu Azure DevOps vorgehen, die Dokumentation ist über Javascript, aber das Prinzip gilt auch hier.
Allgemeine Konfiguration von Azure Pipelines
Suchen Sie Ihr Azure Pipelines-Projekt, und öffnen Sie es für "Bearbeiten". Klicken Sie, + um eine neue Aufgabe hinzuzufügen, und suchen Sie dann nach App Center.
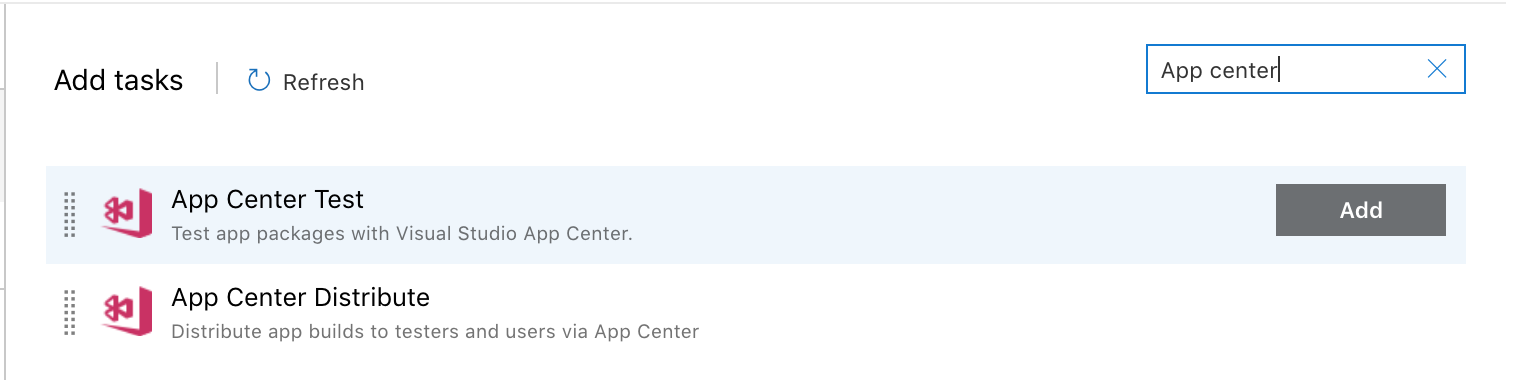
Klicken Sie auf " Hinzufügen " neben der App Center-Testaufgabe . Klicken Sie auf der linken Seite des Bildschirms auf die hinzugefügte Aufgabe "Test mit Visual Studio App Center ", um sie auszuwählen und zu ändern.
Die App Center-Testaufgabe ist in Abschnitte unterteilt.
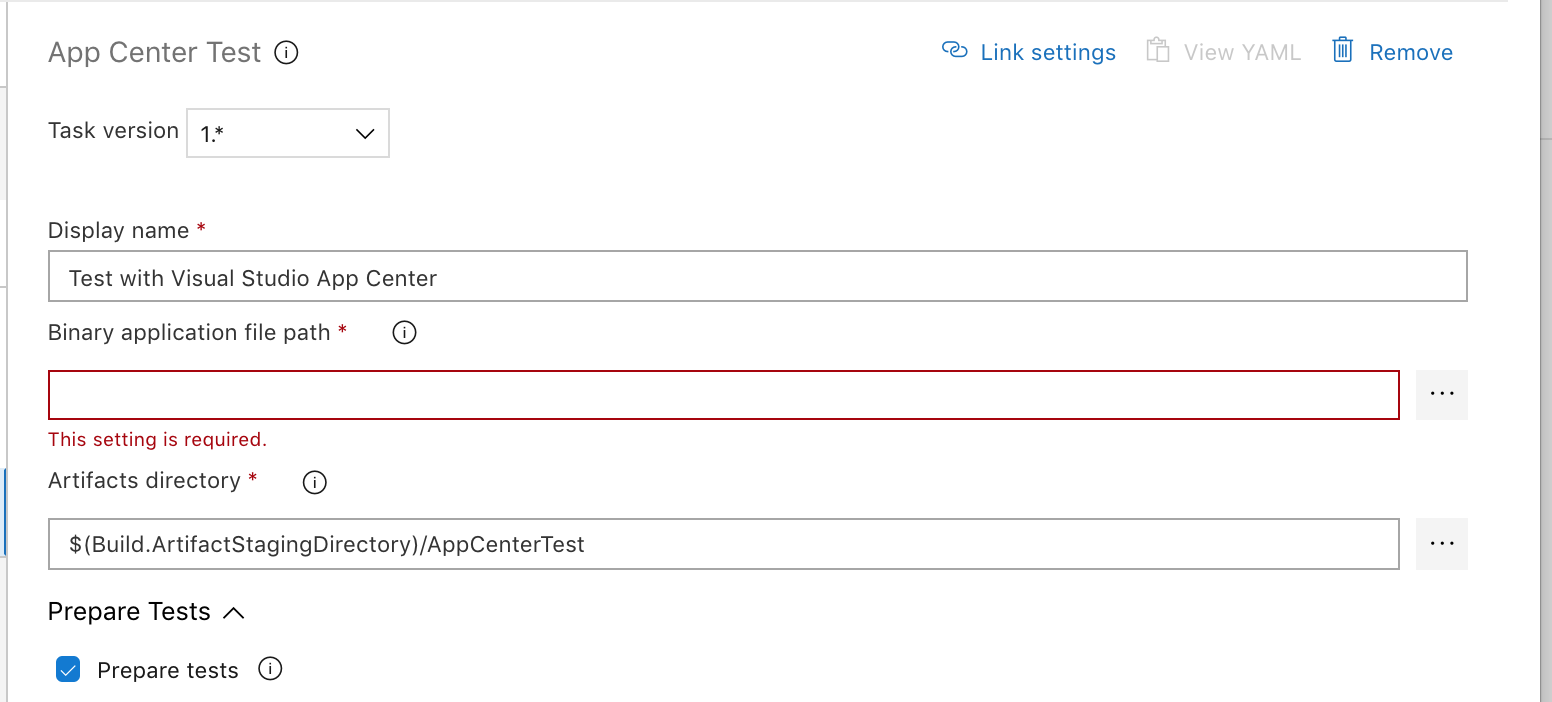
Fügen Sie im oberen Abschnitt den Pfad zu Ihrer App-Binärdatei (.apk oder .ipa) in das Feld "Dateipfad der Binäranwendung" ein.
Herstellen einer Verbindung mit App Center-Test
Melden Sie sich vor der Verwendung des Diensts beim App Center an; Es stehen ihnen zwei Authentifizierungsmethoden zur Verfügung.
Die erste Methode verwendet ein API-Token; um das API-Token Ihres Kontos zu erwerben:
- Melden Sie sich beim App Center an, und klicken Sie in der oberen linken Ecke des App Center-Portals auf das Symbol "Benutzereinstellungen".
- Wählen Sie im daraufhin angezeigten Menü "Kontoeinstellungen" aus.
- Wählen Sie im Bereich "Einstellungen" API-Token aus.
- Klicken Sie in der oberen rechten Ecke des Panels auf die Schaltfläche "Neues API-Token ".
- Nennen Sie das neue API-Token , z. B. können Sie es Azure DevOps aufrufen. In Zukunft wird dieser Name Ihnen helfen, zu ermitteln, welcher Dienst den Dienst verwendet.
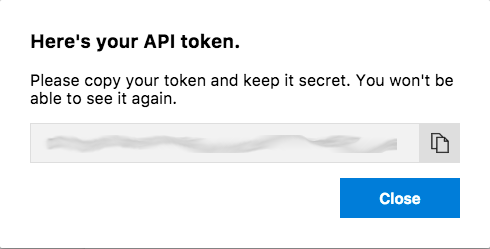
- Klicken Sie auf die Schaltfläche "Neues API-Token hinzufügen". Ein Popup zeigt das neue API-Token an; Dieses Popup ist das einzige Mal, wenn das App Center dieses Token anzeigt. Klicken Sie auf die Schaltfläche "Zwischenablage", um das API-Token in die Zwischenablage des Browsers zu kopieren. Speichern Sie das API-Token an einer beliebigen Stelle (z. B. Azure Key Vault), wo Sie bei Bedarf sicher erneut darauf verweisen können.
Mit dem API-Token in der Zwischenablage:
- Wechseln Sie zu Ihrem Azure DevOps Services-Fenster. Klicken Sie im Feld "App Center-Verbindung " im Abschnitt "Ausführen " der App Center-Testaufgabe auf die Schaltfläche "Hinzufügen" .
- Füllen Sie das Feld "Name" des Formulars mit einem geeigneten Namen für die Verbindung auf (z. B. App Center).
- Fügen Sie das App Center-API-Token in das API-Tokenfeld ein.
- Schließen Sie die Einrichtung ab, indem Sie auf "Schließen" klicken.
Stellen Sie sicher, dass die neu erstellte Verbindung im Feld "App Center-Verbindung" angezeigt wird.
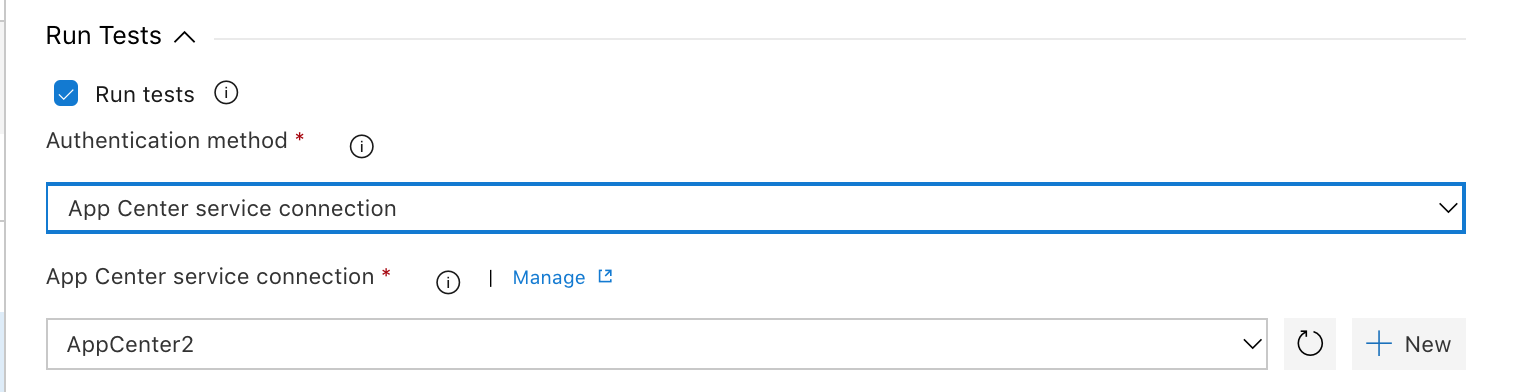
Die zweite Methode verwendet Ihre App Center-Kontoanmeldeinformationen:
- Wählen Sie im Dropdownmenü "Authentifizierungsmethode" die Option "Anmeldeinformationen" aus.
- Füllen Sie die Felder "App Center-Benutzername " und "App Center-Kennwort " mit den Anmeldeinformationen aus Ihrem App Center-Konto auf.
Hinweis
Ihr App Center-Benutzername befindet sich in Ihrem App Center-Kontoprofil. Wenn Sie sich mit Ihren Microsoft-Anmeldeinformationen anmelden, richten Sie Ihr Konto mit einem Kennwort ein, oder die Aufgabe kann sich nicht anmelden. Sie können ein Kennwort im App Center einrichten.
Appium
- Führen Sie vor dem Erstellen einer Testausführung die Schritte im Abschnitt "Bevor Sie beginnen " dieses Handbuchs aus.
- Bereiten Sie Ihr Repository für App Center Test, Appium-Tests vor.
Azure Pipelines-Konfiguration für Appium
Fügen Sie zunächst die App Center-Testaufgabe der Builddefinition hinzu, wie weiter oben in der allgemeinen Konfiguration von Azure Pipelines beschrieben.
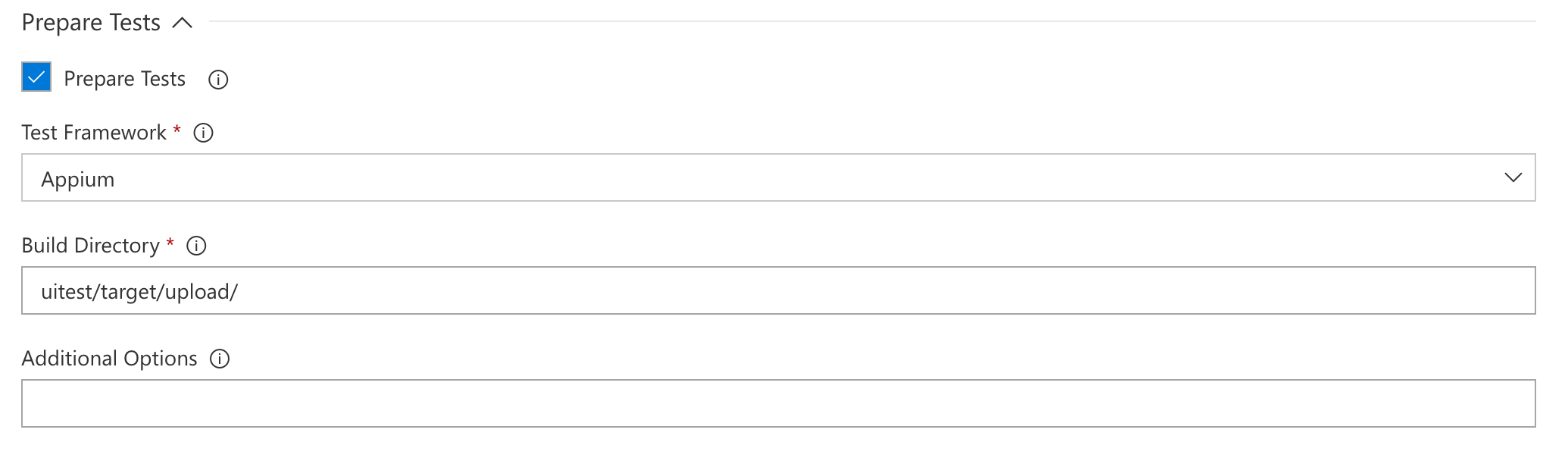
Stellen Sie im Abschnitt "Tests vorbereiten" sicher, dass das Kontrollkästchen "Tests vorbereiten" aktiviert ist, und wählen Sie dann für "TestFramework" die Option "Appium Test Framework" aus. Fügen Sie den Pfad zu den Appium-Testklassen, Abhängigkeits jars und die pom.xml Datei in das Feld "Verzeichnis erstellen " ein. Diese drei Artefakte befinden sich in der upload Regel im Ordner.
Jetzt können Sie die Testausführung konfigurieren. Alle benötigten Informationen finden Sie, indem Sie unter "Test" im App Center einen neuen Test erstellen. Folgen Sie den Anweisungen beim Starten einer Testausführung. Lassen Sie die Übermittlungsseite (letzte Seite beim Setup der Testausführung) geöffnet, damit Sie diese Informationen beim Einrichten der App Center-Testaufgabe verwenden können.
appcenter test run appium --app "username/appname" --devices 209ed689
--app-path pathToFile.apk --test-series "main" --locale "en_US"
--build-dir target/upload
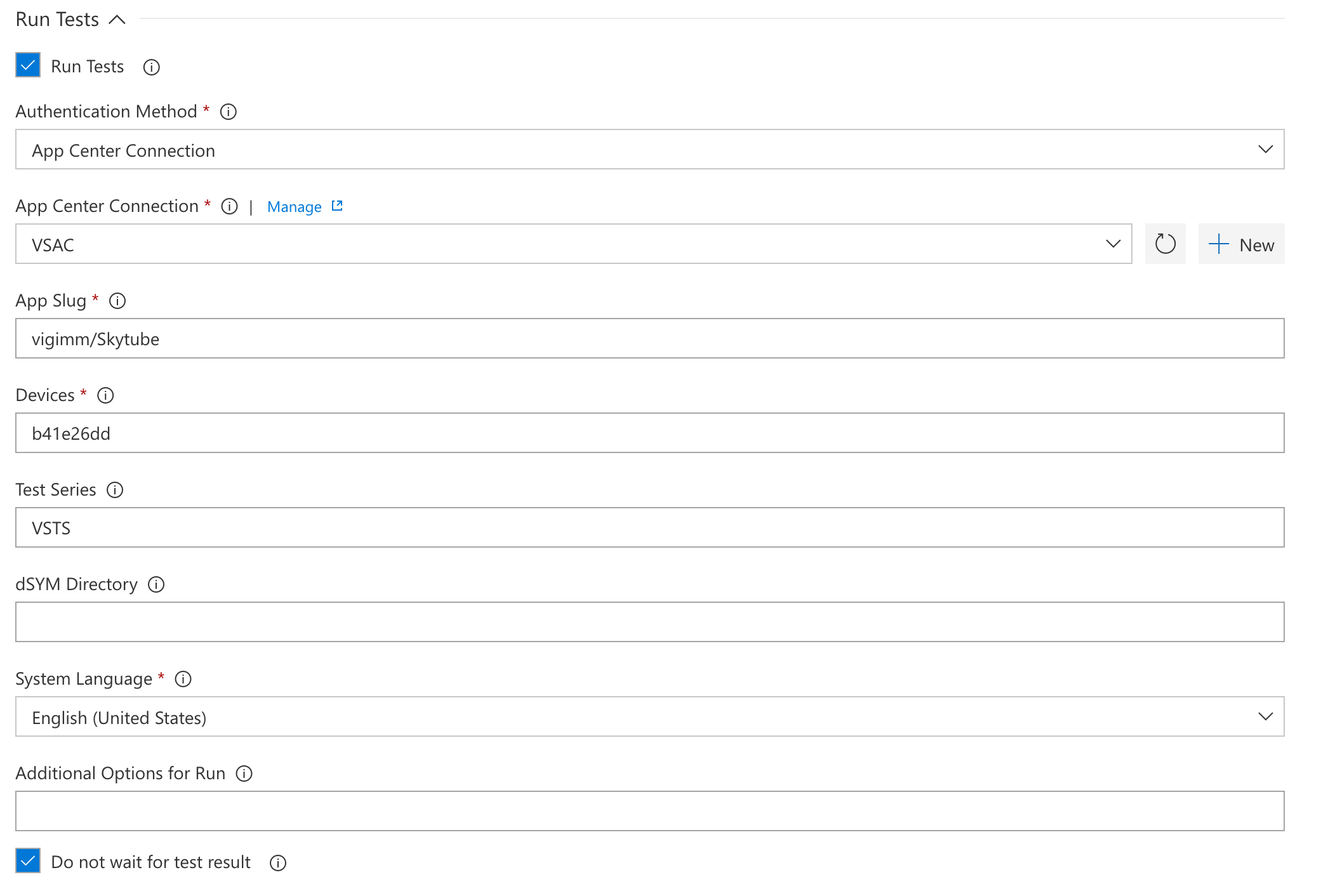
- Auf der Übermittlungsseite ist der App-Slug der
--appParameter. Fügen Sie dies in das Feld "App Slug " ein. - Die Geräteauswahl ist der
--devicesParameter. Fügen Sie dies in das Feld "Geräte " ein. - Testreihen sind ein freies Textfeld - es kann alles sein. Dies ist der
--test-seriesParameter. - Die Systemsprache ist ein Dropdownmenü. Wenn "Sonstige" ausgewählt ist, wird ein Feld "Anderes Gebietsschema" angezeigt, in das Sie Sprache und Ländercode wie dieses Format eingeben können:
en_US
Speichern Sie die Konfiguration, und Sie sind alle für den Start des Builds und des App Center-Testlaufs festgelegt.
Espresso
- Führen Sie vor dem Erstellen einer Testausführung die Schritte im Abschnitt "Bevor Sie beginnen " dieses Handbuchs aus.
- Lesen Sie, wie Sie Ihr Repository für App Center Test, Espresso-Tests vorbereiten.
Azure Pipelines-Konfiguration für Espresso
Fügen Sie zunächst die App Center-Testaufgabe der Builddefinition hinzu, wie weiter oben in der allgemeinen Konfiguration von Azure Pipelines beschrieben.
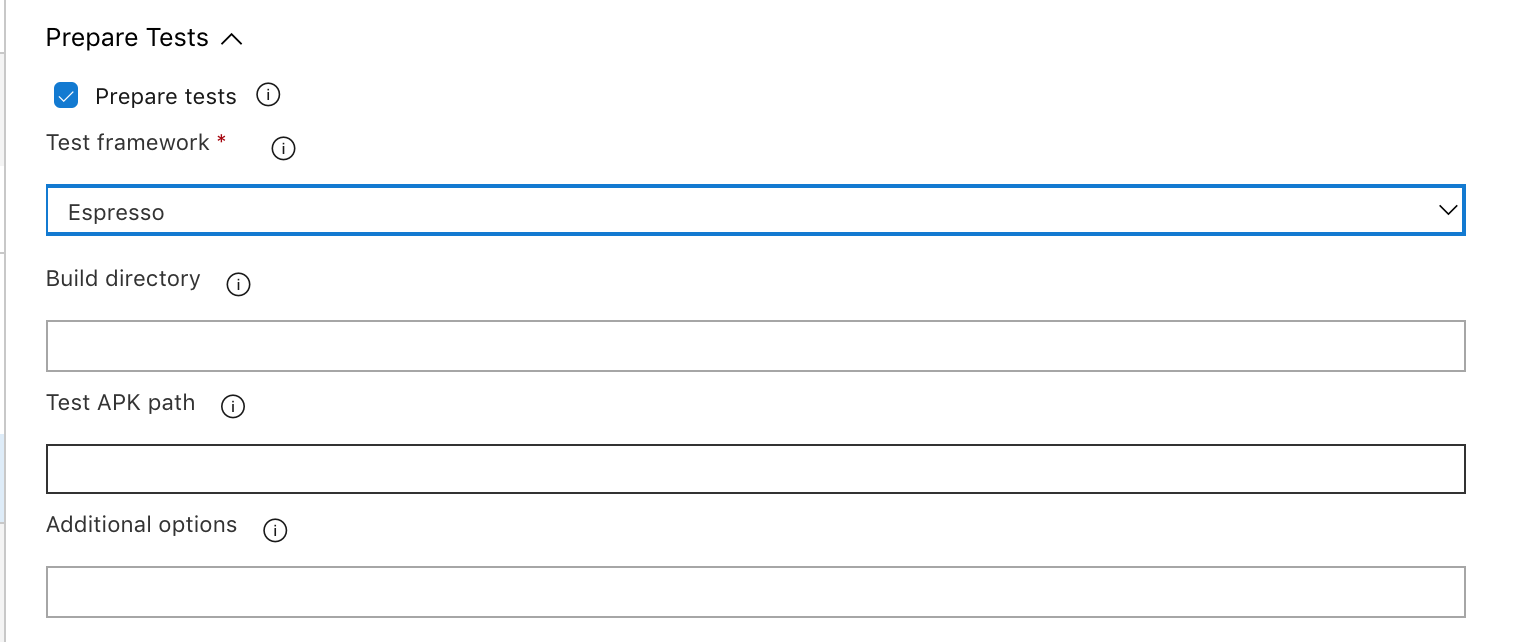
Stellen Sie im Abschnitt "Tests vorbereiten" sicher, dass das Kontrollkästchen "Tests vorbereiten" aktiviert ist, und wählen Sie dann für "TestFramework" die Option "Espresso Test Framework" aus.
Jetzt können Sie die Testausführung konfigurieren. Alle benötigten Informationen finden Sie, indem Sie unter "Test" im App Center einen neuen Test erstellen. Folgen Sie den Anweisungen beim Starten einer Testausführung. Lassen Sie die Übermittlungsseite (letzte Seite beim Setup der Testausführung) geöffnet, damit Sie diese Informationen beim Einrichten der App Center-Testaufgabe verwenden können.
appcenter test run espresso --app "username/appname" --devices 209ed689
--app-path pathToFile.apk --test-series "main" --locale "en_US"
--build-dir pathToEspressoBuildFolder
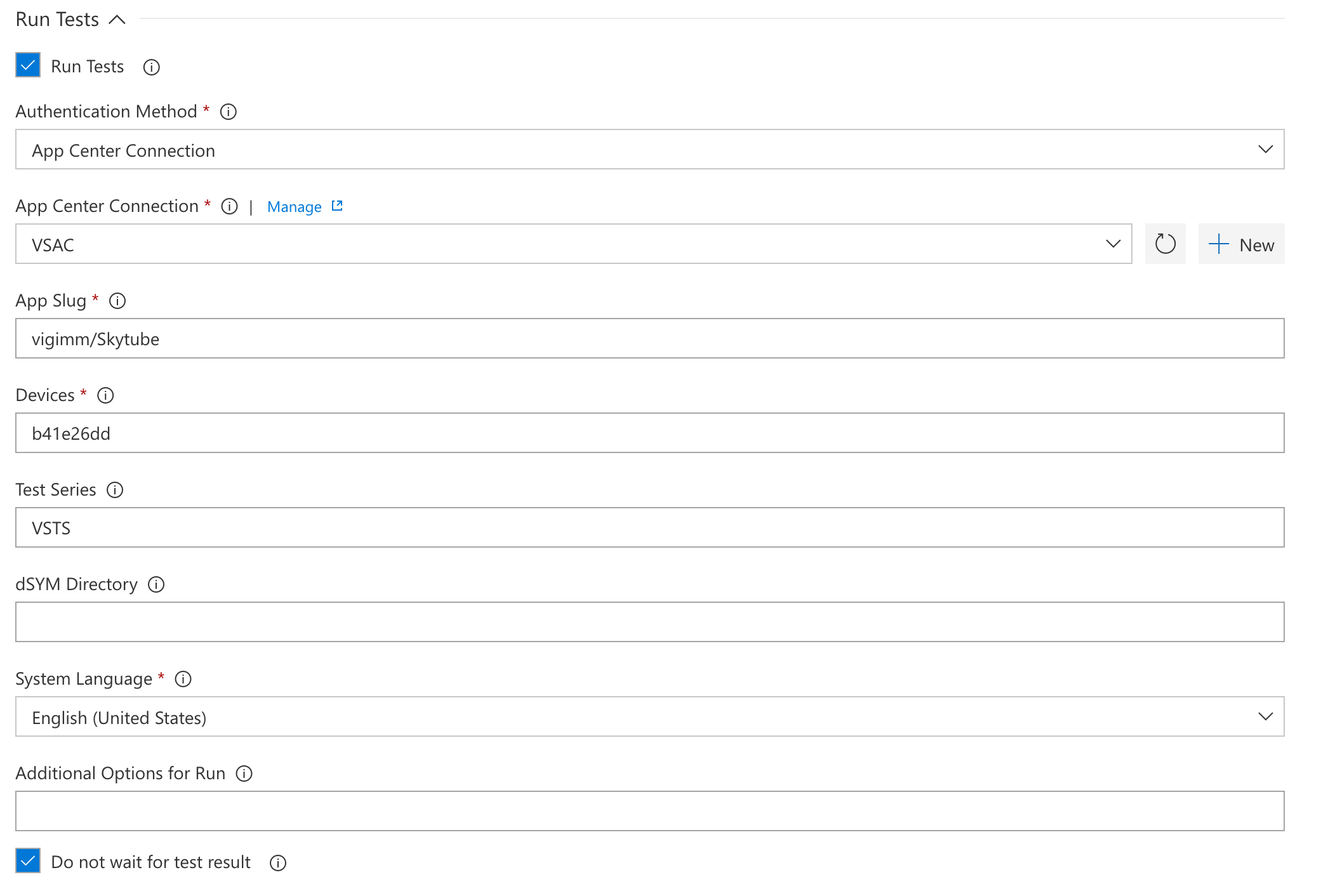
- Auf der Übermittlungsseite ist der App-Slug der
--appParameter. Fügen Sie dies in das Feld "App Slug " ein. - Die Geräteauswahl ist der
--devicesParameter. Fügen Sie dies in das Feld "Geräte " ein. - Testreihen sind ein freies Textfeld - es kann alles sein. Dies ist der
--test-seriesParameter. - Die Systemsprache ist ein Dropdownmenü. Wenn "Sonstige" ausgewählt ist, wird ein Feld "Anderes Gebietsschema" angezeigt, in das Sie Sprache und Ländercode wie dieses Format eingeben können:
en_US
Speichern Sie die Konfiguration, und Sie sind alle für den Start des Builds und des App Center-Testlaufs festgelegt.
Xamarin.UITest
- Führen Sie vor dem Erstellen einer Testausführung die Schritte im Abschnitt "Bevor Sie beginnen " dieses Handbuchs aus.
- Erfahren Sie, wie Sie Ihr Xamarin.Android-Repository für App Center Test, Xamarin.UITest-Tests vorbereiten.
- Erfahren Sie, wie Sie Ihr Xamarin.iOS-Repository für App Center Test, Xamarin.UITest-Tests vorbereiten.
Azure Pipelines-Konfiguration für Xamarin.UITest
Fügen Sie zunächst die App Center-Testaufgabe der Builddefinition hinzu, wie weiter oben in der allgemeinen Konfiguration von Azure Pipelines beschrieben.
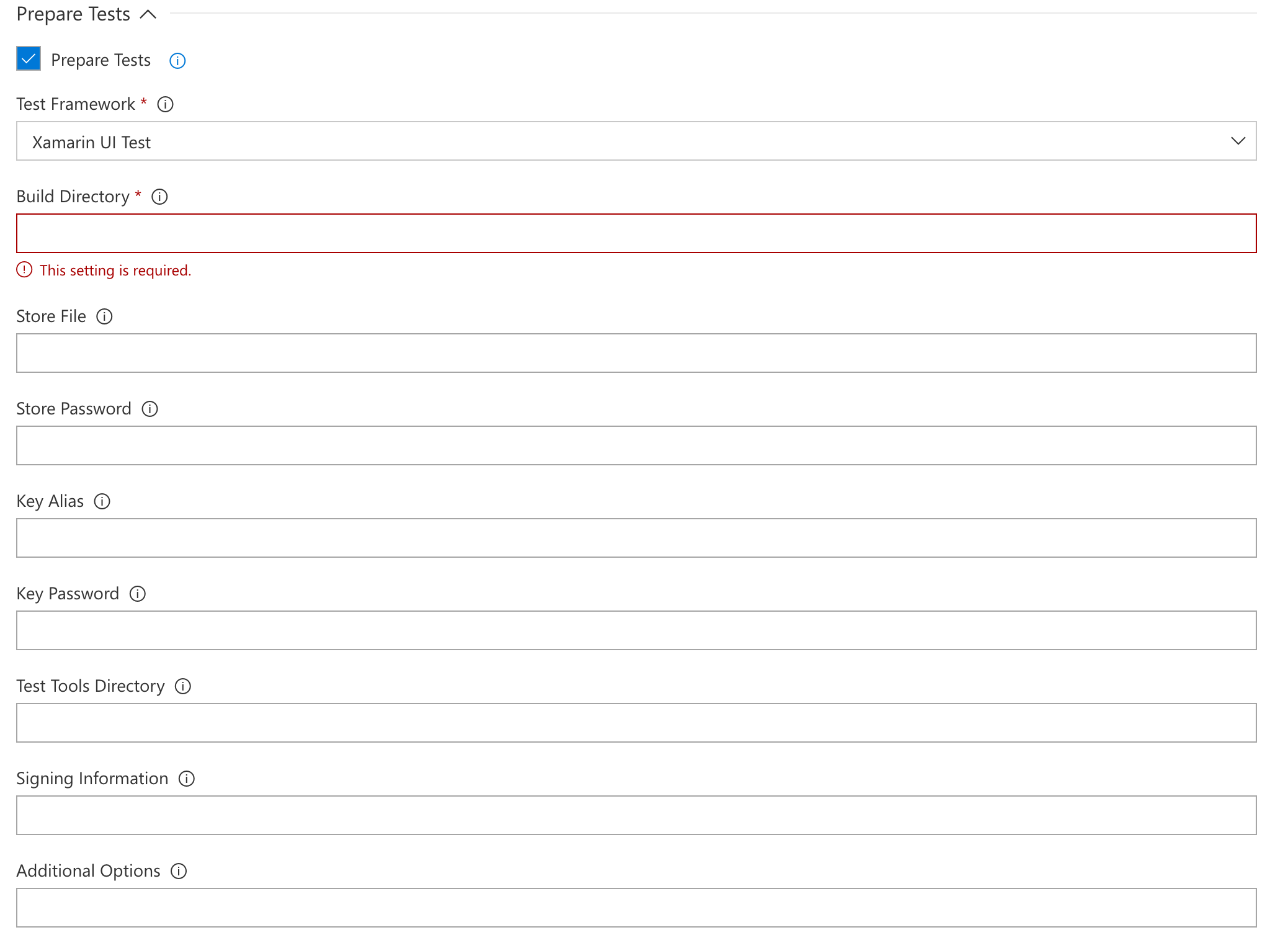
Stellen Sie im Abschnitt "Tests vorbereiten" sicher, dass das Kontrollkästchen "Tests vorbereiten" aktiviert ist und dass "Xamarin UI Test" unter "TestFramework" ausgewählt ist. Fügen Sie den Pfad zu Ihrem Buildverzeichnis ein; in den meisten Fällen lautet der Buildordner: <ProjectName>/bin/<configuration>.
Jetzt können Sie die Testausführung konfigurieren. Alle benötigten Informationen finden Sie, indem Sie unter "Test" im App Center einen neuen Test erstellen. Folgen Sie den Anweisungen beim Starten einer Testausführung. Lassen Sie die Übermittlungsseite (letzte Seite beim Setup der Testausführung) geöffnet, damit Sie diese Informationen beim Einrichten der App Center-Testaufgabe verwenden können.
appcenter test run uitest --app "username/appname" --devices 209ed689
--app-path pathToFile.apk --test-series "main" --locale "en_US"
--build-dir pathTUITestBuildDir
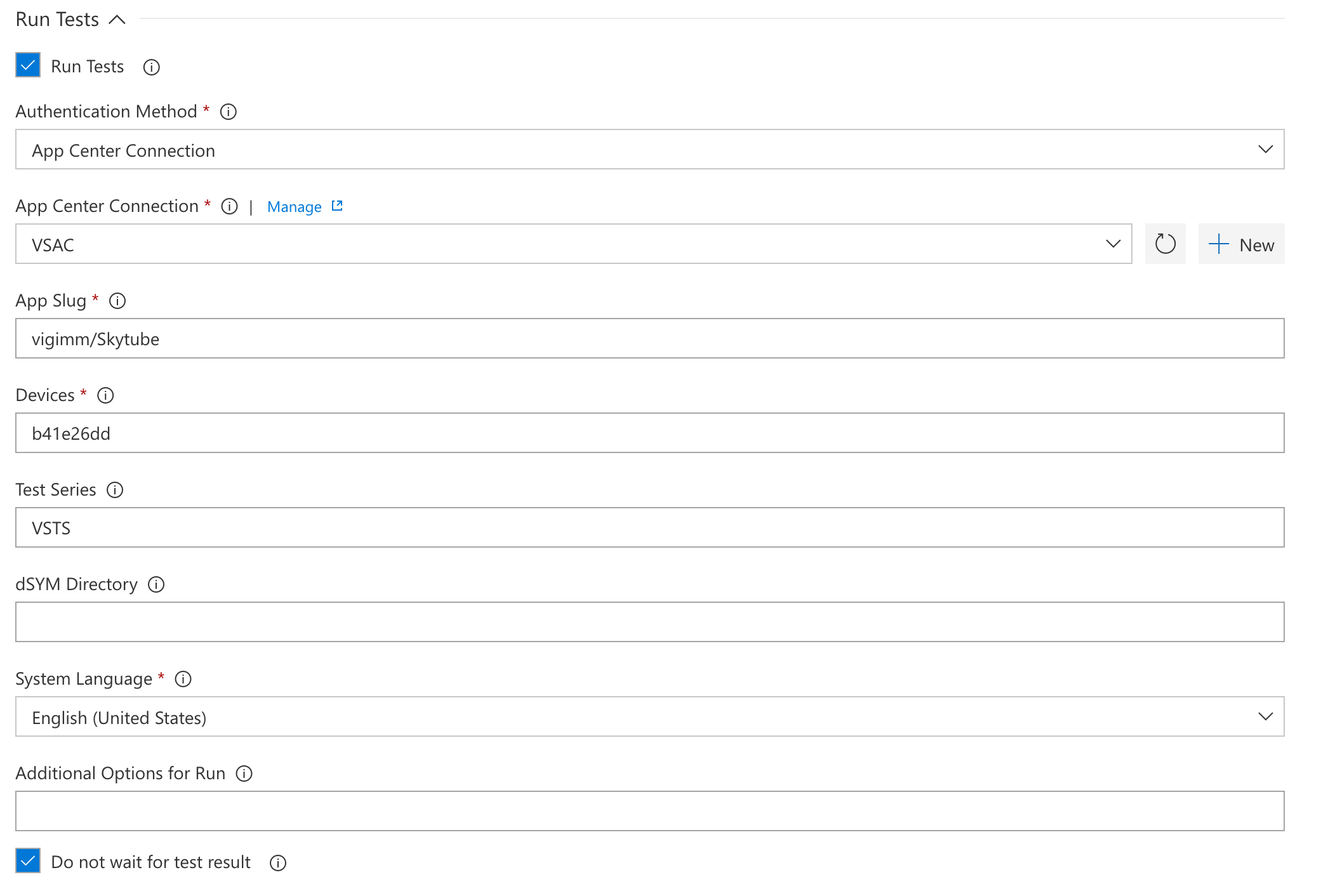
- Auf der Übermittlungsseite ist der App-Slug der
--appParameter. Fügen Sie dies in das Feld "App Slug " ein. - Die Geräteauswahl ist der
--devicesParameter. Fügen Sie dies in das Feld "Geräte " ein. - Testreihen sind ein freies Textfeld - es kann alles sein. Dies ist der
--test-seriesParameter. - Die Systemsprache ist ein Dropdownmenü. Wenn "Sonstige" ausgewählt ist, wird ein Feld "Anderes Gebietsschema" angezeigt, in das Sie Sprache und Ländercode wie dieses Format eingeben können:
en_US
Speichern Sie die Konfiguration, und Sie sind alle für den Start des Builds und des App Center-Testlaufs festgelegt.
XCUITest
- Führen Sie vor dem Erstellen einer Testausführung die Schritte im Abschnitt "Bevor Sie beginnen " dieses Handbuchs aus.
- Erfahren Sie, wie Sie Ihr Repository für App Center Test, XCUITest-Tests vorbereiten.
Hinweis
In Ihrer Pipeline benötigen Sie vor der App Center-Testaufgabe einen Xcode-Aufgabenschritt mit einer Aktion build-for-testing zum Erstellen der Testausführungs-App, die zum Testen erforderlich ist. Geben Sie in dieser Aufgabe unter "Argumente " im Abschnitt "Erweitert " einen abgeleiteten Datenpfad an, der normalerweise verwendet -derivedDataPath DerivedDatawird. Sie benötigen auch eine .ipa file Für Ihre Anwendung. Sie können die in derselben Xcode-Aufgabe build-for-testing erstellen, indem Sie die Create app package Option überprüfen, oder in einem separaten Xcode-Buildschritt oder in einem Bash-Skriptschritt..ipa file
Azure Pipelines-Konfiguration für XCUITest
Fügen Sie zunächst die App Center-Testaufgabe der Builddefinition hinzu, wie weiter oben in der allgemeinen Konfiguration von Azure Pipelines beschrieben.
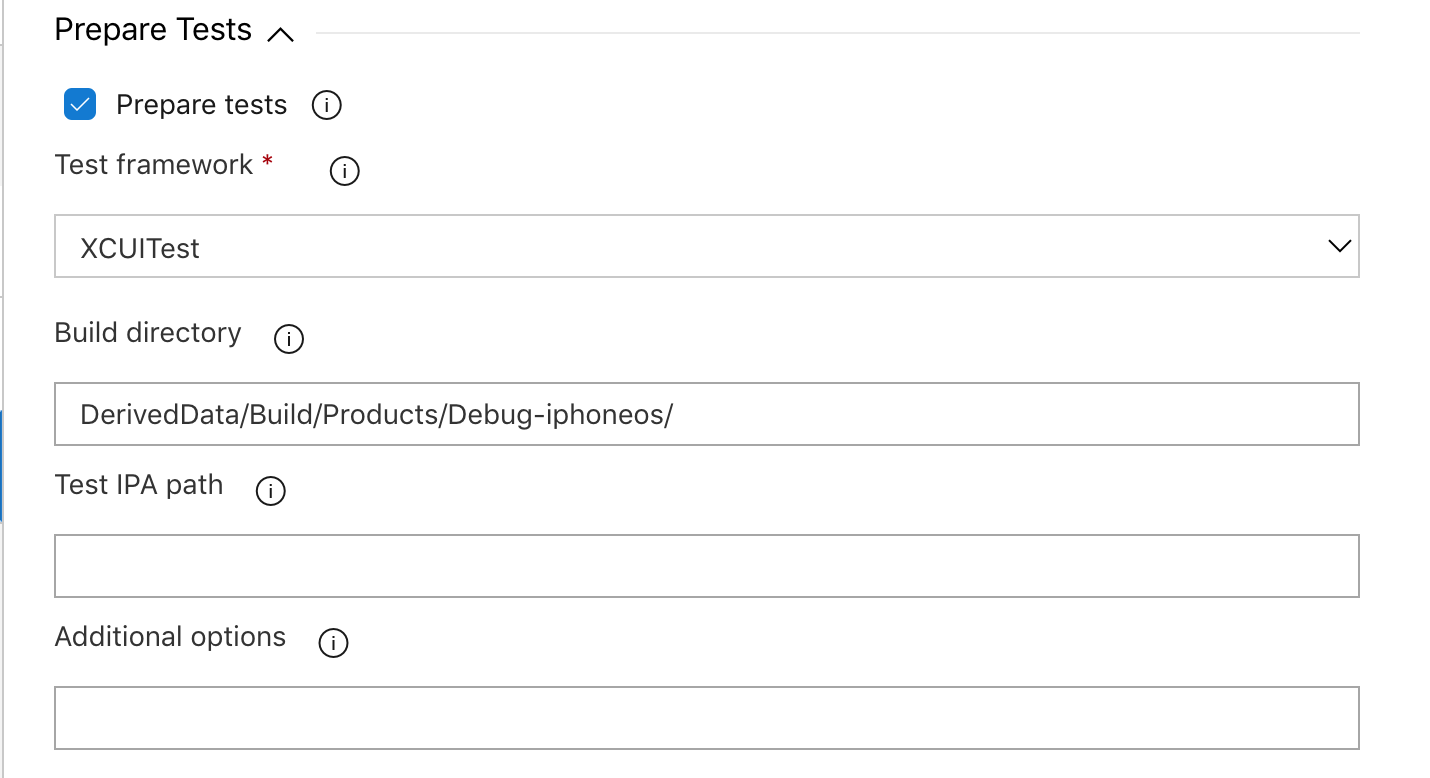
Stellen Sie im Abschnitt "Tests vorbereiten" sicher, dass das Kontrollkästchen "Tests vorbereiten" aktiviert ist und dass "XCUITest " unter "TestFramework" aktiviert ist. Fügen Sie den Pfad zu Ihrem Buildverzeichnis aus dem Xcode-Schritt build-for-testing ein. Normalerweise lautet der Buildordner: DerivedData/Build/Products/Debug-iphoneos/.
Jetzt können Sie die Testausführung konfigurieren. Alle benötigten Informationen finden Sie, indem Sie unter "Test" im App Center einen neuen Test erstellen. Folgen Sie den Anweisungen beim Starten einer Testausführung. Lassen Sie die Übermittlungsseite (letzte Seite beim Setup der Testausführung) geöffnet, damit Sie diese Informationen beim Einrichten der App Center-Testaufgabe verwenden können.
appcenter test run xcuitest --app "username/appname" --devices 209ed689 --test-series "main" --locale "en_US" --build-dir pathToXCUItestBuildFolder
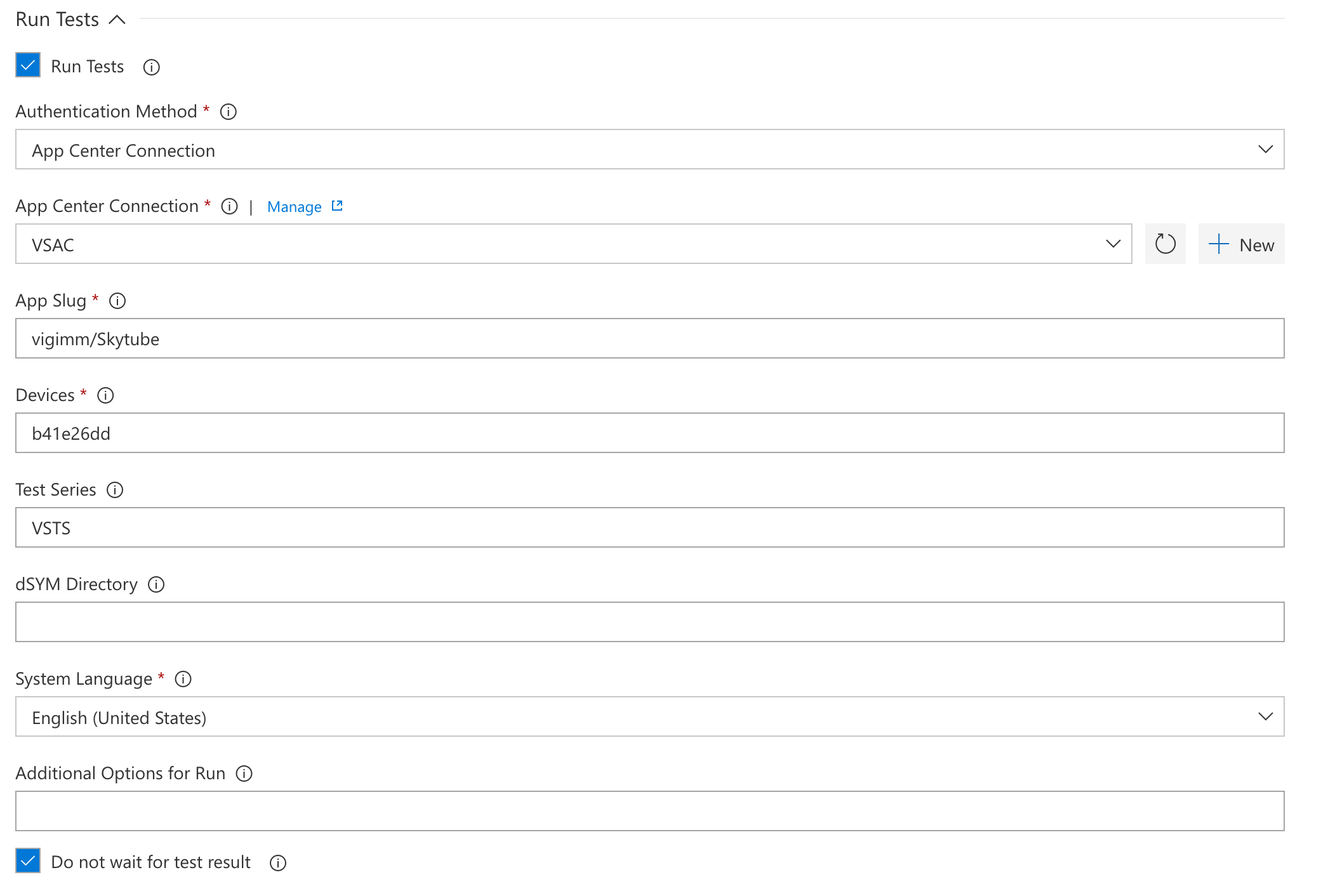
- Auf der Übermittlungsseite ist der App-Slug der
--appParameter. Fügen Sie dies in das Feld "App Slug " ein. - Die Geräteauswahl ist der
--devicesParameter. Fügen Sie dies in das Feld "Geräte " ein. - Testreihen sind ein freies Textfeld - es kann alles sein. Dies ist der
--test-seriesParameter. - Die Systemsprache ist ein Dropdownmenü. Wenn "Sonstige" ausgewählt ist, wird ein Feld "Anderes Gebietsschema" angezeigt, in das Sie Sprache und Ländercode wie dieses Format eingeben können:
en_US
Speichern Sie die Konfiguration, und Sie sind alle für den Start des Builds und des App Center-Testlaufs festgelegt.