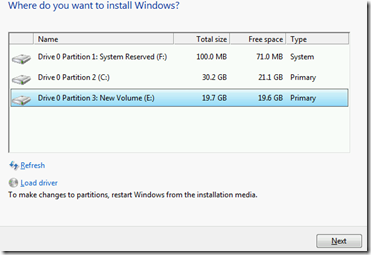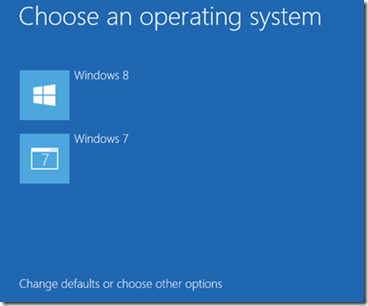Upgrading to Windows 8 – Part 3
Dual boot and other installation options
Hello Again,
Today’s post is for a different reason. I know many of you love your Window 7 PCs so much that you are not ready to upgrade it yet. Then why not test drive Windows 8 in a boot from VHD or dual boot configuration? This way you can test drive and experience the Windows 8 change. We are sure that once you have some hands-on you would definitely want to see Windows 8's more personal interface on your PC every day!
1) Dual Booting into Windows 8:
Setting up a dual boot is simple - All you need is a second partition on your hard disk for the Windows 8 installation and the setup will take care of the rest. Be aware that after the installation, the Windows 8 boot manager will replace the Windows 7 boot manager, but that does not affect your work in any way, and going back is easy too.
Step 1: Create a new partition
Before you start the installation, you need a new partition where Windows 8 can put its system files. This can be a new hard disk or a 20 GB (minimum) partition on the same disk. You can also use you existing data volume, if you have one. If you do not have a data partition, you can shrink a portion of your existing drive and create a second partition.
You can use Windows Disk Management to set up this partition.
- Click on Start, in the search box, type diskmgmt.msc and hit Enter.
- In the "Disk Management" mmc that pops up, find your system's hard disk. If you do not have free space at the end of the volume, you can shrink the current volume.
- Right-click and then click "Shrink Volume". Shrink it down so you have at least 20GB of space left on the end of the drive, and then click OK.
- Then, click on the "Unallocated" block of that drive that appears and click "New Simple Volume". Follow this wizard to complete the creation of the new partition.
Step 2: Back up your BCD store
Since the installation is going to change your boot files and BCD, it is a good step to back up your BCD store. The boot files are always retrievable. Run the following command from an elevated Command prompt to back-up the bcdstore:
bcdedit /export "C:\Data\BCDBackup"
Step 3: Install Windows 8
If you have not already, you can download the Enterprise evaluation edition of Windows 8 from our website. You can then either burn the ISO file into a DVD, or create a bootable USB drive and use this for the installation.
- After you insert the DVD, run setup, and choose “Install Now”. Choose to skip the dynamic update.
- Accept the license agreement, and choose – “Custom: Install Windows only (advanced)”
- In the next screen, point to the volume where you plan to install windows 8.
- Now Windows begins expanding the image to this new volume and goes for a reboot.
Step 4: Reboot and jobs done!
On the reboot, you will see two entries, one to boot into windows 7, and the second to boot to Windows 8.
Another way of doing this - instead of following Step 3, you can also opt to shut down your machine, boot back into your Windows 8 DVD. Just pick your language, hit "Install Now", and choose "Custom" when asked what type of install you would like to perform. Then choose the new partition created in Step1.
2) Dual boot into Windows 8 on a VHD:
So what would you do if you do not have space for another partition? You can install and boot your entire Windows 8 out of a Virtual Hard drive (VHD) that resides on your Windows 7 machine's file system, then set up a dual boot to boot from this VHD. Boot from VHD is not new to Window 8, and there are a lot of blogs that tell you how to boot from VHD. Personally, I like the way one of our early adoption customer’s, Shannon Fritz from Concurrency, does it.
DISCLAIMER: The blog mentioned here is from a third party site not controlled by Microsoft. Microsoft makes no warranties and provides the information on an “AS IS” basis.
- Reboot your Windows 7 machine and boot into the Windows 8 DVD.
- At the setup Page, press Shift+F10 to launch the command prompt.
- In the command prompt, type and press enter after each commands from below:
diskpart
list disk
sel disk # <<--- Where # is the disk number from the earlier output
list vol <<--- Check the drive letter of your Windows 7 drive
create vdisk file=d:\win8vhd.vhd maximum=300000 type=expandable
sel vdisk file=d:\win8vhd.vhd
attach vdisk
exit
- Once done, continue with the install and choose the VHD drive you just created as the destination drive to install Windows.
3) Creating a Windows To Go Drive:
Windows To Go workspaces is a new feature in Windows 8 Enterprise client, that enables you to create a bootable USB drives. This bootable drive will contain a full installation of Windows. This can be plugged into a machine and will boot just like a regular windows installation. Your files, applications and settings installed on the Windows To Go device are stored on the same drive, so you can carry these where ever you go.
Windows To Go was designed to be a new mobility options for enterprises. However, you can also use Windows To Go installation to test drive windows experience. The following article gives more details about Windows To Go, you can visit https://technet.microsoft.com/en-us/library/hh831833.aspx.
You can also opt to run Windows 8 on a suitable virtualization platform. Windows Virtual PC cannot run Windows 8; however, you can host this on hyper-V or use a third party like Virtual Box or VMware.
Regards,
Vimal Shekar
Beta Support Engineer
Windows Core Team @ Microsoft
Comments
- Anonymous
October 29, 2012
Hi, I don't know if you will get this question but I have no idea where else to turn for help. I tried MS support and it didn't get fixed. I'm using a 4yo HP laptop with Win7 Ultimate and IE9. I paid for the upgrade to Win8. When I download the program, it takes anywhere from 10 minutes to 18 minutes to download (which is ok, it's a big file). At the end, I get a message that it is checking the download. The next screen I get is that Application did not download correctly. Access Denied. And the only thing for me to do is click the Finish button and exit. There is no error message. Any idea what I'm doing wrong or what is going wrong with the dl? I've tried it both wireless and connected to my modem with the same result. Can you help? - Anonymous
November 02, 2012
how to buy windows 8 upgrade in india?? paypal and debit card not working.regards<a href="http://androtweet.blogspot.com">androtweet.blogspot.com</a> - Anonymous
November 02, 2012
plz guide to purchase windows 8 upgraderegardshttp://androtweet.blogspot.com - Anonymous
November 04, 2012
The comment has been removed