Veröffentlichen einer ASP.NET Core-App in Azure mit Visual Studio
Wichtig
ASP.NET Core-Vorschauversion mit Azure App Service
ASP.NET Core-Vorschauversionen werden nicht standardmäßig in Azure App Service bereitgestellt. Weitere Informationen zum Hosten einer App, die eine ASP.NET Core-Vorschauversion verwendet, finden Sie unter Deploy ASP.NET Core preview release to Azure App Service (Bereitstellen der ASP.NET Core-Vorschauversion in Azure App Service).
Informationen zur Behebung von Problemen bei der App Service-Bereitstellung finden Sie unter Problembehandlung bei ASP.NET Core in Azure App Service und IIS.
Einrichten
Eröffnen Sie ein kostenloses Azure-Konto, wenn Sie noch über kein Konto verfügen.
Erstellen einer Web-App
Starten Sie Visual Studio 2022, und wählen Sie Neues Projekt erstellen aus.
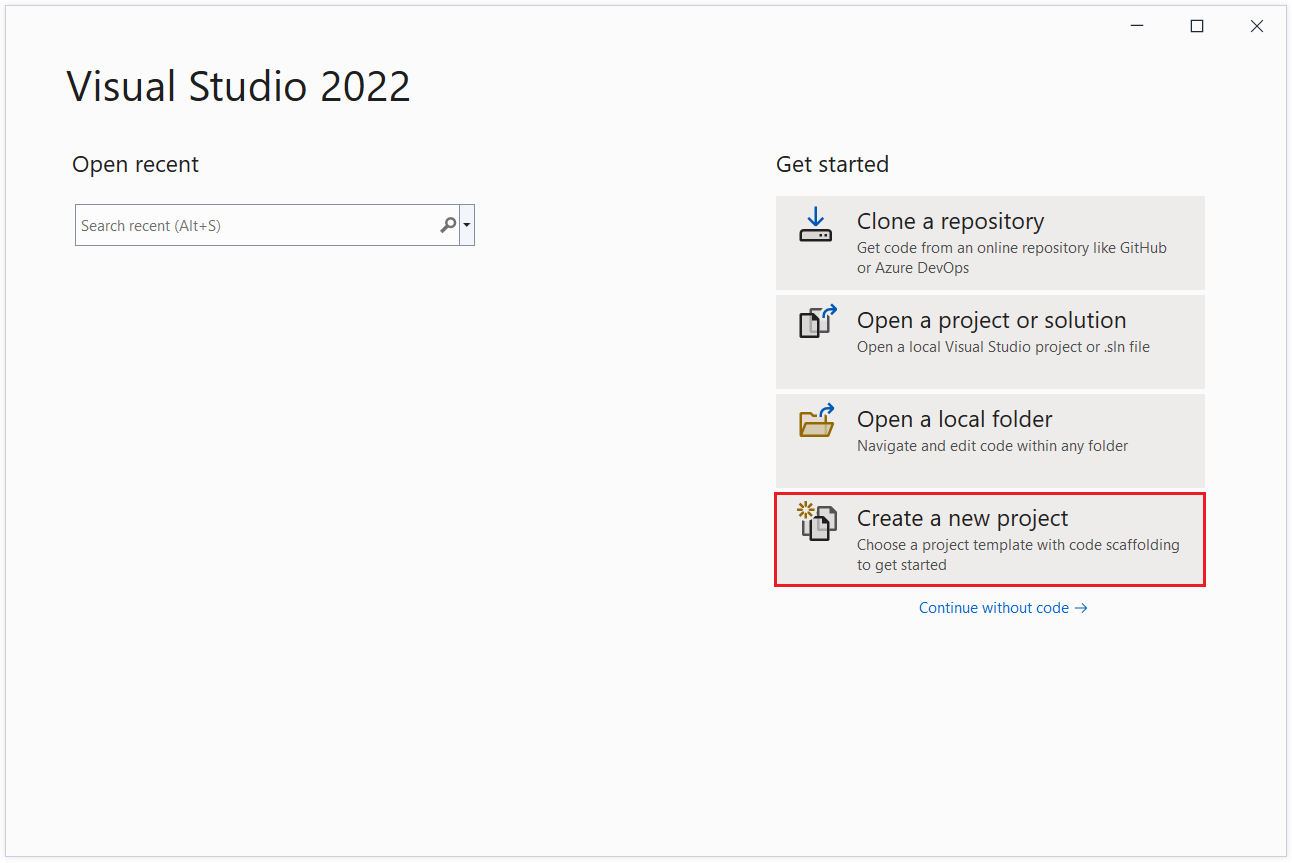
Wählen Sie im Dialogfeld Neues Projekt erstellen die Option ASP.NET Core-Web-App aus, und klicken Sie dann auf Weiter.
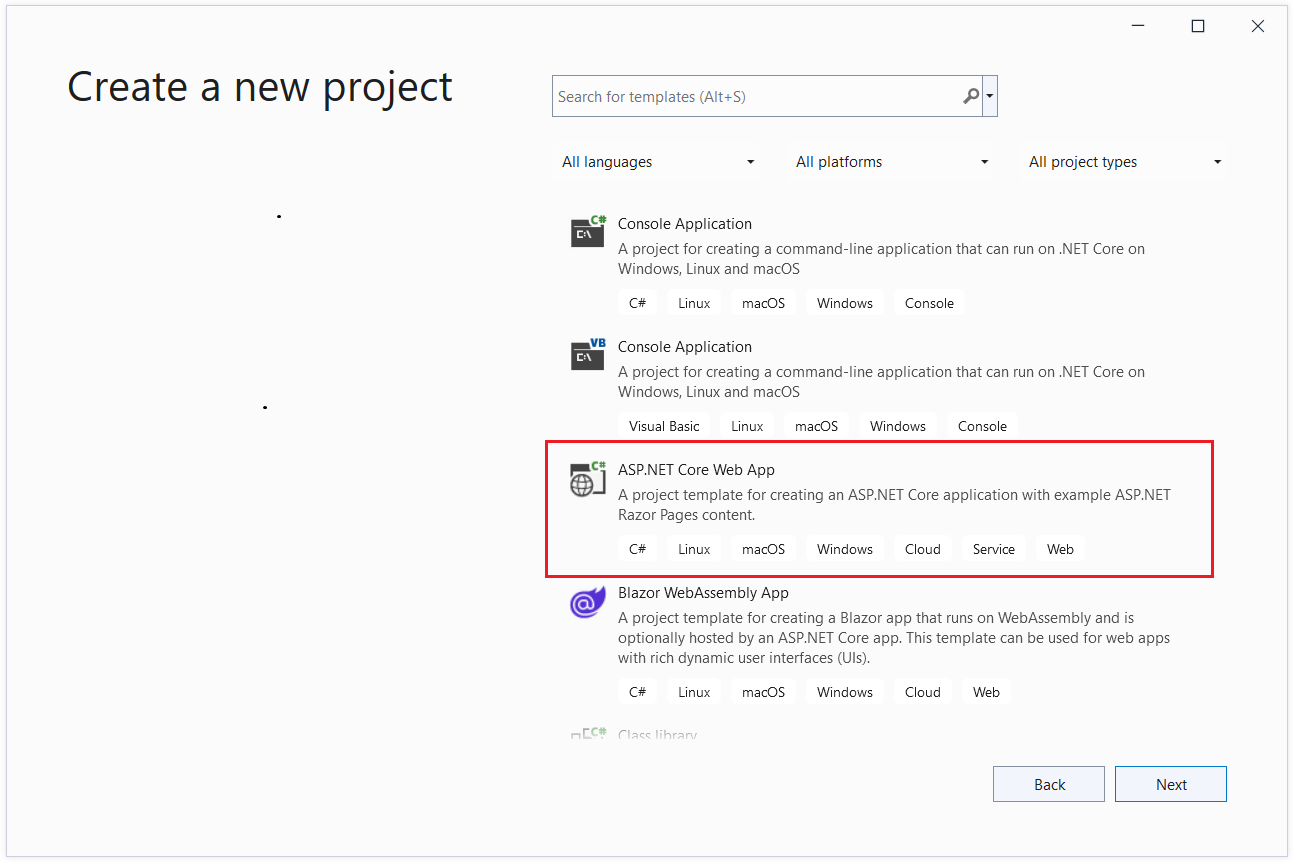
Geben Sie im Dialogfeld Neues Projekt konfigurieren einen Namen für das Projekt an, und wählen Sie dann Weiter aus.
Im Dialogfeld Zusätzliche Informationen:
- Wählen Sie für Framework die Option .NET 7.0 (Standard-Laufzeitunterstützung) aus.
- Wählen Sie unter Authentifizierungstyp die Option Einzelne Konten und dann Erstellen aus.
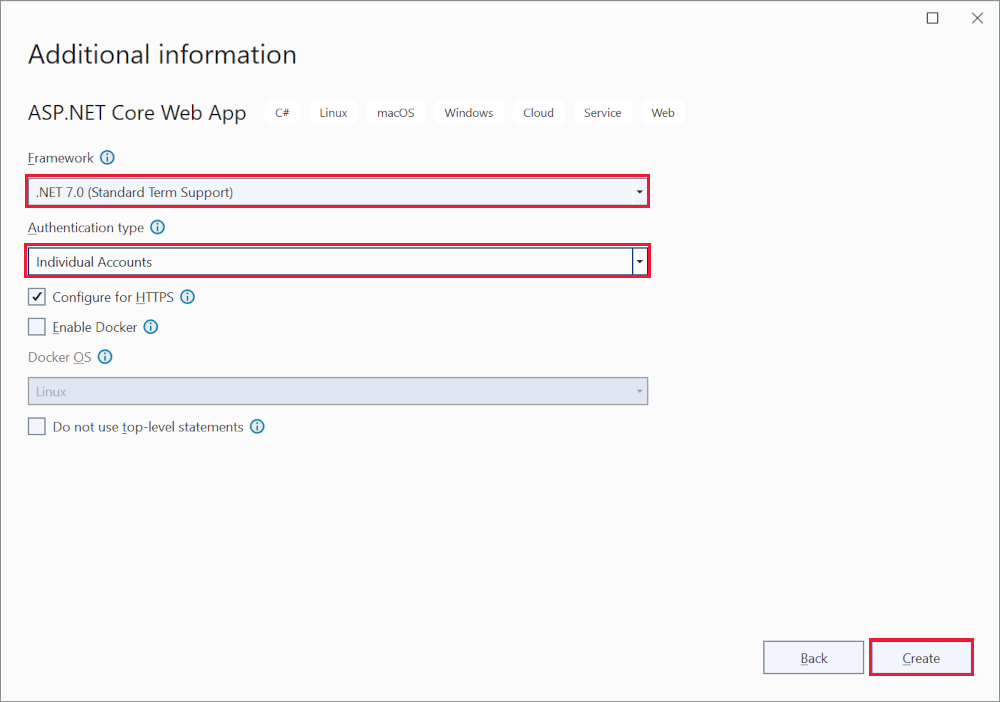
Visual Studio erstellt die Projektmappe.
Ausführen der App
- Drücken Sie F5, um das Projekt auszuführen.
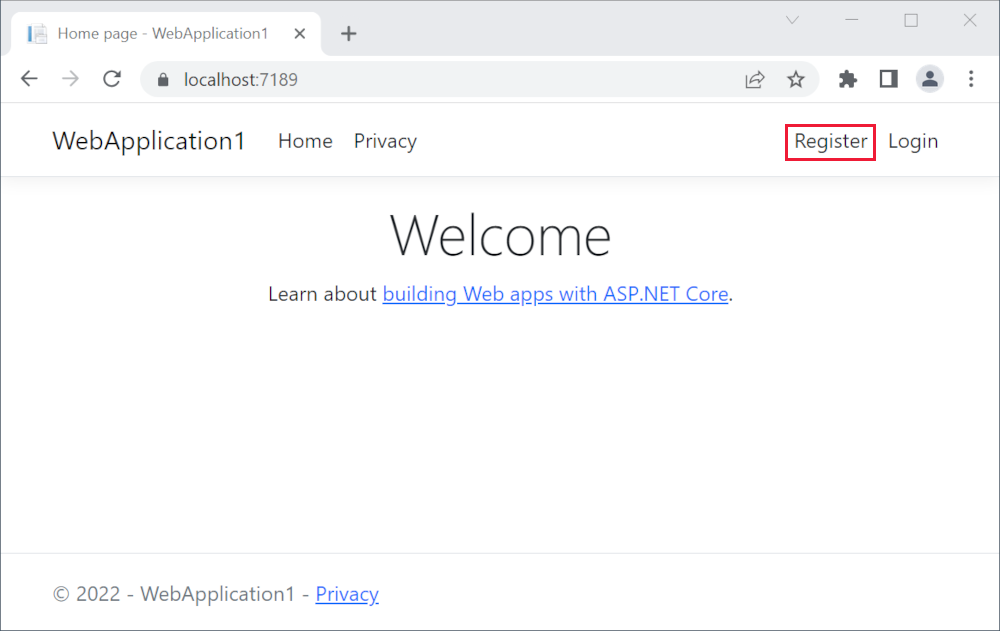
Registrieren eines Benutzers
Wählen Sie Registrieren, und registrieren Sie einen neuen Benutzer. Sie können eine fiktive E-Mail-Adresse verwenden. Sobald Sie diese übermitteln, zeigt die Seite die folgende Fehlermeldung an:
„Fehler bei einem Datenbankvorgang beim Verarbeiten der Anforderung. Das Anwenden vorhandener Migrationen kann dieses Problem beheben.“
Wählen Sie Migrationen anwenden aus, und aktualisieren Sie die Seite.
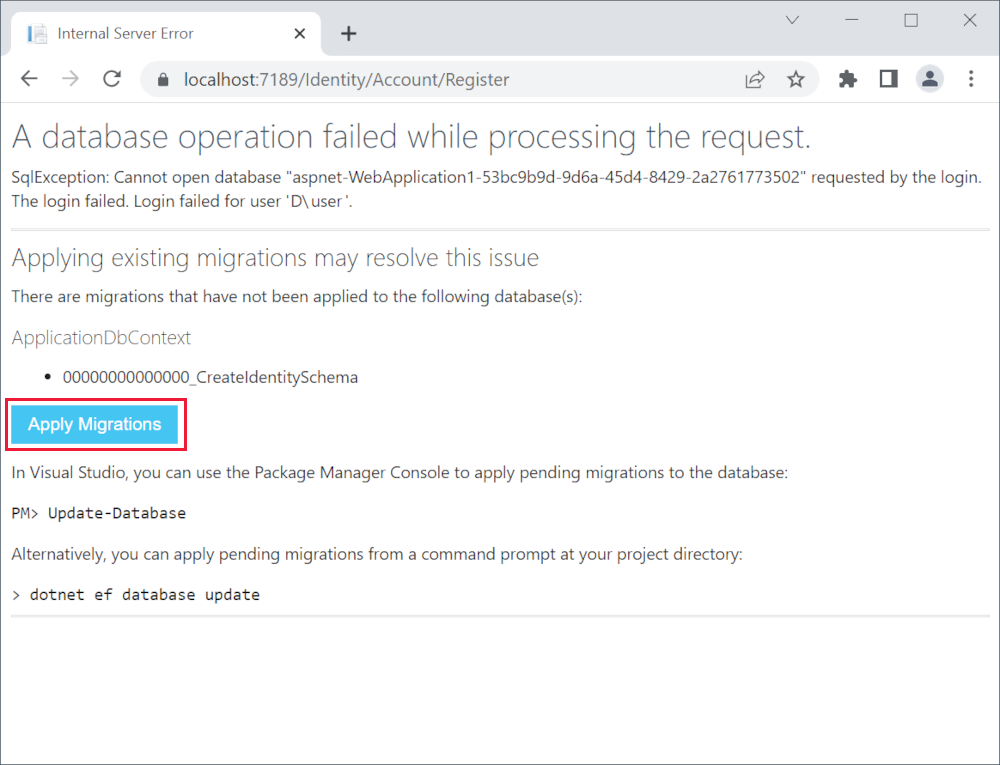
- Die Seite zum Bestätigen der Registrierung wird angezeigt. Wählen Sie Hier klicken, um Ihr Konto zu bestätigen aus.
- Die Seite E-Mail-Adresse bestätigen wird angezeigt.
- Melden Sie sich als neue*r Benutzer*in an.
Die App zeigt die zum Registrieren des neuen Benutzers verwendete E-Mail-Adresse und den Link Abmelden an.
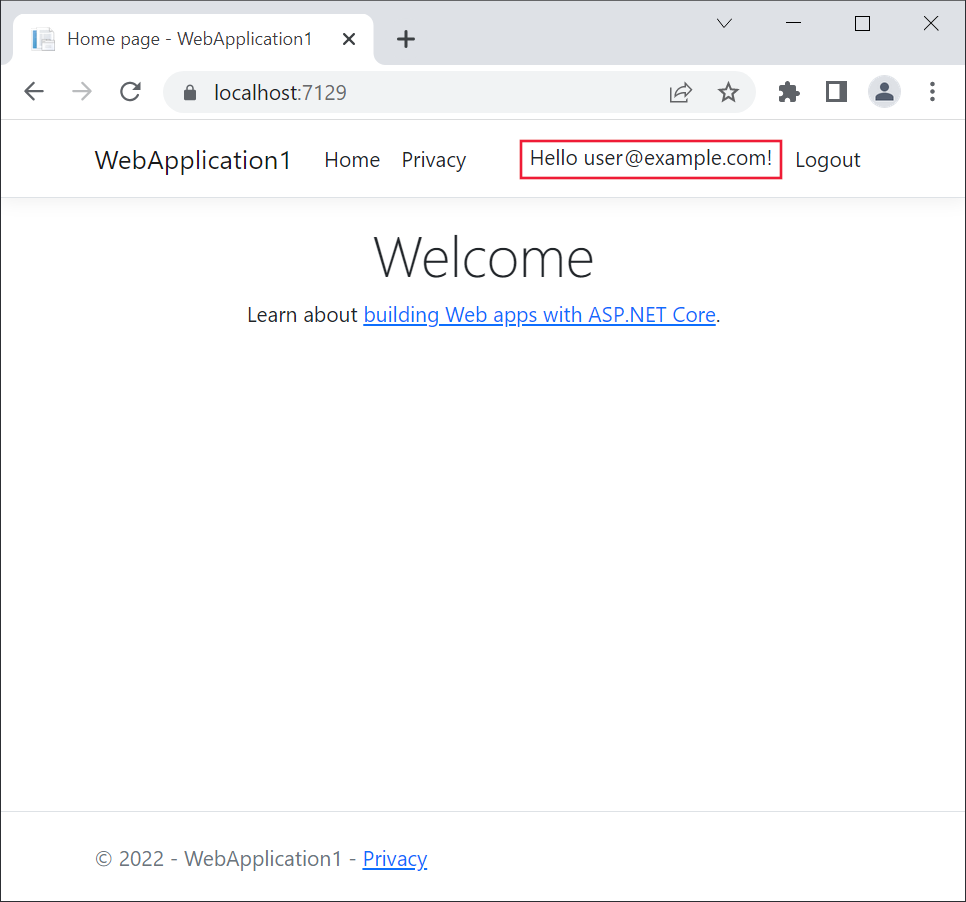
- Beenden Sie die Anwendung, indem Sie den Browser schließen oder in Visual Studio Debuggen>Debuggen beenden auswählen.
- Wählen Sie in Visual Studio Erstellen>Projektmappe bereinigen aus, um die Projektelemente zu bereinigen und Dateikonflikte zu vermeiden.
Bereitstellen der App in Azure
Klicken Sie im Projektmappen-Explorer mit der rechten Maustaste auf das Projekt, und wählen Sie Veröffentlichen aus.
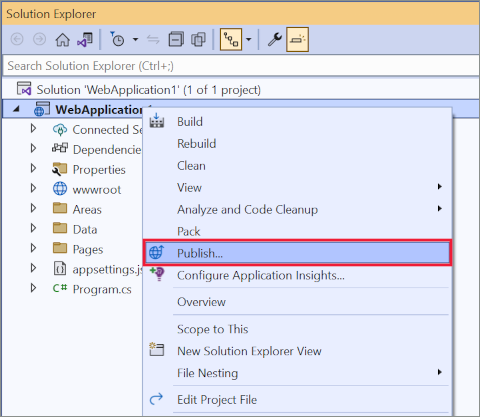
Führen Sie im Dialogfeld Veröffentlichen folgende Schritte aus:
- Wählen Sie Azure aus.
- Wählen Sie Weiter aus.
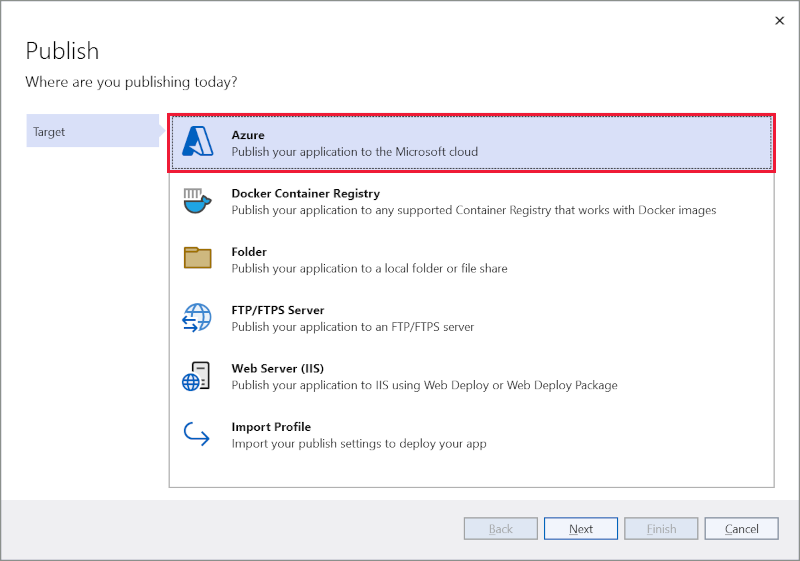
Führen Sie im Dialogfeld Veröffentlichen folgende Schritte aus:
- Wählen Sie Azure App Service (Windows) aus.
- Wählen Sie Weiter aus.
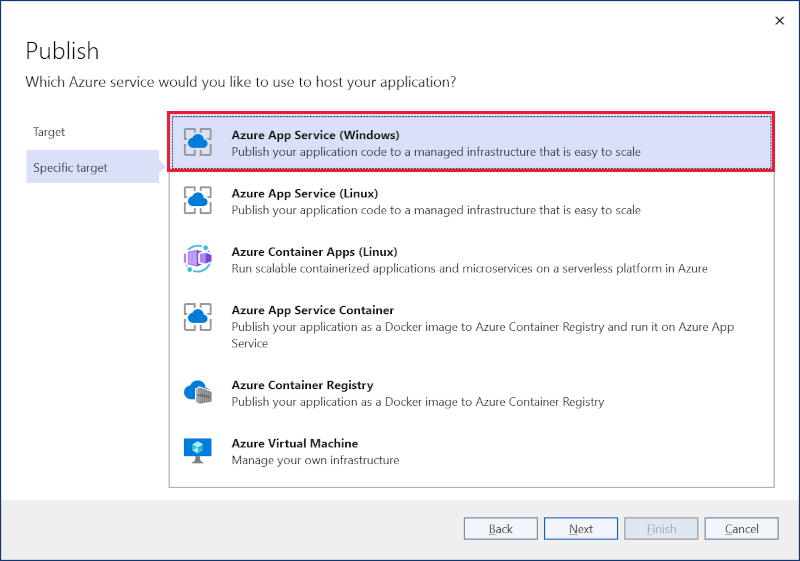
Wählen Sie im Dialogfeld Veröffentlichen auf der Registerkarte App Service die Option Neu erstellen aus.
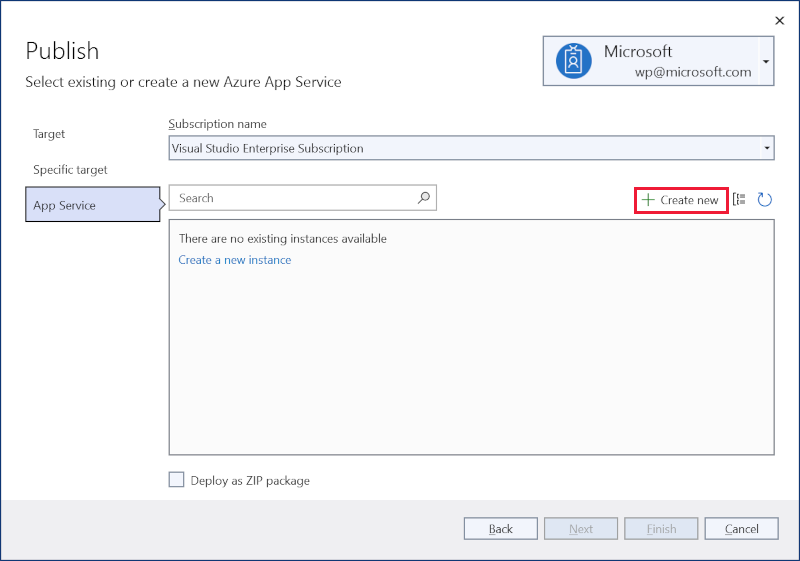
Das Dialogfeld App Service erstellen wird angezeigt:
- Die Eingabefelder Name, Ressourcengruppe und Hostingplan werden aufgefüllt. Sie können diese Namen beibehalten oder ändern.
- Klicken Sie auf Erstellen.
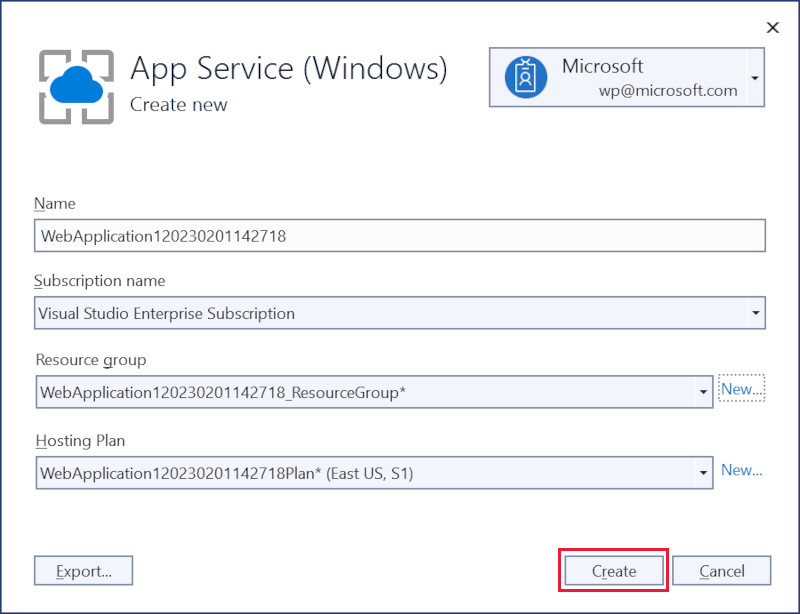
Nachdem die Erstellung abgeschlossen ist, wird das Dialogfeld automatisch geschlossen, und das Dialogfeld Veröffentlichen wird wieder angezeigt:
- Die gerade erstellte neue Instanz wird automatisch ausgewählt.
- Klicken Sie auf Fertig stellen.
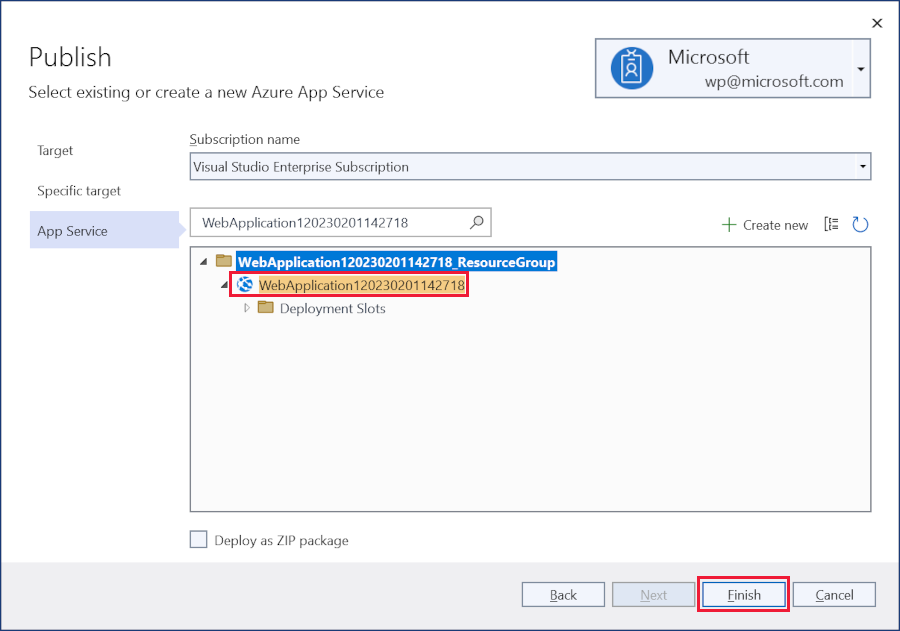
Im Dialogfeld Status der Erstellung des Veröffentlichungsprofils wird bestätigt, dass das Veröffentlichungsprofil erstellt wurde. Klicken Sie auf Schließen.
Als Nächstes wird die Seite Zusammenfassung des Veröffentlichungsprofils angezeigt. Visual Studio hat erkannt, dass für diese Anwendung eine SQL Server-Datenbank erforderlich ist, die im Bereich Dienstabhängigkeiten aufgeführt ist. Wählen Sie die Auslassungspunkte (...) und dann Verbinden aus.
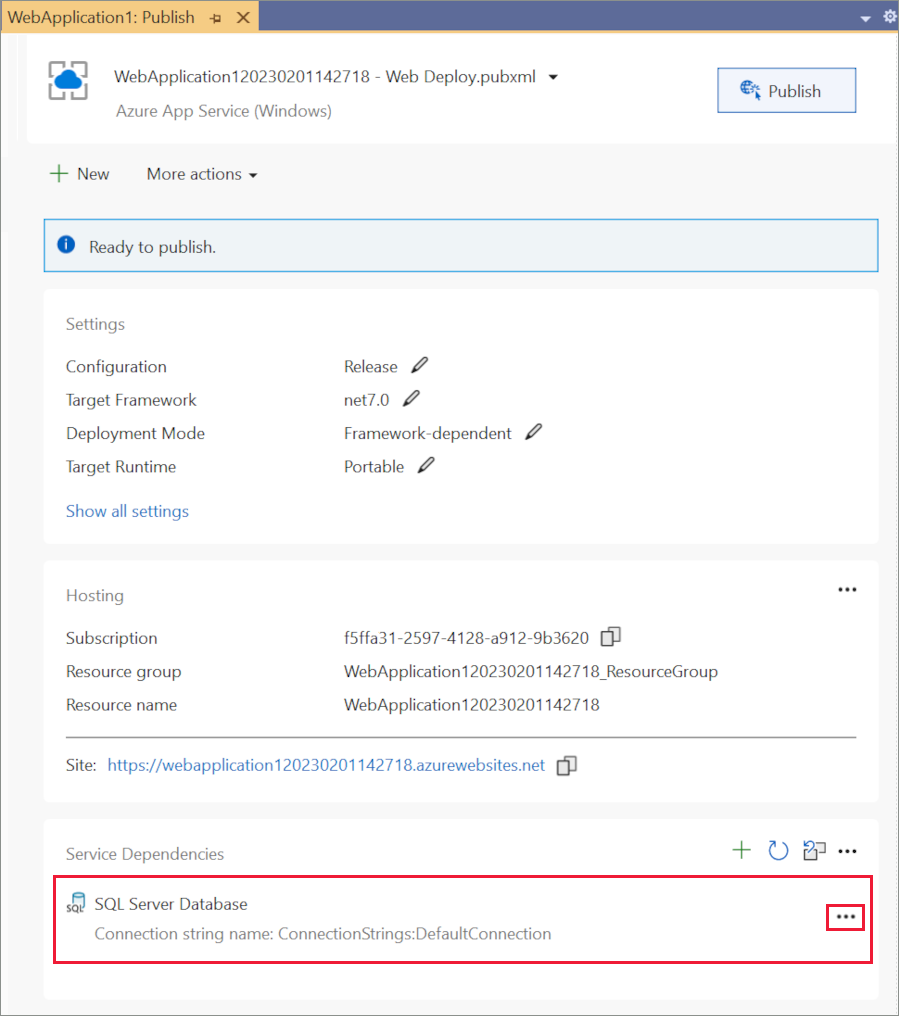
Das Dialogfeld Mit Abhängigkeit verbinden wird angezeigt:
- Wählen Sie Azure SQL-Datenbank aus.
- Wählen Sie Weiter aus.
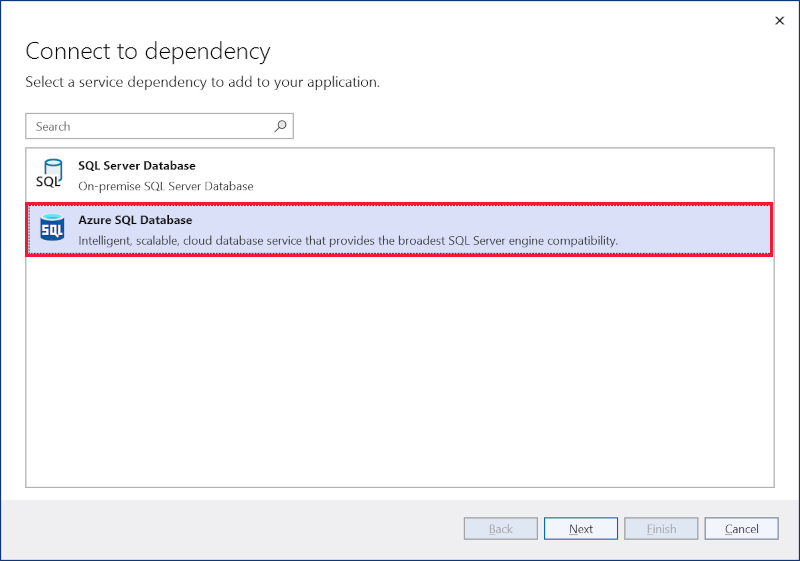
Wählen Sie im Dialogfeld Mit Azure SQL-Datenbank verbinden die Option Neu erstellen aus.
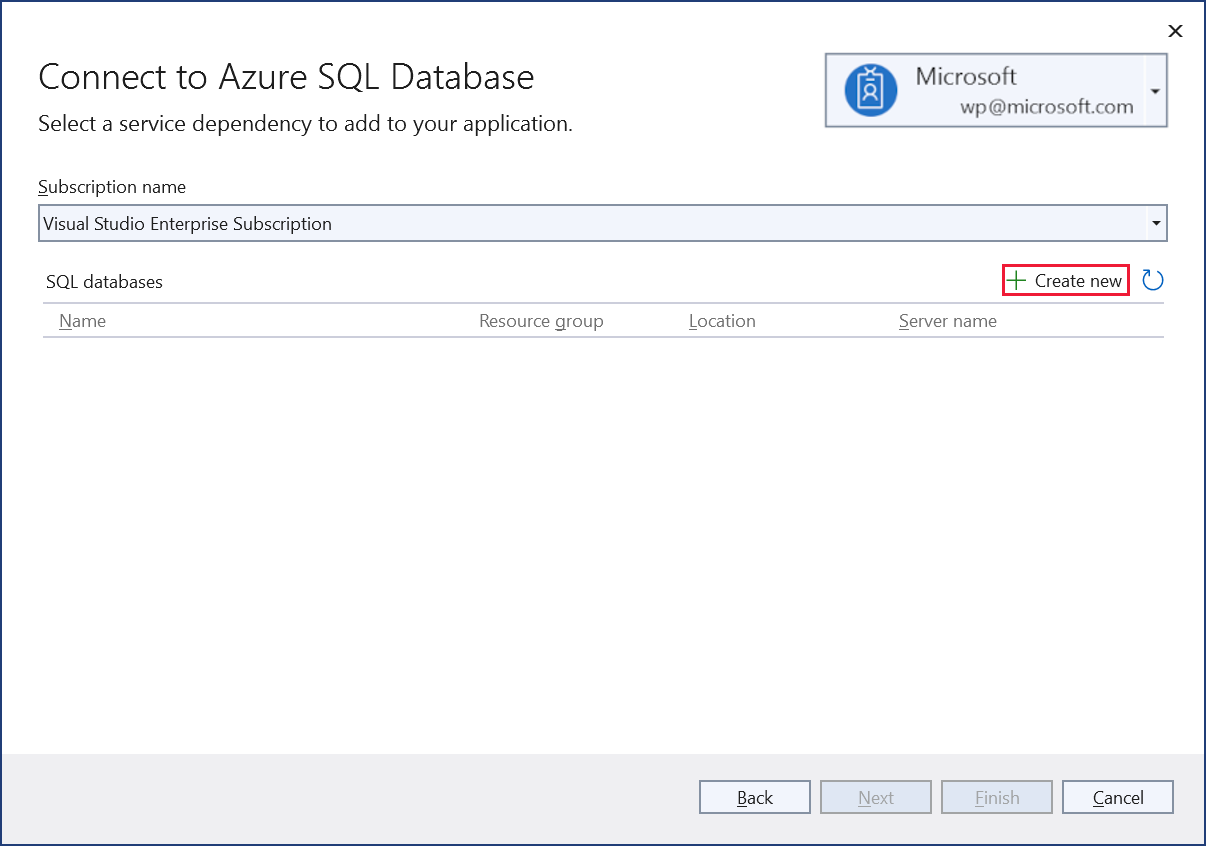
Das Dialogfeld Erstellen einer Azure SQL-Datenbank wird angezeigt:
- Die Eingabefelder Datenbankname, Ressourcengruppe, Datenbankserver und App Service-Plan werden aufgefüllt. Sie können diese Werte beibehalten oder ändern.
- Geben Sie Datenbankadministrator-Benutzername und Datenbankadministrator-Kennwort für den ausgewählten Datenbankserver ein (beachten Sie, dass das verwendete Konto über die erforderlichen Berechtigungen zum Erstellen der neuen Instanz von Azure SQL-Datenbank verfügen muss).
- Klicken Sie auf Erstellen.
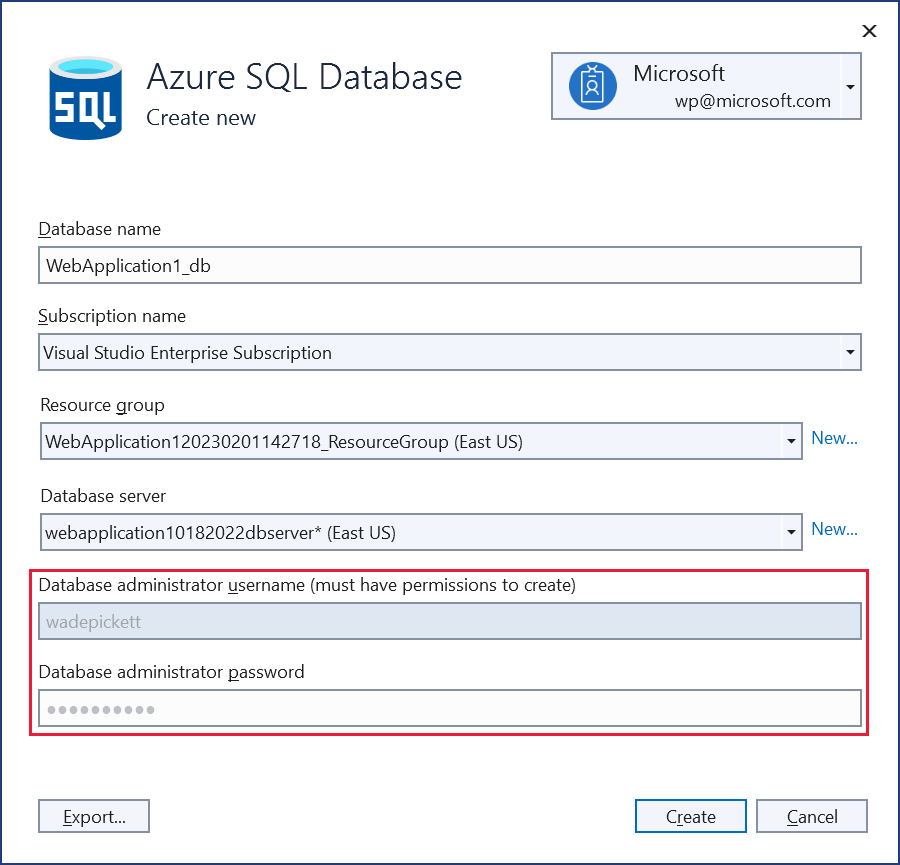
Nachdem die Erstellung abgeschlossen ist, wird das Dialogfeld automatisch geschlossen, und das Dialogfeld Mit Azure SQL-Datenbank verbinden wird wieder angezeigt:
- Die gerade erstellte neue Instanz wird automatisch ausgewählt.
- Wählen Sie Weiter aus.
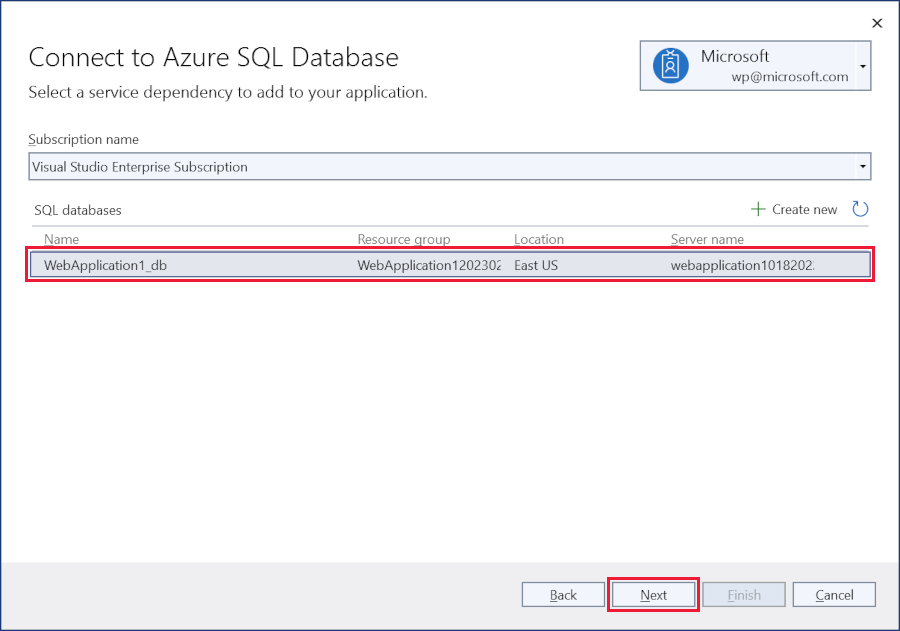
Im nächsten Schritt des Dialogfelds Mit Azure SQL-Datenbank verbinden:
- Füllen Sie die Felder Datenbankverbindungs-Benutzername und Datenbankverbindungs-Kennwort aus. Diese Details verwendet Ihre Anwendung zur Runtime zum Herstellen einer Verbindung mit der Datenbank. Sie sollten vermeiden, denselben Administratorbenutzernamen und dasselbe Kennwort wie im vorherigen Schritt zu verwenden.
- Klicken Sie auf Fertig stellen.
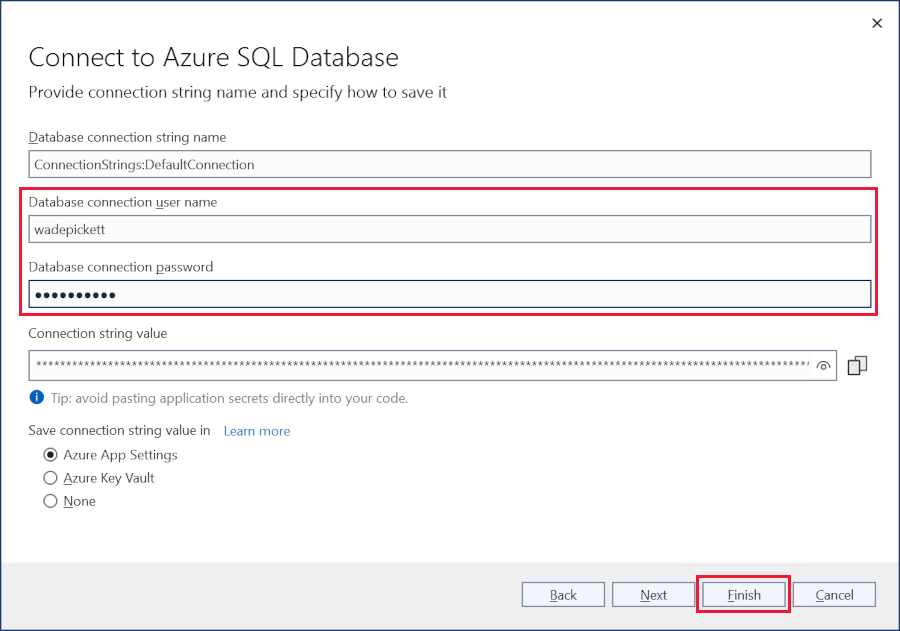
Im Dialogfeld Status der Abhängigkeitskonfiguration wird bestätigt, Azure SQL-Datenbank konfiguriert ist. Klicken Sie auf Schließen.
Wählen Sie auf der Seite Zusammenfassung des Veröffentlichungsprofils die Option Weitere Aktionen>Bearbeiten aus:
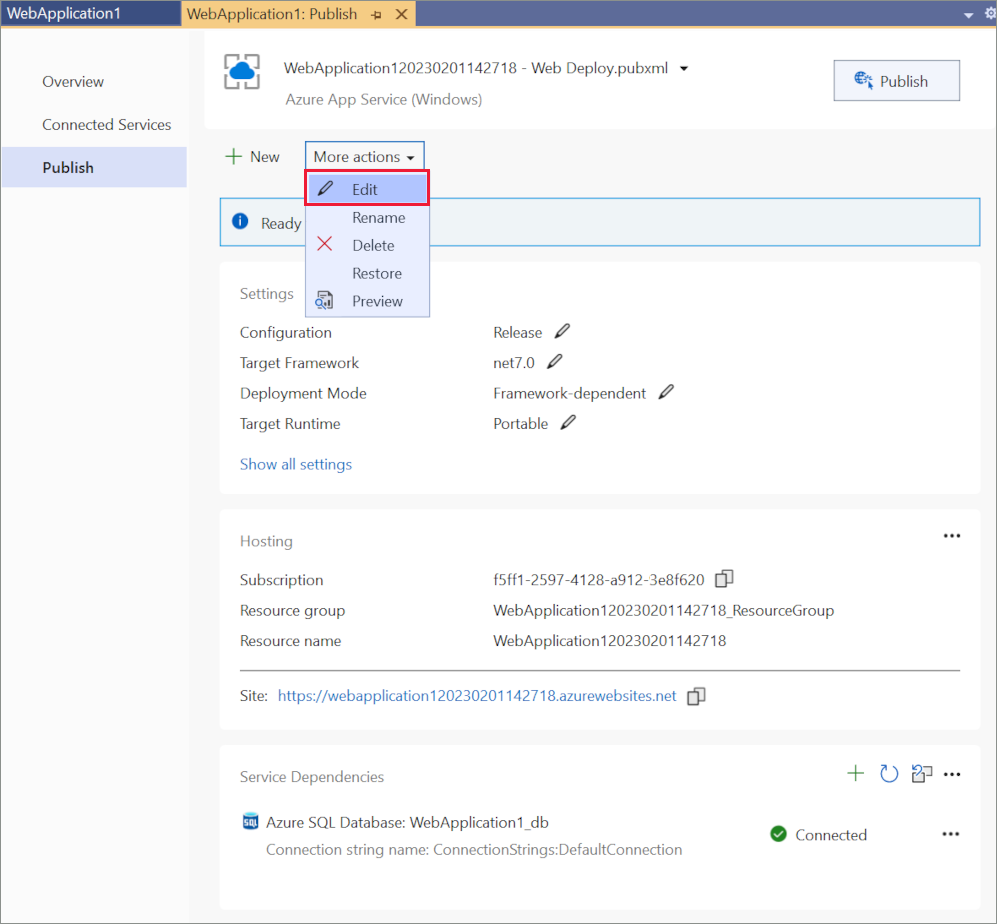
Gehen Sie auf der Registerkarte Einstellungen im Dialogfeld Veröffentlichen so vor:
Erweitern Sie Datenbanken, und aktivieren Sie Diese Verbindungszeichenfolge zur Laufzeit verwenden.
Erweitern Sie Entity Framework-Migrationen, und wählen Sie Diese Migration auf Veröffentlichung anwenden aus.
Klicken Sie auf Speichern. Visual Studio kehrt zum Dialogfeld Veröffentlichen zurück.
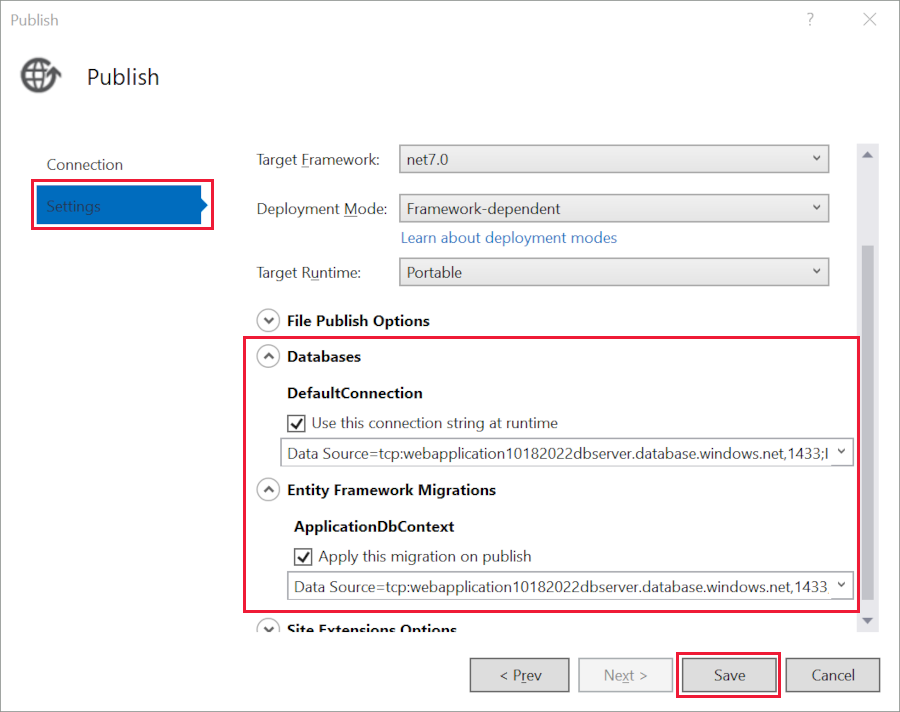
Klicken Sie auf Veröffentlichen. Visual Studio veröffentlicht Ihre App in Azure. Wenn die Bereitstellung abgeschlossen ist.
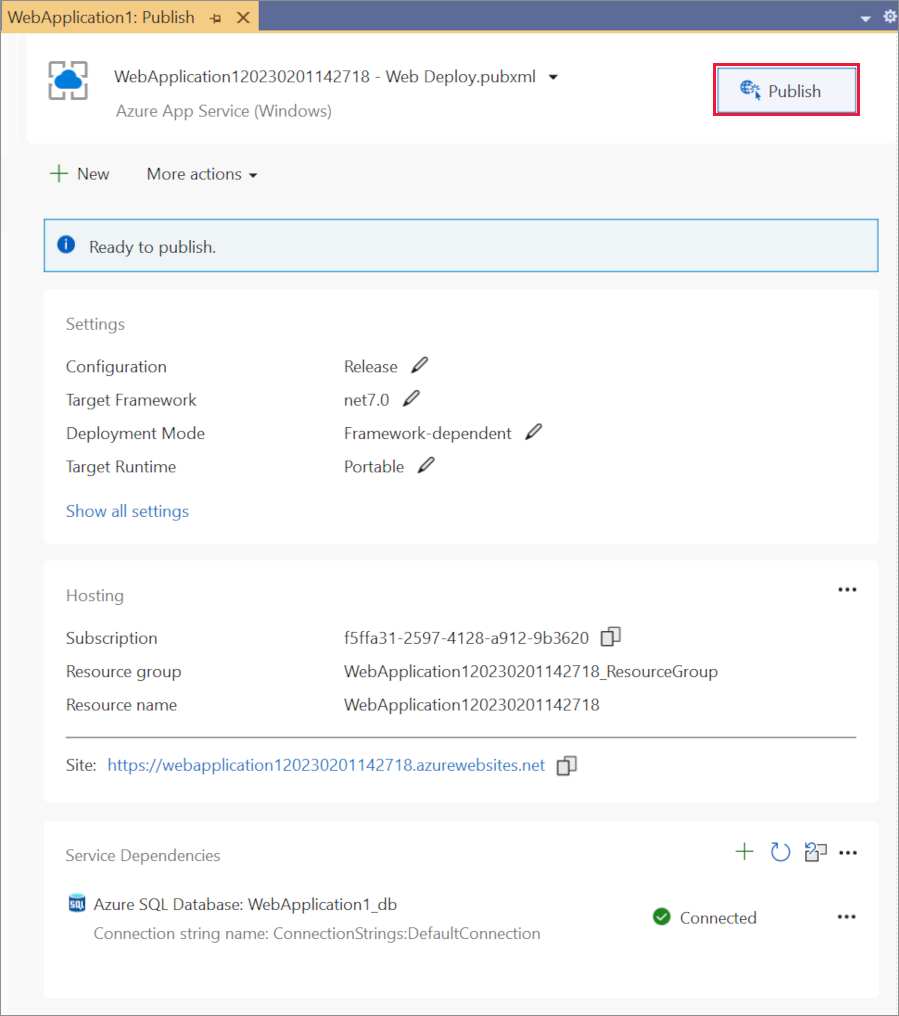
Die App wird in einem Browser geöffnet. Registrieren Sie eine*n neue*n Benutzer*in, und melden Sie sich als neue*r Benutzer*in an, um die Datenbankbereitstellung und Laufzeitverbindung zu überprüfen.
Aktualisieren der App
Bearbeiten Sie die Razor-Seite
Pages/Index.cshtml, ändern Sie deren Inhalt, und speichern Sie die Änderungen. Sie können beispielsweise den Absatz so verändern, dass er „Hallo ASP.NET Core!“ anzeigt.@page @model IndexModel @{ ViewData["Title"] = "Home page"; } <div class="text-center"> <h1 class="display-4">Welcome</h1> <p>Learn about <a href="https://docs.microsoft.com/aspnet/core">building Web apps with ASP.NET Core</a>.</p> <p>Hello ASP.NET Core!</p> </div>Wählen Sie erneut Veröffentlichen auf der Seite Zusammenfassung des Veröffentlichungsprofils aus.
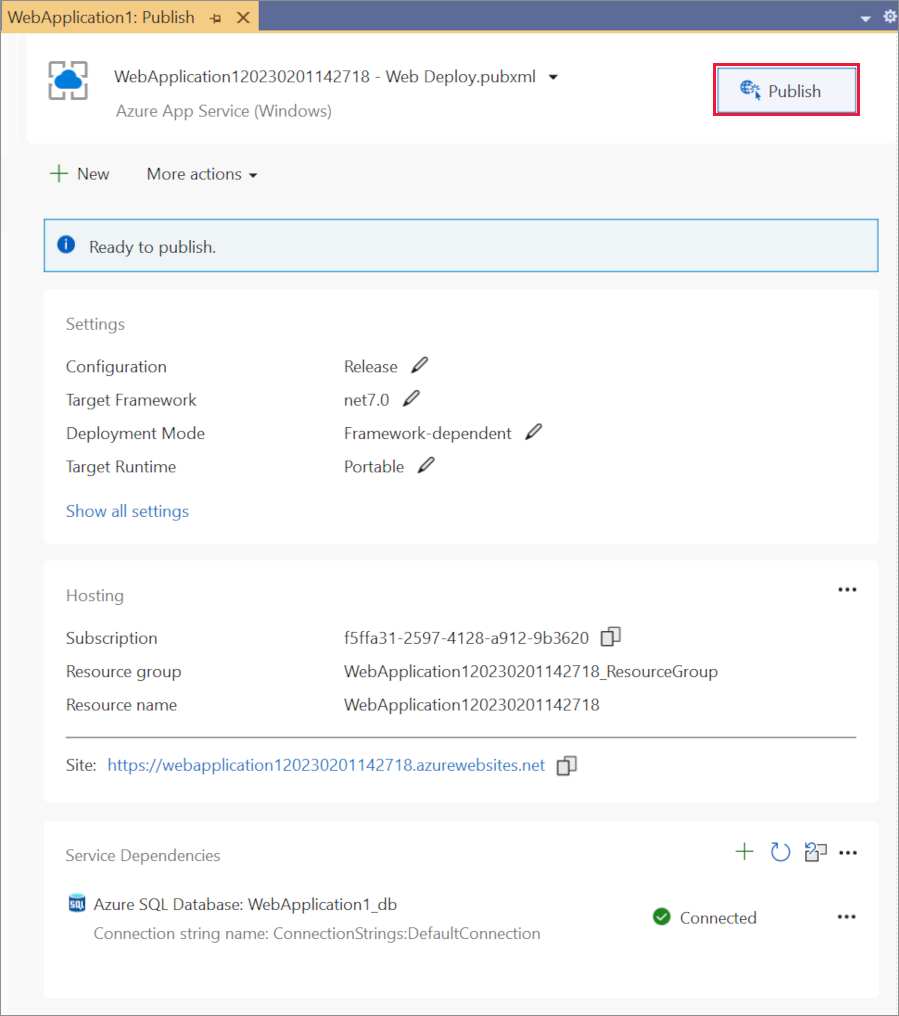
- Nachdem die App veröffentlicht wurde, sollten Sie die Seite aktualisieren und sich vergewissern, dass die vorgenommenen Änderungen in Azure widergespiegelt werden.
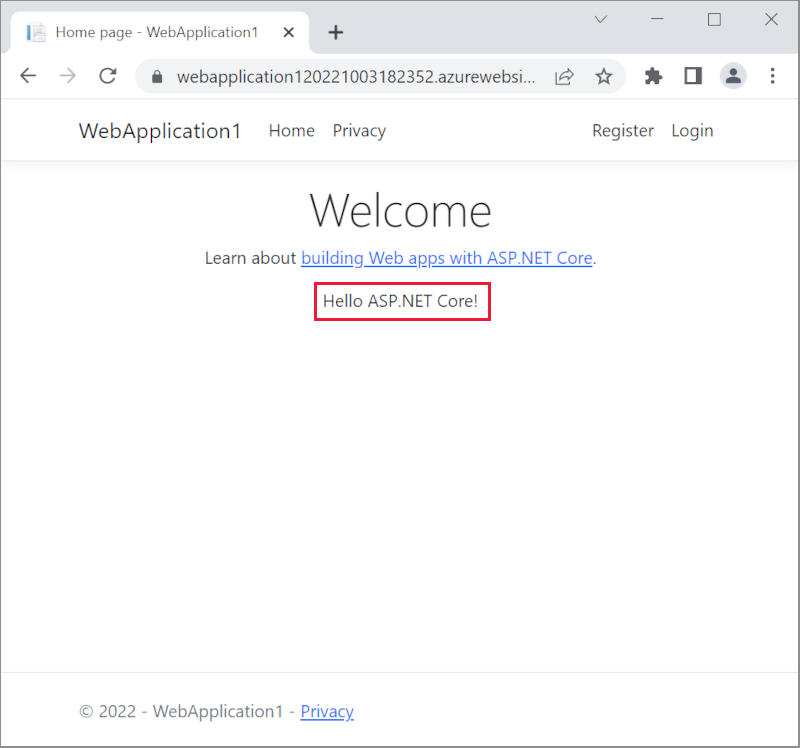
Bereinigen
Sobald Sie das Testen der App abgeschlossen haben, wechseln Sie zum Azure-Portal, und löschen Sie die App.
- Wählen Sie Ressourcengruppen aus, und wählen Sie dann die Ressourcengruppe aus, die Sie erstellt haben.
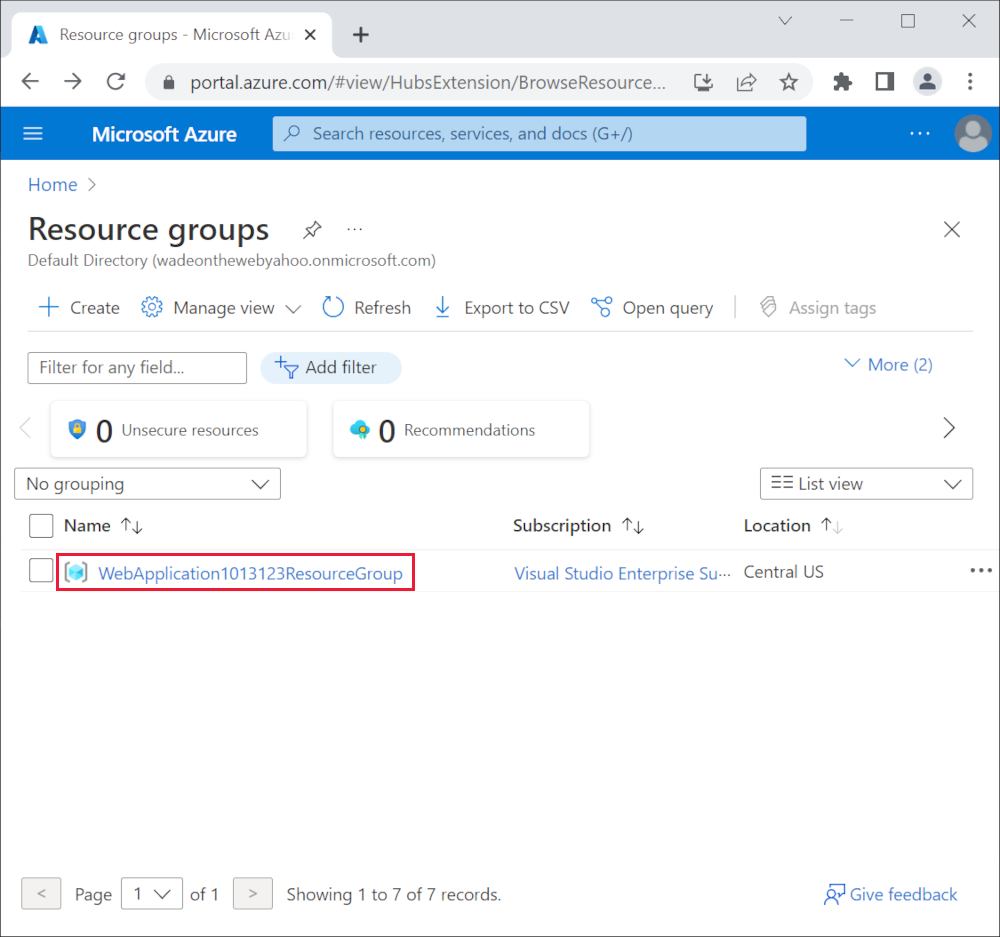
- Wählen Sie auf der Seite Ressourcengruppe die Option Ressourcengruppe löschen aus.
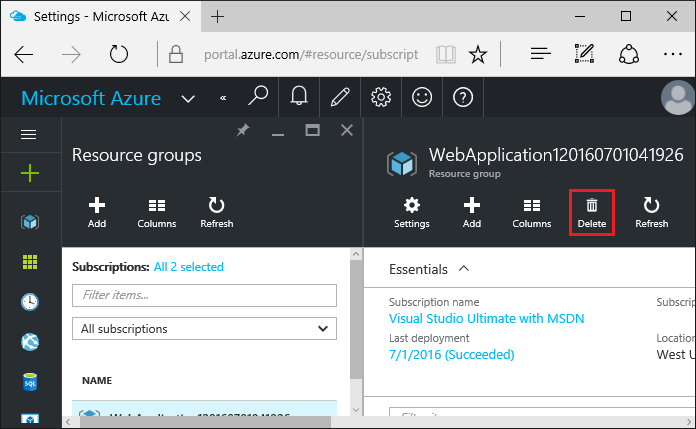
- Geben Sie den Namen der Ressourcengruppe ein, und klicken Sie auf Löschen. Ihre App und alle anderen in diesem Tutorial erstellten Ressourcen werden nun aus Azure gelöscht.
Zusätzliche Ressourcen
ASP.NET Core feedback
