Hinweis
Für den Zugriff auf diese Seite ist eine Autorisierung erforderlich. Sie können versuchen, sich anzumelden oder das Verzeichnis zu wechseln.
Für den Zugriff auf diese Seite ist eine Autorisierung erforderlich. Sie können versuchen, das Verzeichnis zu wechseln.
von Rick Anderson
Hinweis
Eine aktualisierte Version dieses Tutorials ist hier mit der neuesten Version von Visual Studio verfügbar. Das neue Tutorial verwendet ASP.NET Core MVC, der viele Verbesserungen gegenüber diesem Tutorial bietet.
Dieses Tutorial vermittelt Informationen zu ASP.NET Core MVC mit Controllern und Ansichten. Razor Pages ist eine neue Alternative in ASP.NET Core, einem seitenbasierten Programmiermodell, das das Erstellen einer Webbenutzeroberfläche einfacher und produktiver macht. Es empfiehlt sich, dass Sie sich das Tutorial der Razor Pages vor der MVC-Version ansehen. Das Tutorial zu Razor Pages:
- Ist einfacher zu befolgen.
- Behandelt mehr Features.
- Ist der bevorzugte Ansatz für die Entwicklung neuer Apps.
In diesem Tutorial erfahren Sie die Grundlagen zum Erstellen einer ASP.NET MVC 5-Web-App mit Visual Studio 2017. Der endgültige Quellcode für das Tutorial befindet sich auf GitHub.
Dieses Tutorial wurde von Scott Guthrie (twitter@scottgu ), Scott Hanselman (twitter: @shanselman ) und Rick Anderson ( @RickAndMSFT ) geschrieben.
Sie benötigen ein Azure-Konto, um diese App in Azure bereitzustellen:
- Sie können ein Azure-Konto kostenlos eröffnen : Sie erhalten Guthaben, mit dem Sie kostenpflichtige Azure-Dienste ausprobieren können, und selbst wenn sie aufgebraucht sind, können Sie das Konto behalten und kostenlose Azure-Dienste nutzen.
- Sie können Ihre Vorteile für MSDN-Abonnenten aktivieren - Ihr MSDN-Abonnement beinhaltet ein monatliches Guthaben, das Sie für zahlungspflichtige Azure-Dienste verwenden können.
Erste Schritte
Beginnen Sie mit der Installation von Visual Studio 2017. Öffnen Sie dann Visual Studio.
Visual Studio ist eine IDE oder integrierte Entwicklungsumgebung. Genau wie Sie Microsoft Word zum Schreiben von Dokumenten verwenden, verwenden Sie eine IDE zum Erstellen von Anwendungen. In Visual Studio befindet sich unten eine Liste mit verschiedenen Optionen, die Ihnen zur Verfügung stehen. Es gibt auch ein Menü, das eine weitere Möglichkeit zum Ausführen von Aufgaben in der IDE bietet. Anstatt beispielsweise auf der StartseiteNeues Projekt auszuwählen, können Sie die Menüleiste verwenden und Datei>Neues Projekt auswählen.
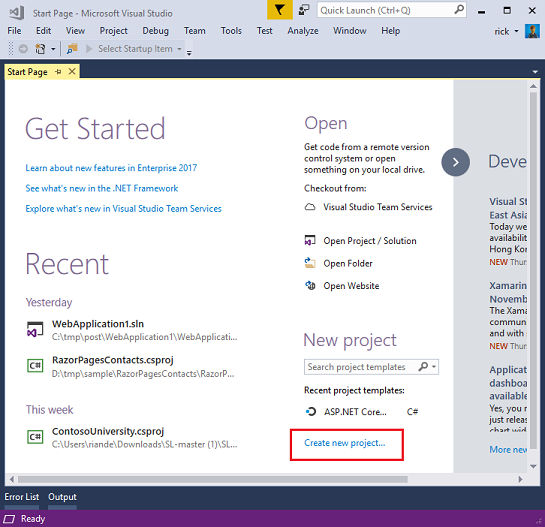
Erstellen Ihrer ersten App
Wählen Sie auf der Seite Startdie Option Neues Projekt aus. Wählen Sie im Dialogfeld Neues Projekt links die Kategorie Visual C# und dann Web aus, und wählen Sie dann die Projektvorlage ASP.NET Webanwendung (.NET Framework) aus. Nennen Sie Ihr Projekt "MvcMovie", und wählen Sie dann OK aus.
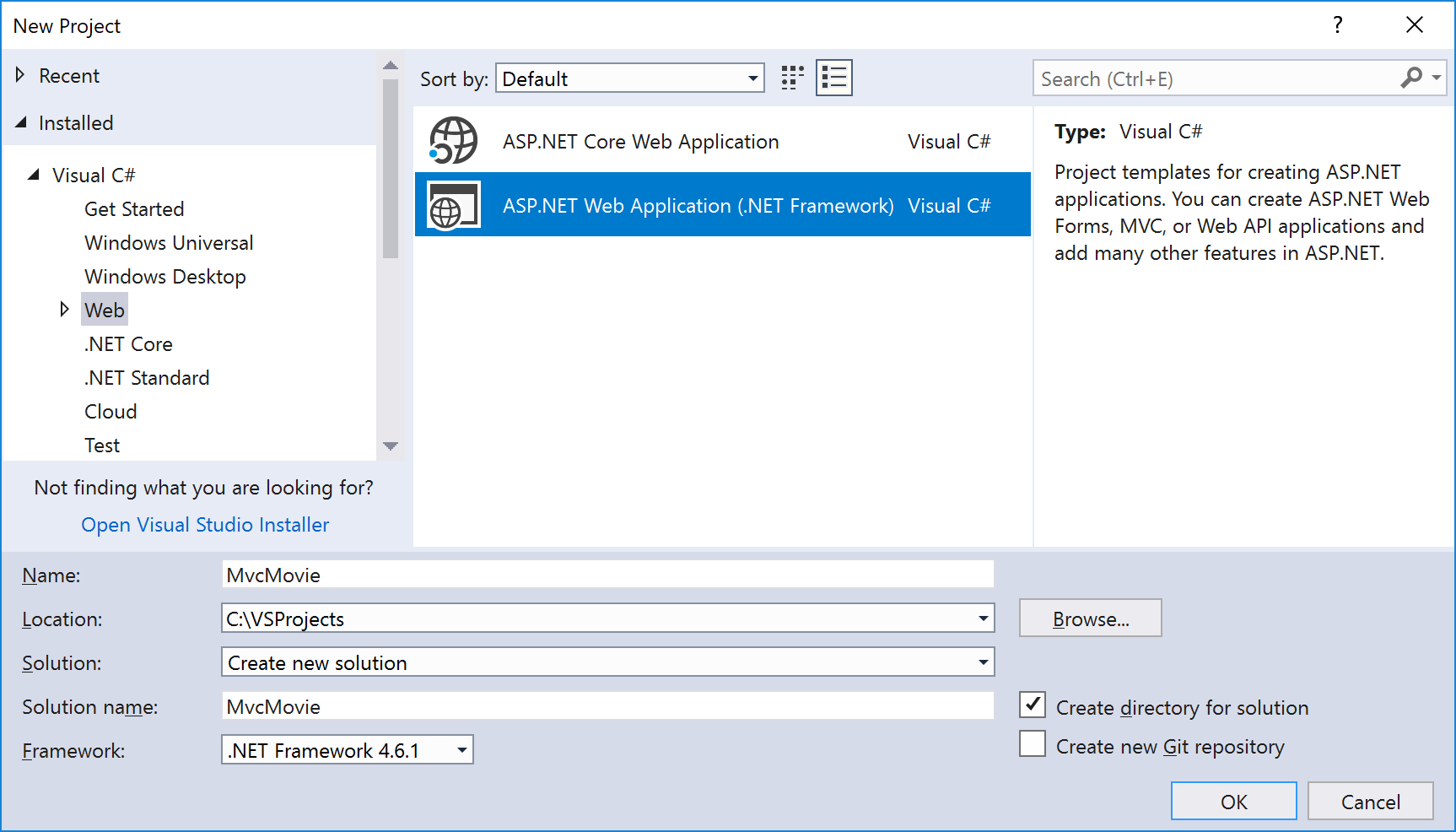
Wählen Sie im Dialogfeld Neue ASP.NET Webanwendungdie Option MVC und dann OK aus.
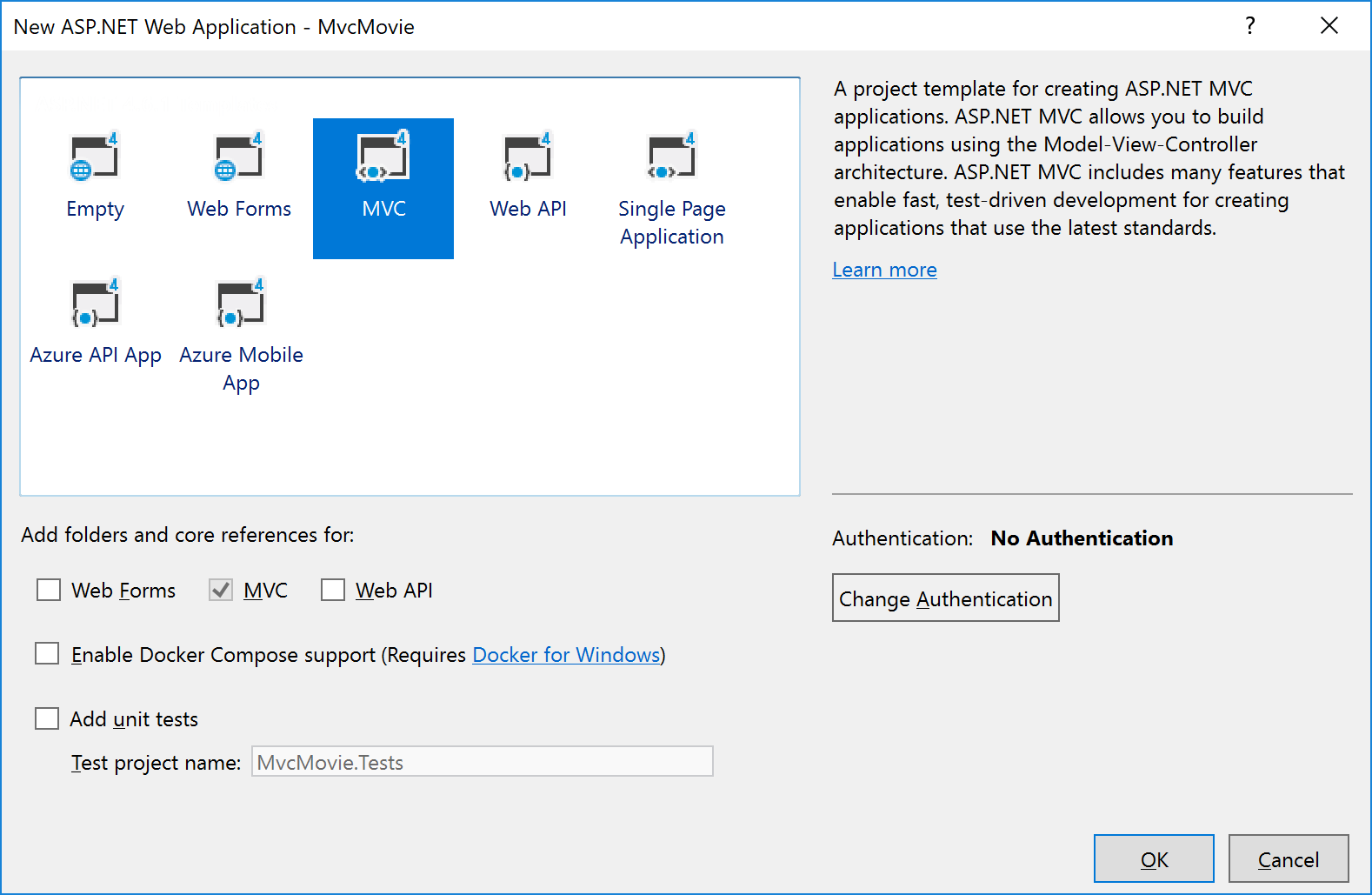
Visual Studio hat eine Standardvorlage für das soeben erstellte ASP.NET MVC-Projekt verwendet, sodass Sie jetzt über eine funktionierende Anwendung verfügen, ohne etwas zu tun! Dies ist ein einfaches "Hallo Welt!"-Projekt und ein guter Ausgangspunkt für Ihre Anwendung.
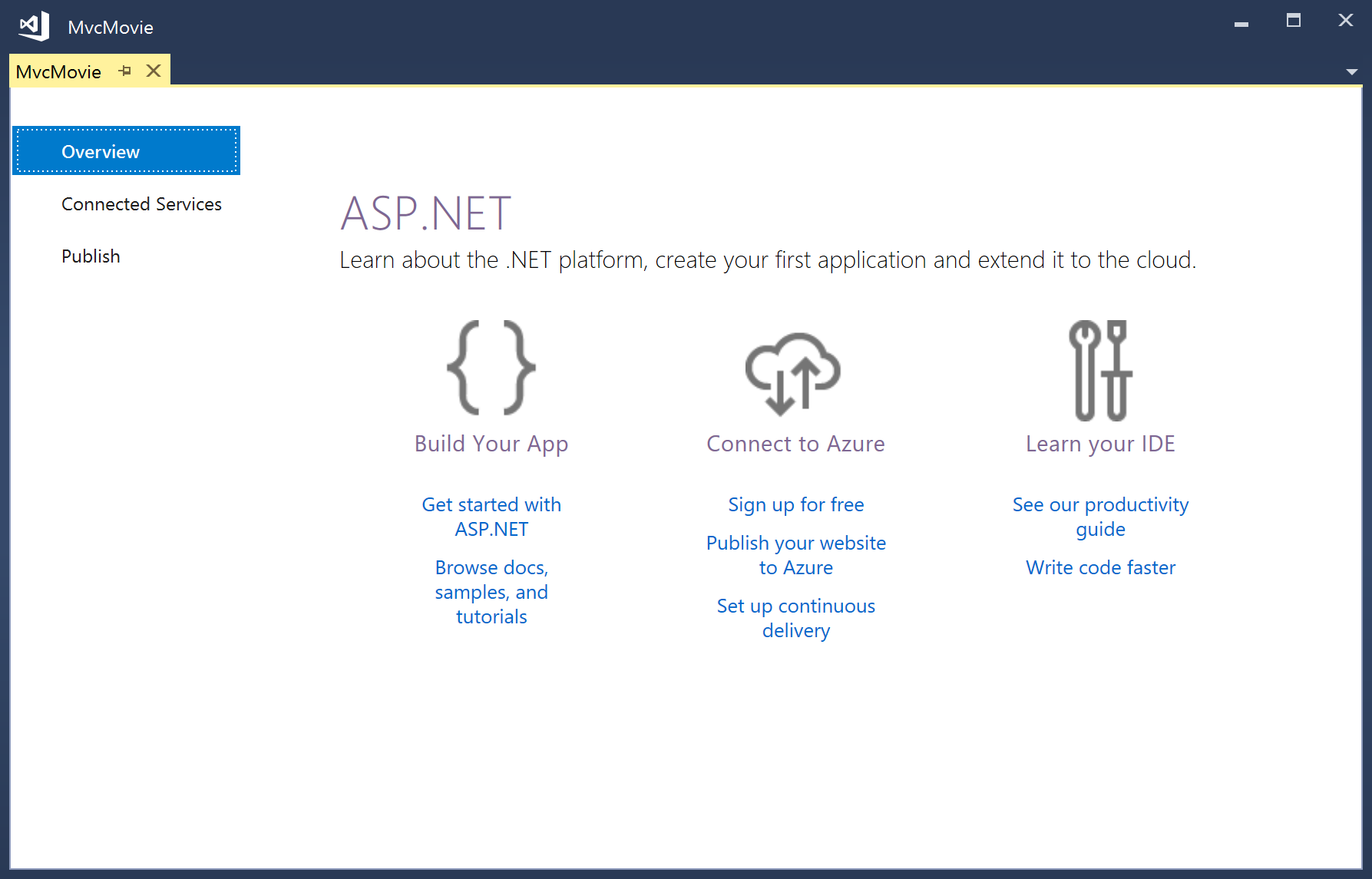
Drücken Sie die Taste F5 , um mit dem Debuggen zu beginnen. Wenn Sie F5 drücken, startet Visual Studio IIS Express und führt Ihre Web-App aus. Visual Studio startet dann einen Browser und öffnet die Startseite der Anwendung. Beachten Sie, dass die Adressleiste des Browsers und nicht so etwas wie example.comlautetlocalhost:port#. Das liegt daran, dass localhost immer auf Ihren eigenen lokalen Computer verweist, auf dem in diesem Fall die gerade erstellte Anwendung ausgeführt wird. Wenn Visual Studio ein Webprojekt ausführt, wird ein zufälliger Port für den Webserver verwendet. In der folgenden Abbildung lautet die Portnummer 1234. Wenn Sie die Anwendung ausführen, wird eine andere Portnummer angezeigt.
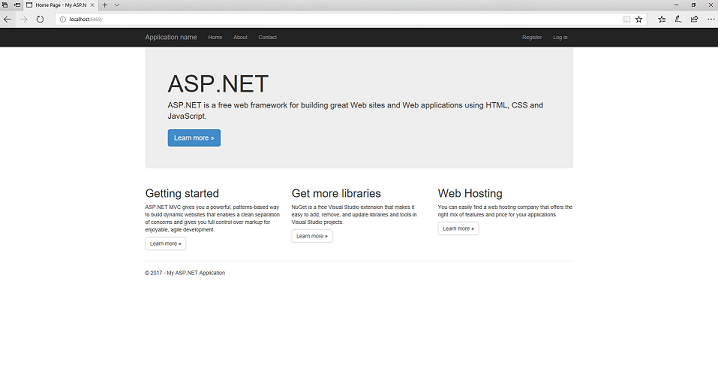
Mit dieser Standardvorlage erhalten Sie HomeContactdirekt , und About Seiten. Die folgende Abbildung zeigt nicht die Links "Startseite", "Info" und "Kontakt ". Abhängig von der Größe Ihres Browserfensters müssen Sie möglicherweise auf das Navigationssymbol klicken, um diese Links anzuzeigen.
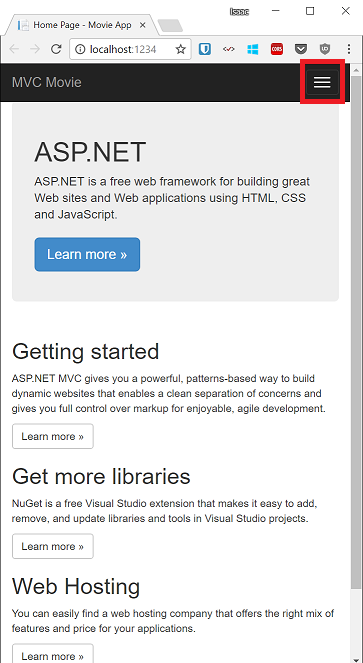
Die Anwendung bietet auch Unterstützung für die Registrierung und Anmeldung. Der nächste Schritt besteht darin, die Funktionsweise dieser Anwendung zu ändern und ein wenig über ASP.NET MVC zu lernen. Schließen Sie die ASP.NET MVC-Anwendung, und ändern Sie den Code.
Eine Liste der aktuellen Tutorials finden Sie in den empfohlenen Artikeln von MVC.