Erstellen und Ausführen eines Notebooks mit Kqlmagic
Wichtig
Azure Data Studio wird am 28. Februar 2026 eingestellt. Es wird empfohlen, Visual Studio Codezu verwenden. Weitere Informationen zum Migrieren zu Visual Studio Code finden Sie unter Was geschieht mit Azure Data Studio?
Kqlmagic ist ein Befehl, der die Funktionen des Python-Kernels in Azure Data Studio-Notebooks erweitert. Sie können Python und die Kusto-Abfragesprache (KQL) zum Abfragen und Visualisieren von Daten mithilfe der umfassenden Bibliothek „Plotly“ kombinieren, die in render-Befehle integriert ist. Kqlmagic bietet Ihnen die Vorteile von Notebooks, Datenanalysen und umfassenden Python-Funktionen über einen Ort. Zu den unterstützten Datenquellen mit Kqlmagic gehören Azure Data Explorer , Application Insights und Azure Monitor-Protokolle .
In diesem Artikel erfahren Sie, wie Sie ein Notebook in Azure Data Studio mithilfe der Kqlmagic-Erweiterung für Azure Data Explorer-Cluster, Application Insights-Protokolle und Azure Monitor-Protokolle erstellen.
Voraussetzungen
Installieren und Einrichten von Kqlmagic in einem Notebook
Alle Schritte dieses Abschnitts werden in einem Azure Data Studio-Notebook ausgeführt.
Erstellen Sie ein neues Notebook, und ändern Sie den Kernel in Python 3.
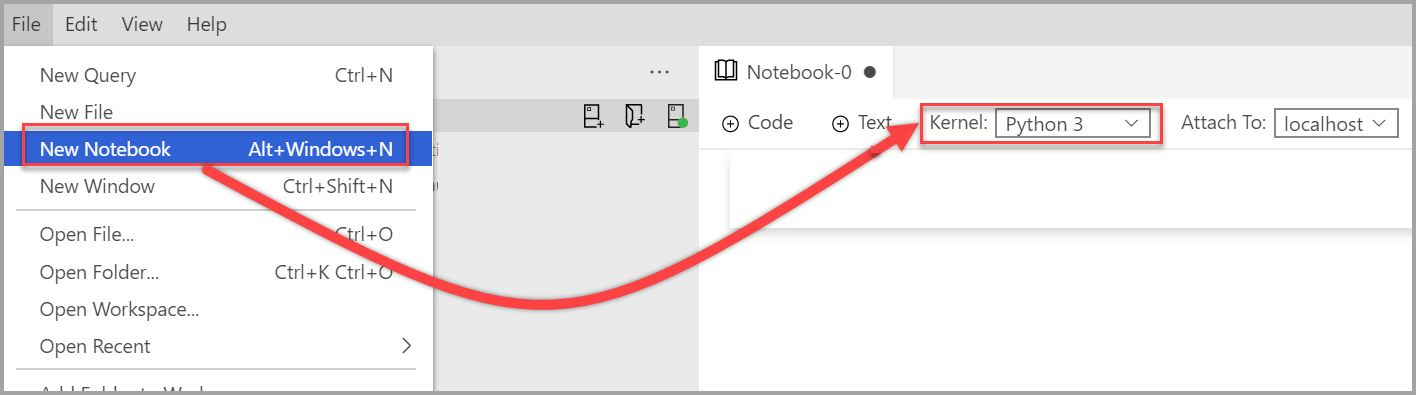
Möglicherweise werden Sie aufgefordert, Ihre Python-Pakete zu aktualisieren, wenn die Pakete aktualisiert werden müssen.

So installieren Sie Kqlmagic:
import sys !{sys.executable} -m pip install Kqlmagic --no-cache-dir --upgradeÜberprüfen Sie die Installation:
import sys !{sys.executable} -m pip list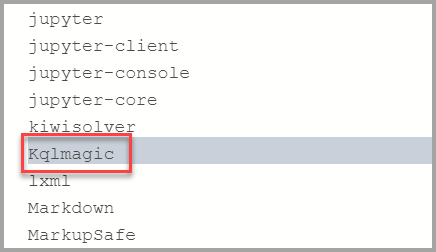
So laden Sie Kqlmagic:
%reload_ext KqlmagicHinweis
Wenn dieser Schritt fehlschlägt, schließen Sie die Datei, und öffnen Sie sie wieder.
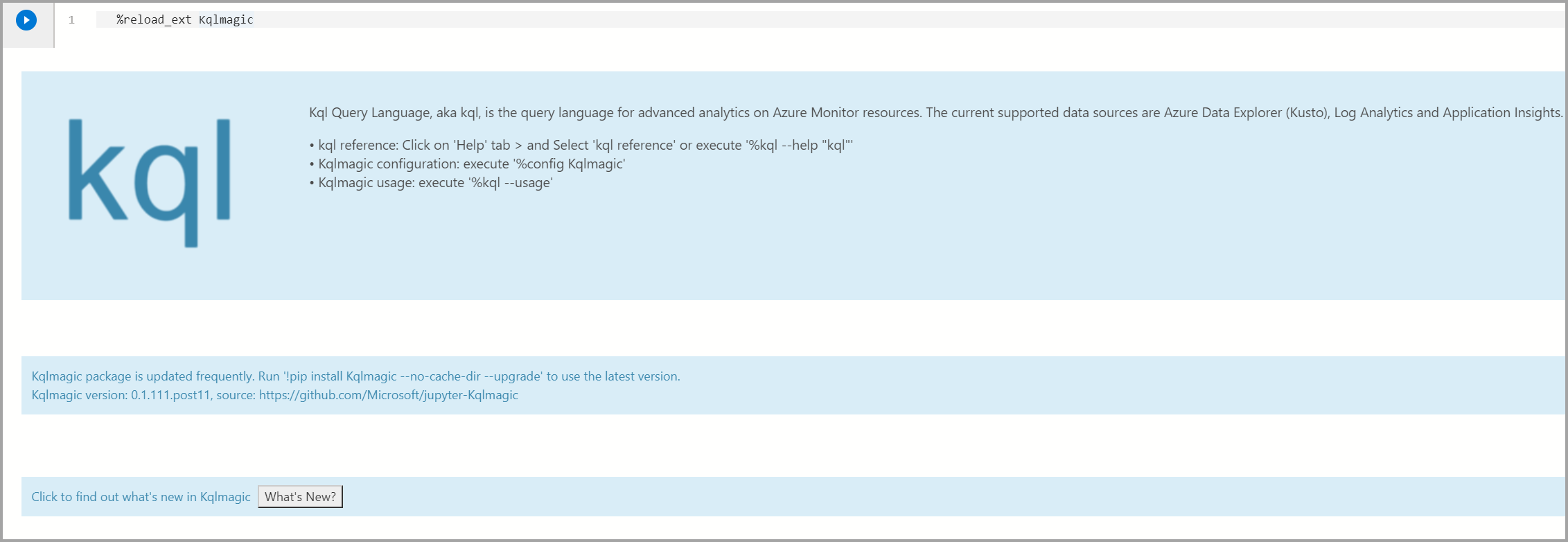
Sie können testen, ob Kqlmagic ordnungsgemäß geladen wurde, indem Sie die Hilfsdokumentation aufrufen oder die Version überprüfen.
%kql --help "help"Hinweis
Wenn
Samples@helpein Kennwort anfordert, können Sie das Feld leer lassen und die EINGABETASTE drücken.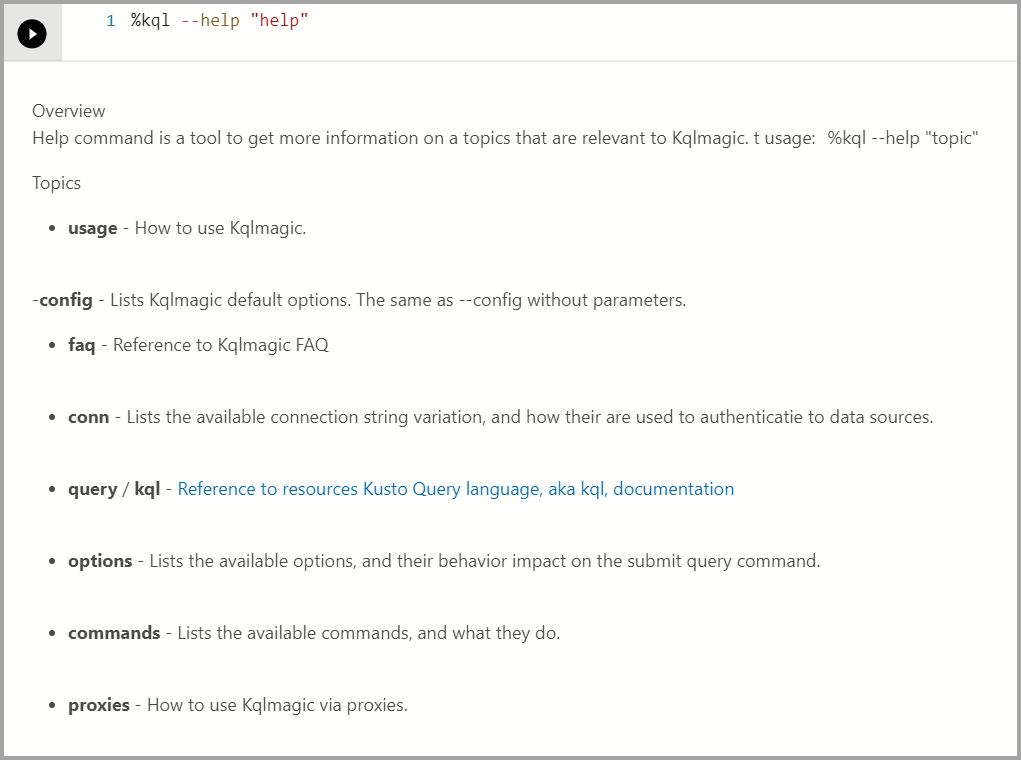
Führen Sie den folgenden Befehl aus, um zu überprüfen, welche Version von Kqlmagic installiert ist.
%kql --version
Kqlmagic mit einem Azure Data Explorer-Cluster
In diesem Abschnitt wird das Ausführen der Datenanalyse mit Kqlmagic mit einem Azure Data Explorer-Cluster erläutert.
Laden und Authentifizieren von Kqlmagic für Azure Data Explorer
Hinweis
Jedes Mal, wenn Sie ein neues Notebook in Azure Data Studio erstellen, müssen Sie die Kqlmagic-Erweiterung laden.
Stellen Sie sicher, dass der Kernel auf Python 3 festgelegt ist.
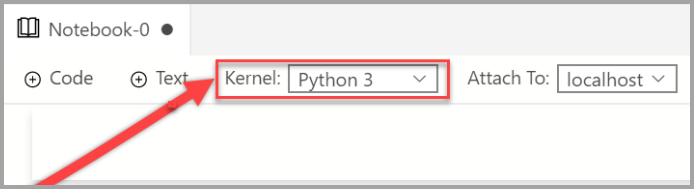
So laden Sie Kqlmagic:
%reload_ext Kqlmagic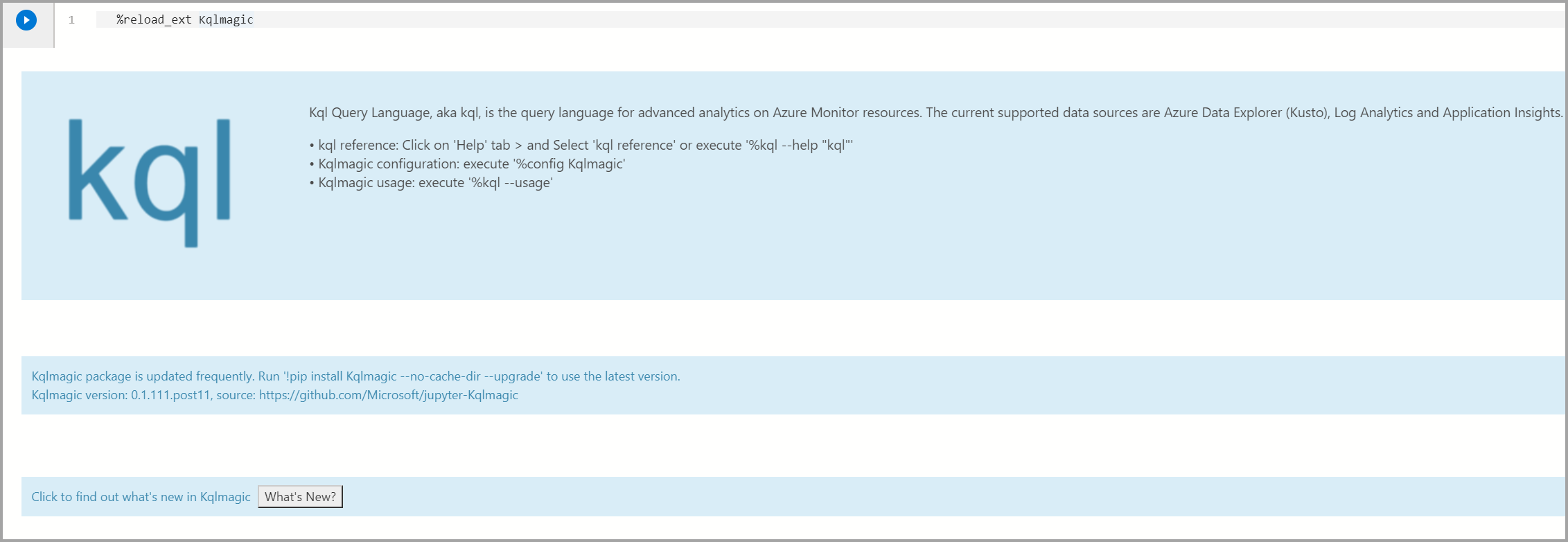
Stellen Sie eine Verbindung mit dem Cluster her, und führen Sie die Authentifizierung durch:
%kql azureDataExplorer://code;cluster='help';database='Samples'Hinweis
Wenn Sie Ihren eigenen ADX-Cluster verwenden, müssen Sie die Region wie folgt in die Verbindungszeichenfolge aufnehmen:
%kql azuredataexplorer://code;cluster='mycluster.westus';database='mykustodb'Verwenden Sie die Geräteanmeldung zum Authentifizieren. Kopieren Sie den Code aus der Ausgabe, und klicken Sie auf Authentifizieren. Daraufhin wird ein Browser geöffnet, in den Sie den Code einfügen müssen. Sobald Sie sich erfolgreich authentifiziert haben, können Sie zu Azure Data Studio zurückkehren, um mit dem Rest des Skripts fortzufahren.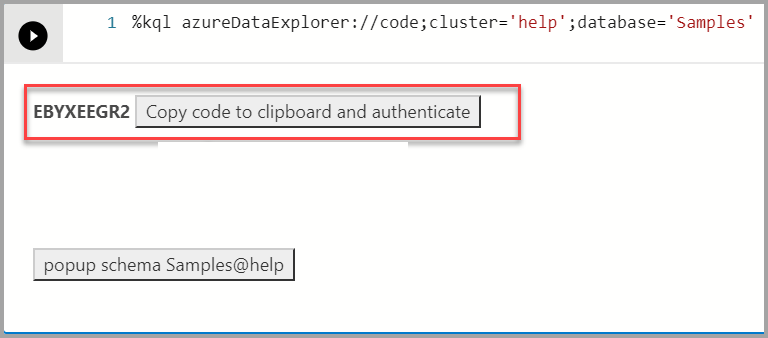
Abfragen und Visualisieren von Azure Data Explorer
Fragen Sie Daten mit dem Render-Operator ab, und visualisieren Sie Daten mithilfe der Plotly-Bibliothek. Durch die Abfrage und Visualisierung wird eine integrierte Benutzeroberfläche bereitgestellt, die die native KQL verwendet.
Analysieren Sie die zehn häufigsten StormEvent-Ereignisse nach Zustand und Häufigkeit:
%kql StormEvents | summarize count() by State | sort by count_ | limit 10Wenn Sie mit KQL vertraut sind, können Sie die Abfrage nach
%kqleingeben.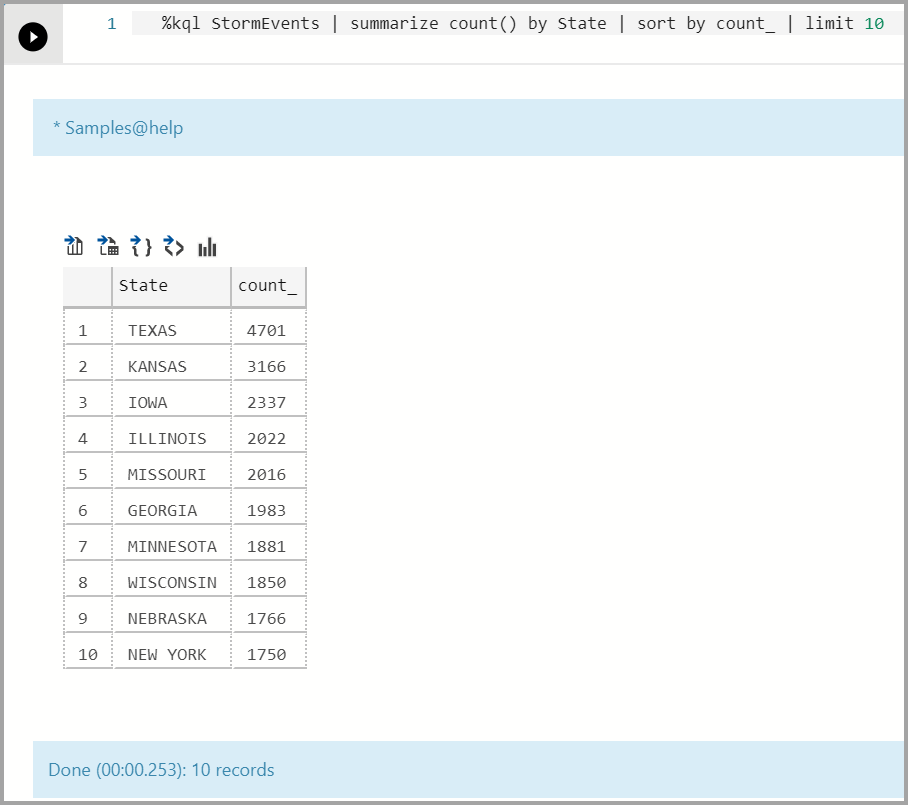
Visualisieren Sie ein Zeitachsendiagramm:
%kql StormEvents \ | summarize event_count=count() by bin(StartTime, 1d) \ | render timechart title= 'Daily Storm Events'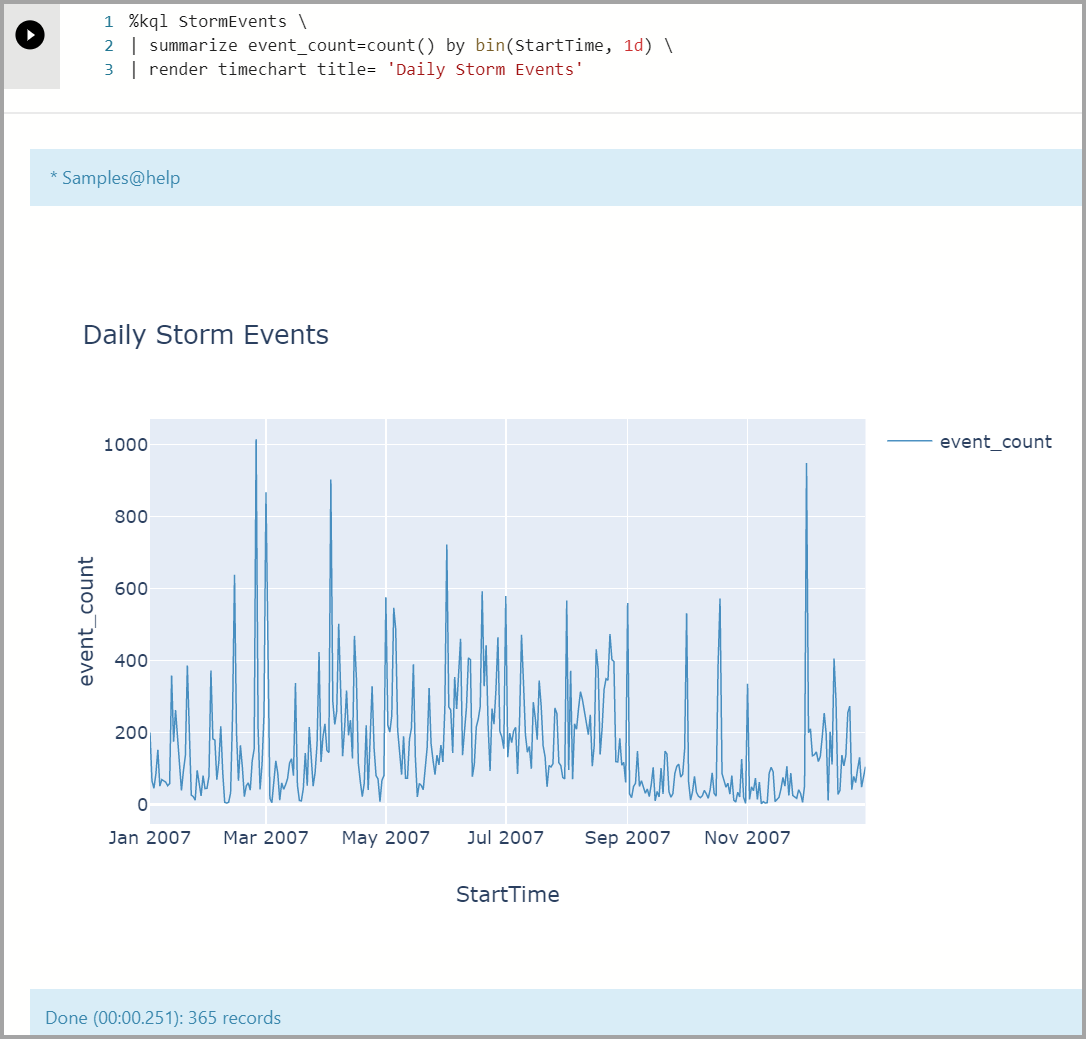
Beispiel für mehrzeilige Abfrage mit
%%kql%%kql StormEvents | summarize count() by State | sort by count_ | limit 10 | render columnchart title='Top 10 States by Storm Event count'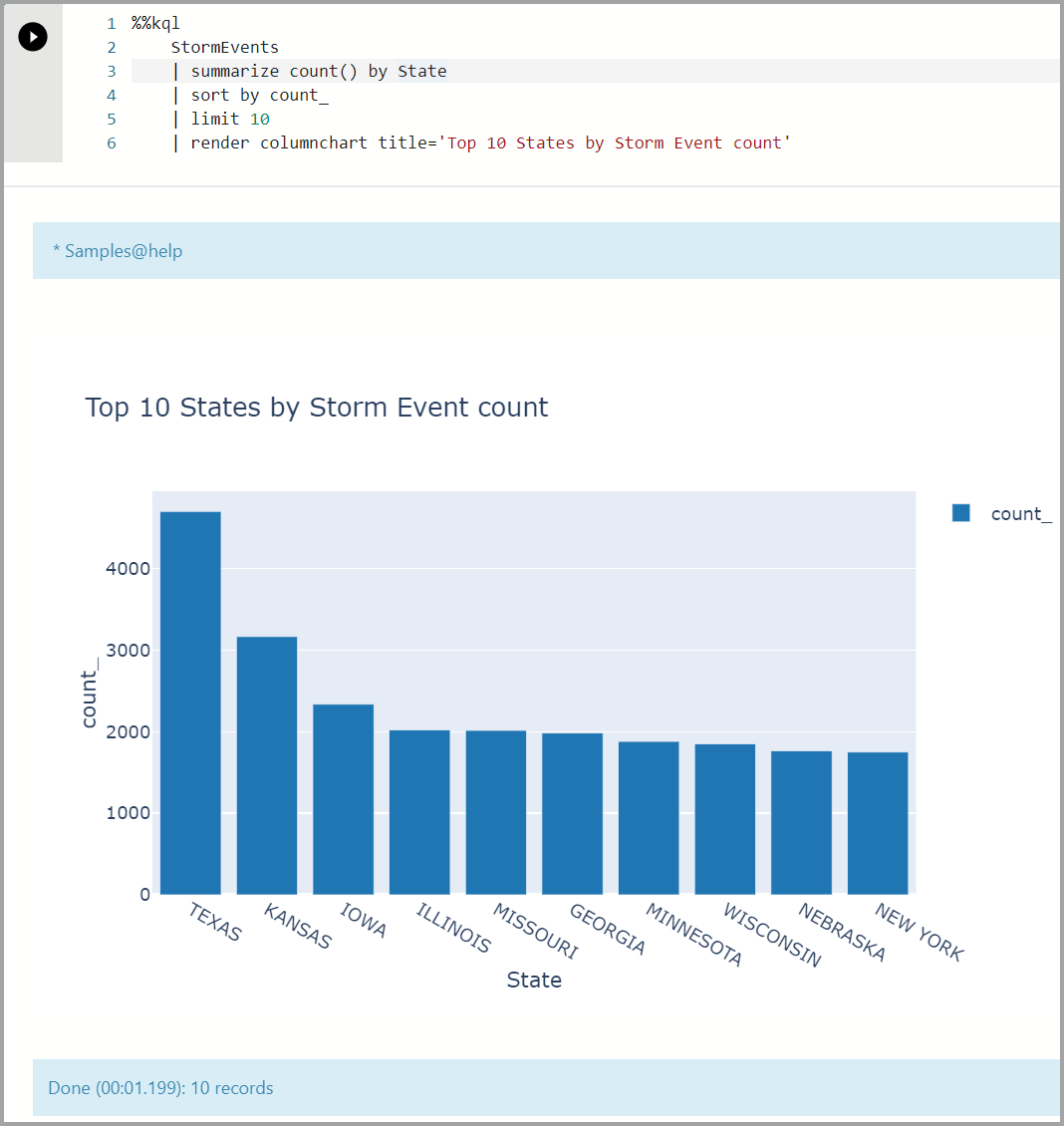
Kqlmagic mit Application Insights
Laden und Authentifizieren von Kqlmagic für Application Insights
Stellen Sie sicher, dass der Kernel auf Python 3 festgelegt ist.
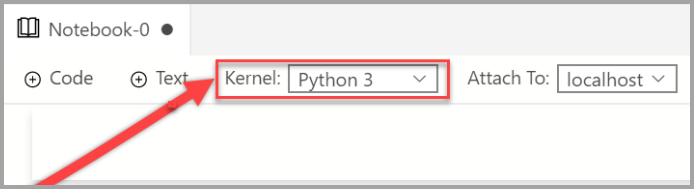
So laden Sie Kqlmagic:
%reload_ext Kqlmagic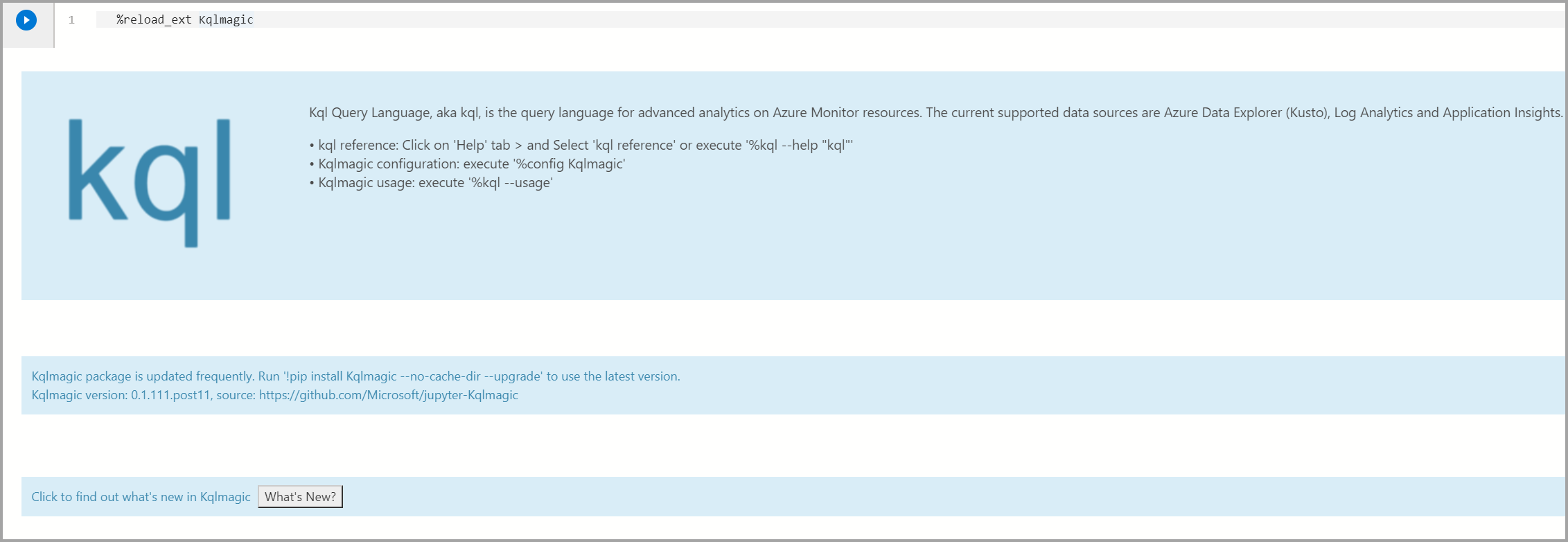
Hinweis
Jedes Mal, wenn Sie ein neues Notebook in Azure Data Studio erstellen, müssen Sie die Kqlmagic-Erweiterung laden.
Stellen Sie eine Verbindung her, und führen Sie die Authentifizierung durch.
Zunächst müssen Sie einen API-Schlüssel für Ihre Application Insights-Ressource generieren. Dann verwenden Sie die Anwendungs-ID und den API-Schlüssel, um einer Verbindung mit Application Insights über das Notebook herzustellen:
%kql appinsights://appid='DEMO_APP';appkey='DEMO_KEY'
Abfragen und Visualisieren von Application Insights
Fragen Sie Daten mit dem Render-Operator ab, und visualisieren Sie Daten mithilfe der Plotly-Bibliothek. Durch die Abfrage und Visualisierung wird eine integrierte Benutzeroberfläche bereitgestellt, die die native KQL verwendet.
Zeigen Sie die Seitenansichten an:
%%kql pageViews | limit 10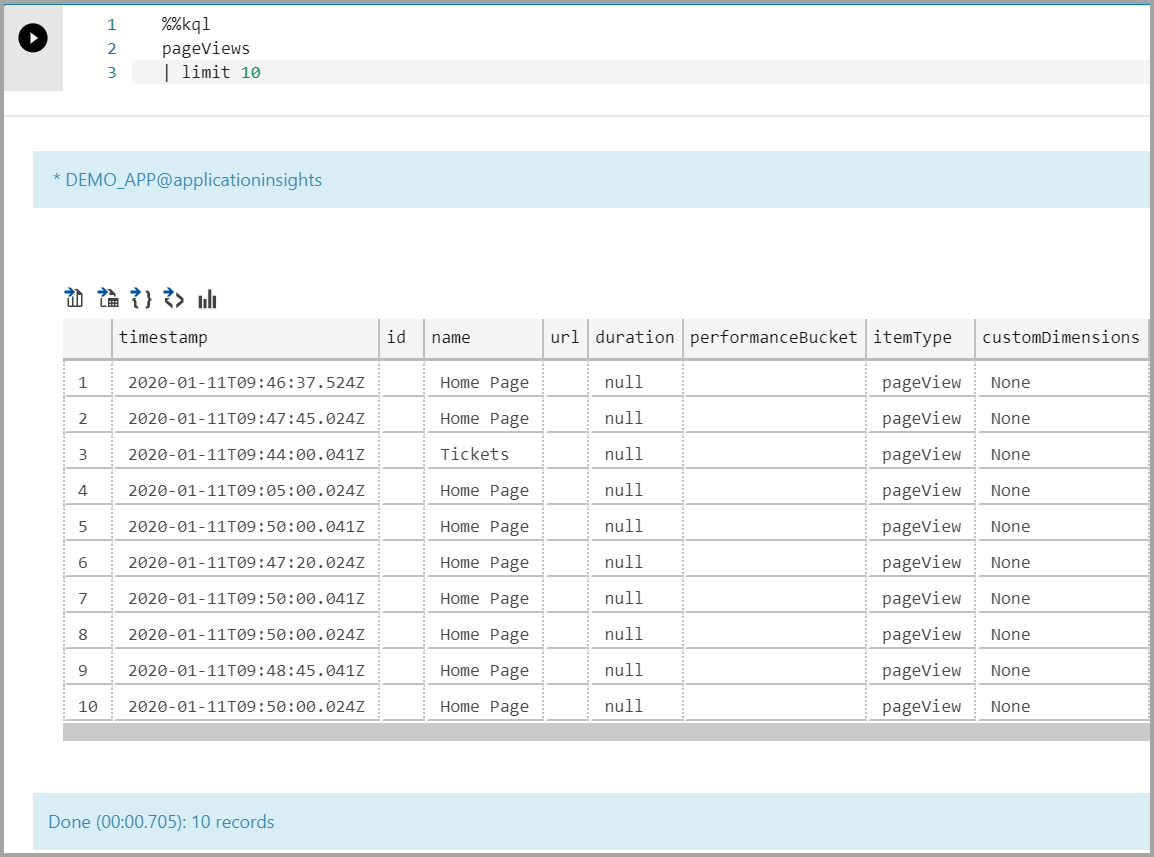
Hinweis
Ziehen Sie mit Ihrer Maus über einen Bereich des Diagramms, um das jeweilige Datum zu vergrößern.
Zeigen Sie die Seitenansichten in einem Zeitachsendiagramm an:
%%kql pageViews | summarize event_count=count() by name, bin(timestamp, 1d) | render timechart title= 'Daily Page Views'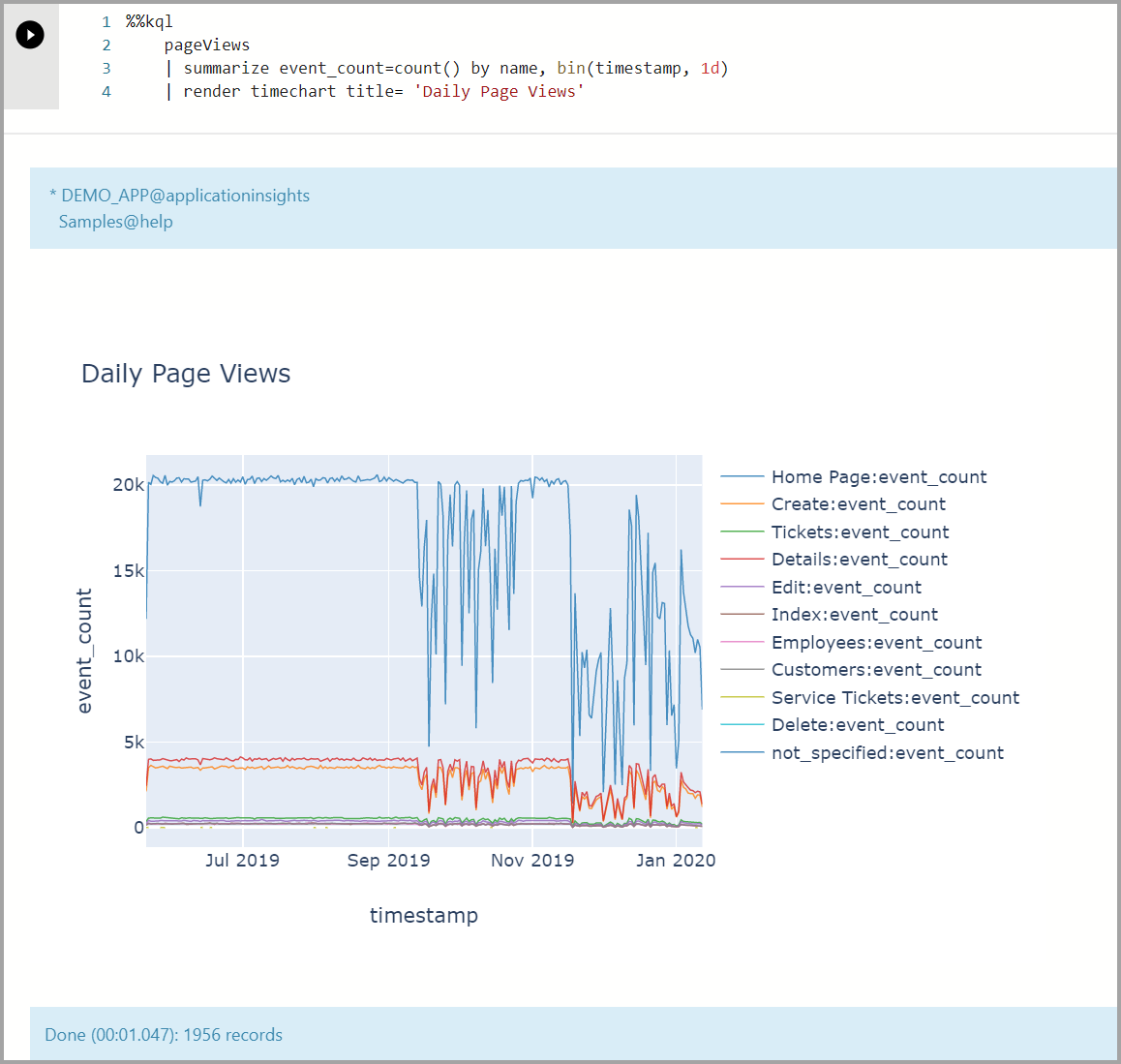
Kqlmagic mit Azure Monitor-Protokollen
Laden und Authentifizieren von Kqlmagic für Azure Monitor-Protokollen
Stellen Sie sicher, dass der Kernel auf Python 3 festgelegt ist.
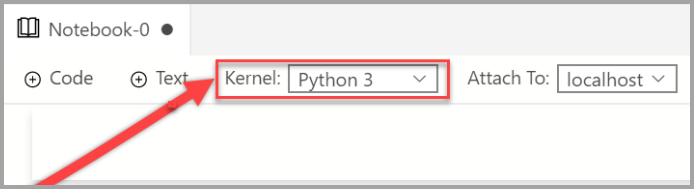
So laden Sie Kqlmagic:
%reload_ext Kqlmagic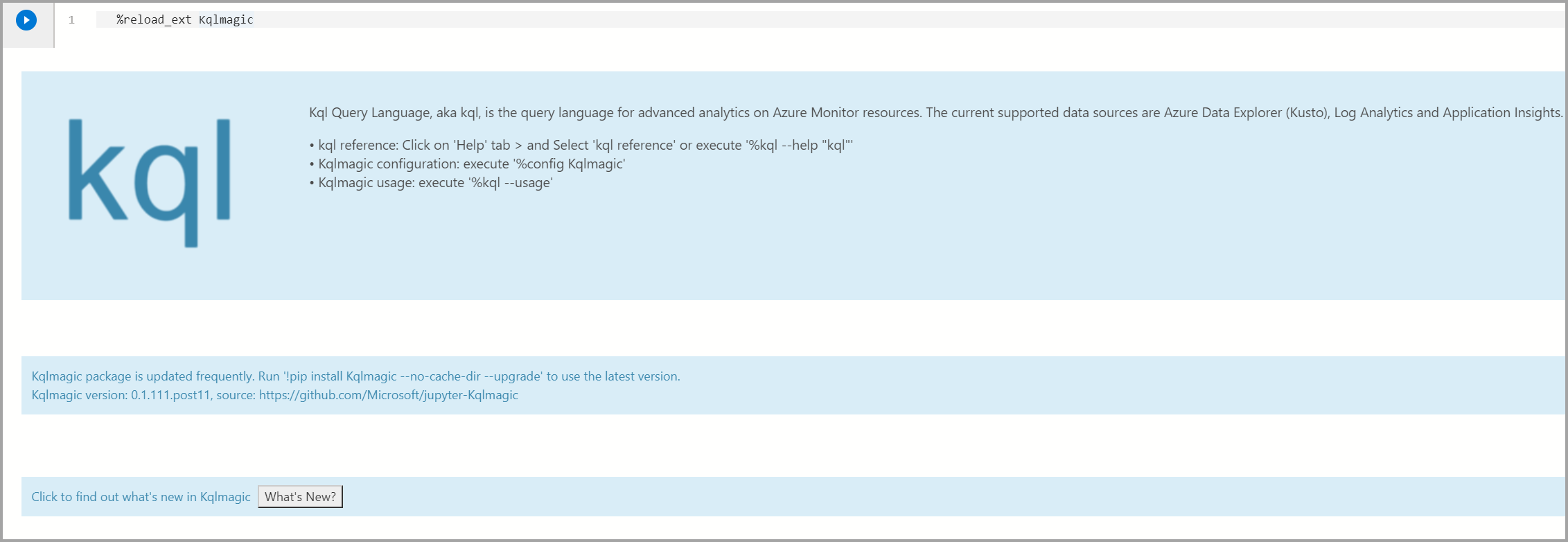
Hinweis
Jedes Mal, wenn Sie ein neues Notebook in Azure Data Studio erstellen, müssen Sie die Kqlmagic-Erweiterung laden.
Stellen Sie eine Verbindung her, und führen Sie die Authentifizierung durch.
%kql loganalytics://workspace='DEMO_WORKSPACE';appkey='DEMO_KEY';alias='myworkspace'
Abfragen und Visualisieren von Azure Monitor-Protokollen
Fragen Sie Daten mit dem Render-Operator ab, und visualisieren Sie Daten mithilfe der Plotly-Bibliothek. Durch die Abfrage und Visualisierung wird eine integrierte Benutzeroberfläche bereitgestellt, die die native KQL verwendet.
Zeigen Sie ein Zeitachsendiagramm an:
%%kql KubeNodeInventory | summarize event_count=count() by Status, bin(TimeGenerated, 1d) | render timechart title= 'Daily Kubernetes Nodes'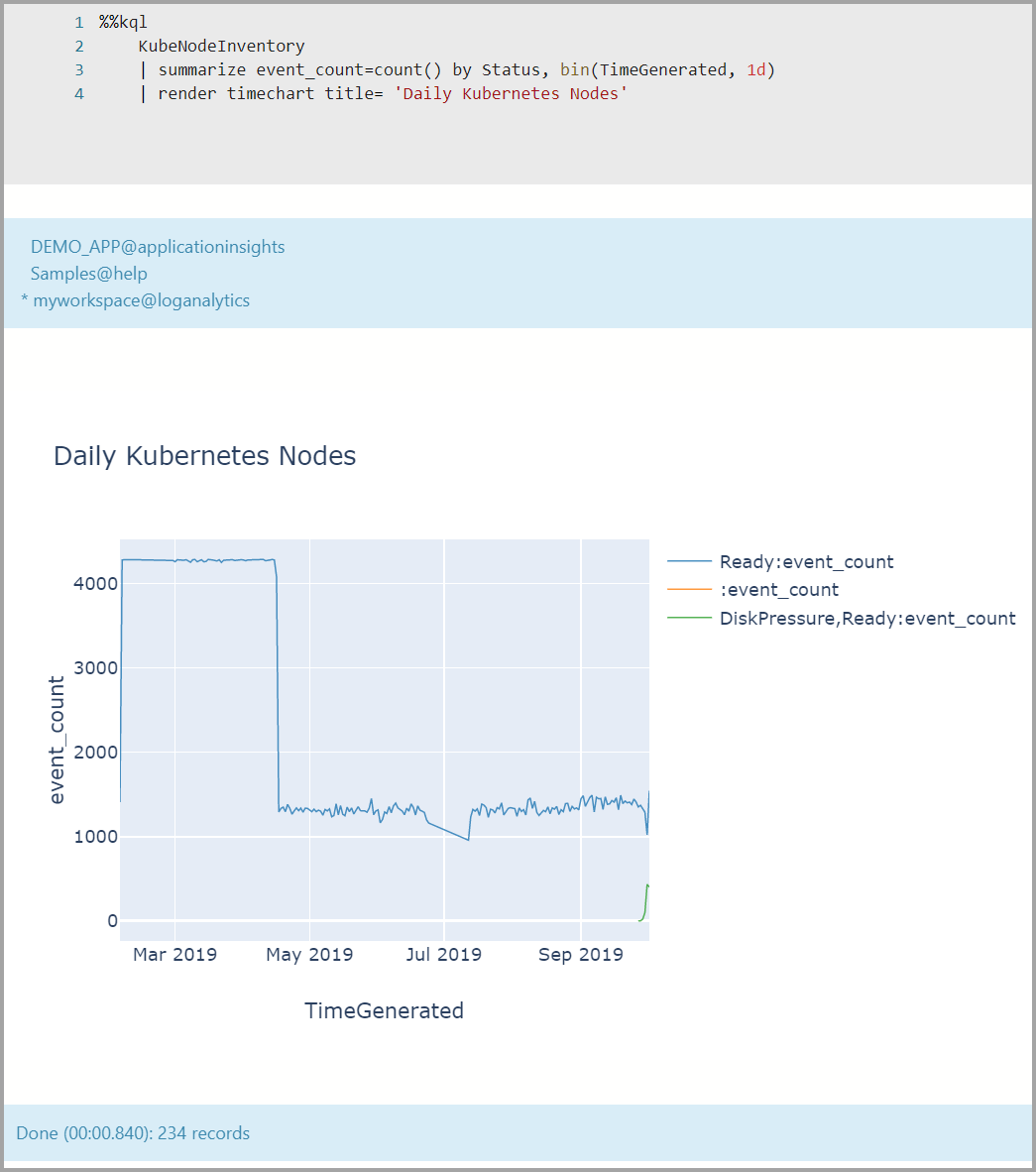
Nächste Schritte
Erfahren Sie mehr über Notebooks und Kqlmagic:
- Kusto-Erweiterung (KQL) für Azure Data Studio (Vorschau)
- Erstellen und Ausführen eines Kusto-Notebooks (KQL) (Vorschau)
- Verwenden einer Jupyter Notebook-Instanz und der Kqlmagic-Erweiterung zum Analysieren von Daten in Azure Data Explorer
- Erweiterung (Magic) für Jupyter Notebook und JupyterLab, die das Arbeiten mit Notebooks mit Kusto-, Application Insights- und LogAnalytics-Daten ermöglicht
- Kqlmagic
- Verwenden von Notebooks in Azure Data Studio