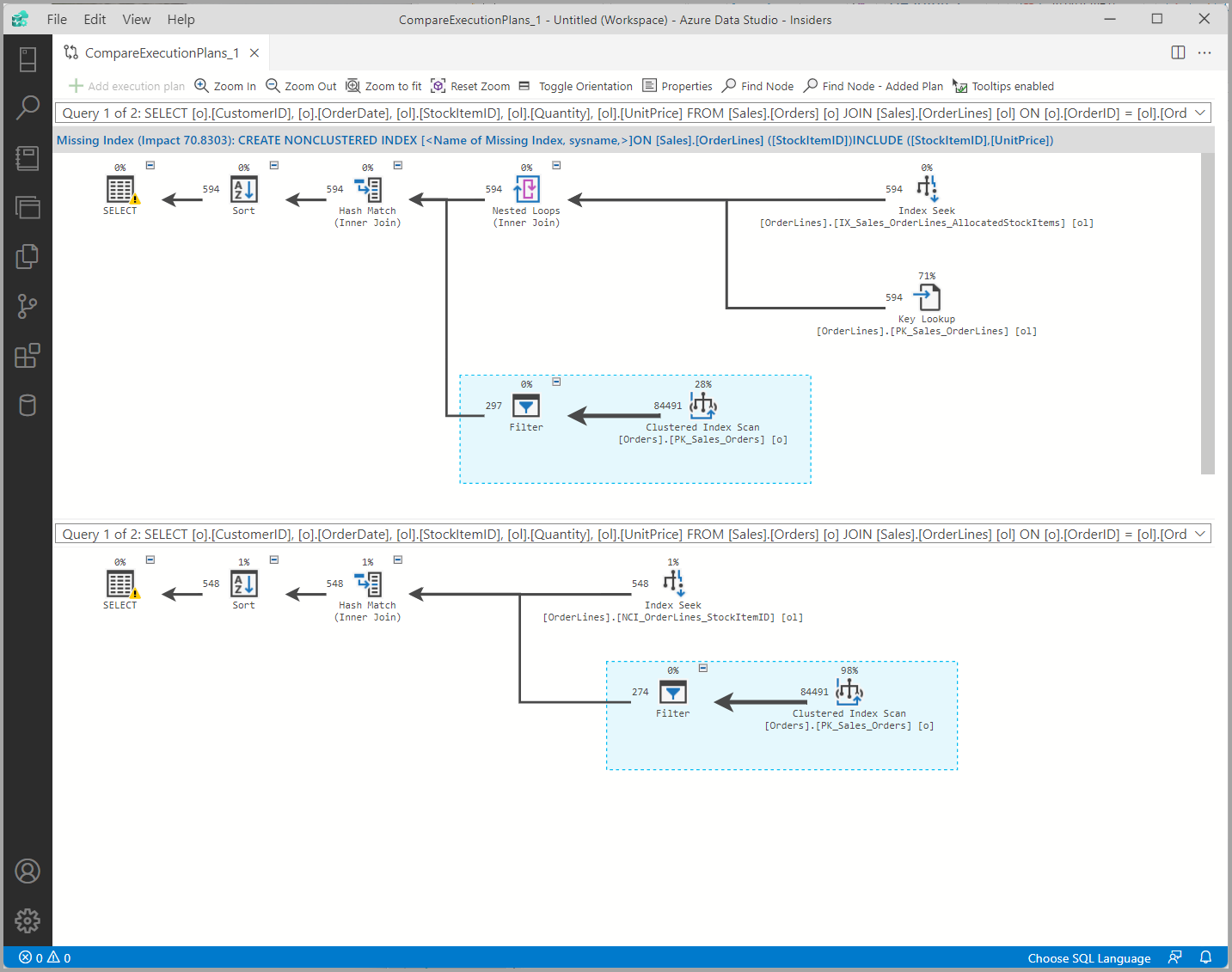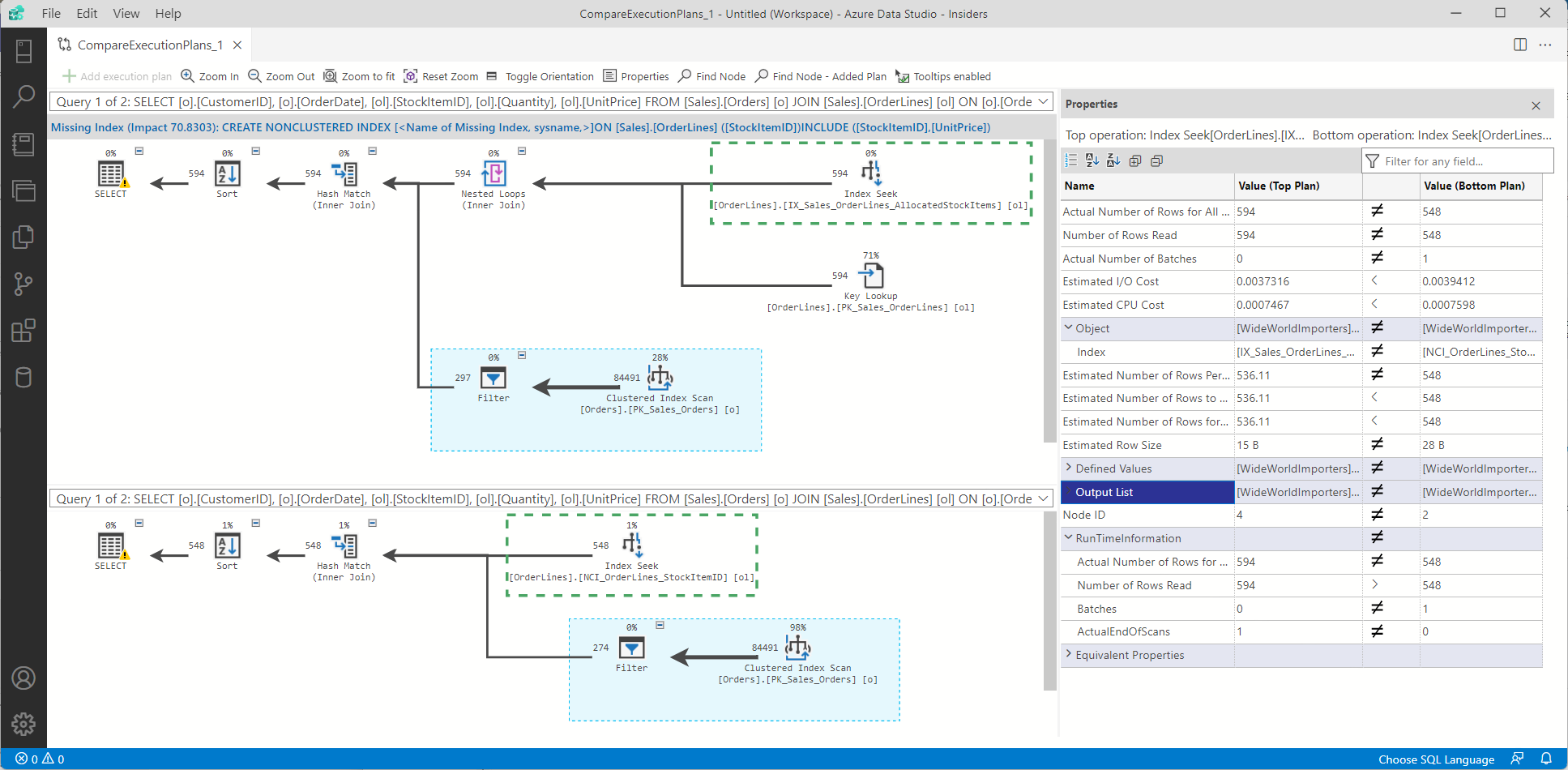Hinweis
Für den Zugriff auf diese Seite ist eine Autorisierung erforderlich. Sie können versuchen, sich anzumelden oder das Verzeichnis zu wechseln.
Für den Zugriff auf diese Seite ist eine Autorisierung erforderlich. Sie können versuchen, das Verzeichnis zu wechseln.
Wichtig
Azure Data Studio wird am 28. Februar 2026 eingestellt. Es wird empfohlen, Visual Studio Codezu verwenden. Weitere Informationen zum Migrieren zu Visual Studio Code finden Sie unter Was geschieht mit Azure Data Studio?
Gilt für:SQL Server
Azure SQL-Datenbank
Azure SQL Managed Instance
Azure Data Studio unterstützt das Erfassen geschätzter und tatsächlicher Abfragepläne. Abfragepläne bieten eine grafische Darstellung der Datenabruf- oder -änderungsmethode des SQL Server-Abfrageoptimierers. Mit diesem visuellen Ansatz lassen sich die Leistungsmerkmale einer Abfrage leichter verstehen.
Darstellung eines geschätzten Plans
Um den geschätzten Plan für eine Abfrage darzustellen, markieren Sie die jeweilige Abfrage, und wählen Sie die Schaltfläche „Geschätzter Plan“ aus.
Hinweis
Wenn Sie keine Abfrage auswählen und auf die Schaltfläche „Geschätzter Plan“ klicken, werden die geschätzten Pläne für alle Abfragen im Abfragefenster dargestellt.
Darstellung eines tatsächlichen Plans
Um den tatsächlichen Plan für eine Abfrage im Editor darzustellen, wählen Sie die Schaltfläche „Tatsächlichen Plan aktivieren“ oder STRG+M aus. Wenn diese Option aktiviert ist, wird beim Ausführen einer Abfrage über die Schaltfläche „Ausführen“ bzw. F5 der tatsächliche Plan auf der Registerkarte „Abfrageplan“ dargestellt.
Hinweis
Wenn Sie keine Abfrage auswählen und dann „Ausführen“ oder F5 auswählen, werden die tatsächlichen Pläne für alle Abfragen im Abfragefenster dargestellt.
Ausgabe
Beim Anzeigen eines geschätzten oder tatsächlichen Plans sind zusätzlich zu den Registerkarten „Ergebnisse“ und „Nachrichten“ drei weitere Registerkarten verfügbar: „Abfrageplan“, „Planstruktur“ und „Top-Vorgänge“. Auf der Registerkarte „Abfrageplan“ werden die Pläne angezeigt sowie mehrere Menüoptionen bereitgestellt, die auf der rechten Menüleiste und über das Menü verfügbar sind, das sich über einen Klick mit der rechten Maustaste öffnet. „Planstruktur“ zeigt den Plan einschließlich sortierbarer Spalten im Textformat an. Im Bereich „Top-Vorgänge“ werden die Operatoren des Plans aufgelistet. Hier können Sie sortieren, um basierend auf verschiedenen Attributen die teuersten Operatoren zu identifizieren.
Menüoptionen für Abfragepläne
Im Kontext eines Abfrageplans stehen mehrere Optionen für die weitere Analyse eines Plans zur Verfügung. Auf diese Optionen kann über die rechte Menüleiste zugegriffen werden, oder indem Sie mit der rechten Maustaste auf eine beliebige Stelle im Plan klicken.
| Symbol | Auswahlmöglichkeit | BESCHREIBUNG |
|---|---|---|
|
|
Plandatei speichern | Speichern des Abfrageplans als SQLPLAN-Datei |
|
|
Abfrageplan-XML anzeigen | Anzeigen des Abfrageplans im XML-Format in einem neuen Fenster |
|
|
Abfrage öffnen | Öffnen der Abfrage des Plans in einem neuen Fenster |
|
|
Vergrößern | Vergrößern im Plan |
|
|
Verkleinern | Verkleinern im Plan |
|
|
Auf optimale Darstellung zoomen | Anpassen der Größe des Plans an das Fenster |
|
|
Vergrößern/Verkleinern | Angeben einer benutzerdefinierten Zoomstufe für den Plan |
|
|
Knoten suchen | Suchen nach Knoten in einem Plan basierend auf bestimmten Attributwerten |
|
|
Eigenschaften | Anzeigen des Bereichs „Eigenschaften“ |
|
|
Vergleichen von Ausführungsplänen | Vergleichen des aktuellen Ausführungsplans mit einem anderen Plan in einem neuen Fenster |
|
|
Hervorheben teurer Operatoren | Ermitteln des teuersten Operators im Plan basierend auf dem angegebenen Attribut |
|
|
QuickInfos | Umschalten zum Aktivieren oder Deaktivieren von QuickInfos, wenn mit dem Mauszeiger auf Operatoren im Plan gezeigt wird |
|
|
Top-Vorgänge | Wechseln zum Bereich „Top-Vorgänge“ |
Top-Vorgänge
Zusätzlich zum Sortieren von Spalten kann das Fenster „Filter“ auf der rechten Seite auf der Registerkarte „Top-Vorgänge“ dazu verwendet werden, um Operatoren mit einem gemeinsamen Feldwert zu suchen. Beispielsweise kann es hilfreich sein, alle Operatoren für geschachtelte Schleifen in einem Plan zu finden, die auf ein bestimmtes Datenbankobjekt zugreifen, oder nach bestimmten Werten für ein Attribut zu filtern.

Wählen Sie für einen beliebigen Operator in der Liste den Operatornamen aus, um zum Speicherort dieses Operators im Abfrageplan zu springen. Ein grüner Rahmen erscheint um den Operator.
Vergleich der Pläne
Das Vergleichen von Abfrageplänen kann bei der Problembehandlung von Unterschiede in der Planleistung nützlich sein. Klicken Sie dazu in Azure Data Studio mit der rechten Maustaste auf den Plan, und wählen Sie „Ausführungsplan vergleichen“ aus. Der aktuelle Plan wird in der oberen Hälfte eines neuen Fensters. Die Schaltfläche „Ausführungsplan hinzufügen“ befindet sich in der unteren Hälfte. Wählen Sie die Schaltfläche „Ausführungsplan hinzufügen“ aus, und navigieren Sie zu dem gespeicherten Plan, den Sie für das Vergleichen verwenden möchten.
Das Menü zum Vergleichen der Pläne verfügt über einige derselben Symbole wie das Menü des Abfrageplans, bietet jedoch auch die Möglichkeit, die Ausrichtung der Anzeige von horizontal auf vertikal umzuschalten, indem Sie die Schaltfläche „Ausrichtung umschalten“ verwenden. Im Bereich „Eigenschaften“ im Planvergleichsfenster können Sie Attributwerte für einen Operator aus jedem Plan nebeneinander überprüfen. Wählen Sie die Schaltfläche „Eigenschaften“ und dann den Operator, der verglichen werden soll, in beiden Plänen aus. Zwar können alle Operatoren ausgewählt werden, doch meist ist es hilfreich, dieselben Operatoren an ähnlichen Bereichen im Plan auszuwählen. Der Select-Operator ist ein Beispiel, doch im Screenshot unten ist der Index Seek-Operator ausgewählt.
Die Standardansicht des Plans „Eigenschaften“ für das Vergleichen von Plänen listet oben Attribute mit unterschiedlichen Werten auf, und Attribute mit den gleichen Werten werden unter der Überschrift „Gleichwertige Eigenschaften“ reduziert. Diese Ansicht kann mithilfe der Sortiersymbole geändert werden, und die Attributlisten können erweitert oder reduziert werden, um das Anzeigen und Suchen von Informationen zu erleichtern. Der Bereich „Eigenschaften“ verfügt auch über ein Filtermenü, mit dem Sie schnell zum gewünschten Attribut navigieren können.