Hinweis
Für den Zugriff auf diese Seite ist eine Autorisierung erforderlich. Sie können versuchen, sich anzumelden oder das Verzeichnis zu wechseln.
Für den Zugriff auf diese Seite ist eine Autorisierung erforderlich. Sie können versuchen, das Verzeichnis zu wechseln.
Wichtig
Azure Data Studio wird am 28. Februar 2026 eingestellt. Es wird empfohlen, Visual Studio Codezu verwenden. Weitere Informationen zum Migrieren zu Visual Studio Code finden Sie unter Was geschieht mit Azure Data Studio?
In diesem Schnellstart wird gezeigt, wie Sie Azure Data Studio verwenden, um eine Verbindung mit einem MySQL-Server herzustellen (lokal, auf VMs, auf verwalteten MySQL-Instanzen in anderen Clouds oder in Azure Database for MySQL – Flexible Server gehostet), wie Sie eine Datenbank erstellen und wie Sie SQL-Anweisungen zum Einfügen und Abfragen von Daten in der Datenbank verwenden.
Hinweis
Während Microsoft Entra-ID der neue Name für Azure Active Directory (Azure AD) ist, bleibt Azure AD in einigen fest kodierten Elementen wie Benutzeroberfläche-Feldern, Verbindungsanbietern, Fehlercodes und Cmdlets erhalten, um Störungen in bestehenden Umgebungen zu vermeiden. In diesem Artikel sind die beiden Namen austauschbar.
Voraussetzungen
Für diesen Schnellstart benötigen Sie Azure Data Studio, die MySQL-Erweiterung für Azure Data Studio und Zugriff auf einen MySQL-Server.
- Installieren Sie Azure Data Studio.
- Installieren Sie die MySQL-Erweiterung für Azure Data Studio.
- Einen MySQL-Server Sie können entweder einen verwalteten MySQL-Server in Azure mithilfe von Azure Database for MySQL – Flexibler Server erstellen oder MySQL lokal installieren.
Herstellen einer Verbindung mit MySQL
Starten Sie Azure Data Studio.
Wenn Sie Azure Data Studio zum ersten Mal starten, wird das Dialogfeld Verbindung geöffnet. Wenn das Dialogfeld Verbindung nicht geöffnet wird, wählen Sie auf der Registerkarte Verbindungen in der Ansicht SERVER das Symbol Neue Verbindung aus:
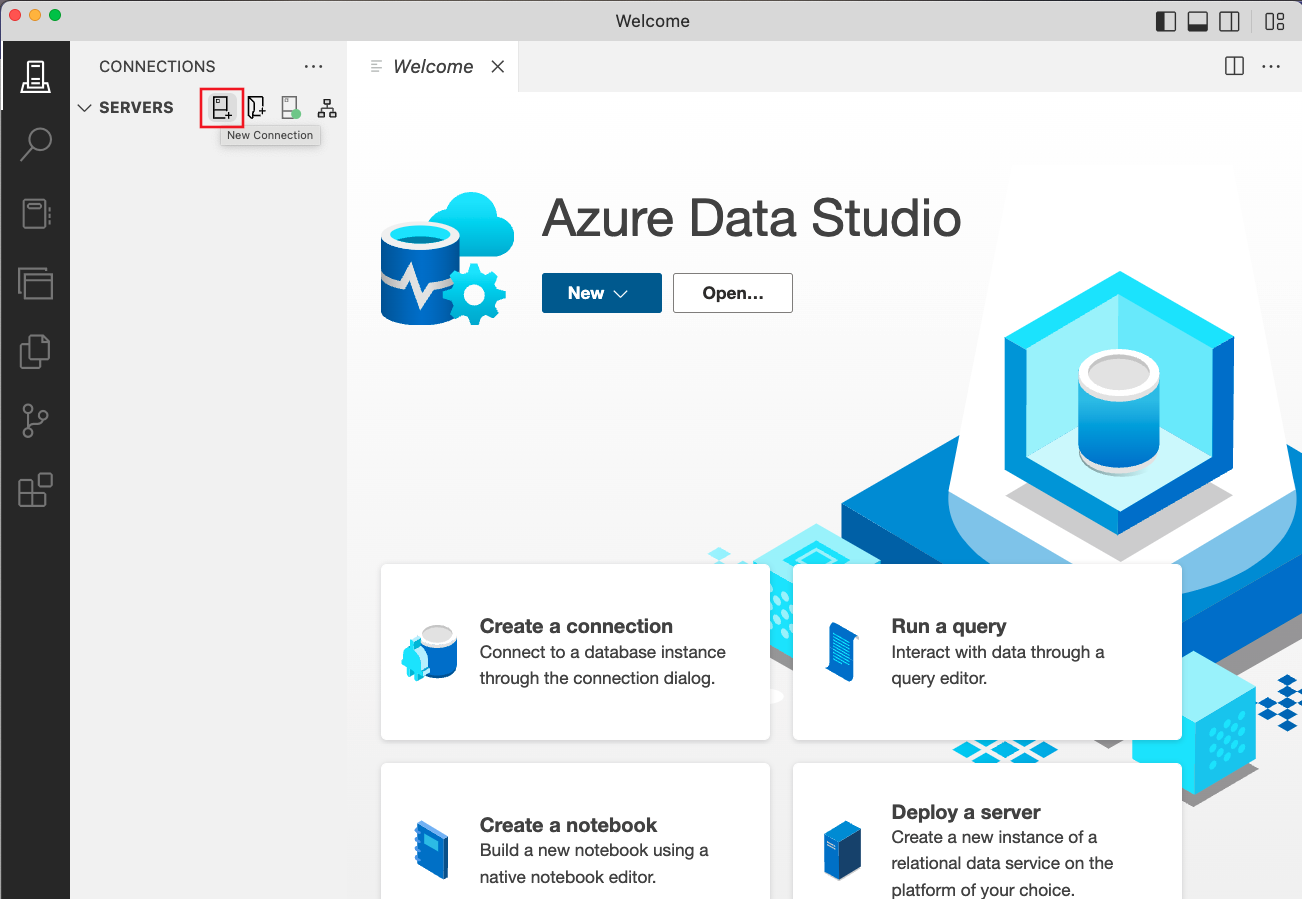
Wechseln Sie in dem angezeigten Dialogfeld zu Verbindungstyp, und wählen Sie in der Dropdownliste MySQL aus.
Geben Sie den Namen Ihres MySQL-Servers ein, wählen Sie Ihre bevorzugte Authentifizierungsmethode aus, und geben Sie die Anmeldeinformationen für die Verbindung mit Ihrem MySQL-Server ein:
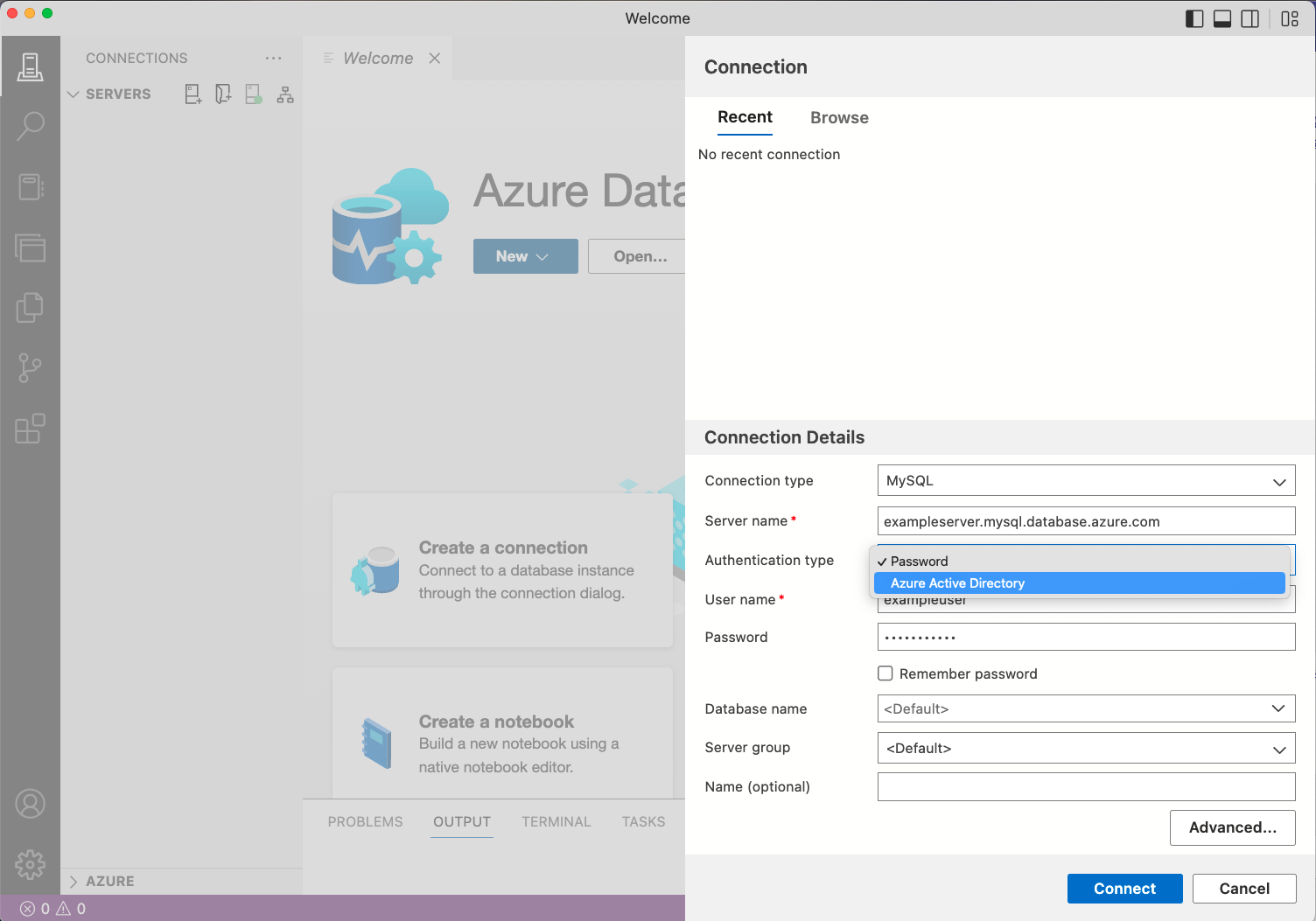
Einstellung Beispielwert BESCHREIBUNG Servername localhost / exampleserver.mysql.database.azure.con Der vollqualifizierte Servername Authentifizierungstyp Kennwort Die Authentifizierungsmethode für den Zugriff auf Ihren MySQL-Server. Mit dieser Option können Sie zwischen der systemeigenen MySQL-Authentifizierung (Kennwort) und der Microsoft Entra-Authentifizierung (Azure Active Directory) wählen. Benutzername exampleuser Der Benutzername, mit dem Sie sich anmelden möchten. Kennwort password Das Kennwort für das Konto, mit dem Sie sich anmelden Kennwort speichern Überprüfung Aktivieren Sie dieses Kontrollkästchen, wenn Sie nicht immer dann, wenn Sie eine Verbindung herstellen, Ihr Kennwort eingeben möchten. Datenbankname <Standard> Geben Sie einen Datenbanknamen ein, wenn die Verbindung eine Datenbank angeben soll. Servergruppe <Standard> Mit dieser Option können Sie diese Verbindung einer bestimmten Servergruppe zuweisen, die Sie erstellen. Name (optional) Leer lassen Mit dieser Option können Sie einen freundlichen Namen für Ihren Server angeben. Wenn Ihr MySQL-Server SSL-Verschlüsselungen erfordert, navigieren Sie zum Fenster Erweiterte Eigenschaften, indem Sie die Schaltfläche Erweitert auswählen. Geben Sie dann die Details der SSL-Konfiguration ein, und wählen Sie OK aus. Standardmäßig ist der SSL-Modus als Erforderlich konfiguriert. Weitere Informationen zu SSL-Verschlüsselung und -Modi finden Sie unter Konfigurieren von MySQL für verschlüsselte Verbindungen.
Überprüfen Sie die Verbindungsdetails, und wählen Sie Verbinden aus.
Nachdem eine Verbindung eingerichtet wurde, wird der Server auf der Randleiste SERVER geöffnet.
Erstellen einer Datenbank
Mit den folgenden Schritten wird eine Datenbank mit dem Namen tutorialdb erstellt:
Klicken Sie auf Ihrem MySQL-Server mit der rechten Maustaste auf die Randleiste SERVER, und wählen Sie Neue Abfrage aus.
Fügen Sie diese SQL-Anweisung in den Abfrage-Editor ein, der geöffnet wird.
CREATE DATABASE tutorialdb;Wählen Sie auf der Symbolleiste Ausführen aus, um die Abfrage auszuführen. Benachrichtigungen werden im Bereich MELDUNGEN angezeigt, um den Status der Abfrage anzuzeigen.
Tipp
Sie können die Anweisung mit F5 ausführen, anstatt Ausführen zu verwenden.
Klicken Sie nach Abschluss der Abfrage auf der Randleiste SERVER unter Ihrem MySQL-Server mit der rechten Maustaste auf Datenbanken, und wählen Sie Aktualisieren aus, damit tutorialdb unter dem Knoten Datenbanken angezeigt wird.
Erstellen einer Tabelle
Mit den folgenden Schritten wird eine neue Tabelle in tutorialdb erstellt:
Ändern Sie den Verbindungskontext mithilfe der Dropdownliste im Abfrage-Editor in tutorialdb.
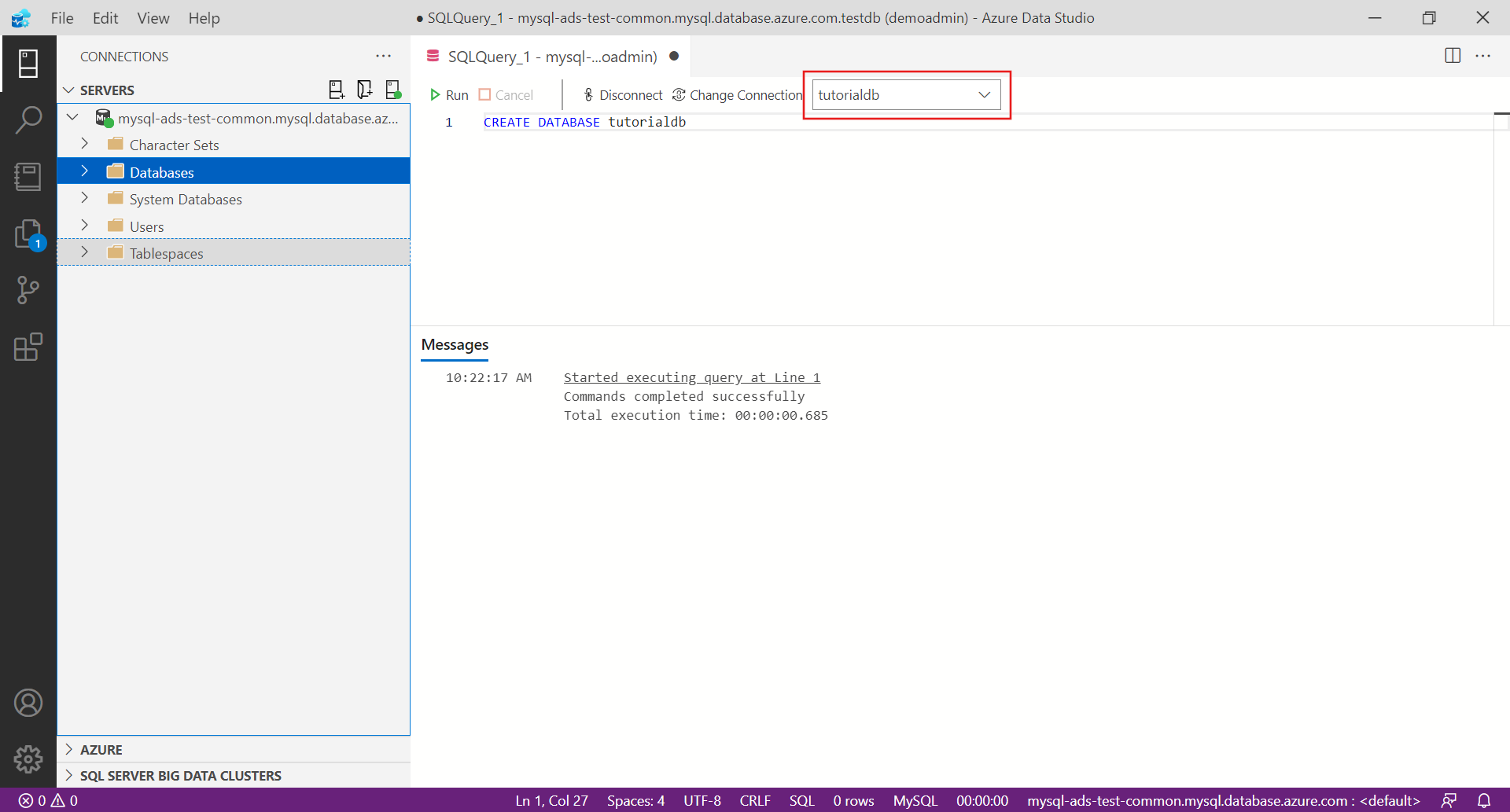
Fügen Sie die folgende SQL-Anweisung in den Abfrage-Editor ein, und wählen Sie Ausführen aus.
Hinweis
Sie können dies entweder anfügen oder die vorhandene Abfrage im Editor überschreiben. Beim Auswählen von Ausführen wird nur die hervorgehobene Abfrage ausgeführt. Wenn nichts hervorgehoben ist, werden beim Auswählen von Ausführen alle Abfragen im Editor ausgeführt.
-- Drop the table if it already exists DROP TABLE IF EXISTS customers; -- Create a new table called 'customers' CREATE TABLE customers( customer_id SERIAL PRIMARY KEY, name VARCHAR (50) NOT NULL, location VARCHAR (50) NOT NULL, email VARCHAR (50) NOT NULL );
Einfügen von Daten
Fügen Sie den folgenden Codeausschnitt in das Abfragefenster ein, und wählen Sie Ausführen aus:
-- Insert rows into table 'customers'
INSERT INTO customers
(customer_id, name, location, email)
VALUES
( 1, 'Orlando', 'Australia', ''),
( 2, 'Keith', 'India', 'keith0@adventure-works.com'),
( 3, 'Donna', 'Germany', 'donna0@adventure-works.com'),
( 4, 'Janet', 'United States','janet1@adventure-works.com');
Daten abfragen
Fügen Sie den folgenden Codeausschnitt in den Abfrage-Editor ein, und wählen Sie Ausführen aus:
-- Select rows from table 'customers' SELECT * FROM customers;Die Abfrageergebnisse werden angezeigt:
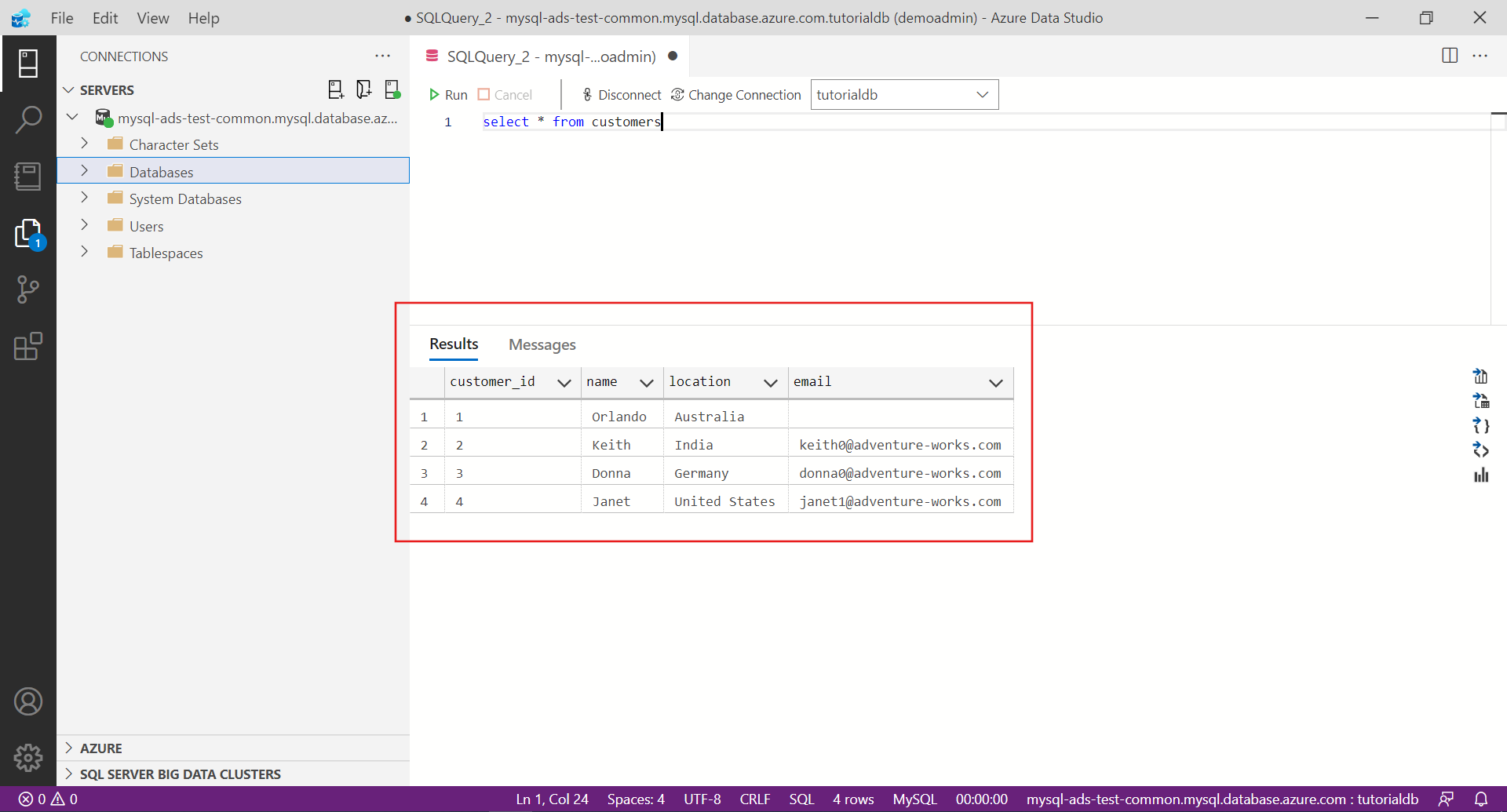
Navigieren Sie alternativ auf der Randleiste SERVER zur Tabelle customers (Kundschaft), klicken Sie mit der rechten Maustaste auf die Tabelle, und wählen Sie Oberste 1000 auswählen aus, um die Daten abzufragen.
Nächste Schritte
- Erfahren Sie mehr über die in Azure Data Studio für MySQL verfügbaren Szenarien.