Bewährte Methoden für die Remotebehandlung von Azure Sphere-Geräten
Wenn Sie Ihre Geräte remote verwalten, können manchmal Probleme auftreten, die den ordnungsgemäßen Betrieb Ihrer Geräte verhindern. Dieser Artikel enthält eine Liste mit Fragen und Flussdiagrammen, die Ihnen helfen, Ihre Situation zu selektieren und zu bestimmen, was schiefgelaufen ist. Wenn Sie diesen Leitfaden durchgehen, können Sie die Ausfallzeiten Ihrer Geräte reduzieren und Sie schnell bei der Selbstproblembehandlung unterstützen, damit Ihre Geräte wieder wie vorgesehen arbeiten können.
Hinweis
Im Folgenden finden Sie eine vorläufige Prüfliste zur Konnektivitätsinfrastruktur, die Sie durchlaufen sollten:
- Stellen Sie sicher, dass Ihre Netzwerkinfrastruktur so konfiguriert ist, dass sie die erforderlichen Endpunkte für Azure Sphere-Geräte zulässt, indem Sie die Anweisungen unter Netzwerkanforderungen des Azure Sphere-Betriebssystems befolgen:
- Um zu bestätigen, dass die Endpunkte ordnungsgemäß konfiguriert sind, führen Sie die Diagnoseprüfungen unter Überlegungen zum Projektmappenentwurf aus.
- Führen Sie den Befehl az sphere device list aus, um festzustellen, ob ein Gerät eine Verbindung mit Azure Sphere Security Services (AS3) herstellt. Aktivieren Sie das
lastUpdateRequestUTCFeld, das den Zeitpunkt angibt, zu dem das Gerät zuletzt ein Update von Azure Sphere Security Services angefordert hat. - Wenn Sie benutzerdefiniertes NTP ausführen, stellen Sie sicher, dass Ihr NTP-Server betriebsbereit ist und seine Zeit 24 Stunden globale Zeit hat und auf die richtige Zeitzone festgelegt ist.
- Überprüfen Sie die WLAN-Konfigurationseinstellungen Ihrer Anwendung.
- Überprüfen Sie IoT Hub:
- Stellen Sie sicher, dass Ihr Azure Sphere-Sicherheitsdienstzertifikat auf IoT Hub auf dem neuesten Stand ist.
- Überprüfen Sie, ob IoT Hub Server betriebsbereit sind.
- Überprüfen Sie, ob Ihre Geräte gemäß den Spezifikationen Ihrer Hardwarelösung genügend Strom erhalten.
- Überprüfen Sie, ob der NCSI-Dienst von Microsoft betriebsbereit ist und eine Verbindung hergestellt wird. Weitere Informationen finden Sie unter folgendem Link: (http://www.msftconnecttest.com/connecttest.txt).
Bevor Sie andere Aspekte der Geräteintegrität überprüfen, sollten Sie die folgenden vorläufigen Fragen berücksichtigen:
Wie viele Geräte sind betroffen? Ist dies das einzige Gerät, oder gibt es andere Geräte?
- Wenn eine kleine Anzahl von Geräten betroffen ist, rufen Sie die Geräte-ID ab, führen Sie az sphere catalog download-error-report in der CLI aus, und analysieren Sie den Bericht. Informationen zum Interpretieren des Berichts finden Sie unter Sammeln und Interpretieren von Fehlerdaten .
- Wenn mehrere Geräte vorhanden sind, fahren Sie mit dem nächsten Abschnitt fort.
Selektieren der Geräteintegrität
Im Folgenden finden Sie einige Aspekte, die Ihnen helfen sollen, die Situation zu selektieren.
Überprüfen Sie die Konnektivität Ihrer Geräte, indem Sie das folgende Flussdiagramm durchlaufen: 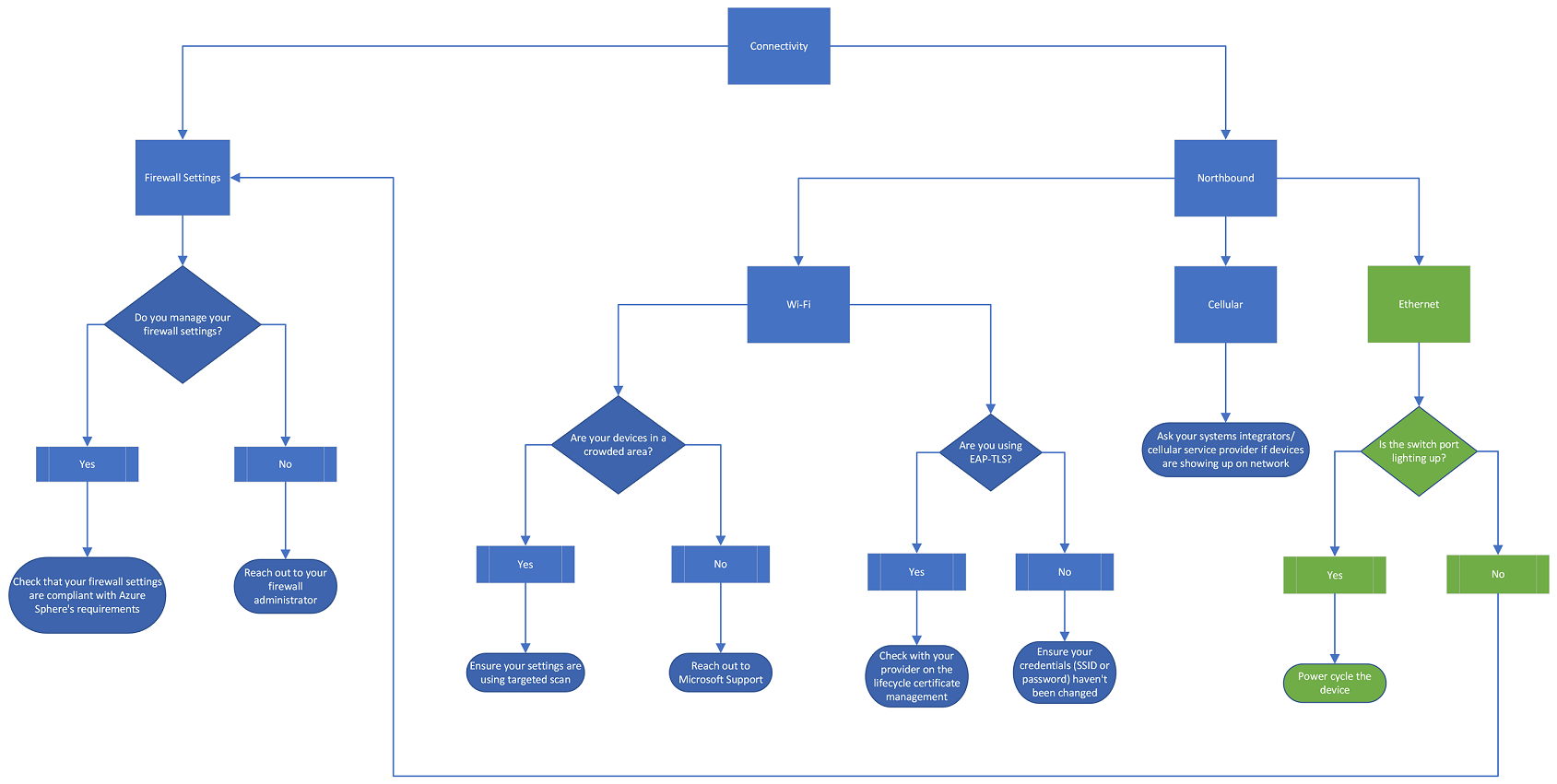
Überprüfen Sie zunächst Ihre Firewalleinstellungen. Wenn Sie Ihre Firewalleinstellungen verwalten, überprüfen Sie, ob Ihre Netzwerkeinstellungen den Anforderungen von Sphere entsprechen. Weitere Informationen finden Sie unter Behandeln von Netzwerkproblemen. Befolgen Sie die Anleitung unter Netzwerkanforderungen für Das Azure Sphere-Betriebssystem , um die Konformität sicherzustellen. Wenn Sie Ihre Firewalleinstellungen nicht verwalten, wenden Sie sich an Ihren Firewalladministrator, um weitere Informationen zu erhalten.
Sehen Sie sich als Nächstes die Konnektivität nach Norden an. Wenn Sie Wi-Fi verwenden, um eine Verbindung mit dem Internet herzustellen, befinden sich Ihre Geräte in einer überfüllten Gegend? Wenn dies der Wert ist, stellen Sie sicher, dass Ihre Einstellungen eine gezielte Überprüfung verwenden. Weitere Informationen zur gezielten Überprüfung finden Sie unter WifiConfig_SetTargetedScanEnabled-Funktion. Wenn sich Ihre Geräte nicht in einer überfüllten Gegend befinden, wenden Sie sich an Microsoft-Support, um weitere Informationen zu erhalten. Verwenden Sie EAP-TLS? Wenn ja, wenden Sie sich an Ihren Anbieter zur Lebenszykluszertifikatverwaltung, und lesen Sie die EAP-TLS-Zertifikatverlängerung. Wenn Sie EAP-TLS nicht verwenden, stellen Sie sicher, dass Ihre SSID oder Ihr Kennwort nicht geändert wurde.
Wenn Sie eine Mobilfunkverbindung verwenden, um eine Verbindung mit dem Internet herzustellen, fragen Sie Ihre Systemintegratoren oder den Mobilfunkanbieter, ob Ihre Geräte im Netzwerk angezeigt werden.
Was ist der Umfang des Problems? Ablaufverfolgung durch das folgende Flussdiagramm: 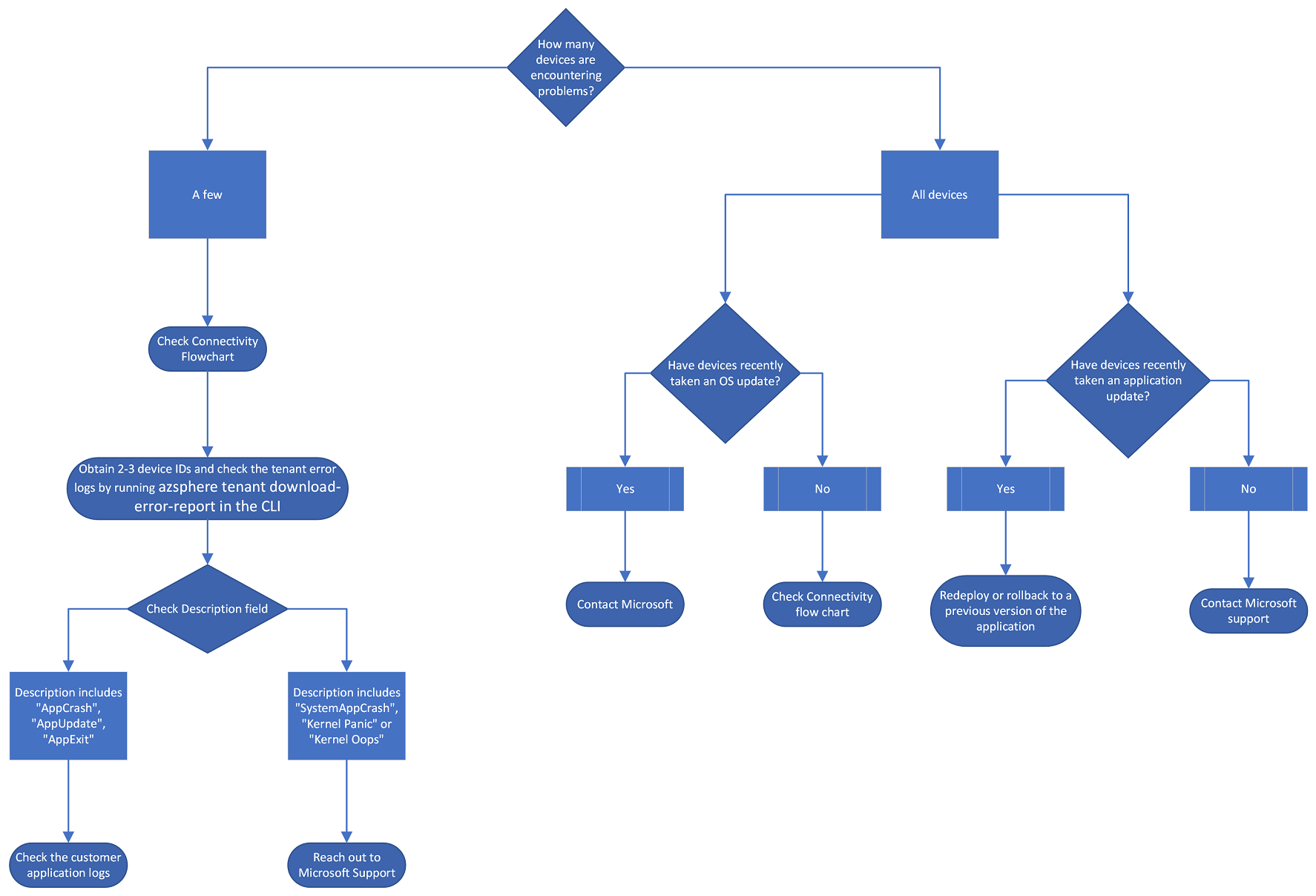
Bei wie vielen Geräten treten Probleme auf? Wenn nur wenige Geräte betroffen sind, überprüfen Sie zuerst das Flussdiagramm Konnektivität. Überprüfen Sie als Nächstes die physische Umgebung der Geräte: Sind die Geräte nicht angeschlossen, oder wurden Änderungen an der Hardware des Geräts vorgenommen? Wenn die Geräte angeschlossen sind und keine Änderung an der Hardware des Geräts vorgenommen wurde, rufen Sie 2 bis 3 Geräte-IDs ab, und überprüfen Sie die Katalogfehlerprotokolle, indem Sie entweder den Befehl az sphere catalog download-error-report ausführen oder das Azure-Portal aufrufen, zum Ressourcenmenü navigieren und unter der Überschrift Überwachung die Registerkarte Geräteerkenntnisse auswählen. Aktivieren Sie das Feld Beschreibung. Wenn die Beschreibung eine der folgenden Informationen enthält, überprüfen Sie die Protokolle der Kundenanwendung, um weitere Informationen zu erhalten:
- AppCrash
- AppUpdate
- AppExit
Wenn die Beschreibung jedoch eine der folgenden Punkte enthält, wenden Sie sich an Microsoft-Support:
- SystemAppCrash
- Kernel Panic
- Kernel-Oops
Wenn alle Geräte betroffen sind, führen Sie die folgenden Schritte aus:
- Haben Geräte kürzlich ein Betriebssystemupdate durchgeführt? Wenden Sie sich ggf. an Microsoft-Support. Wenn sie kein Betriebssystemupdate durchgeführt haben, lesen Sie das Flussdiagramm Konnektivität. Je nachdem, zu welchem Softwarekanalfeed Ihre Gerätegruppe gehört, haben Sie möglicherweise eine Betriebssystemupdatebenachrichtigung erhalten. Weitere Informationen zu Betriebssystemfeeds finden Sie unter Azure Sphere-Betriebssystemfeeds.
- Haben Geräte kürzlich ein Anwendungsupdate durchgeführt? Falls vorhanden, stellen Sie eine frühere Version der Anwendung erneut bereit oder führen sie ein Rollback aus. Wenn dies nicht der Fall ist, wenden Sie sich an Microsoft-Support. Weitere Informationen zu Over-the-Air-Updates finden Sie unter Informationen zu Over-the-Air-Updates.
Für den Fall, dass Sie physischen Zugriff auf die Geräte erhalten können
Wenn Sie physischen Zugriff auf die Geräte erhalten können, sollten Sie die folgenden lokalen Schritte zur Problembehandlung ausführen:
- Können Sie Konnektivitätsprobleme an diesem bestimmten Standort ausschließen? Hat das Gebäude z. B. Probleme mit der Konnektivität?
- Überprüfen Sie den Ethernet-Abschnitt des Flussdiagramms Konnektivität:
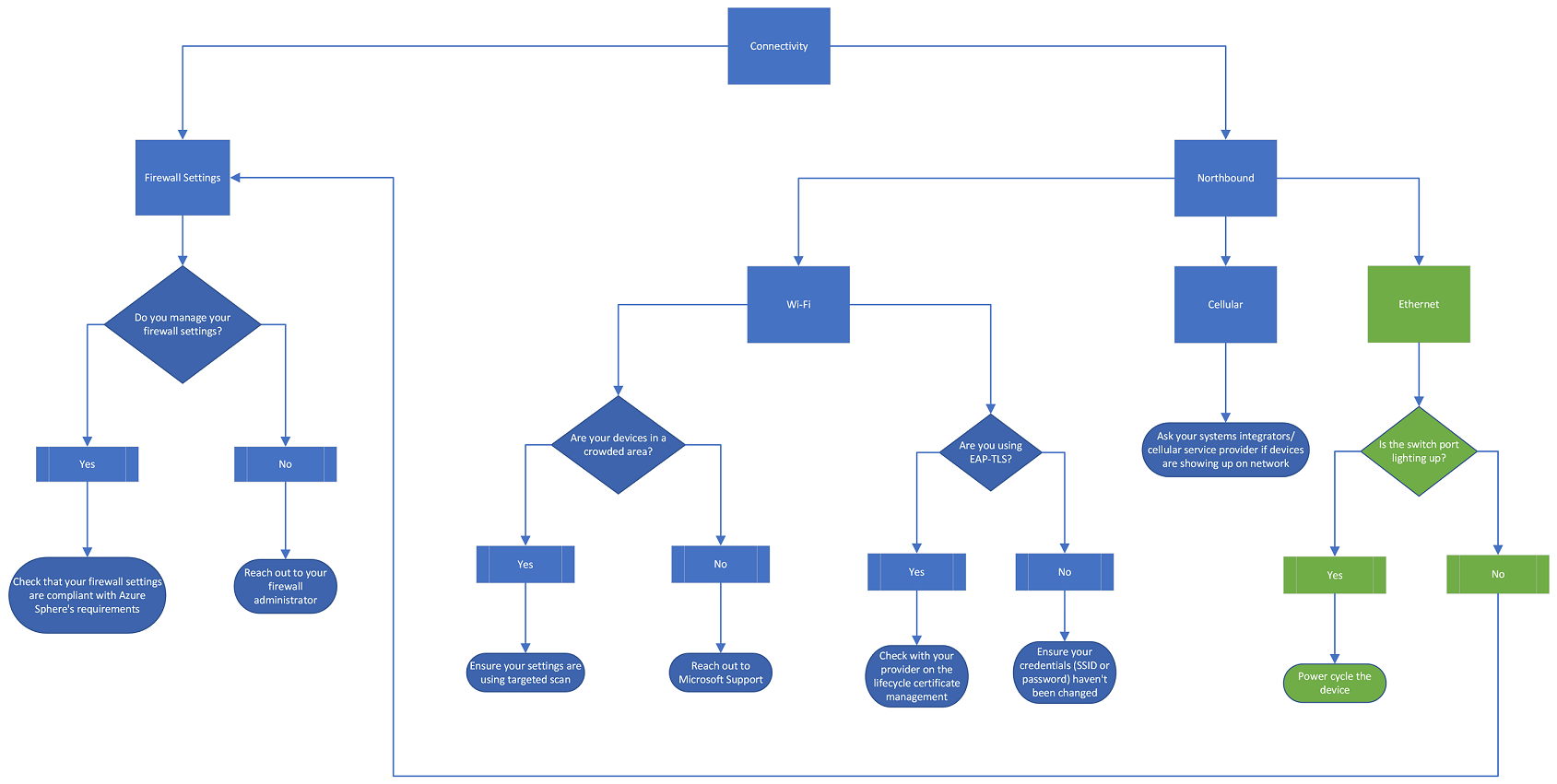 Wenn Sie Ethernet verwenden, um eine Verbindung mit dem Internet herzustellen, überprüfen Sie ihren Switchport. Wenn der Switch-Anschluss aufleuchtet, schalten Sie das Gerät ein. Wenn sie nicht leuchten, überprüfen Sie Ihre Firewalleinstellungen.
Wenn Sie Ethernet verwenden, um eine Verbindung mit dem Internet herzustellen, überprüfen Sie ihren Switchport. Wenn der Switch-Anschluss aufleuchtet, schalten Sie das Gerät ein. Wenn sie nicht leuchten, überprüfen Sie Ihre Firewalleinstellungen. - Sind die Geräte nicht angeschlossen, oder wurden Änderungen an der Hardware der Geräte vorgenommen? Sind die Sensoren beispielsweise überlastet, oder ist der USB-Anschluss beschädigt?
- Führen Sie den Befehl az sphere get-support-data aus.