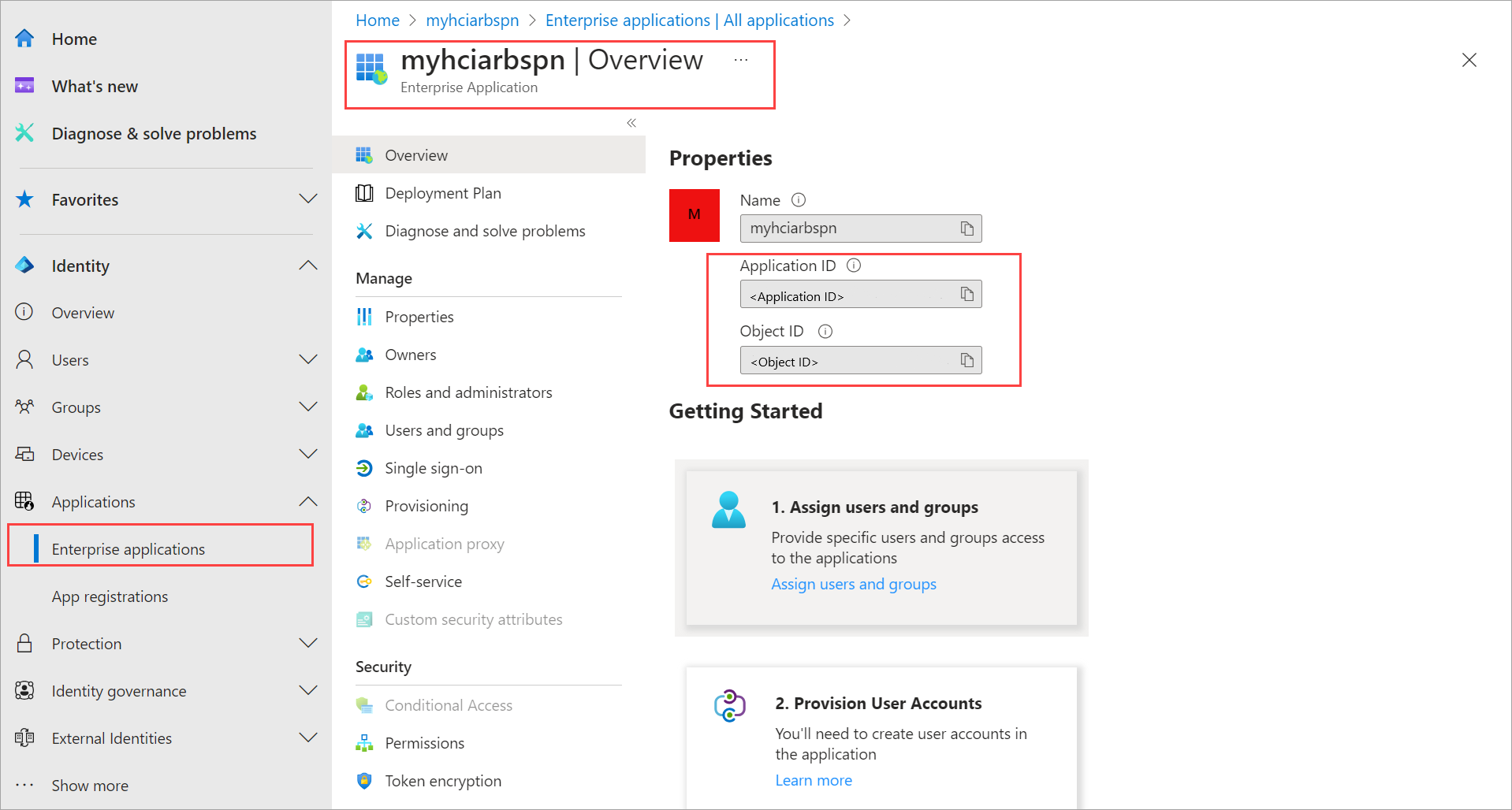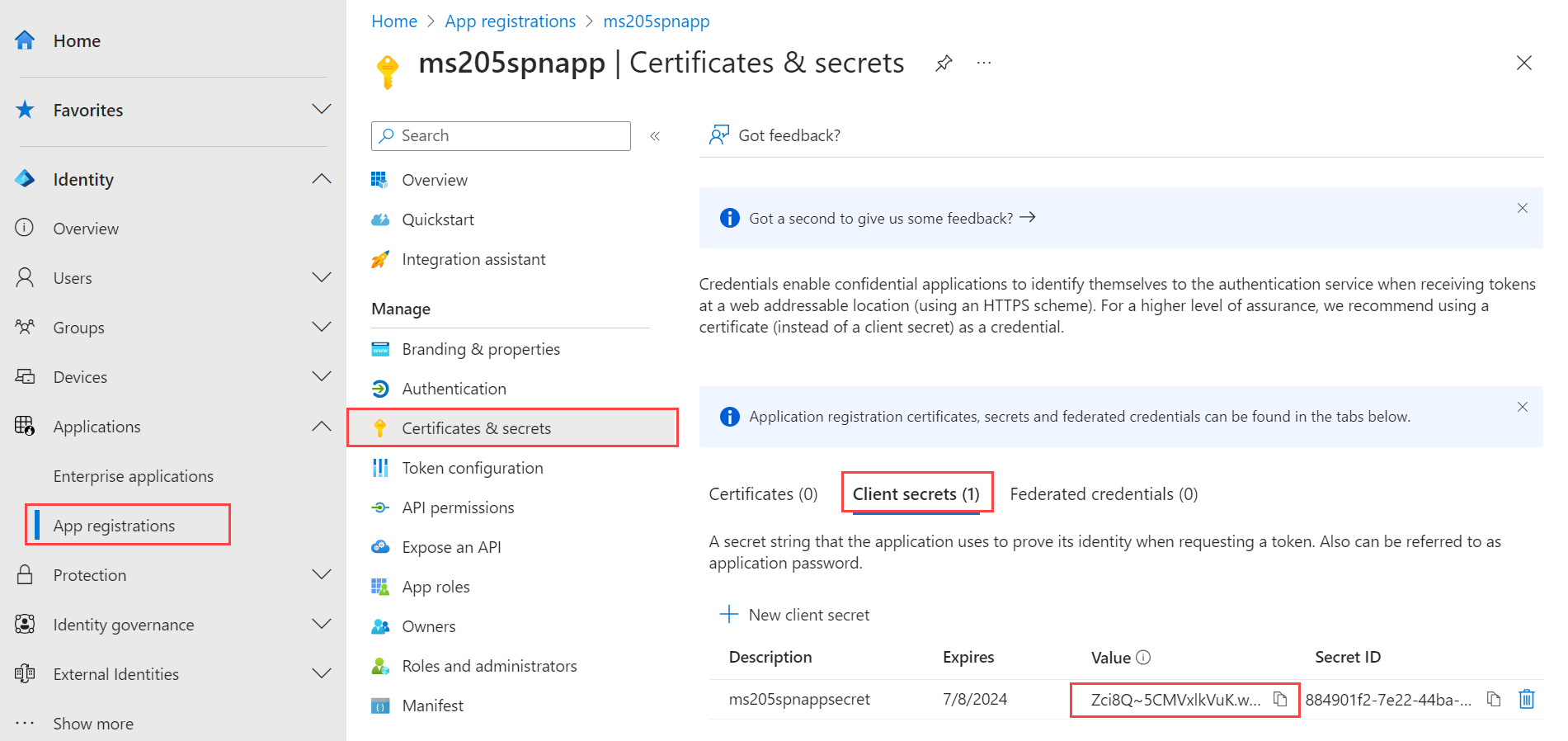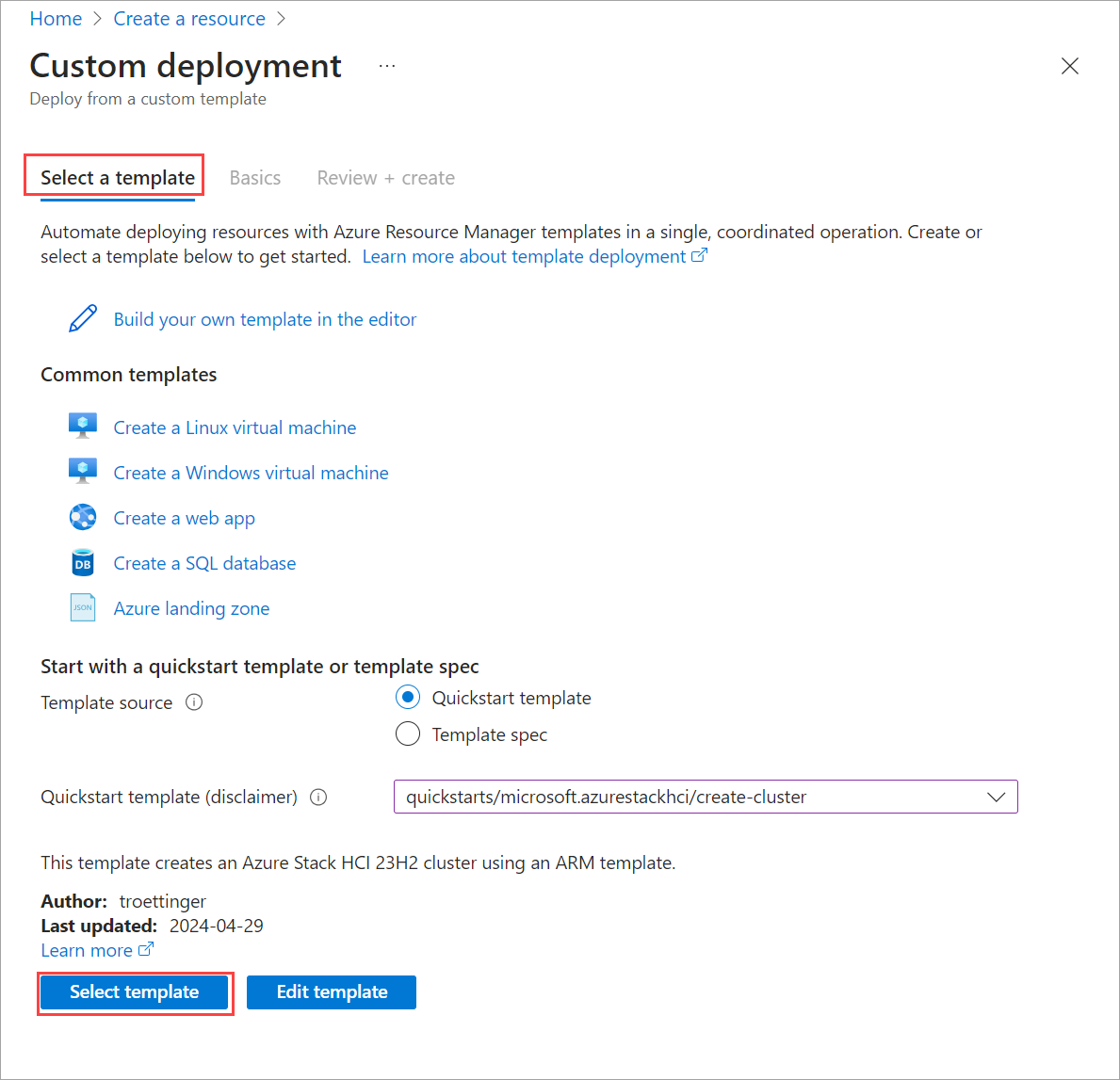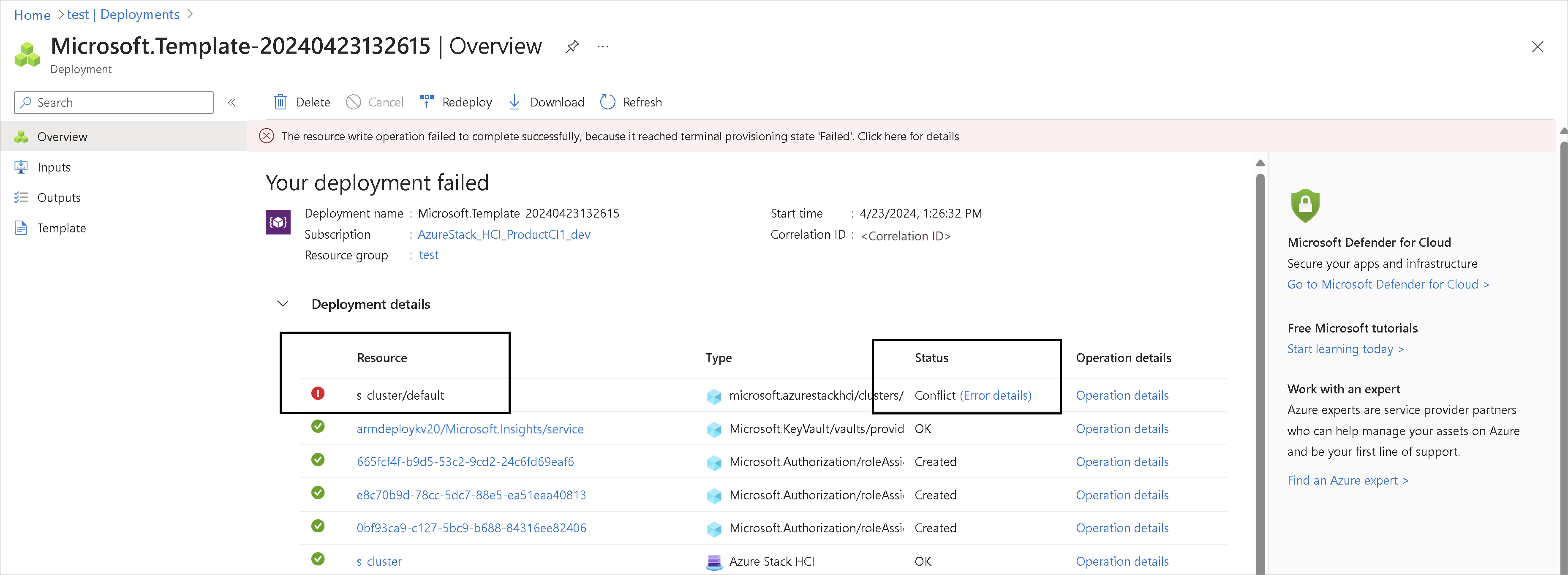Bereitstellen einer Azure Stack HCI, Version 23H2 über die Azure Resource Manager-Bereitstellungsvorlage
Gilt für: Azure Stack HCI, Version 23H2
In diesem Artikel wird erläutert, wie Sie eine Azure Resource Manager-Vorlage im Azure-Portal verwenden, um einen Azure Stack HCI in Ihrer Umgebung bereitzustellen. Der Artikel enthält auch die Voraussetzungen und die Vorbereitungsschritte, die zum Starten der Bereitstellung erforderlich sind.
Wichtig
Die Azure Resource Manager-Vorlagenbereitstellung von Azure Stack HCI, Version 23H2-Systemen, richtet sich an Bereitstellungen im großen Maßstab. Die zielgruppe für diese Bereitstellung ist IT-Administratoren, die Erfahrung beim Bereitstellen von Azure Stack HCI-Clustern haben. Es wird empfohlen, zuerst ein Version 23H2-System über die Azure-Portal bereitzustellen und anschließend nachfolgende Bereitstellungen über die Resource Manager-Vorlage auszuführen.
Voraussetzungen
- Abschluss der Registrierung Ihrer Server mit Azure Arc und Zuweisen von Bereitstellungsberechtigungen. Stellen Sie sicher, dass:
- Alle obligatorischen Erweiterungen werden erfolgreich installiert. Zu den obligatorischen Erweiterungen gehören: Azure Edge Lifecycle Manager, Azure Edge Geräteverwaltung, Telemetrie und Diagnose sowie Azure Edge Remote Support.
- Alle Server führen dieselbe Version des Betriebssystems aus.
- Alle Server verfügen über dieselbe Netzwerkadapterkonfiguration.
Schritt 1: Vorbereiten von Azure-Ressourcen
Führen Sie die folgenden Schritte aus, um die Azure-Ressourcen vorzubereiten, die Sie für die Bereitstellung benötigen:
Erstellen eines Dienstprinzipals und eines geheimen Clientschlüssels
Um Ihren Cluster zu authentifizieren, müssen Sie einen Dienstprinzipal und einen entsprechenden geheimen Clientschlüssel für Arc Resource Bridge (ARB) erstellen.
Erstellen eines Dienstprinzipals für ARB
Führen Sie die Schritte unter Erstellen einer Microsoft Entra-Anwendung und eines Dienstprinzipals aus, die über Azure-Portal auf Ressourcen zugreifen können, um den Dienstprinzipal zu erstellen und die Rollen zuzuweisen. Verwenden Sie alternativ das PowerShell-Verfahren zum Erstellen eines Azure-Dienstprinzipals mit Azure PowerShell.
Die Schritte sind auch hier zusammengefasst:
Melden Sie sich mindestens als Cloudanwendungsadministrator beim Microsoft Entra Admin Center an. Navigieren Sie zu Identity Applications App-Registrierungen und wählen Sie dann "Neue Registrierung" aus. > >
Geben Sie einen Namen für die Anwendung ein, wählen Sie einen unterstützten Kontotyp aus, und wählen Sie dann "Registrieren" aus.
Nachdem der Dienstprinzipal erstellt wurde, wechseln Sie zur Seite "Enterprise-Anwendungen ". Suchen Sie nach dem von Ihnen erstellten SPN, und wählen Sie es aus.
Kopieren Sie unter eigenschaften die Anwendungs-ID (Client) und die Objekt-ID für diesen Dienstprinzipal.
Sie verwenden die Anwendungs-ID (Client) für den
arbDeploymentAppIDParameter und die Objekt-ID für denarbDeploymentSPNObjectIDParameter in der Ressourcen-Manager-Vorlage.
Erstellen eines geheimen Clientschlüssels für den ARB-Dienstprinzipal
Wechseln Sie zu der Anwendungsregistrierung, die Sie erstellt haben, und navigieren Sie zu Zertifikaten und geheimen Geheimen > Geheimen Clientschlüsseln.
Wählen Sie + Neuer geheimer Clientschlüssel aus.
Fügen Sie eine Beschreibung für den geheimen Clientschlüssel hinzu, und geben Sie einen Zeitrahmen an, wenn er abläuft. Wählen Sie Hinzufügen.
Kopieren Sie den geheimen Clientschlüsselwert , während Sie ihn später verwenden.
Hinweis
Für die Anwendungsclient-ID benötigen Sie den geheimen Wert. Geheime Clientschlüsselwerte können nicht angezeigt werden, außer unmittelbar nach der Erstellung. Achten Sie darauf, diesen Wert beim Erstellen zu speichern, bevor Sie die Seite verlassen.
Sie verwenden den geheimen Clientschlüsselwert für den
arbDeploymentAppSecretParameter in der Ressourcen-Manager-Vorlage.
Abrufen der Objekt-ID für Azure Stack HCI-Ressourcenanbieter
Diese Objekt-ID für das Azure Stack HCI RP ist pro Azure-Mandant eindeutig.
Suchen Sie im Azure-Portal nach Microsoft Entra ID, und gehen Sie dahin.
Wechseln Sie zur Registerkarte "Übersicht ", und suchen Sie nach Dem Microsoft.AzureStackHCI-Ressourcenanbieter.
Wählen Sie den SPN aus, der aufgelistet ist, und kopieren Sie die Objekt-ID.
Alternativ können Sie PowerShell verwenden, um die Objekt-ID des Azure Stack HCI RP-Dienstprinzipals abzurufen. Führen Sie in PowerShell den folgenden Befehl aus:
Get-AzADServicePrincipal -DisplayName "Microsoft.AzureStackHCI Resource Provider"Sie verwenden die Objekt-ID für den
hciResourceProviderObjectIDParameter in der Ressourcen-Manager-Vorlage.
Schritt 2: Bereitstellen mithilfe der Azure Resource Manager-Vorlage
Eine Ressourcen-Manager-Vorlage erstellt und weist alle Ressourcenberechtigungen zu, die für die Bereitstellung erforderlich sind.
Nachdem alle erforderlichen und vorbereitenden Schritte abgeschlossen sind, können Sie die Bereitstellung mithilfe einer bewährten und getesteten Ressourcen-Manager-Bereitstellungsvorlage und der entsprechenden JSON-Parameterdatei durchführen. Verwenden Sie die parameter, die in der JSON-Datei enthalten sind, um alle Werte auszufüllen, einschließlich der zuvor generierten Werte.
Wichtig
Stellen Sie in dieser Version sicher, dass alle parameter, die im JSON-Wert enthalten sind, ausgefüllt sind, einschließlich der Parameter mit einem Nullwert. Wenn Nullwerte vorhanden sind, müssen diese ausgefüllt werden, oder die Überprüfung schlägt fehl.
Wechseln Sie im Azure-Portal zu "Start", und wählen Sie "+Ressource erstellen" aus.
Wählen Sie "Erstellen " unter "Vorlagenbereitstellung" (Bereitstellen mit benutzerdefinierten Vorlagen) aus.
Suchen Sie unten auf der Seite nach "Start" mit einer Schnellstartvorlage oder einem Abschnitt "Vorlagenspezifikation ". Wählen Sie die Option "Schnellstartvorlage" aus .
Verwenden Sie das Schnellstartvorlagenfeld (Haftungsausschluss), um nach der entsprechenden Vorlage zu filtern. Geben Sie azurestackhci/create-cluster für den Filter ein.
Wenn Sie fertig sind, wählen Sie die Vorlage aus.
Auf der Registerkarte "Grundlagen " wird die Seite " Benutzerdefinierte Bereitstellung " angezeigt. Sie können die verschiedenen Parameter über die Dropdownliste auswählen oder "Parameter bearbeiten" auswählen.
Bearbeiten Sie Parameter wie Netzwerkabsicht oder Speichernetzwerkabsicht. Sobald die Parameter ausgefüllt sind, speichern Sie die Parameterdatei.
Wählen Sie die entsprechende Ressourcengruppe für Ihre Umgebung aus.
Scrollen Sie nach unten, und bestätigen Sie, dass der Bereitstellungsmodus = Überprüfen.
Klicken Sie auf Überprüfen + erstellen.
Wählen Sie auf der Registerkarte Überprüfen + erstellen die Option Erstellen aus. Dadurch werden die verbleibenden erforderlichen Ressourcen erstellt und die Bereitstellung überprüft. Die Überprüfung dauert etwa 10 Minuten, bis die Überprüfung abgeschlossen ist.
Nachdem die Überprüfung abgeschlossen ist, wählen Sie "Erneut bereitstellen" aus.
Wählen Sie auf dem Bildschirm "Benutzerdefinierte Bereitstellung" die Option "Parameter bearbeiten" aus. Laden Sie die zuvor gespeicherten Parameter, und wählen Sie "Speichern" aus.
Ändern Sie unten im Arbeitsbereich den endgültigen Wert im JSON-Code von Validate in Deploy, wobei der Bereitstellungsmodus = Bereitstellen ist.
Vergewissern Sie sich, dass alle Felder für die Ressourcen-Manager-Bereitstellungsvorlage durch den PARAMETER-JSON-Code ausgefüllt werden.
Wählen Sie die entsprechende Ressourcengruppe für Ihre Umgebung aus.
Scrollen Sie nach unten, und bestätigen Sie, dass der Bereitstellungsmodus = Bereitstellen.
Klicken Sie auf Überprüfen + erstellen.
Klicken Sie auf Erstellen. Die Bereitstellung beginnt mit der Verwendung der vorhandenen erforderlichen Ressourcen, die während des Überprüfungsschritts erstellt wurden.
Der Bereitstellungsbildschirm wechselt während der Bereitstellung in der Clusterressource.
Sobald die Bereitstellung initiiert wurde, wird eine eingeschränkte Umgebungsprüfung ausgeführt, eine vollständige Umgebungsprüfung ausgeführt, und die Cloudbereitstellung wird gestartet. Nach ein paar Minuten können Sie die Bereitstellung im Portal überwachen.
Navigieren Sie in einem neuen Browserfenster zur Ressourcengruppe für Ihre Umgebung. Wählen Sie die Clusterressource aus.
Wählen Sie Bereitstellungen aus.
Aktualisieren und überwachen Sie den Bereitstellungsfortschritt vom ersten Server (auch bekannt als Seedserver und ist der erste Server, auf dem Sie den Cluster bereitgestellt haben). Die Bereitstellung dauert zwischen 2,5 und 3 Stunden. Mehrere Schritte dauern 40-50 Minuten oder mehr.
Der Schritt in der Bereitstellung, der am längsten dauert, ist Deploy Moc und ARB Stack. Dieser Schritt dauert 40-45 Minuten.
Nach Abschluss wird die Aufgabe am anfang mit Status und Endzeit aktualisiert.
Sie können diese Community-Quellvorlage auch auschecken, um einen Azure Stack HCI,Version 23H2-Cluster mit Bicep bereitzustellen.
Problembehandlung bei Bereitstellungsproblemen
Wenn die Bereitstellung fehlschlägt, sollte auf der Bereitstellungsseite eine Fehlermeldung angezeigt werden.
Wählen Sie in den Bereitstellungsdetails die Fehlerdetails aus.
Kopieren Sie die Fehlermeldung vom Blatt "Fehler" . Sie können diese Fehlermeldung an den Microsoft-Support senden, um weitere Unterstützung zu erhalten.
Bekannte Probleme bei der BEREITSTELLUNG von ARM-Vorlagen
Dieser Abschnitt enthält bekannte Probleme und Problemumgehungen für die BEREITSTELLUNG von ARM-Vorlagen.
Rollenzuweisung ist bereits vorhanden
Problem: In dieser Version wird möglicherweise der Fehler "Rollenzuweisung" bereits angezeigt. Dieser Fehler tritt auf, wenn die Azure Stack HCI-Clusterbereitstellung zuerst über das Portal versucht wurde und dieselbe Ressourcengruppe für die BEREITSTELLUNG von ARM-Vorlagen verwendet wurde. Dieser Fehler wird auf der Seite "Übersichtsbereitstellungsdetails>" für die entsprechende Ressource angezeigt. Dieser Fehler weist darauf hin, dass bereits eine entsprechende Rollenzuweisung durch eine andere Identität für denselben Ressourcengruppenbereich durchgeführt wurde und die BEREITSTELLUNG der ARM-Vorlage keine Rollenzuweisung ausführen kann.
Problemumgehung: Obwohl diese Fehler ignoriert werden können und die Bereitstellung über die ARM-Vorlage fortgesetzt werden kann, empfehlen wir dringend, dass Sie keine Bereitstellungsmodi zwischen dem Portal und der ARM-Vorlage austauschen.
Mandanten-ID, Anwendungs-ID, Prinzipal-ID und Bereich dürfen nicht aktualisiert werden
Problem: Die Rollenzuweisung schlägt mit der Fehlermandanten-ID , Anwendungs-ID, Prinzipal-ID und Bereich fehl. Dieser Fehler wird auf der Seite "Übersichtsbereitstellungsdetails>" für die entsprechende Ressource angezeigt. Dieser Fehler kann angezeigt werden, wenn in derselben Ressourcengruppe Zombie-Rollenzuweisungen vorhanden sind. Wenn beispielsweise eine vorherige Bereitstellung ausgeführt wurde und die Ressourcen, die dieser Bereitstellung entsprechen, gelöscht wurden, aber die Rollenzuweisungsressourcen verbleiben.
Problemumgehung: Um die Zombie-Rollenzuweisungen zu identifizieren, wechseln Sie zu Access Control (IAM) > Rollenzuweisungen > Typ: Registerkarte "Unbekannt ". Diese Zuordnungen werden als *Identity nicht gefunden. Identität kann nicht gefunden werden. Löschen Sie diese Rollenzuweisungen, und wiederholen Sie dann die ARM-Vorlagenbereitstellung.
Problem mit der Lizenzsynchronisierung
Problem: In dieser Version tritt möglicherweise ein Lizenzsynchronisierungsproblem auf, wenn Sie arm-Vorlagenbereitstellung verwenden.
Problemumgehung: Nachdem der Cluster die Überprüfungsphase abgeschlossen hat, wird empfohlen, keine weitere ARM-Vorlagenbereitstellung im Überprüfungsmodus zu initiieren, wenn sich Ihr Cluster im Bereitstellungsfehlerzustand befindet. Wenn Sie eine andere Bereitstellung starten, werden die Clustereigenschaften zurückgesetzt, was zu Lizenzsynchronisierungsproblemen führen kann.