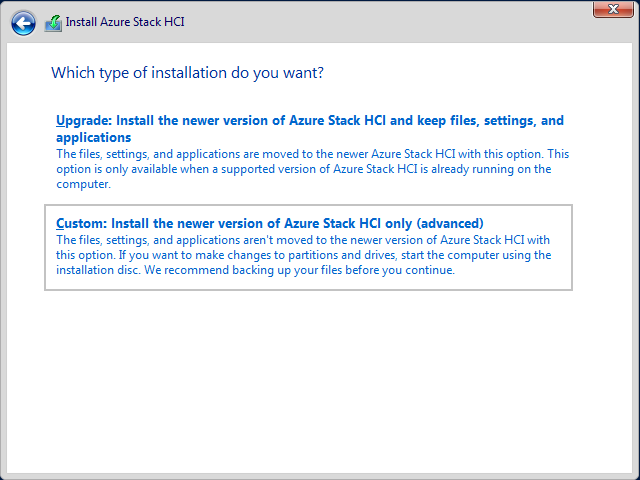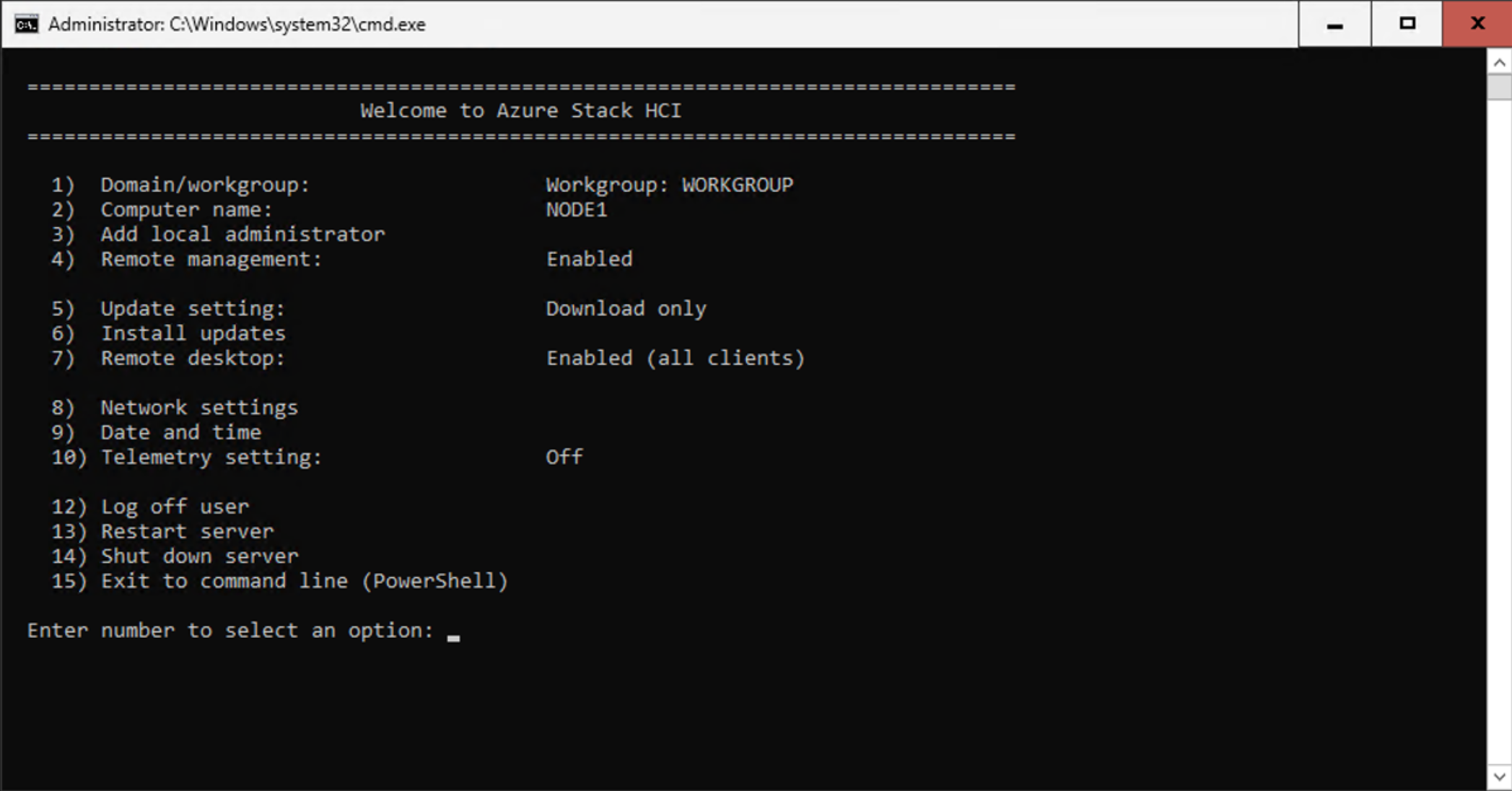Installieren des Betriebssystems Azure Stack HCI, Version 23H2
Gilt für: Azure Stack HCI, Version 23H2
In diesem Artikel werden die Schritte beschrieben, die zum lokalen Installieren des Betriebssystems Azure Stack HCI, Version 23H2, auf jedem Server in Ihrem Cluster erforderlich sind.
Voraussetzungen
Bevor Sie beginnen, stellen Sie sicher, dass Sie die folgenden Schritte ausführen:
- Erfüllen Sie die Voraussetzungen.
- Bereiten Sie Ihre Active Directory-Umgebung vor.
- Achten Sie darauf, dass Sie ein Kennwort für die Anmeldung beim Betriebssystem verwenden können. Dieses Kennwort muss den Anforderungen an Länge und Komplexität entsprechen. Verwenden Sie ein Kennwort, das mindestens 12 Zeichen lang ist und ein Kleinbuchstaben, ein Großbuchstaben, eine Zahl und ein Sonderzeichen enthält.
Starten und Installieren des Betriebssystems
Führen Sie die folgenden Schritte aus, um das Betriebssystem Azure Stack HCI, Version 23H2, zu installieren:
Laden Sie das Azure Stack HCI-Betriebssystem von der Azure-Portal herunter.
Starten Sie den Assistenten Zum Installieren von Azure Stack HCI auf dem Systemlaufwerk des Servers, auf dem Sie das Betriebssystem installieren möchten.
Wählen Sie die Sprache für die Installation aus, oder übernehmen Sie die Standardeinstellungen für die Sprache. Wählen Sie Weiter und dann auf der nächsten Seite des Assistenten die Option Jetzt installieren aus.
Überprüfen Sie auf der Seite Anwendbare Hinweise und Lizenzbedingungen die Lizenzbedingungen, aktivieren Sie das Kontrollkästchen Ich stimme den Lizenzbedingungen zu , und wählen Sie dann Weiter aus.
Wählen Sie auf der Seite Welche Installationsart möchten Sie? die Option Benutzerdefiniert aus: Nur die neuere Version von Azure Stack HCI installieren (erweitert).
Hinweis
Upgradeinstallationen werden bei diesem Release des Betriebssystems nicht unterstützt.
Überprüfen Sie auf der Seite Wo möchten Sie Azure Stack HCI installieren? das Laufwerk, auf dem das Betriebssystem installiert ist, und wählen Sie dann Weiter aus.
Hinweis
Wenn die Hardware zuvor verwendet wurde, führen Sie
diskpartaus, um das Betriebssystemlaufwerk sauber. Weitere Informationen finden Sie unter Verwenden von diskpart. Weitere Informationen finden Sie in den Anweisungen unter Bereinigen von Laufwerken.Die Seite Installieren von Azure Stack HCI wird angezeigt, um status für den Prozess anzuzeigen.
Hinweis
Während des Installationsvorgangs wird das Betriebssystem zweimal neu gestartet, um den Prozess abzuschließen, und es werden Hinweise zum Start der Dienste angezeigt, bevor eine Administratoreingabeaufforderung geöffnet wird.
Wählen Sie an der Administratoreingabeaufforderung OK aus, um das Kennwort des Benutzers vor der Anmeldung beim Betriebssystem zu ändern, und drücken Sie dann die EINGABETASTE.
Geben Sie an der Eingabeaufforderung Neue Anmeldeinformationen für Administrator eingeben ein neues Kennwort ein.
Wichtig
Stellen Sie sicher, dass das lokale Administratorkennwort die Anforderungen an Länge und Komplexität des Azure-Kennworts erfüllt. Verwenden Sie ein Kennwort, das mindestens 12 Zeichen lang ist und ein Kleinbuchstaben, ein Großbuchstaben, eine Zahl und ein Sonderzeichen enthält.
Geben Sie das Kennwort erneut ein, um es zu bestätigen, und drücken Sie dann die EINGABETASTE.
Drücken Sie an der Bestätigungsaufforderung Ihr Kennwort wurde geändert die EINGABETASTE.
Jetzt können Sie das Serverkonfigurationstool (SConfig) verwenden, um wichtige Aufgaben auszuführen.
Konfigurieren des Betriebssystems mithilfe von SConfig
Sie können SConfig verwenden, um Azure Stack HCI Version 23H2 nach der Installation zu konfigurieren.
Um SConfig zu verwenden, melden Sie sich beim Server an, auf dem das Azure Stack HCI-Betriebssystem ausgeführt wird. Hierfür können Sie lokal eine Tastatur und einen Monitor verwenden, oder Sie können einen Controller für die Remoteverwaltung (monitorlos oder BMC) oder eine Remotedesktopverbindung nutzen. Das SConfig-Tool wird automatisch geöffnet, wenn Sie sich beim Server anmelden.
Wichtig
Installieren Sie Windows Updates nicht mit SConfig. Updates werden während der Bereitstellung installiert. Die Installation von Updates mithilfe von SConfig verursacht einen Bereitstellungsfehler.
Führen Sie die folgenden Schritte aus, um das Betriebssystem mithilfe von SConfig zu konfigurieren:
Installieren Sie die neuesten Treiber und Firmware gemäß den Anweisungen Ihres Hardwareherstellers. Sie können SConfig verwenden, um Treiberinstallations-Apps auszuführen. Starten Sie nach Abschluss der Installation Ihre Server neu.
Konfigurieren Sie das Netzwerk gemäß Ihrer Umgebung. Sie können die folgenden optionalen Einstellungen konfigurieren:
- Konfigurieren Sie VLAN-IDs für das Verwaltungsnetzwerk. Weitere Informationen finden Sie unter Verwaltungs-VLAN-ID und Verwaltungs-VLAN-ID mit einem virtuellen Switch.
- Konfigurieren Sie DHCP für das Verwaltungsnetzwerk. Weitere Informationen finden Sie unter DHCP-IP-Zuweisung.
- Konfigurieren Sie einen Proxyserver. Weitere Informationen finden Sie unter Konfigurieren von Proxyeinstellungen für Azure Stack HCI, Version 23H2.
Verwenden Sie die Option Netzwerkeinstellungen in SConfig, um ein gültiges Standardgateway und einen DNS-Server zu konfigurieren. Legen Sie DNS auf das DNS der Domäne fest, der Sie beitreten möchten.
Konfigurieren Sie auf jedem Server einen gültigen Zeitserver. Überprüfen Sie mit dem folgenden Befehl, ob Ihr Server nicht die lokale CMOS-Uhr als Zeitquelle verwendet:
w32tm /query /statusFühren Sie den folgenden Befehl aus, um eine gültige Zeitquelle zu konfigurieren:
w32tm /config /manualpeerlist:"ntpserver.contoso.com" /syncfromflags:manual /updateVergewissern Sie sich, dass die Zeit erfolgreich synchronisiert wurde, indem Sie den neuen Zeitserver verwenden:
w32tm /query /statusSobald der Server in die Domäne eingebunden ist, synchronisiert er seine Zeit mit dem PDC-Emulator.
(Optional) An diesem Punkt können Sie das Remotedesktopprotokoll (RDP) und dann RDP für jeden Server aktivieren, anstatt die virtuelle Konsole zu verwenden. Diese Aktion sollte die Ausführung des restlichen Konfigurationsvorgangs vereinfachen.
Bereinigen Sie alle Nicht-Betriebssystemlaufwerke für jeden Server, den Sie bereitstellen möchten. Entfernen Sie alle virtuellen Medien, die bei der Installation des Betriebssystems verwendet wurden. Überprüfen Sie außerdem, ob keine anderen Stammlaufwerke vorhanden sind.
Starten Sie die Server neu.
Legen Sie die Anmeldeinformationen des lokalen Administrators so fest, dass sie auf allen Servern identisch sind.
Hinweis
- Stellen Sie sicher, dass das lokale Administratorkennwort die Anforderungen an Länge und Komplexität des Azure-Kennworts erfüllt. Verwenden Sie ein Kennwort, das mindestens 12 Zeichen lang ist und ein Kleinbuchstaben, ein Großbuchstaben, eine Zahl und ein Sonderzeichen enthält.
- Fügen Sie die Server mit dem installierten Azure Stack HCI-Betriebssystem nicht vor der Cloudbereitstellung zur Active Directory-Domäne hinzu. Clusterknoten werden während der Bereitstellung über Azure-Portal automatisch einer Domäne hinzugefügt.
Installieren der erforderlichen Windows-Rollen
Installieren Sie die Hyper-V-Rolle. Führen Sie den folgenden Befehl auf jedem Server des Clusters aus:
Enable-WindowsOptionalFeature -Online -FeatureName Microsoft-Hyper-V -AllIhre Server werden neu gestartet. dies dauert einige Minuten.
Sie können jetzt den Azure Stack HCI-Server bei Azure Arc registrieren und Berechtigungen für die Bereitstellung zuweisen.
Nächste Schritte
Feedback
Bald verfügbar: Im Laufe des Jahres 2024 werden wir GitHub-Issues stufenweise als Feedbackmechanismus für Inhalte abbauen und durch ein neues Feedbacksystem ersetzen. Weitere Informationen finden Sie unter https://aka.ms/ContentUserFeedback.
Feedback senden und anzeigen für