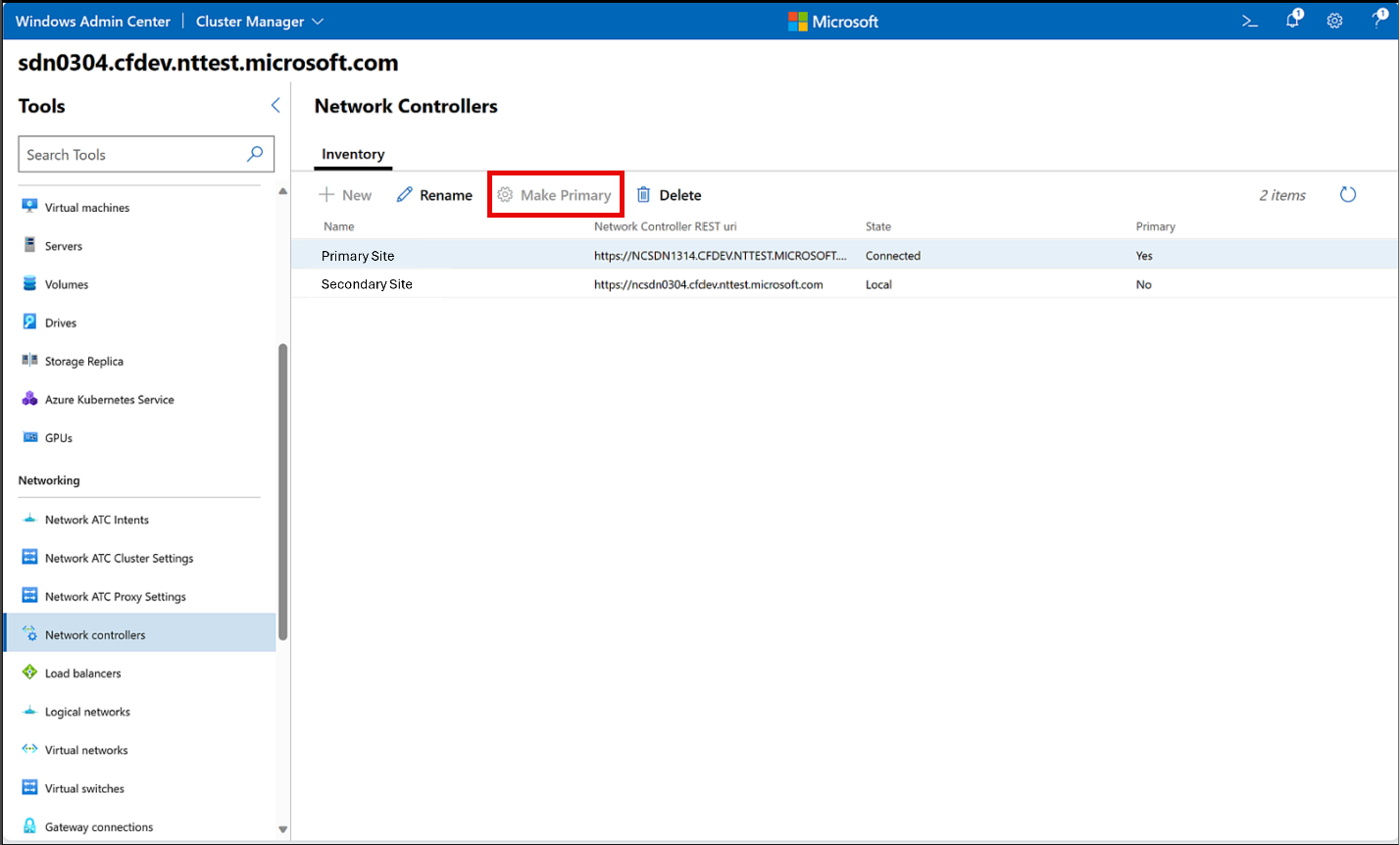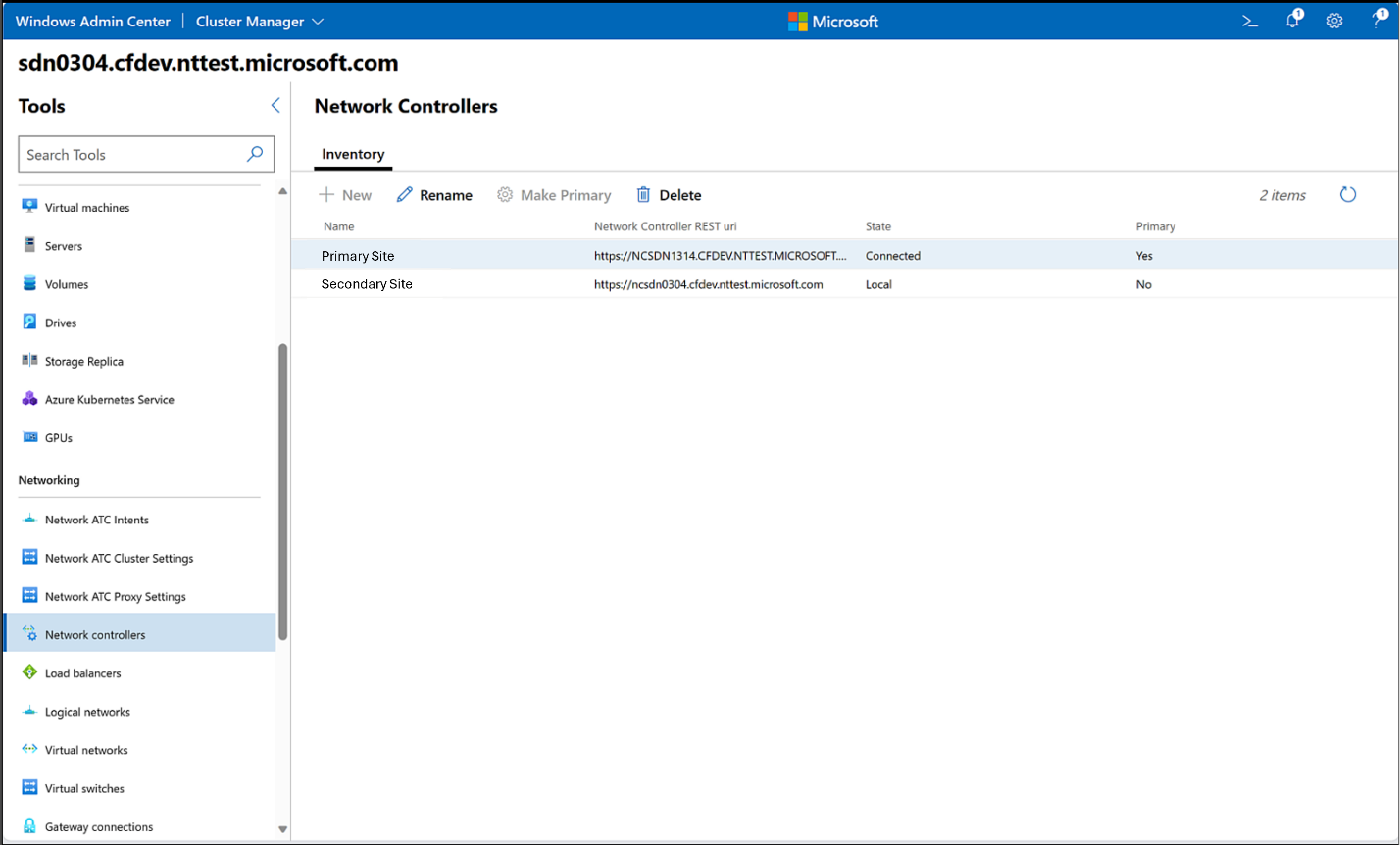Verwalten von SDN Multisite für Azure Stack HCI
Gilt für: Azure Stack HCI, Version 23H2
In diesem Artikel wird beschrieben, wie Sie die Software Defined Networking (SDN) Multisite-Lösung für Azure Stack HCI mithilfe von Windows Admin Center bereitstellen und verwalten.
Eine Übersicht über die aktuellen Funktionen und Einschränkungen von SDN Multisite finden Sie unter Übersicht über SDN Multisite.
Voraussetzungen
Bevor Sie SDN Multisite aktivieren können, stellen Sie sicher, dass die folgenden Voraussetzungen erfüllt sind:
Sie müssen Zugriff auf Azure Stack HCI-Cluster der Version 23H2 haben, die an zwei separaten physischen Standorten bereitgestellt werden.
Zwischen den Standorten muss eine zugrunde liegende physische Netzwerkkonnektivität vorhanden sein. Darüber hinaus muss der Netzwerkname des Anbieters an beiden Standorten identisch sein.
Ihre Firewallkonfiguration muss TCP-Port 49001 für clusterübergreifende Kommunikation zulassen.
Auf Ihrem Verwaltungs-PC oder -Server muss Windows Admin Center Version 2311 oder höher installiert sein. Weitere Informationen finden Sie unter Installieren von Windows Admin Center.
SDN muss an beiden Standorten separat mit Windows Admin Center- oder SDN Express-Skripts installiert werden. Dies ist erforderlich, damit SDN-Komponenten wie Netzwerkcontroller-VMs, Software Load Balancer Multiplexor-VMs und SDN-Gateway-VMs für jeden Standort eindeutig sind.
An einem der beiden Standorte dürfen keine virtuellen Netzwerke, NSGs und benutzerdefinierte Routen konfiguriert sein.
Der SDN MAC-Pool darf sich nicht zwischen den beiden Standorten überlappen.
Die IP-Pools für die logischen Netzwerke, einschließlich Hyper-V Network Virtualization Provider Address (HNV PA), Public VIP, Private VIP, Generic Routing Encapsulation (GRE) VIP und L3 dürfen sich nicht zwischen den beiden Standorten überschneiden.
Aktivieren von SDN Multisite
Hier sehen Sie einen allgemeinen Workflow zum Aktivieren von SDN Multisite:
- Erfüllt die Voraussetzungen. Siehe Voraussetzungen.
- Richten Sie Peering ein. Weitere Informationen finden Sie unter Einrichten von Peering.
- Überprüfen Sie peering status. Weitere Informationen finden Sie unter Überprüfen des Peerings status.
Einrichten von Peering
Führen Sie die folgenden Schritte aus, um peering über mehrere Websites hinweg mit Windows Admin Center einzurichten:
Stellen Sie in Windows Admin Center eine Verbindung mit Ihrem Cluster am primären Standort her, um standortübergreifendes Peering zu beginnen. Scrollen Sie unter Extras nach unten zum Abschnitt Netzwerk , und wählen Sie Netzwerkcontroller aus.
Wählen Sie auf der Seite Netzwerkcontrollerdie Option Neu aus, um einen sekundären Standort hinzuzufügen.
Geben Sie im Bereich Cluster verbinden auf der rechten Seite die erforderlichen REST-Informationen an:
Geben Sie den Namen des sekundären Standorts ein. Beispiel: Sekundärer Standort.
Geben Sie den Netzwerkcontroller-REST-URI des sekundären Standorts ein.
Geben Sie den Clusternamen für neuen Standort oder sekundären Standort ein.
Geben Sie den Namen der Netzwerkcontroller-VM für neuen Standort oder sekundären Standort ein. Dies kann ein beliebiger Netzwerkcontroller-VM-Name des sekundären Standorts sein.
Geben Sie den Namen des virtuellen Netzwerkcontrollers für Ihren primären Standort ein. Dies kann ein beliebiger Netzwerkcontroller-VM-Name Ihres primären Standorts sein.
Klicken Sie auf Submit (Senden).
Sobald das Peering initiiert wurde, werden Ressourcen wie virtuelle Netzwerke oder Richtlinienkonfigurationen, die einmal lokal am primären Standort waren, zu globalen Ressourcen, die standortübergreifend synchronisiert werden.
Überprüfen von Peering-status
Nachdem Sie SDN Multisite aktiviert haben, überprüfen Sie die aktuelle Konfiguration, um zu ermitteln, welcher Standort als primär und welcher als sekundärer Standort festgelegt ist.
Führen Sie die folgenden Schritte aus, um sdN Multisite Peering status zu überprüfen:
Stellen Sie in Windows Admin Center eine Verbindung mit Ihrem Cluster an einem beliebigen Standort her. Scrollen Sie unter Extras nach unten zum Abschnitt Netzwerk , und wählen Sie Netzwerkcontroller aus.
Überprüfen Sie auf der Seite Netzwerkcontroller auf der Registerkarte Bestand die status der folgenden beiden Spalten:
Zustand: Diese Spalte kann einen der folgenden Werte aufweisen:
Localgibt die Website an, über die Sie auf SDN Multisite zugreifen.Initiated,ConnectedoderFailedgibt die status des Peerings an.
Primär: Diese Spalte kann einen der folgenden Werte aufweisen:
Yesgibt an, dass der Standort ein primärer Standort ist.Nogibt an, dass der Standort ein sekundärer Standort ist.
Verwalten von SDN Multisites
In diesem Abschnitt werden die Aufgaben beschrieben, die Sie ausführen können, um Ihre SDN Multisite-Lösung mit Windows Admin Center zu verwalten.
Ändern des primären Standorts
Sie können jeweils nur einen primären Standort haben. Wenn Ihr Szenario mehr als einen primären Standort erfordert, wenden Sie sich an sdn_feedback@microsoft.com.
In bestimmten Szenarien müssen Sie möglicherweise Ihren primären Standort ändern. Beispielsweise, wenn Ihr primärer Standort ausgefallen ist und nicht erreichbar ist, es aber globale Richtlinien und Ressourcen gibt, die geändert und synchronisiert werden müssen. In solchen Fällen können Sie den primären Standort ändern, um Datenverluste zu verhindern und die Kontinuität der Informationen sicherzustellen. Wenn jedoch an Ihrem alten primären Standort Änderungen ausstehen, besteht beim Übergang zu den neuen primären Standorten ein potenzielles Risiko von Datenverlust.
Führen Sie die folgenden Schritte aus, um den primären Standort zu ändern:
Stellen Sie sicher, dass SDN Multisite aktiviert ist. Weitere Informationen finden Sie unter Überprüfen des Peerings status.
Stellen Sie eine Verbindung mit Ihrem Cluster an einem beliebigen Standort her. Scrollen Sie unter Extras nach unten zum Abschnitt Netzwerk , und wählen Sie Netzwerkcontroller aus.
Wählen Sie auf der Seite Netzwerkcontroller auf der Registerkarte Bestand die Zeile für den sekundären Standort aus, den Sie in den primären Standort konvertieren möchten.
Wählen Sie Primär festlegen aus, um den sekundären Standort in primär zu ändern.
Umbenennen von Websites
Es kann Szenarien geben, in denen Sie Ihre Websites umbenennen müssen, um die Relevanz zu verbessern oder der Benennungskonvention in Ihrem organization zu entsprechen.
Führen Sie die folgenden Schritte aus, um Websites umzubenennen:
Stellen Sie sicher, dass SDN Multisite aktiviert ist. Weitere Informationen finden Sie unter Überprüfen des Peerings status.
Stellen Sie eine Verbindung mit Ihrem Cluster an einem beliebigen Standort her. Scrollen Sie unter Extras nach unten zum Abschnitt Netzwerk , und wählen Sie Netzwerkcontroller aus.
Wählen Sie auf der Seite Netzwerkcontroller auf der Registerkarte Bestand die Website aus, die umbenannt werden soll.
Wählen Sie Umbenennen aus, um den Websitenamen zu ändern.
Entfernen von SDN Multisite
In einigen Fällen müssen Sie das Peering möglicherweise entfernen, um die Ressourcensynchronisierung standortübergreifend zu beenden. Beispielsweise, um Ressourcen aufgrund eines Sicherheitsproblems oder aufgrund einer Änderung der Infrastrukturstrategie Ihres organization zu isolieren.
Wenn Sie Peering entfernen, wird die Ressourcensynchronisierung abgebrochen, und jeder Standort behält eine eigene Kopie der Ressourcen. Beispielsweise verfügen Sie über ein virtuelles Netzwerk mit zwei virtuellen Computern, jeweils eine an jedem Standort. Wenn peering entfernt wird, verfügt jeder Standort immer noch über dieselbe virtuelle Netzwerkressource, und die lokale Standort-VM funktioniert weiterhin mit den gleichen Netzwerkeinstellungen. Sie kann jedoch nicht mit dem virtuellen Computer am Remotestandort kommunizieren.
Führen Sie die folgenden Schritte aus, um peering zu entfernen:
Stellen Sie in Windows Admin Center eine Verbindung mit Ihrem Cluster an einem beliebigen Standort her. Scrollen Sie unter Extras nach unten zum Abschnitt Netzwerk , und wählen Sie Netzwerkcontroller aus.
Wählen Sie auf der Seite Netzwerkcontrollerdie Option Löschen aus.
Wählen Sie im Bestätigungsfenster Ja aus.
Nach dem Entfernen des Peerings dauert es einen Moment, bis Ihre Websites aktualisiert werden. Wenn es nicht aktualisiert wird, aktualisieren Sie Ihren Browser.
Erneutes Einrichten des Peerings nach dem Entfernen mehrerer SDN-Standorte
Wenn Sie ihre Verbindung mit mehreren Standorten nach dem Entfernen erneut einrichten möchten, muss Ihr sekundärer Standort als neue SDN-Umgebung eingerichtet werden. Dies bedeutet, dass es keine bereits vorhandenen virtuellen Netzwerke oder Netzwerksicherheitsgruppen geben darf. Ihr sekundärer Standort verfügt jedoch über einen lokalen Cache der einmal globalen Ressourcen von SDN Multisite. Obwohl SDN Multisite entfernt wurde, enthält Ihr sekundärer Standort weiterhin eine Kopie dieser Ressourcen. Ohne SDN Multisite sind diese Ressourcen jetzt nicht mehr synchronisiert.
Stellen Sie für die erneute Bereitstellung nach dem Entfernen von SDN Multisite sicher, dass Folgendes entfernt wird:
- Virtuelle Netzwerke. Weitere Informationen finden Sie unter Löschen eines virtuellen Netzwerks.
- Netzwerksicherheitsgruppen Weitere Informationen finden Sie unter Löschen einer Netzwerksicherheitsgruppe.
Nächste Schritte
Feedback
Bald verfügbar: Im Laufe des Jahres 2024 werden wir GitHub-Issues stufenweise als Feedbackmechanismus für Inhalte abbauen und durch ein neues Feedbacksystem ersetzen. Weitere Informationen finden Sie unter https://aka.ms/ContentUserFeedback.
Feedback senden und anzeigen für