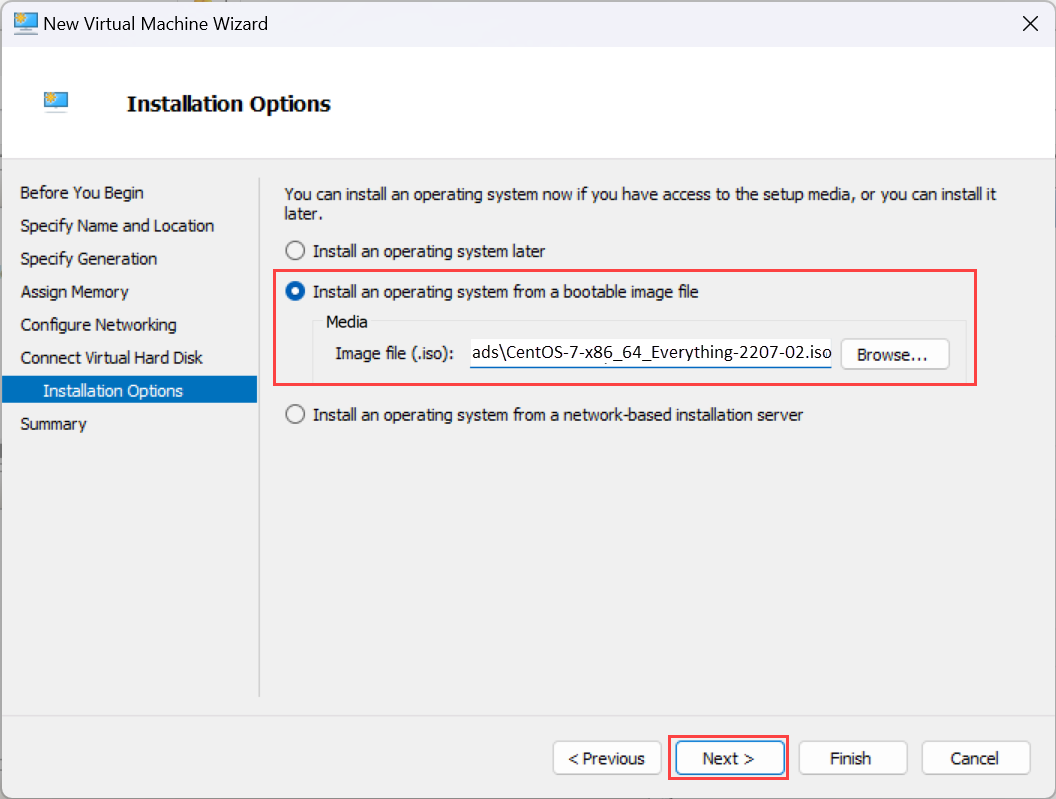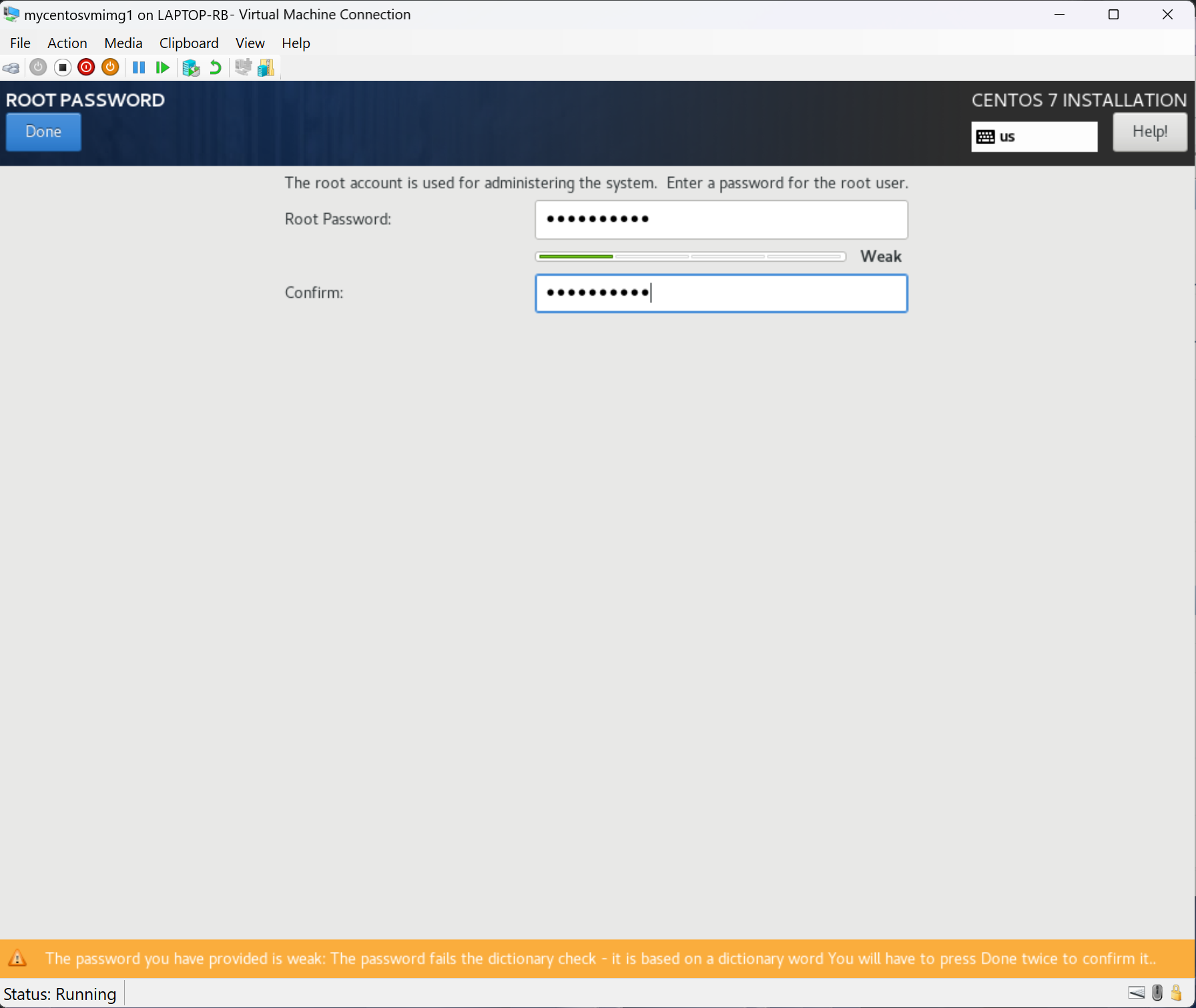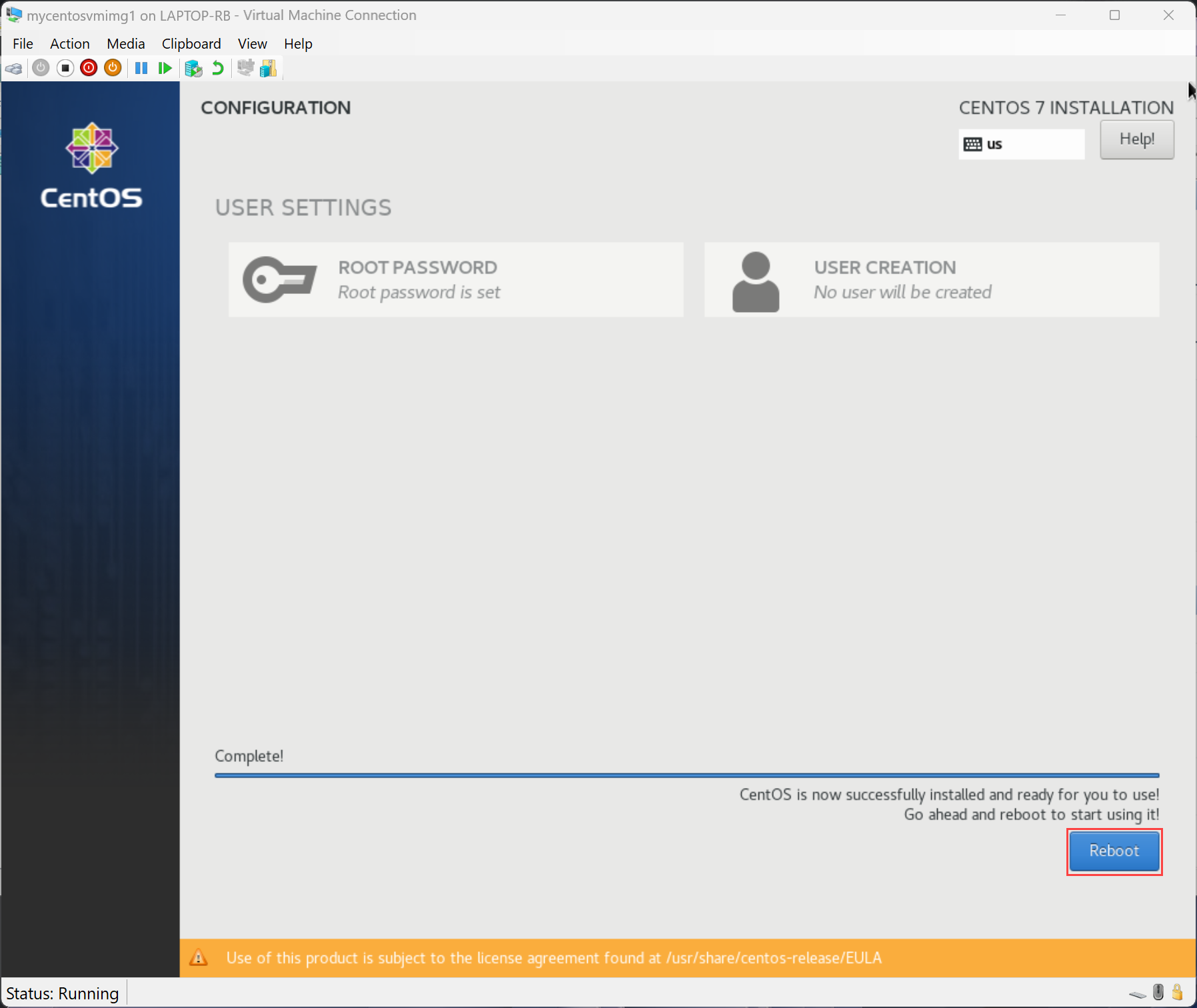Vorbereiten eines CentOS Linux-Images für virtuelle Azure Stack HCI-Computer (Vorschau)
Gilt für: Azure Stack HCI, Version 23H2
In diesem Artikel wird beschrieben, wie Sie ein CentOS Linux-Image vorbereiten, um einen virtuellen Computer (VM) auf Ihrem Azure Stack HCI-Cluster zu erstellen. Sie verwenden die Azure CLI für die Erstellung des VM-Images.
Voraussetzungen
Bevor Sie beginnen, erfüllen Sie die folgenden Voraussetzungen:
- Haben Sie Zugriff auf einen Azure Stack HCI-Cluster. Dieser Cluster wird bereitgestellt, registriert und mit Azure Arc verbunden. Wechseln Sie zur Seite "Übersicht" in der Azure Stack HCI-Clusterressource. Auf der Registerkarte "Server " im rechten Bereich sollte Azure Arc als verbunden angezeigt werden.
- Laden Sie das neueste unterstützte ISO-Image auf Ihren Azure Stack HCI-Cluster herunter. Hier haben wir die CentOS-7-x86_64-Everything-2207-02.iso Datei heruntergeladen. Sie verwenden dieses Image, um ein VM-Image zu erstellen.
Workflow
So bereiten Sie ein CentOS-Image vor und erstellen ein VM-Image aus diesem Image:
- Erstellen einer CentOS-VM
- Herstellen einer Verbindung mit einem virtuellen Computer und Installieren von CentOS
- Konfigurieren des virtuellen Computers
- Bereinigen der Restkonfiguration
- Erstellen eines CentOS-VM-Images
In den folgenden Abschnitten finden Sie detaillierte Anweisungen für jeden Schritt im Workflow.
Erstellen eines VM-Images aus einem CentOS-Image
Wichtig
Es wird empfohlen, ein CentOS-Image vorzubereiten, wenn Sie die Gastverwaltung auf den virtuellen Computern aktivieren möchten.
Führen Sie die folgenden Schritte in Ihrem Azure Stack HCI-Cluster aus, um ein VM-Image mithilfe der Azure CLI zu erstellen.
Schritt 1: Erstellen einer CentOS-VM
So verwenden Sie das heruntergeladene CentOS-Image zum Bereitstellen eines virtuellen Computers:
Verwenden Sie das heruntergeladene Image, um einen virtuellen Computer mit den folgenden Spezifikationen zu erstellen:
Geben Sie einen Anzeigenamen für Ihre VM an.
Geben Sie die Generation 2 für Ihren virtuellen Computer an, während Sie mit einem VHDX-Image arbeiten.
Weisen Sie 4096 für den Startspeicher zu.
Wählen Sie den virtuellen Netzwerkswitch aus, den der virtuelle Computer für die Verbindung verwendet.
Übernehmen Sie die Standardwerte auf der Seite "Virtuelle Festplatte verbinden".
Wählen Sie "Betriebssystem installieren" aus einem startbaren Image aus. Verweisen Sie auf die ISO, die Sie zuvor heruntergeladen haben.
Schrittweise Anleitungen finden Sie unter Bereitstellen eines virtuellen Computers mithilfe von Hyper-V-Manager.
Verwenden Sie das UEFI-Zertifikat, um den virtuellen Computer zu starten:
- Nachdem der virtuelle Computer erstellt wurde, wird er im Hyper-V-Manager angezeigt. Wählen Sie den virtuellen Computer aus, klicken Sie mit der rechten Maustaste darauf, und wählen Sie dann "Einstellungen" aus.
- Wählen Sie im linken Bereich die Registerkarte "Sicherheit " aus. Wählen Sie dann unter "Sicherer Start" in der Dropdownliste " Vorlage " die Option "Microsoft UEFI-Zertifizierungsstelle" aus.
- Klicken Sie zum Speichern der Änderungen auf OK.
Wählen Sie den virtuellen Computer aus dem Hyper-V-Manager aus, und starten Sie dann den virtuellen Computer. Der virtuelle Computer startet aus dem von Ihnen bereitgestellten ISO-Image.
Schritt 2: Herstellen einer Verbindung mit einem virtuellen Computer und Installieren von CentOS
Führen Sie nach der Ausführung des virtuellen Computers die folgenden Schritte aus:
Wählen Sie den virtuellen Computer im Hyper-V-Manager aus. Klicken Sie mit der rechten Maustaste darauf, und wählen Sie im daraufhin geöffneten Menü "Verbinden" aus.
Wählen Sie im Startmenü die Option "CentOS 7 installieren" aus.
Wählen Sie die Sprache und dann "Weiter" aus.
Wählen Sie das Installationsziel und dann "Fertig" aus.
Wählen Sie "Netzwerk" und "Hostname" aus.
Aktivieren Sie den ON-Switch für die Netzwerkschnittstelle, und wählen Sie dann "Fertig" aus.
Wählen Sie die Benutzereinstellung aus, und legen Sie das Stammkennwort fest. Geben Sie ein Kennwort ein, bestätigen Sie das Kennwort, und wählen Sie "Fertig" aus.
Wählen Sie " Fertig stellen" aus.
Wählen Sie " Installation starten" aus. Nachdem die Installation abgeschlossen ist, wählen Sie "Neustart" aus, um den virtuellen Computer neu zu starten.
Schritt 3: Konfigurieren des virtuellen Computers
So konfigurieren Sie den virtuellen Computer:
Stellen Sie eine Verbindung her, und melden Sie sich dann mit dem Stammkennwort an, das Sie während der CentOS-Installation erstellt haben.
Stellen Sie sicher, dass
cloud-initdies nicht installiert war.sudo yum list installed | grep cloud-initInstallieren und überprüfen Sie
cloud-initdie Version dercloud-initinstallierten Version.sudo yum install cloud-init cloud-init --version
Schritt 4: Bereinigen der Restkonfiguration
Löschen Sie computerspezifische Dateien und Daten von Ihrem virtuellen Computer, damit Sie ein sauberes VM-Image ohne Verlauf oder Standardkonfigurationen erstellen können. Führen Sie die folgenden Schritte in Ihrem Azure Stack HCI-Cluster aus, um die Restkonfiguration zu bereinigen.
Bereinigen Sie die
cloud-initStandardkonfigurationen.sudo yum clean all sudo cloud-init cleanBereinigen Sie die Protokolle und den Cache.
sudo rm -rf /var/lib/cloud/ /var/log/* /tmp/*Entfernen Sie den Bashverlauf.
rm -f ~/.bash_history export HISTSIZE=0 logoutFahren Sie die VM herunter. Wechseln Sie im Hyper-V-Manager zu "Aktion>herunterfahren".
Exportieren Sie eine VHDX, oder kopieren Sie die VHDX von Ihrer VM. Sie können die folgenden Methoden verwenden:
- Kopieren Sie den VHDX in den Benutzerspeicher auf dem freigegebenen Clustervolume auf Ihrem Azure Stack HCI.
- Alternativ können Sie das VHDX als Seitenblob in einen Container in einem Azure Storage-Konto kopieren.
Schritt 5: Erstellen eines VM-Images
Führen Sie die folgenden Schritte in Ihrem Azure Stack HCI-Cluster aus, um das VM-Image aus dem zuvor erstellten VHDX zu erstellen.
Verwenden Sie die Azure CLI, um das VM-Image zu erstellen:
Führen Sie PowerShell als Administrator aus.
Melden Sie sich an. Führen Sie das folgende Cmdlet aus:
az loginLegen Sie Ihr Abonnement fest. Führen Sie das folgende Cmdlet aus:
az account set --subscription <Subscription ID>Legen Sie Parameter für Ihr Abonnement, die Ressourcengruppe, den benutzerdefinierten Standort, den Standort, den Betriebssystemtyp für das Bild, den Namen des Bilds und den Pfad fest, in dem sich das Bild befindet. Ersetzen Sie die Parameter
< >durch die entsprechenden Werte.$Subscription = "<Subscription ID>" $Resource_Group = "<Resource group>" $CustomLocation = "<Custom location>" $Location = "<Location for your Azure Stack HCI cluster>" $OsType = "<OS of source image>"Parameter werden in der folgenden Tabelle beschrieben.
Parameter Beschreibung SubscriptionAbonnement, das Ihrem Azure Stack HCI-Cluster zugeordnet ist. Resource_GroupRessourcengruppe für Azure Stack HCI-Cluster, den Sie diesem Image zuordnen. LocationSpeicherort für Ihren Azure Stack HCI-Cluster. Die Position kann z. B. sein eastusoderwestreurope.OsTypeBetriebssystem, das dem Quellimage zugeordnet ist. Dieses System kann Windows oder Linux sein. Verwenden Sie die VHDX der VM, um ein Katalogimage zu erstellen. Verwenden Sie dieses VM-Image, um virtuelle Azure Arc-Computer auf Ihrem Azure Stack HCI zu erstellen.
Stellen Sie sicher, dass Sie die VHDX im Benutzerspeicher im freigegebenen Clustervolume Ihres Azure Stack HCI kopieren. Der Pfad könnte z. B. wie
C:\ClusterStorage\UserStorage_1\linuxvhdxfolgt aussehen.$ImagePath = "Path to user storage in CSV" $ImageName = "mylinuxvmimg" az stack-hci-vm image create --subscription $subscription -g $resource_group --custom-location $CustomLocation --location $location --image-path $ImagePath --name $ImageName --debug --os-type 'Linux'Stellen Sie sicher, dass das Bild erstellt wurde.
Zugehöriger Inhalt
- Erstellen Sie Azure Arc-VMs auf Ihrem Azure Stack HCI-Cluster.
Feedback
Bald verfügbar: Im Laufe des Jahres 2024 werden wir GitHub-Issues stufenweise als Feedbackmechanismus für Inhalte abbauen und durch ein neues Feedbacksystem ersetzen. Weitere Informationen finden Sie unter https://aka.ms/ContentUserFeedback.
Feedback senden und anzeigen für