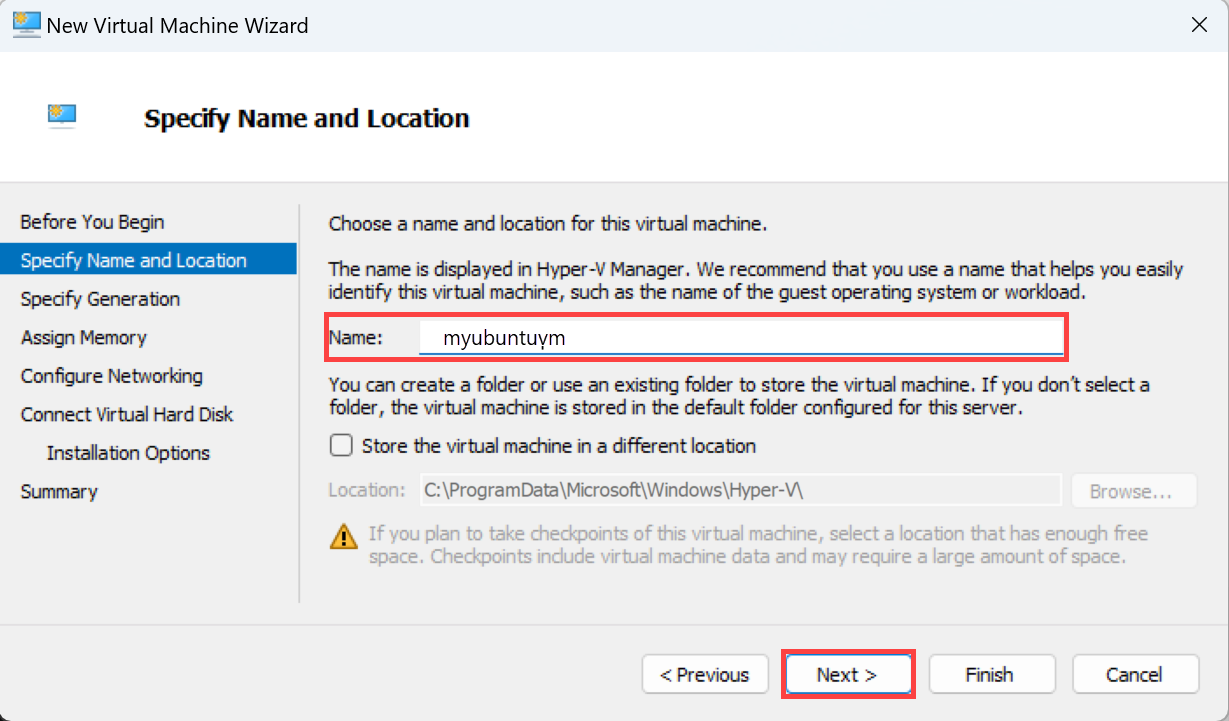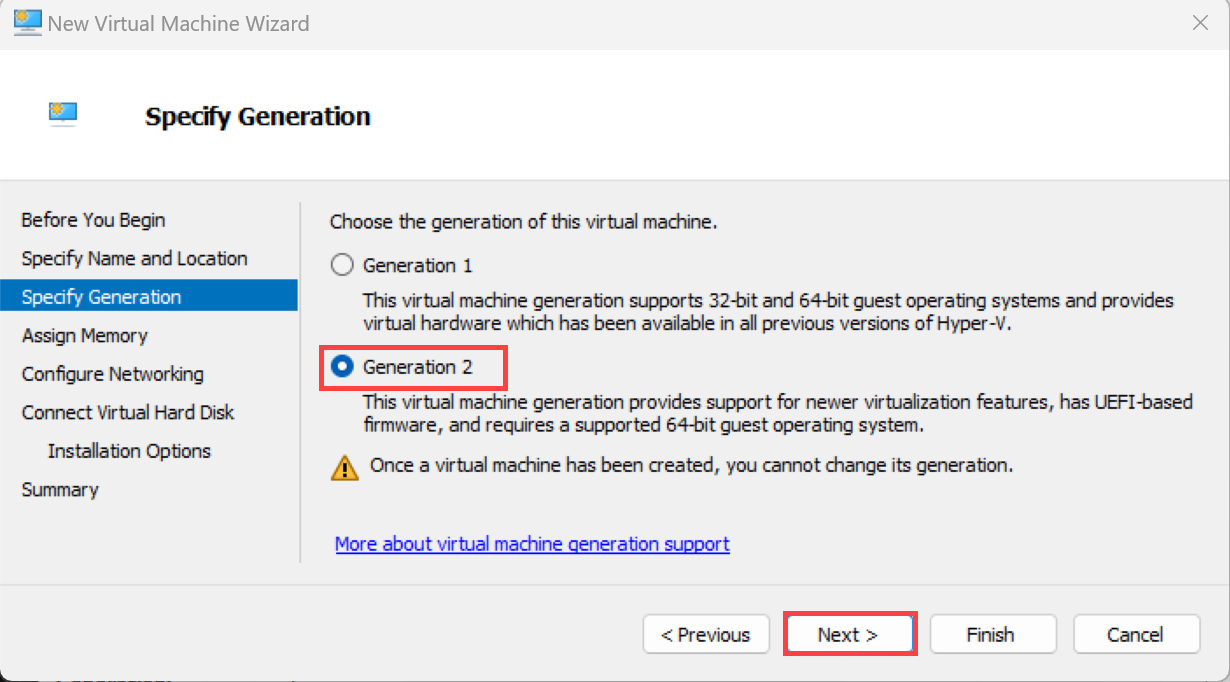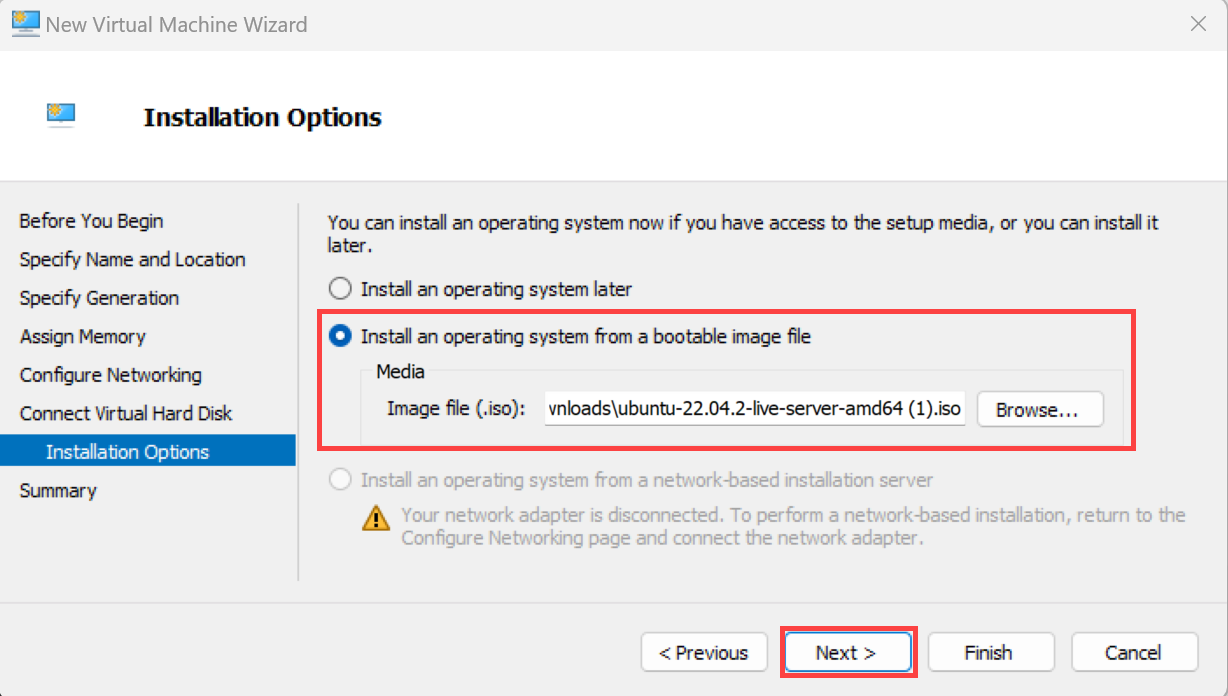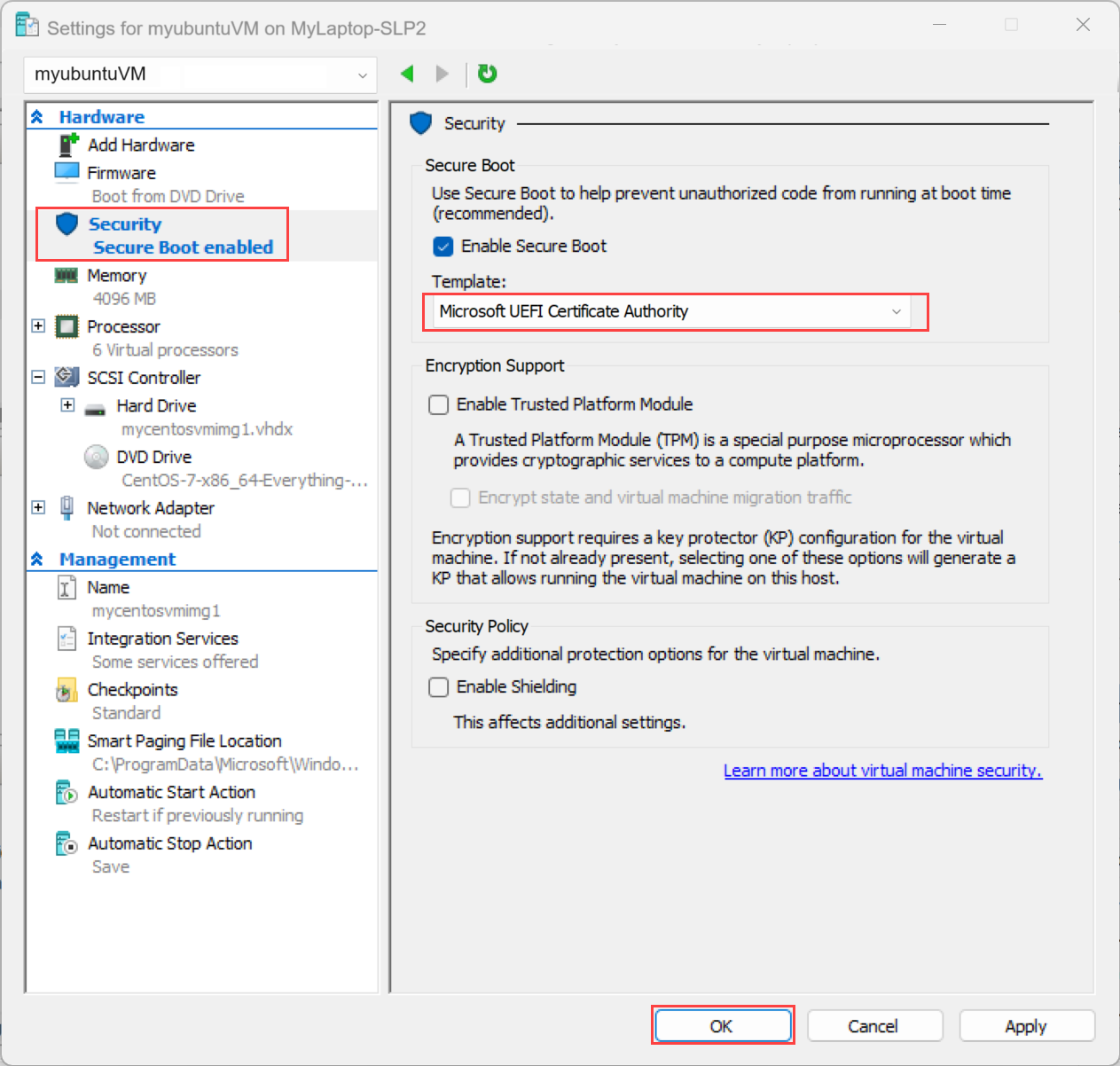Vorbereiten eines Ubuntu-Images für virtuelle Azure Stack HCI-Computer
Gilt für: Azure Stack HCI, Version 23H2
In diesem Artikel wird beschrieben, wie Sie ein Ubuntu-Image vorbereiten, um einen virtuellen Computer (VM) auf Ihrem Azure Stack HCI-Cluster zu erstellen. Sie verwenden die Azure CLI für die Erstellung des VM-Images.
Voraussetzungen
Bevor Sie beginnen, erfüllen Sie die folgenden Voraussetzungen:
- Haben Sie Zugriff auf einen Azure Stack HCI-Cluster. Dieser Cluster wird bereitgestellt, registriert und mit Azure Arc verbunden. Wechseln Sie zur Seite "Übersicht" in der Azure Stack HCI-Clusterressource. Auf der Registerkarte "Server " im rechten Bereich sollte Azure Arc als verbunden angezeigt werden.
- Laden Sie das neueste unterstützte Ubuntu-Serverimage auf Ihrem Azure Stack HCI-Cluster herunter. Die unterstützten Betriebssystemversionen sind Ubuntu 18.04, 20.04 und 22.04 LTS. Sie bereiten dieses Image vor, um ein VM-Image zu erstellen.
Workflow
So bereiten Sie ein Ubuntu-Image vor und erstellen ein VM-Image aus diesem Image:
- Erstellen einer Ubuntu-VM
- Konfigurieren des virtuellen Computers
- Bereinigen der Restkonfiguration
- Erstellen eines Ubuntu-VM-Images
In den folgenden Abschnitten finden Sie detaillierte Anweisungen für jeden Schritt im Workflow.
Erstellen eines VM-Images aus einem Ubuntu-Image
Wichtig
- Verwenden Sie keinen virtuellen Azure-Computer-VHD-Datenträger, um das VM-Image für Azure Stack HCI vorzubereiten.
- Es wird empfohlen, ein Ubuntu-Image vorzubereiten, wenn Sie die Gastverwaltung auf den virtuellen Computern aktivieren möchten.
Führen Sie die folgenden Schritte in Ihrem Azure Stack HCI-Cluster aus, um ein VM-Image mithilfe der Azure CLI zu erstellen.
Schritt 1: Erstellen einer Ubuntu-VM
So verwenden Sie das heruntergeladene Ubuntu-Image, um einen virtuellen Computer bereitzustellen:
Verwenden Sie das heruntergeladene Image, um einen virtuellen Computer mit den folgenden Spezifikationen zu erstellen:
Geben Sie einen Anzeigenamen für Ihre VM an.
Geben Sie die Generation 2 für Ihren virtuellen Computer an, während Sie mit einem VHDX-Image arbeiten.
Wählen Sie "Betriebssystem installieren" aus einem startbaren Image aus. Verweisen Sie auf die ISO, die Sie zuvor heruntergeladen haben.
Schrittweise Anleitungen finden Sie unter Bereitstellen eines virtuellen Computers mithilfe von Hyper-V-Manager.
Verwenden Sie das UEFI-Zertifikat, um den virtuellen Computer zu starten.
- Nachdem der virtuelle Computer erstellt wurde, wird er im Hyper-V-Manager angezeigt. Wählen Sie den virtuellen Computer aus, klicken Sie mit der rechten Maustaste darauf, und wählen Sie dann "Einstellungen" aus.
- Wählen Sie im linken Bereich die Registerkarte "Sicherheit " aus. Wählen Sie dann unter "Sicherer Start" in der Dropdownliste " Vorlage " die Option "Microsoft UEFI-Zertifizierungsstelle" aus.
- Klicken Sie zum Speichern der Änderungen auf OK.
Schritt 2: Konfigurieren des virtuellen Computers
Führen Sie die folgenden Schritte in Ihrem Azure Stack HCI-Cluster aus, um den virtuellen Computer zu konfigurieren, den Sie zuvor bereitgestellt haben:
Melden Sie sich bei der VM an. Sehen Sie sich die Schritte unter Herstellen einer Verbindung mit einer Linux-VM an.
Führen Sie den folgenden Befehl aus, um alle neuesten Paketlisten aus den Repositorys herunterzuladen:
sudo apt updateInstallieren Sie den maßgeschneiderten Azure-Kernel. Dieser Schritt ist erforderlich, damit Ihre VM eine IP für die Netzwerkschnittstelle erhält.
sudo apt install linux-azure -yInstallieren Sie den SSH-Server. Führen Sie den folgenden Befehl aus:
sudo apt install openssh-server openssh-client -yKonfigurieren Sie kennwortlose sudo. Fügen Sie den folgenden Befehl am Ende der
/etc/sudoersDatei hinzu, indem Sie Folgendes verwendenvisudo:ALL ALL=(ALL) NOPASSWD:ALL
Schritt 3: Bereinigen der Restkonfiguration
Löschen Sie computerspezifische Dateien und Daten von Ihrem virtuellen Computer, damit Sie ein sauberes VM-Image ohne Verlauf oder Standardkonfigurationen erstellen können. Führen Sie die folgenden Schritte in Ihrem Azure Stack HCI-Cluster aus, um die Restkonfiguration zu bereinigen.
Hinweis
Abhängig von der verwendeten Ubuntu-Version sind einige dieser Dateien möglicherweise nicht vorhanden.
Bereinigen von
cloud-initStandardkonfigurationen.sudo rm -f /etc/cloud/cloud.cfg.d/50-curtin-networking.cfg /etc/cloud/cloud.cfg.d/curtin-preserve-sources.cfg /etc/cloud/cloud.cfg.d/99-installer.cfg /etc/cloud/cloud.cfg.d/subiquity-disable-cloudinit-networking.cfg sudo rm -f /etc/cloud/ds-identify.cfg sudo rm -f /etc/netplan/*.yamlBereinigen Sie die Protokolle und den Cache.
sudo cloud-init clean --logs --seed sudo rm -rf /var/lib/cloud/ /var/log/* /tmp/* sudo apt-get cleanEntfernen Sie den Bashverlauf.
rm -f ~/.bash_history export HISTSIZE=0 logoutFahren Sie die VM herunter. Wechseln Sie im Hyper-V-Manager zu "Aktion>herunterfahren".
Schritt 4: Erstellen des VM-Images
Führen Sie die folgenden Schritte in Ihrem Azure Stack HCI-Cluster aus, um das VM-Image aus dem zuvor erstellten VHDX zu erstellen.
Verwenden Sie die Azure CLI, um das VM-Image zu erstellen:
Führen Sie PowerShell als Administrator aus.
Anmelden. Führen Sie das folgende Cmdlet aus:
az loginLegen Sie Ihr Abonnement fest. Führen Sie das folgende Cmdlet aus:
az account set --subscription <Subscription ID>Legen Sie Parameter für Ihr Abonnement, die Ressourcengruppe, den benutzerdefinierten Standort, den Standort, den Betriebssystemtyp für das Bild, den Namen des Bilds und den Pfad fest, in dem sich das Bild befindet. Ersetzen Sie die Parameter
< >durch die entsprechenden Werte.$Subscription = "<Subscription ID>" $Resource_Group = "<Resource group>" $CustomLocation = "<Custom location>" $Location = "<Location for your Azure Stack HCI cluster>" $OsType = "<OS of source image>"Parameter werden in der folgenden Tabelle beschrieben.
Parameter Beschreibung SubscriptionAbonnement, das Ihrem Azure Stack HCI-Cluster zugeordnet ist. Resource_GroupRessourcengruppe für Azure Stack HCI-Cluster, den Sie diesem Image zuordnen. LocationSpeicherort für Ihren Azure Stack HCI-Cluster. Die Position kann z. B. sein eastusoderwestreurope.OsTypeBetriebssystem, das dem Quellimage zugeordnet ist. Dieses System kann Windows oder Linux sein. Verwenden Sie die VHDX der VM, um ein Katalogimage zu erstellen. Verwenden Sie dieses VM-Image, um virtuelle Azure Arc-Computer auf Ihrem Azure Stack HCI zu erstellen.
Stellen Sie sicher, dass Sie die VHDX im Benutzerspeicher im freigegebenen Clustervolume Ihres Azure Stack HCI kopieren. Der Pfad könnte z. B. wie
C:\ClusterStorage\UserStorage_1\linuxvhdxfolgt aussehen.$ImagePath = "Path to user storage in CSV" $ImageName = "mylinuxvmimg" az stack-hci-vm image create --subscription $subscription -g $resource_group --custom-location $CustomLocation --location $location --image-path $ImagePath --name $ImageName --debug --os-type 'Linux'Stellen Sie sicher, dass das Bild erstellt wurde.
Zugehöriger Inhalt
- Erstellen Sie Azure Arc-VMs auf Ihrem Azure Stack HCI-Cluster.