Verwalten und Bereitstellen von Ressourcen in Azure Stack Hub mit der Azure CLI – Modular Data Center (MDC)
Anwendungsbereich: Integrierte Azure Stack Hub-Systeme
Mit den Schritten in diesem Artikel können Sie die Azure-Befehlszeilenschnittstelle (Azure CLI) für das Verwalten von Azure Stack Hub-Ressourcen über Linux-, Mac- und Windows-Clientplattformen einrichten.
Vorbereiten für Azure CLI
Der Endpunkt der VM-Aliase stellt einen Alias (z. B. „UbuntuLTS“ oder „Win2012Datacenter“) bereit. Dieser Alias verweist beim Bereitstellen von VMs als einzelner Parameter auf einen Herausgeber, ein Angebot, eine SKU und die Version eines Image.
Im folgenden Abschnitt wird beschrieben, wie Sie den Endpunkt der VM-Aliase einrichten.
Einrichten des Endpunkts der VM-Aliase
Sie können einen öffentlich zugänglichen Endpunkt einrichten, der eine VM-Aliasdatei hostet. Bei der VM-Aliasdatei handelt es sich um eine JSON-Datei, die einen allgemeinen Namen für ein Image bereitstellt. Sie verwenden den Namen, wenn Sie eine VM bereitstellen, als Azure CLI-Parameter.
Wenn Sie ein benutzerdefiniertes Image veröffentlichen, notieren Sie sich die während der Veröffentlichung angegebenen Informationen zu Herausgeber, Angebot, SKU und Version. Wenn es sich um ein Image aus dem Marketplace handelt, können Sie die Informationen mithilfe des Cmdlets
Get-AzureVMImageanzeigen.Laden Sie die Beispieldatei von GitHub herunter.
Erstellen Sie ein Speicherkonto in Azure Stack Hub. Erstellen Sie anschließend einen Blobcontainer. Legen Sie die Zugriffsrichtlinie auf „Öffentlich“ fest.
Laden Sie die JSON-Datei in den neuen Container hoch. Wenn das erledigt ist, können Sie die URL des Blobs anzeigen. Wählen Sie den Blobnamen aus, und wählen Sie dann die URL in den „Blob-Eigenschaften“ aus.
Installieren oder Aktualisieren der CLI
Melden Sie sich an Ihrer Entwicklungsarbeitsstation an und installieren die CLI. Für Azure Stack Hub wird Version 2.0 oder höher der Azure CLI benötigt. Für die neueste Version der API-Profile ist eine aktuelle Version der CLI erforderlich. Mit den im Artikel Installieren der Azure CLI beschriebenen Schritten installieren Sie die CLI.
Öffnen Sie ein Terminal oder ein Eingabeaufforderungsfenster, und führen Sie den folgenden Befehl aus, um zu überprüfen, ob die Installation erfolgreich war:
az --version
Daraufhin sollten die Version der Azure-CLI und die anderen abhängigen Bibliotheken angezeigt werden, die auf Ihrem Computer installiert sind.
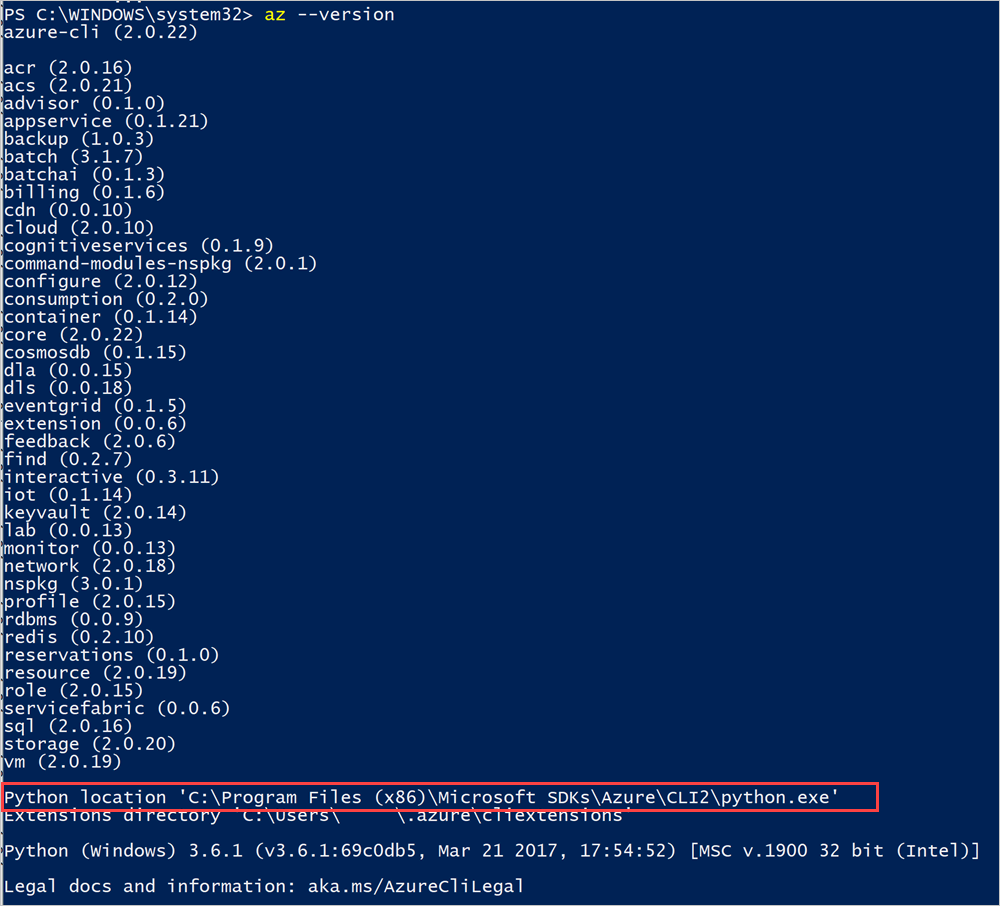
Windows/Linux (Microsoft Entra ID)
In diesem Abschnitt erfahren Sie, wie Sie die CLI einrichten, wenn Sie Microsoft Entra ID als Identitätsverwaltungsdienst verwenden und die CLI auf einem Windows/Linux-Computer verwenden.
Herstellen einer Verbindung mit Azure Stack Hub
Registrieren Sie Ihre Azure Stack Hub-Umgebung, indem Sie den Befehl
az cloud registerausführen.Registrieren Sie Ihre Umgebung. Verwenden Sie beim Ausführen von
az cloud registerdie folgenden Parameter:Wert Beispiel BESCHREIBUNG Umgebungsname AzureStackUser Verwenden Sie AzureStackUserfür die Benutzerumgebung. Geben SieAzureStackAdminan, falls Sie der Betreiber der Umgebung sind.Resource Manager-Endpunkt https://management.local.azurestack.externalDer Wert für ResourceManagerUrl in einem integrierten System lautet https://management.<region>.<fqdn>/. Wenn Sie eine Frage zum integrierten Systemendpunkt haben, können Sie sich an Ihren Cloudbetreiber wenden.Speicherendpunkt local.azurestack.external Bei einem integrierten System verwenden Sie einen Endpunkt für Ihr System. Key Vault-Suffix .vault.local.azurestack.external Bei einem integrierten System verwenden Sie einen Endpunkt für Ihr System. VM-Image-Aliasdokument: Endpunkt https://raw.githubusercontent.com/Azure/azure-rest-api-specs/master/arm-compute/quickstart-templates/aliases.json Der URI des Dokuments, in dem die VM-Imagealiase enthalten sind. Weitere Informationen finden Sie unter Einrichten des Endpunkts der VM-Aliase. az cloud register -n <environmentname> --endpoint-resource-manager "https://management.local.azurestack.external" --suffix-storage-endpoint "local.azurestack.external" --suffix-keyvault-dns ".vault.local.azurestack.external" --endpoint-vm-image-alias-doc <URI of the document which contains VM image aliases>Legen Sie die aktive Umgebung mithilfe der folgenden Befehle fest.
az cloud set -n <environmentname>Aktualisieren Sie Ihre Umgebungskonfiguration so, dass das spezifische API-Versionsprofil für Azure Stack Hub verwendet wird. Führen Sie den folgenden Befehl aus, um die Konfiguration zu aktualisieren:
az cloud update --profile 2019-03-01-hybridMelden Sie sich bei Ihrer Azure Stack Hub-Umgebung an, indem Sie den Befehl
az loginausführen. Melden Sie sich entweder als Benutzer oder als Dienstprinzipal bei der Azure Stack Hub-Umgebung an.Anmelden als Benutzer:
Sie können entweder den Benutzernamen und das Kennwort direkt im Befehl
az logineingeben oder die Authentifizierung über einen Browser ausführen. Sie müssen das letztgenannte Verfahren wählen, wenn für Ihr Konto mehrstufige Authentifizierung aktiviert ist:az login -u <Microsoft Entra administrator or user account. For example: username@<aadtenant>.onmicrosoft.com> --tenant <Azure Active Directory Tenant name. For example: myazurestack.onmicrosoft.com>Hinweis
Wenn für Ihr Benutzerkonto die mehrstufige Authentifizierung aktiviert ist, verwenden Sie den Befehl
az login, ohne den Parameter-uanzugeben. Durch die Ausführung des Befehls erhalten Sie eine URL und einen Code für die Authentifizierung.Melden Sie sich als Dienstprinzipal an:
Erstellen Sie einen Dienstprinzipal über das Azure-Portal oder die CLI, und weisen Sie ihm eine Rolle zu, bevor Sie sich anmelden. Melden Sie sich anschließend mit dem folgenden Befehl an:
az login --tenant <Azure Active Directory Tenant name. For example: myazurestack.onmicrosoft.com> --service-principal -u <Application Id of the Service Principal> -p <Key generated for the Service Principal>
Testen der Konnektivität
Wenn alles eingerichtet ist, können Sie mit der CLI Ressourcen in Azure Stack Hub erstellen. Sie können beispielsweise eine Ressourcengruppe für eine App erstellen und einen virtuellen Computer hinzufügen. Verwenden Sie den folgenden Befehl, um eine Ressourcengruppe mit dem Namen „MyResourceGroup“ zu erstellen:
az group create -n MyResourceGroup -l local
Wenn die Ressourcengruppe erfolgreich erstellt wurde, werden mit dem vorherigen Befehl die folgenden Eigenschaften der neu erstellten Ressource ausgegeben:
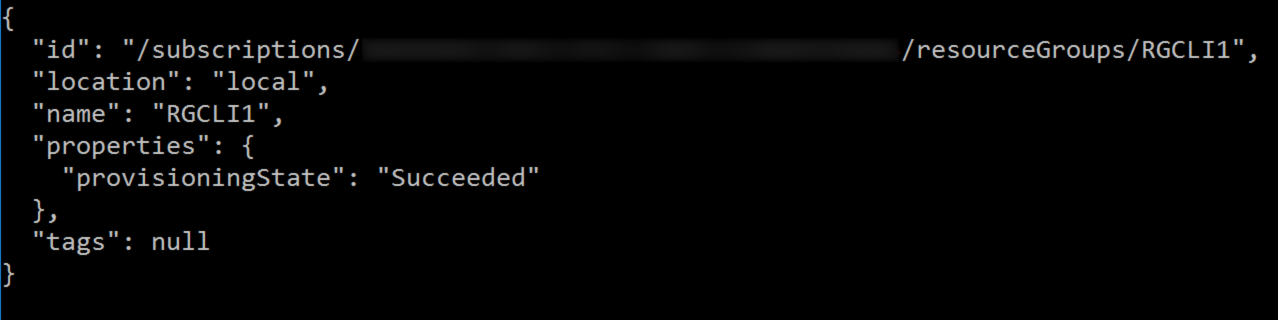
Windows/Linux (AD FS)
In diesem Abschnitt wird die Einrichtung der CLI bei Verwendung der Active Directory-Verbunddienste (AD FS) als Identitätsverwaltungsdienst und der Nutzung der CLI auf einem Windows-/Linux-Computer ausführlich beschrieben.
Herstellen einer Verbindung mit Azure Stack Hub
Registrieren Sie Ihre Azure Stack Hub-Umgebung, indem Sie den Befehl
az cloud registerausführen.Registrieren Sie Ihre Umgebung. Verwenden Sie beim Ausführen von
az cloud registerdie folgenden Parameter:Wert Beispiel BESCHREIBUNG Umgebungsname AzureStackUser Verwenden Sie AzureStackUserfür die Benutzerumgebung. Geben SieAzureStackAdminan, falls Sie der Betreiber der Umgebung sind.Resource Manager-Endpunkt https://management.local.azurestack.externalDer Wert für ResourceManagerUrl in einem integrierten System lautet https://management.<region>.<fqdn>/. Wenn Sie eine Frage zum integrierten Systemendpunkt haben, können Sie sich an Ihren Cloudbetreiber wenden.Speicherendpunkt local.azurestack.external Bei einem integrierten System verwenden Sie einen Endpunkt für Ihr System. Key Vault-Suffix .vault.local.azurestack.external Bei einem integrierten System verwenden Sie einen Endpunkt für Ihr System. VM-Image-Aliasdokument: Endpunkt https://raw.githubusercontent.com/Azure/azure-rest-api-specs/master/arm-compute/quickstart-templates/aliases.json Der URI des Dokuments, in dem die VM-Imagealiase enthalten sind. Weitere Informationen finden Sie unter Einrichten des Endpunkts der VM-Aliase. az cloud register -n <environmentname> --endpoint-resource-manager "https://management.local.azurestack.external" --suffix-storage-endpoint "local.azurestack.external" --suffix-keyvault-dns ".vault.local.azurestack.external" --endpoint-vm-image-alias-doc <URI of the document which contains VM image aliases>Legen Sie die aktive Umgebung mithilfe der folgenden Befehle fest.
az cloud set -n <environmentname>Aktualisieren Sie Ihre Umgebungskonfiguration so, dass das spezifische API-Versionsprofil für Azure Stack Hub verwendet wird. Führen Sie den folgenden Befehl aus, um die Konfiguration zu aktualisieren:
az cloud update --profile 2019-03-01-hybridMelden Sie sich bei Ihrer Azure Stack Hub-Umgebung an, indem Sie den Befehl
az loginausführen. Sie können sich entweder als Benutzer oder als Dienstprinzipal bei der Azure Stack Hub-Umgebung anmelden.Anmelden als Benutzer:
Sie können entweder den Benutzernamen und das Kennwort direkt im Befehl
az logineingeben oder die Authentifizierung über einen Browser ausführen. Sie müssen das letztgenannte Verfahren wählen, wenn für Ihr Konto mehrstufige Authentifizierung aktiviert ist:az cloud register -n <environmentname> --endpoint-resource-manager "https://management.local.azurestack.external" --suffix-storage-endpoint "local.azurestack.external" --suffix-keyvault-dns ".vault.local.azurestack.external" --endpoint-vm-image-alias-doc <URI of the document which contains VM image aliases> --profile "2019-03-01-hybrid"Hinweis
Wenn für Ihr Benutzerkonto die mehrstufige Authentifizierung aktiviert ist, verwenden Sie den Befehl
az login, ohne den Parameter-uanzugeben. Durch die Ausführung des Befehls erhalten Sie eine URL und einen Code für die Authentifizierung.Melden Sie sich als Dienstprinzipal an:
Bereiten Sie die PEM-Datei vor, die für die Anmeldung des Dienstprinzipals verwendet werden soll.
Exportieren Sie auf dem Clientcomputer, auf dem der Prinzipal erstellt wurde, das Dienstprinzipalzertifikat als PFX-Datei mit dem privaten Schlüssel. Sie finden diesen unter
cert:\CurrentUser\My. Das Zertifikat trägt den gleichen Namen wie der Prinzipal.Konvertieren Sie die PFX-Datei in eine PEM-Datei (mit dem OpenSSL-Hilfsprogramm).
Melden Sie sich bei der Befehlszeilenschnittstelle an:
az login --service-principal \ -u <Client ID from the Service Principal details> \ -p <Certificate's fully qualified name, such as, C:\certs\spn.pem> --tenant <Tenant ID> \ --debug
Testen der Konnektivität
Wenn alles eingerichtet ist, können Sie mit der CLI Ressourcen in Azure Stack Hub erstellen. Sie können beispielsweise eine Ressourcengruppe für eine App erstellen und einen virtuellen Computer hinzufügen. Verwenden Sie den folgenden Befehl, um eine Ressourcengruppe mit dem Namen „MyResourceGroup“ zu erstellen:
az group create -n MyResourceGroup -l local
Wenn die Ressourcengruppe erfolgreich erstellt wurde, werden mit dem vorherigen Befehl die folgenden Eigenschaften der neu erstellten Ressource ausgegeben:
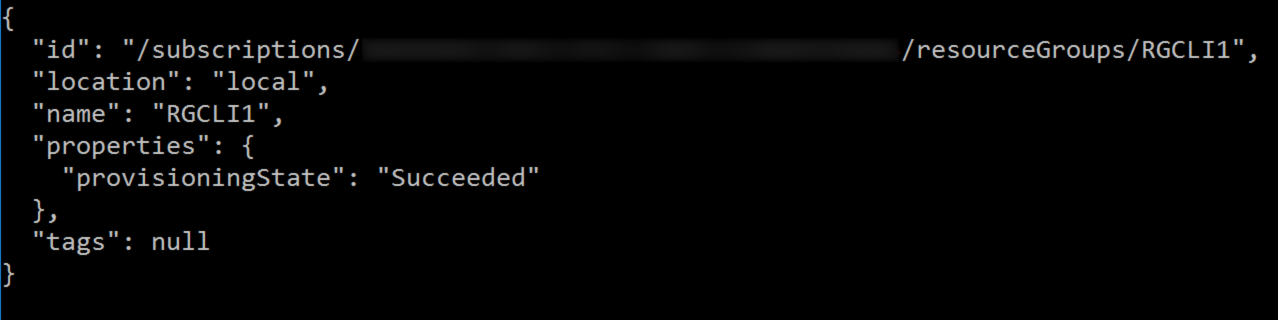
Bekannte Probleme
Es gibt bekannte Probleme bei der Verwendung der CLI in Azure Stack Hub:
- Der interaktive CLI-Modus. Beispielsweise wird der Befehl
az interactivein Azure Stack Hub noch nicht unterstützt. - Verwenden Sie zum Abrufen der Liste der in Azure Stack Hub verfügbaren VM-Images anstelle des Befehls
az vm image listden Befehlaz vm image list --all. Durch Angabe der Option--allwird sichergestellt, dass in der Antwort nur die Images zurückgegeben werden, die in Ihrer Azure Stack Hub-Umgebung verfügbar sind. - VM-Imagealiase, die in Azure verfügbar sind, gelten möglicherweise nicht für Azure Stack Hub. Wenn Sie VM-Images verwenden, müssen Sie den gesamten URN-Parameter (Canonical:UbuntuServer:14.04.3-LTS:1.0.0) anstelle des Imagealias verwenden. Dieser URN muss mit den Imagespezifikationen übereinstimmen, die vom Befehl
az vm images listabgerufen wurden.