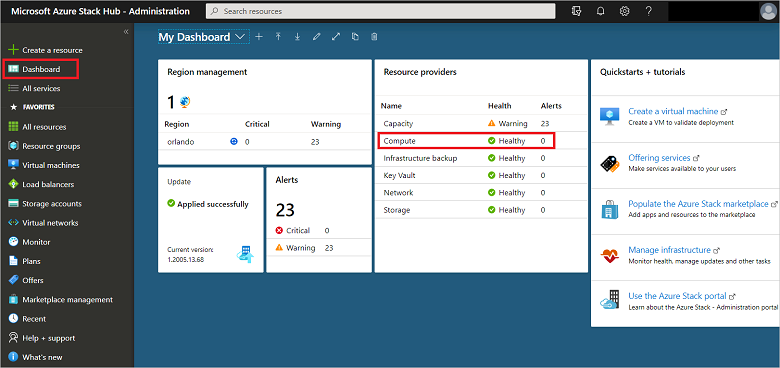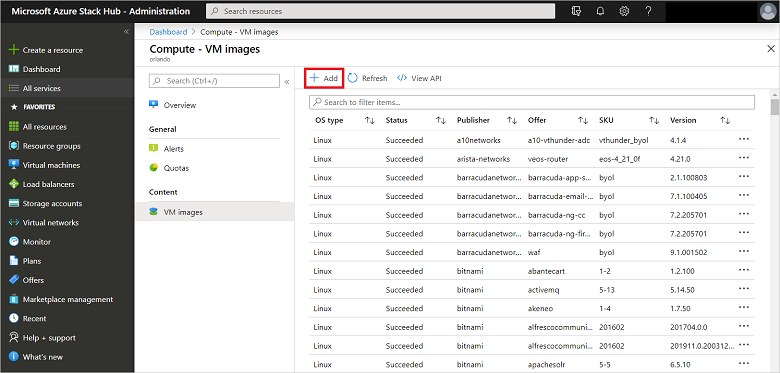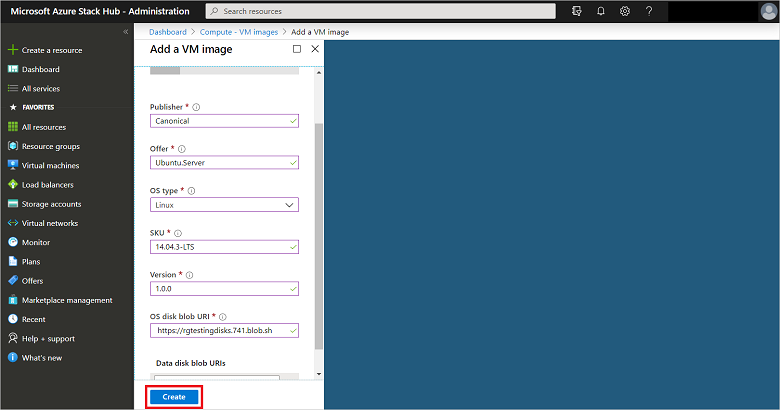Hinzufügen eines benutzerdefinierten VM-Images zu Azure Stack Hub und dessen Entfernen
Als Bediener in Azure Stack Hub können Sie Ihr benutzerdefiniertes VM-Image zum Marketplace hinzufügen und Benutzern zur Verfügung stellen. Sie können dem Azure Stack Hub-Marketplace VM-Images über das Administratorportal oder über Windows PowerShell hinzufügen. Verwenden Sie ein Image aus dem globalen Microsoft Azure Marketplace als Grundlage für Ihr benutzerdefiniertes Image, oder erstellen Sie mit Hyper-V ein eigenes Image.
Hinweis
Blobzugriff ist erforderlich, um Lesezugriff zuzulassen.
Bild hinzufügen
Anweisungen zum Hinzufügen generalisierter und spezialisierter Images finden Sie im Abschnitt Compute des Benutzerhandbuchs. Sie müssen ein generalisiertes Bild erstellen, bevor Sie das Bild Ihren Benutzern anbieten. Anweisungen finden Sie unter "Verschieben eines virtuellen Computers zu Azure Stack Hub" (Übersicht). Wenn Sie Bilder erstellen und für Ihre Mandanten verfügbar machen, verwenden Sie das Azure Stack Hub-Administratorportal oder Administratorendpunkte anstelle des Benutzerportals oder mandantenverzeichnisendpunktes.
Sie haben zwei Möglichkeiten, einem Benutzer ein Image zur Verfügung zu stellen:
Anbieten eines Images, das nur über Azure Resource Manager zugänglich ist
Wenn Sie das Bild über das Azure Stack Hub-Administratorportal in Compute > Images hinzufügen, können alle Ihre Mandanten auf das Image zugreifen. Ihre Benutzer müssen jedoch eine Azure Resource Manager-Vorlage verwenden, um darauf zuzugreifen. Es wird nicht in Ihrem Azure Stack Hub Marketplace angezeigt.Anbieten eines Images über Azure Stack Hub Marketplace
Nachdem Sie Ihr Image über das Azure Stack Hub-Administratorportal hinzugefügt haben, können Sie ein Marketplace-Angebot erstellen. Anweisungen finden Sie unter Erstellen und Veröffentlichen eines benutzerdefinierten Azure Stack Hub Marketplace-Elements.
Hinzufügen eines Plattformimages
Um Azure Stack Hub ein Plattformimage hinzuzufügen, müssen Sie das Azure Stack Hub-Verwaltungsportal oder den Azure Stack Hub-Endpunkt mit PowerShell verwenden. Sie müssen zuerst eine generalisierte virtuelle Festplatte erstellen. Weitere Informationen finden Sie unter Verschieben einer VM in Azure Stack Hub: Übersicht.
Fügen Sie ein VM-Image als Azure Stack Hub-Operator über das Portal hinzu.
Melden Sie sich an Azure Stack Hub als Bediener an. Wählen Sie im linken Navigationsbereich Dashboard aus.
Wählen Sie in der Liste Ressourcenanbieter die Option Compute aus.
Wählen Sie VM-Images und dann Hinzufügen aus.
Geben Sie unter Image erstellen den Herausgeber, das Angebot, die SKU, die Version und den URI des Betriebssystem-Datenträgerblobs ein. Klicken Sie anschließend auf Erstellen, um mit der Erstellung des VM-Images zu beginnen.
Nach Erstellung des Images ändert sich der VM-Imagestatus in Erfolgreich.
Wenn Sie ein Image hinzufügen, ist es nur für Azure Resource Manager-basierte Vorlagen und PowerShell-Bereitstellungen verfügbar. Wenn Sie ein Image für Ihre Benutzer als Marketplace-Element bereitstellen möchten, können Sie es mit den Schritten im Artikel Erstellen und Veröffentlichen eines Marketplace-Elements veröffentlichen. Notieren Sie sich unbedingt die Werte für Herausgeber, Angebot, SKU und Version. Sie benötigen sie, wenn Sie die Ressourcen-Manager-Vorlage bearbeiten und in Ihrer benutzerdefinierten AZPKG-Datei Manifest.json.
Entfernen eines Plattformimages
Sie können ein Plattformimage mithilfe des Portals oder von PowerShell entfernen.
Um das VM-Image als Azure Stack Hub-Bediener über das Azure Stack Hub-Portal zu entfernen, führen Sie die folgenden Schritte aus:
- Öffnen Sie das Azure Stack Hub-Administratorportal.
- Wenn dem VM-Image ein Marketplace-Element zugeordnet ist, wählen Sie Marketplace-Verwaltung und dann das zu löschende VM-Marketplace-Element aus.
- Wenn das VM-Image kein zugeordnetes Marketplace-Element aufweist, navigieren Sie zu "Alle Dienste > Compute > VM Images", und wählen Sie dann die Auslassungspunkte (...) neben dem VM-Image aus.
- Klicken Sie auf Löschen.