Aktivieren der Sicherung für Azure Stack Hub über das Administratorportal
Sie können den Infrastructure Backup-Dienst über das Administratorportal aktivieren, sodass Azure Stack Hub Infrastruktursicherungen generieren kann. Mit diesen Sicherungen kann der Hardwarepartner bei einem schwerwiegenden Fehler Ihre Umgebung mittels einer Cloudwiederherstellung wiederherstellen. Die Cloudwiederherstellung soll sicherstellen, dass die Anbieter und Benutzer sich nach Abschluss der Wiederherstellung wieder im Portal anmelden können. Die Abonnements der Benutzer einschließlich der folgenden werden wiederhergestellt:
- Rollenbasierte Zugriffsberechtigungen und Rollen.
- Ursprüngliche Pläne und Angebote.
- Zuvor definierte Compute-, Speicher- und Netzwerkkontingente.
- Key Vault-Geheimnisse.
Der Infrastructure Backup-Dienst sichert jedoch keine IaaS-VMS, Netzwerkkonfigurationen und Speicherressourcen wie z. B. Speicherkonten, Blobs, Tabellen usw. Benutzer, die sich nach der Cloudwiederherstellung anmelden, sehen diese zuvor vorhandenen Ressourcen nicht. PaaS-Ressourcen (Platform as a Service) und -Daten werden ebenfalls nicht vom Dienst gesichert.
Administratoren und Benutzer sind für die Sicherung und Wiederherstellung von IaaS- und PaaS-Ressourcen verantwortlich, die separat von den Infrastruktursicherungsprozessen erfolgen muss. Informationen zum Sichern von IaaS- und PaaS-Ressourcen finden Sie unter folgenden Links:
- Schutz von in Azure Stack Hub bereitgestellten VMs
- Sichern Ihrer App in Azure
- Was ist SQL Server in Azure-VMs? (Windows)
Sicherung aktivieren oder neu konfigurieren
Öffnen Sie das Azure Stack Hub-Administratorportal.
Wählen Sie Alle Dienste aus, und wählen Sie dann unter der Kategorie VERWALTUNG die Option Infrastruktursicherung aus. Wählen Sie auf dem Blatt Infrastructure Backup die Option Konfiguration aus.
Geben Sie den Pfad zu dem Sicherungsspeicherort ein. Verwenden Sie für den Pfad zu einer auf einem separaten Gerät gehosteten Dateifreigabe eine UNC-Zeichenfolge (Universal Naming Convention). Eine UNC-Zeichenfolge gibt den Speicherort von Ressourcen (z.B. freigegebene Dateien oder Geräte) an. Für den Dienst können Sie eine IP-Adresse verwenden. Zur Sicherstellung der Verfügbarkeit der Sicherungsdaten nach einem Notfall sollte sich das Gerät an einem gesonderten Ort befinden.
Hinweis
Wenn Ihre Umgebung die Namensauflösung vom Azure Stack Hub-Infrastrukturnetzwerk in die Unternehmensumgebung unterstützt, können Sie anstelle der IP-Adresse einen vollqualifizierten Domänennamen (Fully Qualified Domain Name, FQDN) verwenden.
Geben Sie den Benutzernamen ein, und verwenden Sie dabei die Domäne und den Benutzernamen mit ausreichendem Zugriff zum Lesen und Schreiben von Dateien. Beispiel:
Contoso\backupshareuser.Geben Sie das Kennwort für den Benutzer ein.
Geben Sie das Kennwort erneut ein, um das Kennwort zu bestätigen.
Die Häufigkeit in Stunden bestimmt, wie oft Sicherungen erstellt werden. Der Standardwert ist 12. Scheduler unterstützt maximal 12 und mindestens 4.
Die Vermerkdauer in Tagen bestimmt, wie viele Tage Sicherungen am externen Speicherort beibehalten werden. Der Standardwert ist 7. Scheduler unterstützt maximal 14 und mindestens 2. Nach Ablauf ihrer Vermerkdauer werden Sicherungen automatisch aus dem externen Speicherort gelöscht.
Hinweis
Wenn Sie Sicherungen nach Ablauf ihrer Vermerkdauer archivieren möchten, achten Sie darauf, die Dateien zu sichern, bevor der Scheduler die Sicherungen löscht. Wenn Sie die Vermerkdauer reduzieren (z.B. von 7 auf 5 Tage) löscht der Scheduler alle Sicherungen, die älter als neue Vermerkdauer sind. Stellen Sie sicher, dass das Löschen von Sicherungen keine Probleme verursacht, bevor Sie diesen Wert aktualisieren.
Geben Sie unter Verschlüsselungseinstellungen im Feld für das Zertifikat (CER-Datei) ein Zertifikat an. Der Zertifikatschlüssel muss eine Länge von 2.048 Bytes haben. Sicherungsdateien werden mit dem öffentlichen Schlüssel im Zertifikat verschlüsselt. Stellen Sie ein Zertifikat bereit, das nur den öffentlichen Schlüsselteil enthält, wenn Sie die Sicherungseinstellungen konfigurieren. Nachdem Sie dieses Zertifikat zum ersten Mal festgelegt haben oder das Zertifikat in der Zukunft rotieren, können Sie nur den Fingerabdruck des Zertifikats anzeigen. Sie können die hochgeladene Zertifikatdatei nicht herunterladen oder anzeigen. Um die Zertifikatdatei zu erstellen, führen Sie den folgenden PowerShell-Befehl aus, um ein selbstsigniertes Zertifikat mit den öffentlichen und privaten Schlüsseln zu erstellen, und exportieren Sie ein Zertifikat mit nur dem öffentlichen Schlüsselteil. Sie können das Zertifikat an jedem beliebigen Ort speichern, auf den Sie über das Verwaltungsportal zugreifen können.
$cert = New-SelfSignedCertificate ` -DnsName "www.contoso.com" ` -CertStoreLocation "cert:\LocalMachine\My" New-Item -Path "C:\" -Name "Certs" -ItemType "Directory" Export-Certificate ` -Cert $cert ` -FilePath c:\certs\AzSIBCCert.cerHinweis
Azure Stack Hub akzeptiert ein Zertifikat zum Verschlüsseln von Infrastruktursicherungsdaten. Stellen Sie sicher, dass das Zertifikat mit dem öffentlichen und privaten Schlüssel an einem sicheren Ort gespeichert wird. Aus Sicherheitsgründen sollten Sie das Zertifikat mit den öffentlichen und privaten Schlüsseln nicht zum Konfigurieren von Sicherungseinstellungen verwenden. Weitere Informationen zum Verwalten des Lebenszyklus dieses Zertifikats finden Sie unter Bewährte Methoden für den Infrastructure Backup-Dienst.
Wählen Sie OK aus, um die Backup Controller-Einstellungen zu speichern.
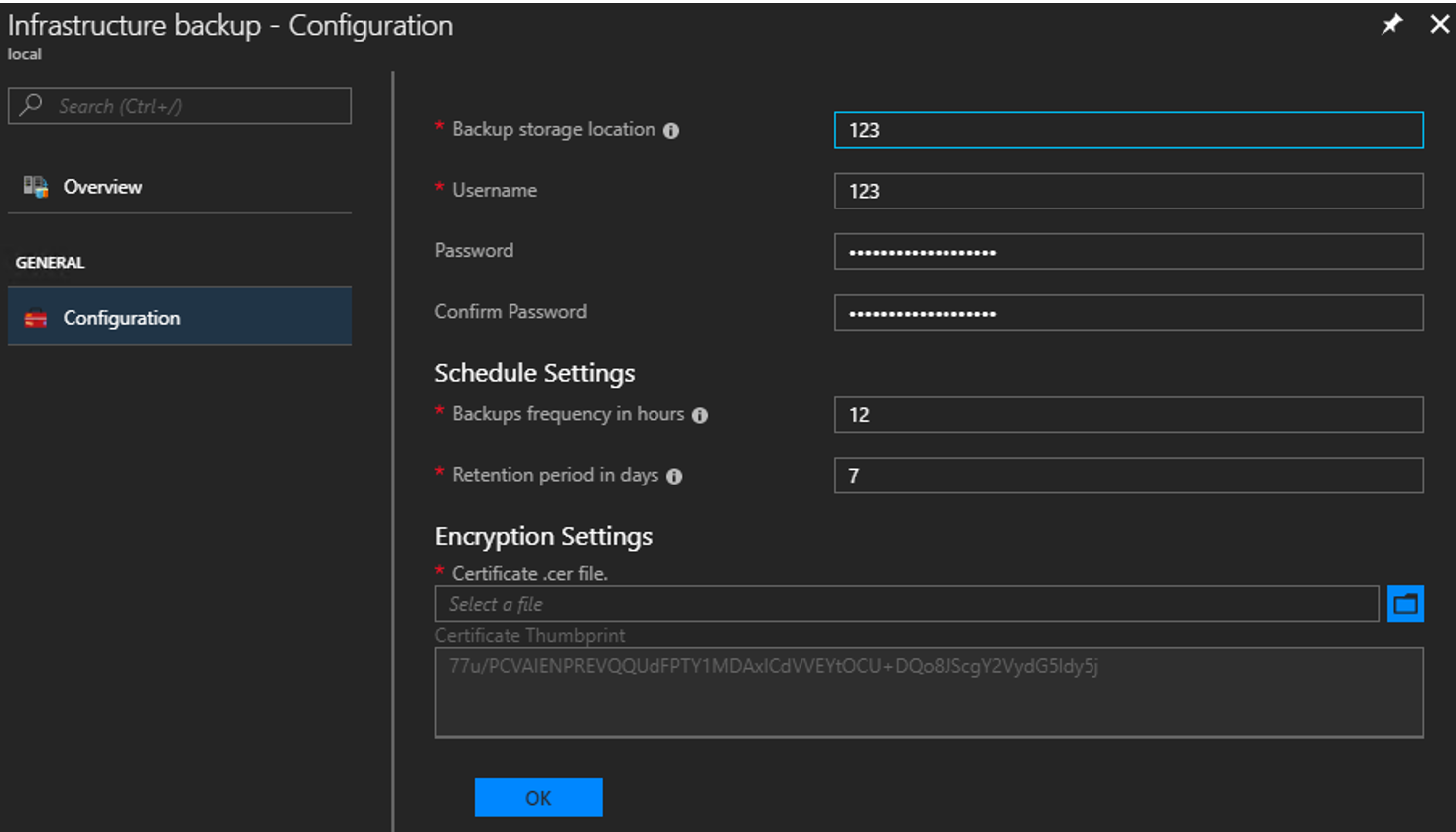
Sicherung starten
Zum Starten einer Sicherung klicken Sie auf Jetzt sichern, um eine bedarfsgesteuerte Sicherung zu starten. Eine bedarfsgesteuerte Sicherung ändert die Zeit für die nächste geplante Sicherung nicht. Nachdem die Aufgabe abgeschlossen ist, können Sie die Einstellungen in der Zusammenfassung bestätigen:
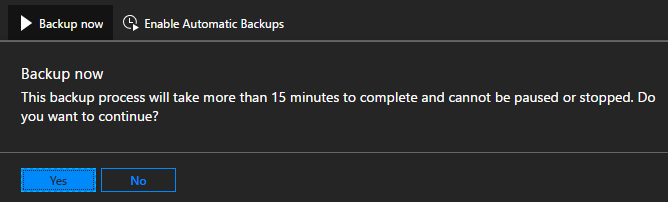
Sie können auch das PowerShell-Cmdlet Start-AzsBackup auf Ihrem Azure Stack Hub-Verwaltungscomputer ausführen. Weitere Informationen finden Sie unter Sichern von Azure Stack Hub.
Aktivieren oder Deaktivieren von automatischen Sicherungen
Wenn Sie die Sicherung aktivieren, werden Sicherungen automatisch geplant. Den Zeitpunkt der nächsten geplanten Sicherung finden Sie in der Zusammenfassung.
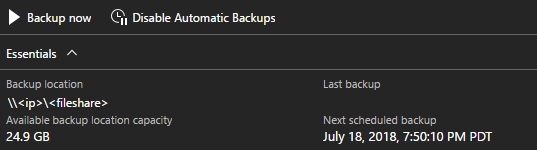
Wenn Sie künftige geplante Sicherungen deaktivieren möchten, klicken Sie auf Automatische Sicherungen deaktivieren. Beim Deaktivieren automatischer Sicherungen bleiben die Sicherungseinstellungen einschließlich des Sicherungszeitplans konfiguriert. Mit diese Aktion wird der Scheduler lediglich angewiesen, künftige Sicherungen zu überspringen.
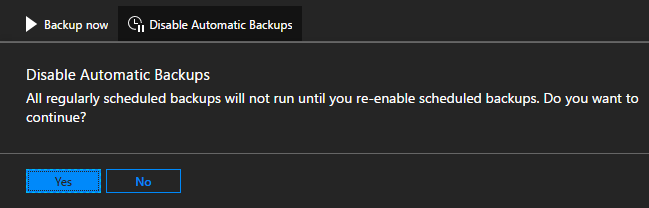
Stellen Sie in der Zusammenfassung sicher, dass künftige geplante Sicherungen deaktiviert wurden:
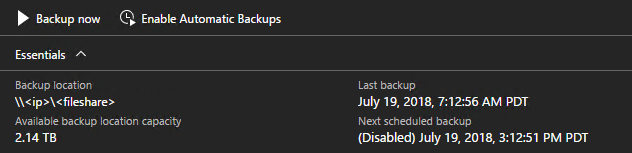
Klicken Sie auf Automatische Sicherungen aktivieren, um den Scheduler anzuweisen, zur geplanten Zeit mit künftigen Sicherungen zu beginnen.
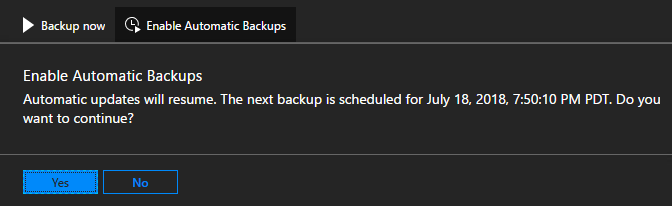
Hinweis
Wenn Sie die Infrastruktursicherung vor dem Update auf 1807 konfiguriert haben, werden automatische Sicherungen deaktiviert. So tritt kein Konflikt zwischen den von Azure Stack Hub gestarteten Sicherungen und den Sicherungen auf, die von einer externen Taskplanungs-Engine gestartet wurden. Nachdem Sie alle externen Aufgabenplanungen deaktiviert haben, klicken Sie auf Automatische Sicherungen aktivieren.
Aktualisieren der Sicherungseinstellungen
Seit 1901 ist die Unterstützung für Verschlüsselungsschlüssel veraltet. Wenn Sie die Sicherung zum ersten Mal in 1901 konfigurieren, müssen Sie ein Zertifikat verwenden. Azure Stack Hub unterstützt Verschlüsselungsschlüssel nur dann, wenn der Schlüssel vor dem Aktualisieren auf 1901 konfiguriert wurde. Der Abwärtskompatibilitätsmodus gilt für drei Releases. Danach werden Verschlüsselungsschlüssel nicht mehr unterstützt.
Standardmodus
Wenn Sie die Infrastruktursicherung zum ersten Mal nach der Installation von oder Aktualisierung auf 1901 konfigurieren, müssen Sie die Sicherung mit einem Zertifikat konfigurieren. Die Verwendung eines Verschlüsselungsschlüssels wird nicht mehr unterstützt.
Um das zum Verschlüsseln von Sicherungsdaten verwendete Zertifikat zu aktualisieren, laden Sie eine neue CER-Datei mit dem öffentlichen Schlüsselteil hoch und wählen „OK“ aus, um die Einstellungen zu speichern.
Neue Sicherungen beginnen mit der Verwendung des öffentlichen Schlüssels in dem neuen Zertifikat. Dies hat keine Auswirkungen auf alle vorhandenen Sicherungen, die mit dem vorherigen Zertifikat erstellt wurden. Stellen Sie sicher, dass Sie das ältere Zertifikat an einem sicheren Ort aufbewahren, falls Sie es für die Cloudwiederherstellung benötigen.
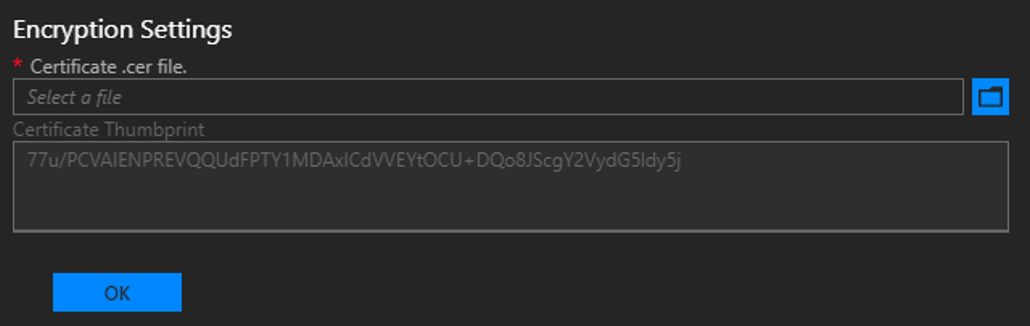
Abwärtskompatibilitätsmodus
Wenn Sie die Sicherung vor der Aktualisierung auf 1901 konfiguriert haben, werden die Einstellungen ohne Änderungen im Verhalten übernommen. In diesem Fall wird der Verschlüsselungsschlüssel aus Gründen der Abwärtskompatibilität unterstützt. Sie können den Verschlüsselungsschlüssel aktualisieren oder wechseln, um ein Zertifikat zu verwenden. Sie haben mindestens drei Releases Zeit, um die Aktualisierung des Verschlüsselungsschlüssels fortzusetzen. Nutzen Sie diesen Zeitraum, um zu einem Zertifikat überzugehen. Verwenden Sie zum Erstellen eines neuen Verschlüsselungsschlüssels das Cmdlet New-AzsEncryptionKeyBase64.
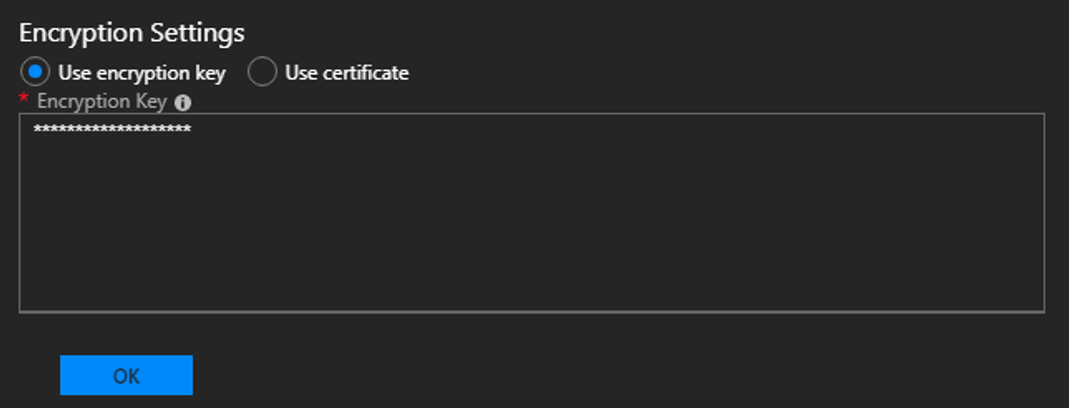
Hinweis
Das Aktualisieren vom Verschlüsselungsschlüssel auf ein Zertifikat ist ein unidirektionaler Vorgang. Nach dieser Änderung können Sie nicht wieder zum Verschlüsselungsschlüssel zurückwechseln. Alle vorhandene Sicherungen bleibt mit dem vorherigen Verschlüsselungsschlüssel verschlüsselt.
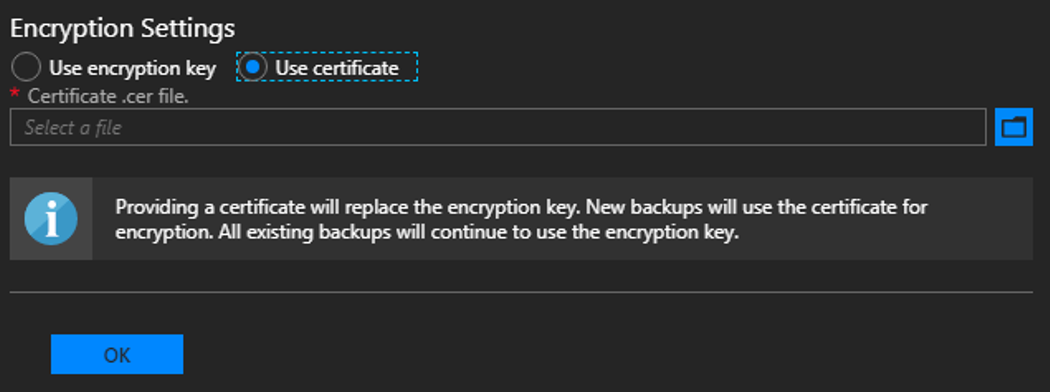
Nächste Schritte
Erfahren Sie, wie Sie eine Sicherung ausführen. Weitere Informationen finden Sie unter Sichern von Azure Stack Hub.
Erfahren Sie, wie Sie sicherstellen, dass die Sicherung ausgeführt wurde. Siehe hierzu Bestätigen der erfolgreichen Sicherung im Administratorportal.
Feedback
Bald verfügbar: Im Laufe des Jahres 2024 werden wir GitHub-Issues stufenweise als Feedbackmechanismus für Inhalte abbauen und durch ein neues Feedbacksystem ersetzen. Weitere Informationen finden Sie unter https://aka.ms/ContentUserFeedback.
Feedback senden und anzeigen für