Ersetzen eines physischen Datenträgers in Azure Stack Hub
Dieser Artikel beschreibt das allgemeine Verfahren, um einen physischen Datenträger in Azure Stack Hub zu ersetzen. Wenn ein physischer Datenträger ausfällt, sollten Sie ihn so bald wie möglich ersetzen.
Hinweis
Beim Austausch eines physischen Datenlaufwerks muss der Skalierungseinheitenknoten vorab nicht in den Wartungsmodus (Ausgleichen) versetzt werden. Auch nach dem Austausch des physischen Laufwerks muss der Skalierungseinheitenknoten nicht über das Azure Stack Hub-Administratorportal repariert werden. Im folgenden Artikel finden Sie weitere Informationen dazu, wann eine Reparatur erforderlich ist: Ersetzen einer Hardwarekomponente auf einem Azure Stack Hub-Skalierungseinheitenknoten.
Sie können dieses Verfahren für Bereitstellungen verwenden, die über im laufenden Betrieb austauschbare Datenträger verfügen.
Die tatsächlichen Schritte zum Austausch von Datenträgern variieren und hängen von Ihrem Originalgerätehersteller-Hardwareanbieter (Original Equipment Manufacturer, OEM) ab. Die für Ihr System spezifischen ausführlichen Schritte finden Sie in der FRU-Dokumentation (Field Replaceable Unit) des Herstellers.
Überprüfen von Datenträger-Warnungsinformationen
Wenn ein Datenträger ausfällt, teilt Ihnen eine Warnung mit, dass die Konnektivität mit einem physischen Datenträger verloren gegangen ist.
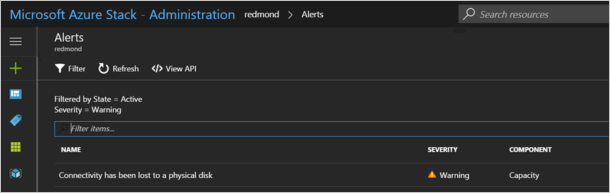
Wenn Sie die Warnung öffnen, informiert Sie die Warnungsbeschreibung über den Skalierungseinheitsknoten und das exakte physische Einschubfach für den Datenträger, den Sie ersetzen müssen. Azure Stack Hub hilft Ihnen darüber hinaus, den fehlerhaften Datenträger mithilfe von LED-Anzeigefunktionen zu identifizieren.
Ersetzen des physischen Datenträgers
Befolgen Sie die FRU-Anweisungen des OEM-Hardwareanbieters beim tatsächlichen Austausch des Datenträgers.
Hinweis
Ersetzen Sie Datenträger immer nur für einen Skalierungseinheitknoten zurzeit. Warten Sie, bis der Auftrag zur Reparatur des virtuellen Datenträgers abgeschlossen ist, bevor Sie mit dem nächsten Skalierungseinheitsknoten fortfahren.
Um die Verwendung eines nicht unterstützten Datenträgers in einem integrierten System zu verhindern, blockiert das System Datenträger, die von Ihrem Anbieter nicht unterstützt werden. Wenn Sie versuchen, einen nicht unterstützten Datenträger zu verwenden, teilt Ihnen eine neue Warnung mit, dass ein Datenträger aufgrund eines nicht unterstützten Modells oder nicht unterstützter Firmware isoliert wurde.
Nachdem Sie den Datenträger ersetzt haben, ermittelt Azure Stack Hub automatisch den neuen Datenträger und startet die Reparatur des virtuellen Datenträgers.
Überprüfen des Status der Reparatur von virtuellen Datenträgern mit Azure Stack Hub PowerShell
Nachdem Sie den Datenträger ausgetauscht haben, können Sie den Integritätsstatus des virtuellen Datenträgers und den Verlauf des Reparaturauftrags mit Azure Stack Hub PowerShell überwachen.
Überprüfen Sie, ob Sie Azure Stack Hub PowerShell installiert haben. Weitere Informationen finden Sie unter Installieren von PowerShell für Azure Stack Hub.
Stellen Sie als Operator eine Verbindung mit Azure Stack Hub über PowerShell her. Weitere Informationen finden Sie unter Herstellen einer Verbindung mit Azure Stack Hub über PowerShell als Operator.
Führen Sie die folgenden Cmdlets aus, um die Integrität des virtuellen Datenträgers und den Reparaturstatus zu überprüfen:
$scaleunit=Get-AzsScaleUnit $StorageSubSystem=Get-AzsStorageSubSystem -ScaleUnit $scaleunit.Name Get-AzsVolume -StorageSubSystem $StorageSubSystem.Name -ScaleUnit $scaleunit.name | Select-Object VolumeLabel, OperationalStatus, RepairStatus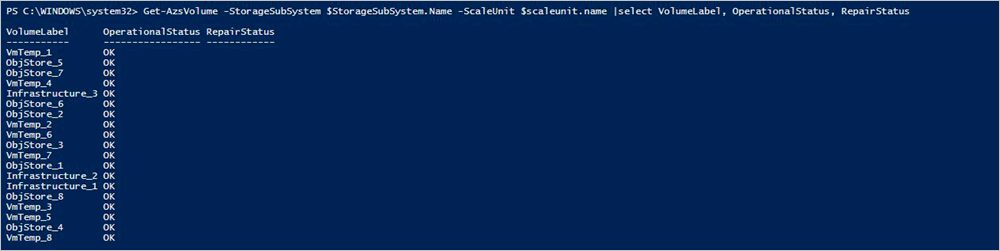
Überprüfen Sie den Azure Stack Hub-Systemstatus. Eine Anleitung finden Sie unter Überprüfen des Azure Stack Hub-Systemstatus.
Optional können Sie den folgenden Befehl ausführen, um den Status des ausgetauschten physischen Datenträgers zu überprüfen.
$scaleunit=Get-AzsScaleUnit $StorageSubSystem=Get-AzsStorageSubSystem -ScaleUnit $scaleunit.Name Get-AzsDrive -StorageSubSystem $StorageSubSystem.Name -ScaleUnit $scaleunit.name | Sort-Object StorageNode,MediaType,PhysicalLocation | Format-Table Storagenode, Healthstatus, PhysicalLocation, Model, MediaType, CapacityGB, CanPool, CannotPoolReason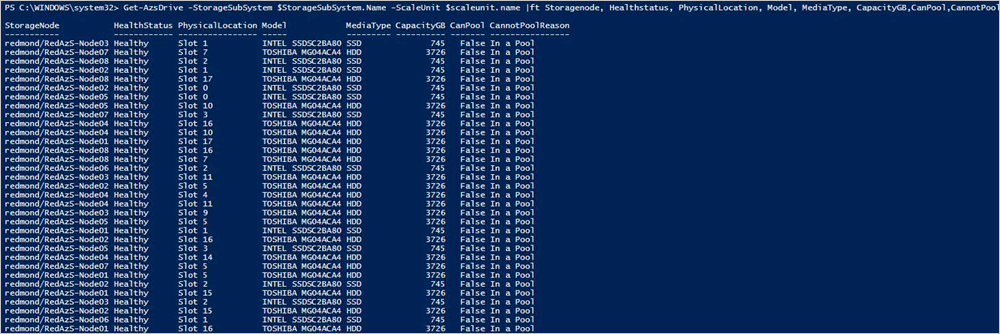
Überprüfen des Reparaturstatus für den virtuellen Datenträger über den privilegierten Endpunkt
Nachdem Sie den Datenträger ersetzt haben, können Sie den Integritätsstatus des virtuellen Datenträgers und den Verlauf des Reparaturauftrags mithilfe des privilegierten Endpunkts überwachen. Führen Sie diese Schritte auf einem beliebigen Computer aus, der über Netzwerkkonnektivität mit dem privilegierten Endpunkt verfügt.
Öffnen Sie eine Windows PowerShell-Sitzung, und stellen Sie eine Verbindung mit dem privilegierten Endpunkt her.
$cred = Get-Credential Enter-PSSession -ComputerName <IP_address_of_ERCS>` -ConfigurationName PrivilegedEndpoint -Credential $credFühren Sie den folgenden Befehl zum Anzeigen der Integrität des virtuellen Datenträgers aus:
Get-VirtualDisk -CimSession s-cluster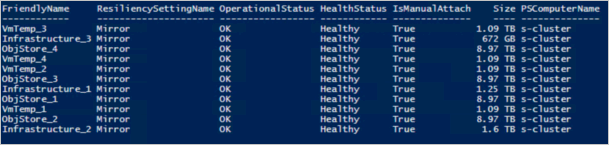
Führen Sie den folgenden Befehl zum Anzeigen des aktuellen Speicherauftragsstatus aus:
Get-VirtualDisk -CimSession s-cluster | Get-StorageJob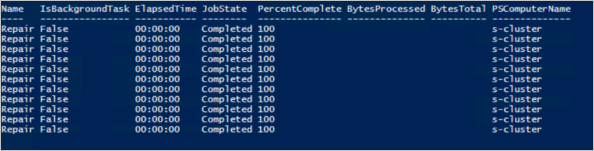
Überprüfen Sie den Status des Azure Stack Hub-Systems. Eine Anleitung finden Sie unter Überprüfen des Azure Stack Hub-Systemstatus.
Durchführen der Problembehandlung für die Reparatur des virtuellen Datenträgers über den virtuellen Endpunkt
Wenn der Auftrag zur Reparatur des virtuellen Datenträgers hängen bleibt, führen Sie den folgenden Befehl aus, um den Auftrag neu zu starten:
Get-VirtualDisk -CimSession s-cluster | Repair-VirtualDisk