Verwenden eines SSH-Schlüsselpaars mit Azure Stack Hub
Zur Verwendung einer offenen SSH-Verbindung zwischen Ihrem Entwicklungscomputer und der Server-VM in Ihrer Azure Stack Hub-Instanz, in der Ihre Web-App gehostet wird, müssen Sie unter Umständen ein öffentlich-privates SSH-Schlüsselpaar (Secure Shell) erstellen.
In diesem Artikel erstellen Sie Ihre Schlüssel und verwenden diese dann, um eine Verbindung mit Ihrem Server herzustellen. Sie können einen SSH-Client verwenden, um eine Bash-Eingabeaufforderung auf dem Linux-Server zu öffnen. Sie können auch einen SFTP-Client (Secure FTP) verwenden, um Dateien auf den und vom Server zu verschieben.
Erstellen eines SSH-Schlüsselpaars unter Windows
In diesem Abschnitt verwenden Sie den Schlüsselgenerator von PuTTY, um ein öffentlich-privates SSH-Schlüsselpaar zu erstellen, das Sie beim Erstellen einer sicheren Verbindung mit Linux-Computern in Ihrer Azure Stack Hub-Instanz verwenden. Bei PuTTY handelt es sich um einen kostenlosen Terminalemulator, mit dem Sie per SSH und Telnet eine Verbindung mit einem Server herstellen können.
Laden Sie PuTTY für Windows herunter, und installieren Sie es.
Öffnen Sie den PuTTY-Schlüsselgenerator.
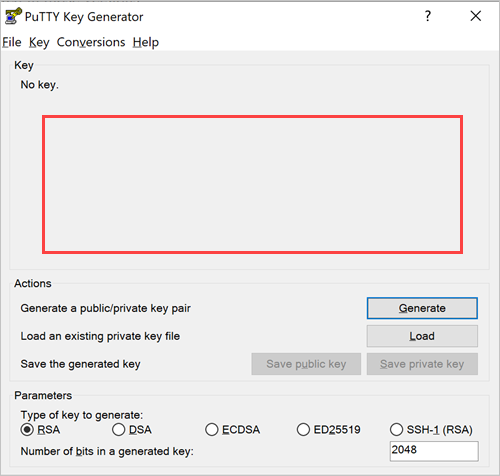
Wählen Sie unter Parameters (Parameter) die Option RSA.
Geben Sie im Feld Number of bits in a generated key (Anzahl von Bits in einem generierten Schlüssel) den Wert 2048 ein.
Wählen Sie Generieren aus.
Generieren Sie im Bereich Schlüssel einige zufällige Zeichen, indem Sie den Cursor über den leeren Bereich bewegen.
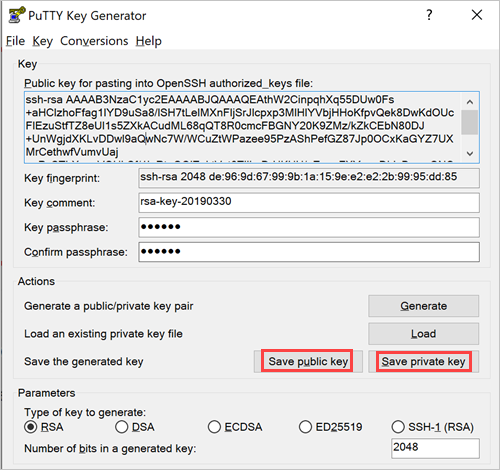
Geben Sie eine Schlüsselpassphrase ein, und bestätigen Sie diese im Feld Passphrase bestätigen. Notieren Sie sich die Passphrase zur späteren Verwendung.
Wählen Sie Save public key (Öffentlichen Schlüssel speichern), und speichern Sie den Schlüssel an einem Speicherort, auf den Sie Zugriff haben.
Wählen Sie Save private key (Privaten Schlüssel speichern), und speichern Sie den Schlüssel an einem Speicherort, auf den Sie Zugriff haben. Beachten Sie, dass dieser Schlüssel zum öffentlichen Schlüssel gehört.
Ihr öffentlicher Schlüssel befindet sich in der Textdatei, die Sie gespeichert haben. Der Text sieht dann wie folgt aus:
---- BEGIN SSH2 PUBLIC KEY ----
Comment: "rsa-key-20190330"
THISISANEXAMPLEDONOTUSE AAAAB3NzaC1yc2EAAAABJQAAAQEAthW2CinpqhXq
9uSa8/lSH7tLelMXnFljSrJIcpxp3MlHlYVbjHHoKfpvQek8DwKdOUcFIEzuStfT
Z8eUI1s5ZXkACudML68qQT8R0cmcFBGNY20K9ZMz/kZkCEbN80DJ+UnWgjdXKLvD
Dwl9aQwNc7W/WCuZtWPazee95PzAShPefGZ87Jp0OCxKaGYZ7UXMrCethwfVumvU
aj+aPsSThXncgVQUhSf/1IoRtnGOiZoktVvt0TIlhxDrHKHU/aZueaFXYqpxDLIs
BvpmONCSR3YnyUtgWV27N6zC7U1OBdmv7TN6M7g01uOYQKI/GQ==
---- END SSH2 PUBLIC KEY ----
Wenn eine Anwendung den Schlüssel anfordert, können Sie den gesamten Inhalt der Textdatei kopieren und einfügen.
Herstellen einer SSH-Verbindung mithilfe von PuTTY
Nach der Installation von PuTTY verfügen Sie sowohl über den PuTTY-Schlüsselgenerator als auch über einen SSH-Client. In diesem Abschnitt öffnen Sie den SSH-Client und PuTTY und konfigurieren Ihre Verbindungswerte und den SSH-Schlüssel. Stellen Sie eine Verbindung mit Ihrem virtuellen Computer her, wenn Sie sich in demselben Netzwerk wie die Azure Stack Hub-Instanz befinden.
Bevor Sie die Verbindung herstellen, benötigen Sie Folgendes:
- PuTTY.
- Die IP-Adresse und der Benutzername für den Linux-Computer in Ihrer Azure Stack Hub-Instanz, die einen öffentlichen SSH-Schlüssel als Authentifizierungstyp verwendet
- Port 22 muss für den Computer geöffnet sein.
- Den privaten SSH-Schlüssel, der zum öffentlichen Schlüssel gehört.
- Der Clientcomputer, auf dem PuTTY ausgeführt wird, muss sich in demselben Netzwerk wie Ihre Azure Stack Hub-Instanz befinden.
Öffnen Sie PuTTY.
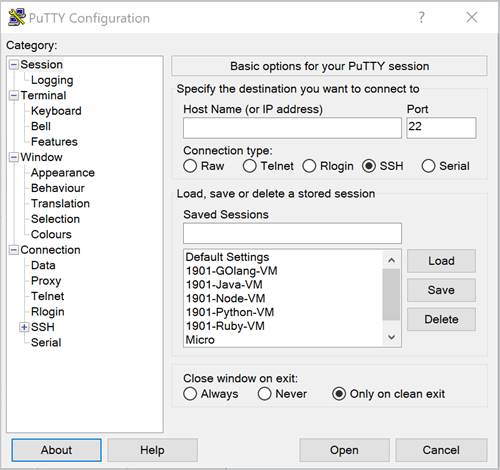
Geben Sie im Feld Hostname (oder IP-Adresse) den Benutzernamen und die öffentliche IP-Adresse des Computers ein (z. B. username@192.XXX.XXX.XX).
Vergewissern Sie sich, dass für Port die Zahl22 angegeben und als Verbindungstyp die Option SSH ausgewählt ist.
Erweitern Sie in der Struktur Kategorie die Punkte SSH und Auth.
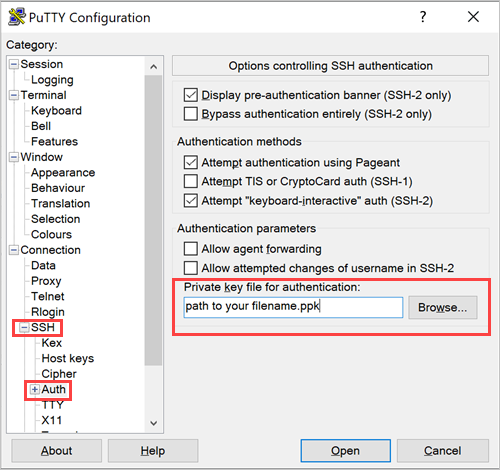
Wählen Sie neben dem Feld Private key file for authentication (Datei mit privatem Schlüssel für die Authentifizierung) die Option Durchsuchen, und suchen Sie für Ihr öffentlich-privates Schlüsselpaar dann nach der Datei mit dem privaten Schlüssel (<Dateiname>.ppk).
Wählen Sie in der Struktur Kategorie die Option Sitzung.
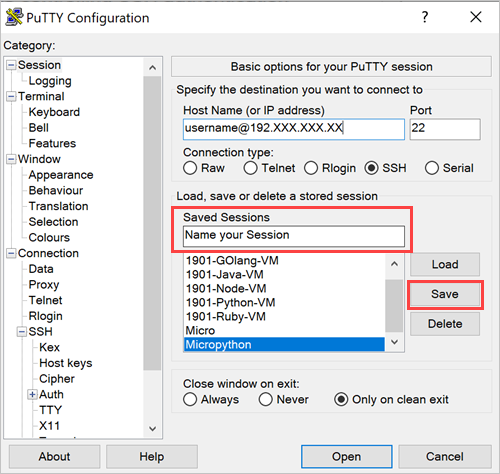
Geben Sie unter Saved Sessions (Gespeicherte Sitzungen) einen Namen für die Sitzung ein, und wählen Sie dann die Option Speichern.
Wählen Sie in der Liste Saved Sessions (Gespeicherte Sitzungen) den Namen Ihrer Sitzung und dann die Option Laden aus.
Wählen Sie Open(Öffnen). Die SSH-Sitzung wird geöffnet.
Herstellen einer SFTP-Verbindung über FileZilla
Zum Verschieben von Dateien für Ihren Linux-Computer können Sie FileZilla nutzen. Dies ist ein FTP-Client, für den Secure FTP (SFTP) unterstützt wird. FileZilla kann unter Windows 10, Linux und macOS ausgeführt werden. Der FileZilla-Client unterstützt FTP, FTP über TLS (FTPS) und SFTP. Es handelt sich um eine Open-Source-Software, die im Rahmen der GNU General Public License kostenlos erhältlich ist.
Einrichten der Verbindung
Öffnen Sie FileZilla.
Klicken Sie auf Datei>Servermanager.
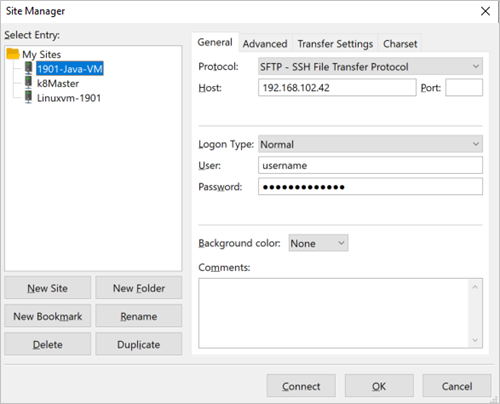
Wählen Sie in der Dropdownliste Protokoll die Option SFTP – SSH File Transfer Protocol.
Geben Sie im Feld Host die öffentliche IP-Adresse für Ihren Computer ein.
Wählen Sie im Feld Anmeldetyp die Option Normal.
Geben Sie Ihren Benutzernamen und Ihr Kennwort ein.
Klicken Sie auf OK.
Wählen Sie Bearbeiten>Einstellungen aus.
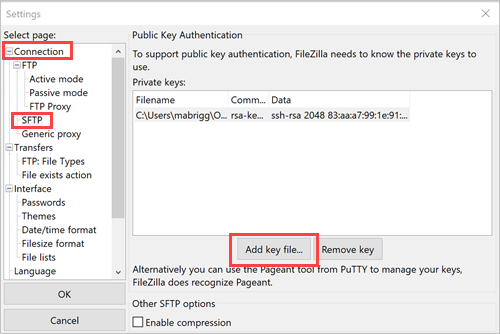
Erweitern Sie in der Struktur Seite auswählen die Option Verbindung, und wählen Sie SFTP.
Wählen Sie Schlüsseldatei hinzufügen aus, und geben Sie dann Ihre Datei mit dem privaten Schlüssel ein (z. B. <Dateiname>.ppk).
Klicken Sie auf OK.
Öffnen der Verbindung
- Öffnen Sie FileZilla.
- Klicken Sie auf Datei>Servermanager.
- Wählen Sie den Namen Ihres Servers aus, und klicken Sie dann auf Verbinden.
Nächste Schritte
Erfahren Sie mehr über das Einrichten einer Entwicklungsumgebung in Azure Stack Hub.