Sichern Ihres virtuellen Computers in Azure Stack Hub mit Commvault
Übersicht über das Sichern eines virtuellen Computers mit Commvault
In diesem Artikel wird beschrieben, wie Sie Commvault Live Sync konfigurieren, um einen virtuellen Computer für die Wiederherstellung zu aktualisieren, der sich in einer separaten Azure Stack Hub-Skalierungseinheit befindet. In diesem Artikel wird ausführlich erläutert, wie eine allgemeine Partnerlösung konfiguriert wird, um die Daten und den Systemstatus von in Azure Stack Hub bereitgestellten virtuellen Computern zu schützen und wiederherzustellen.
In der folgenden Abbildung ist die allgemeine Lösung bei der Verwendung von Commvault zum Sichern Ihrer virtuellen Computer dargestellt.
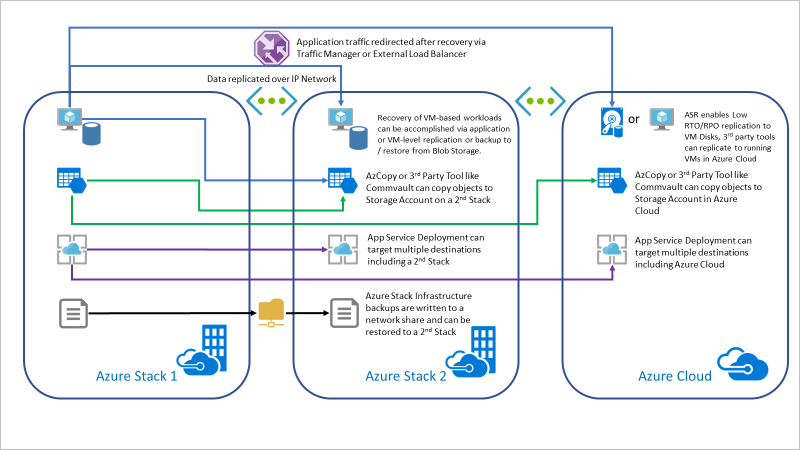
In diesem Artikel werden die folgenden Themen behandelt:
Erstellen eines virtuellen Computers, auf dem die Commvault-Software ausgeführt wird, in Ihrer Azure Stack Hub-Quellinstanz
Erstellen eines Speicherkontos an einem sekundären Speicherort. In diesem Artikel wird davon ausgegangen, dass Sie einen Blobcontainer in einem Speicherkonto in einer separaten Azure Stack Hub-Instanz (Ziel) erstellen und dass die Azure Stack Hub-Zielinstanz über die Azure Stack Hub-Quellinstanz erreichbar ist.
Konfigurieren von Commvault für die Azure Stack Hub-Quellinstanz und Hinzufügen der virtuellen Computer in der Azure Stack Hub-Zielinstanz zur VM-Gruppe
Konfigurieren Sie Commvault Live Sync.
Sie können auch kompatible Partner-VM-Images herunterladen und bereitstellen, um Ihre virtuellen Azure Stack Hub-Computer in einer Azure-Cloud oder einer anderen Azure Stack Hub-Instanz zu schützen. In diesem Artikel wird der Schutz der virtuellen Computer mithilfe von Commvault Live Sync erläutert.
Die Topologie dieses Ansatzes ist in der folgenden Abbildung dargestellt:
Erstellen des virtuellen Commvault-Computers aus dem Commvault-Marketplace-Element
Öffnen Sie das Azure Stack Hub-Benutzerportal.
Wählen Sie Ressource erstellen>Compute>Commvault aus.
Hinweis
Wenn Commvault nicht zur Verfügung steht, wenden Sie sich an Ihren Cloudbetreiber.
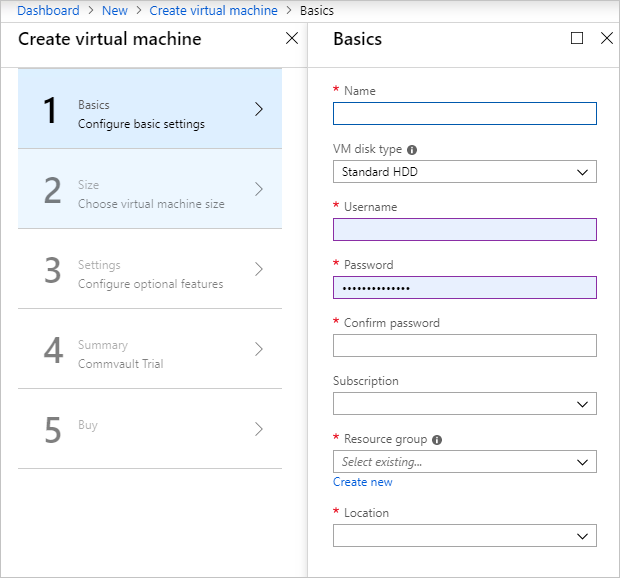
Konfigurieren Sie die Grundeinstellungen unter Virtuellen Computer erstellen, 1 Grundlagen:
a. Geben Sie einen Namen ein.
b. Wählen Sie HDD Standard aus.
c. Geben Sie einen Benutzernamen ein.
d. Geben Sie ein Kennwort ein.
e. Bestätigen Sie das Kennwort.
f. Wählen Sie ein Abonnement für die Sicherung aus.
g. Wählen Sie eine Ressourcengruppe aus.
h. Wählen Sie den Speicherort der Azure Stack Hub-Instanz aus. Wählen Sie bei Verwendung des ASDK die Option Lokal aus.
i. Klicken Sie auf OK.
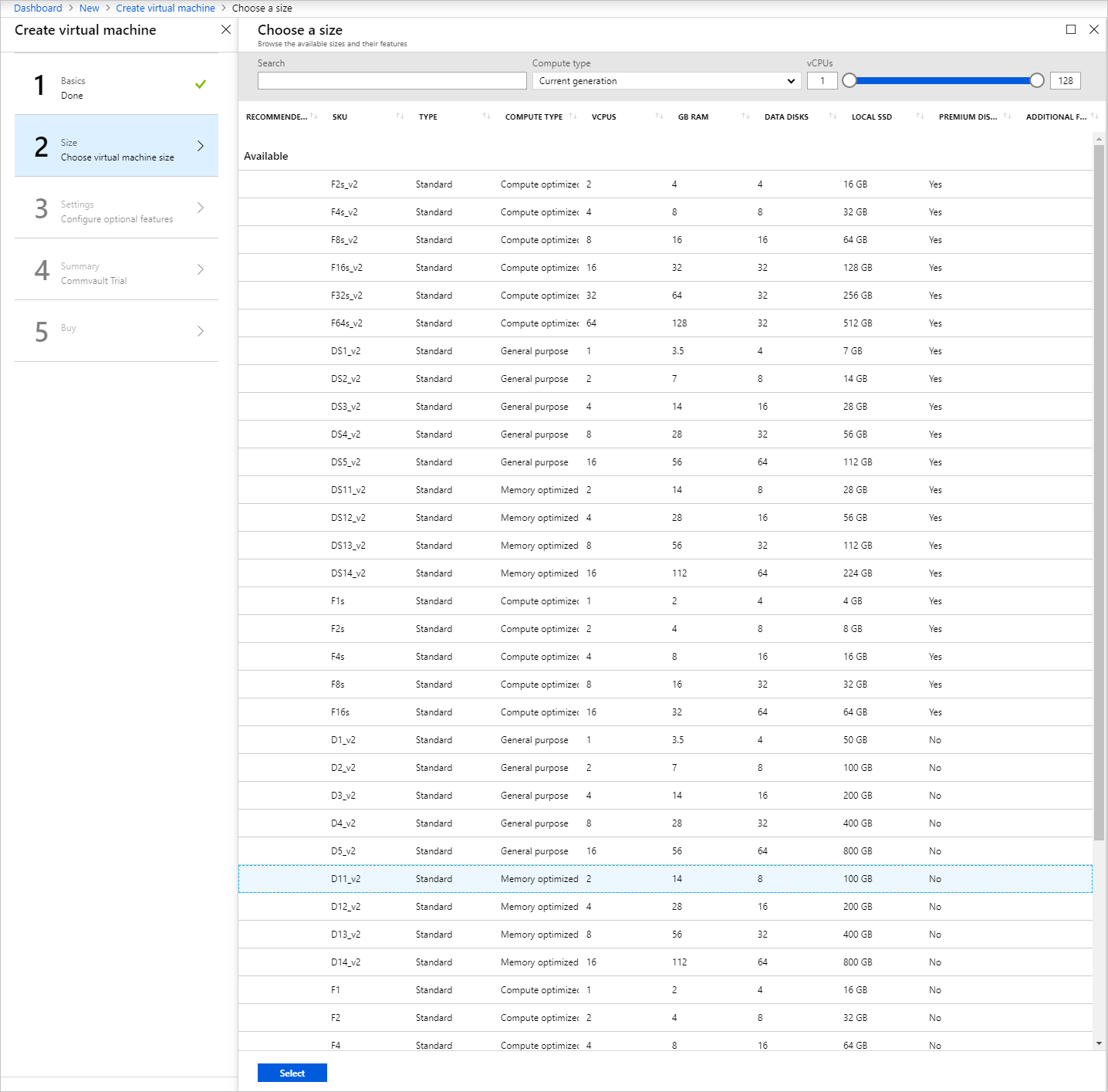
Wählen Sie die Größe des virtuellen Commvault-Computers aus. Die VM-Größe für die Sicherung sollte mindestens 10 GB RAM und 100 GB Speicher betragen.
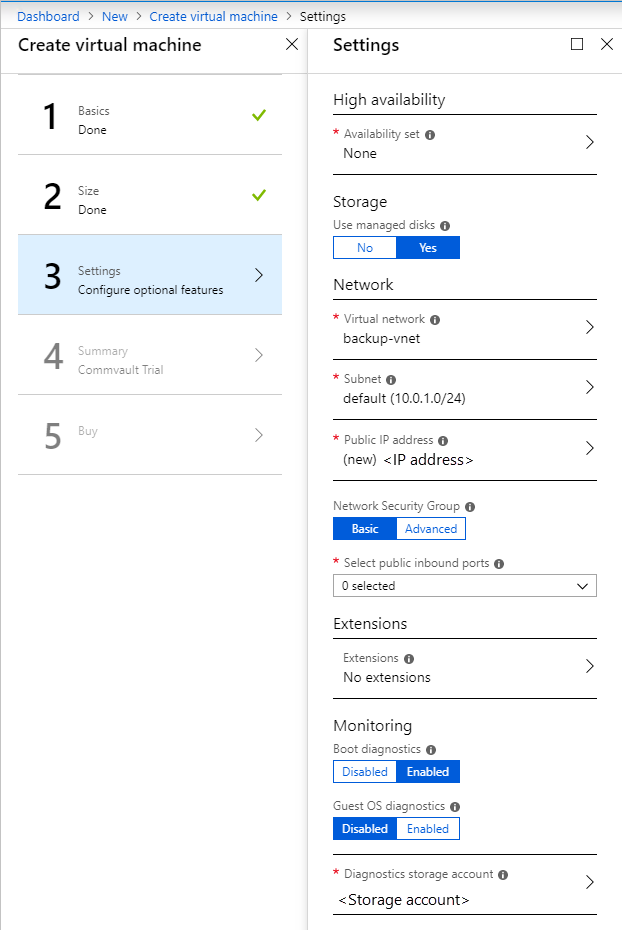 .
.Wählen Sie die Einstellungen für den virtuellen Commvault-Computer aus.
a. Legen Sie Verfügbarkeit auf Keine fest.
b. Wählen Sie Ja für „Verwaltete Datenträger verwenden“ aus.
c. Wählen Sie das Standard-VNET als virtuelles Netzwerk aus.
d. Wählen Sie das standardmäßige Subnetz aus.
e. Wählen Sie die standardmäßige öffentliche IP-Adresse aus.
f. Belassen Sie den virtuellen Computer in der Netzwerksicherheitsgruppe Standard.
g. Öffnen Sie die Ports HTTP (80), HTTPS (443), SSH (22) und RDP (3389).
h. Wählen Sie Keine Erweiterungen aus.
i. Wählen Sie unter Startdiagnose die Option Aktiviert aus.
j. Behalten Sie unter Diagnose des Gastbetriebssystems die Option Deaktiviert bei.
k. Behalten Sie das standardmäßige Diagnosespeicherkonto bei.
l. Klicken Sie auf OK.
Überprüfen Sie nach der entsprechenden erfolgreichen Validierung die Zusammenfassung des virtuellen Commvault-Computers. Klicken Sie auf OK.
Abrufen des Dienstprinzipals
Sie müssen wissen, ob Ihr Identitätsmanager Microsoft Entra ID oder AD FS ist. In der folgenden Tabelle sind die Informationen aufgeführt, die Sie zum Einrichten von Commvault in Ihrer Azure Stack Hub-Instanz benötigen.
| Element | `Source` |
|---|---|
| Azure Resource Manager-URL | Der Resource Manager-Endpunkt von Azure Stack Hub |
| Anwendungsname | |
| Anwendungs-ID | Die ID, die dem Dienstprinzipal bei der Anwendungsregistrierung zugewiesen wurde |
| Abonnement-ID | Wird beim Abonnieren von Angeboten in Azure Stack Hub erstellt |
| Mandanten-ID (Verzeichnis-ID) | Die ID, die Ihrem Active Directory-Mandanten zugewiesen ist |
| Anwendungskennwort | Das Geheimnis, das dem Dienstprinzipal bei der Anwendungsregistrierung zugewiesen wurde |
Konfigurieren der Sicherung über die Commvault-Konsole
Öffnen Sie den RDP-Client, und stellen Sie eine Verbindung mit dem virtuellen Commvault-Computer in Ihrer Azure Stack Hub-Instanz her. Geben Sie Ihre Anmeldeinformationen ein.
Installieren Sie Azure Stack Hub PowerShell und Azure Stack Hub-Tools auf dem virtuellen Commvault-Computer.
a. Anweisungen zum Installieren von Azure Stack Hub PowerShell finden Sie unter Installieren von PowerShell für Azure Stack Hub.
b. Anweisungen zum Installieren von Azure Stack Hub-Tools finden Sie unter Herunterladen von Azure Stack Hub-Tools von GitHub.Öffnen Sie nach der Installation von Commvault auf dem virtuellen Commvault-Computer die CommCell Console. Wählen Sie unter „Start“ die Option Commvault>Commvault CommCell Console aus.
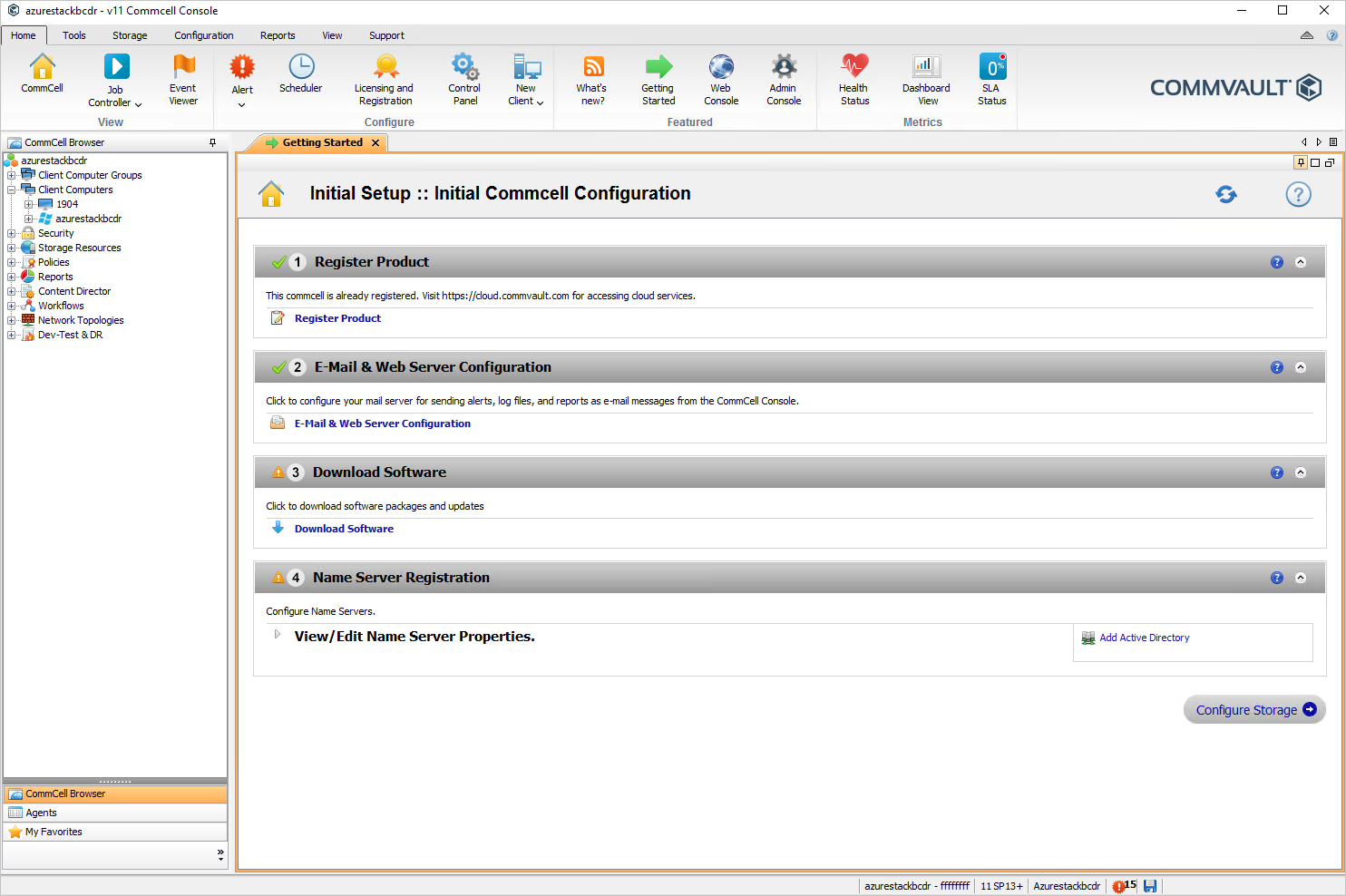
Konfigurieren Sie die Sicherungsrepositorys so, dass externer Speicher von Azure Stack Hub in der Commvault CommCell Console verwendet wird. Wählen Sie im CommCell-Browser die Optionen „Storage Resources“ (Speicherressourcen) > „Storage Pools“ (Speicherpools) aus. Klicken Sie mit der rechten Maustaste, und wählen Sie Add Storage Pool (Speicherpool hinzufügen) aus. Wählen Sie Cloud aus.
Geben Sie den Namen des Speicherpools ein. Wählen Sie Weiter aus.
Wählen Sie Create>Cloud Storage (Erstellen > Cloudspeicher) aus.
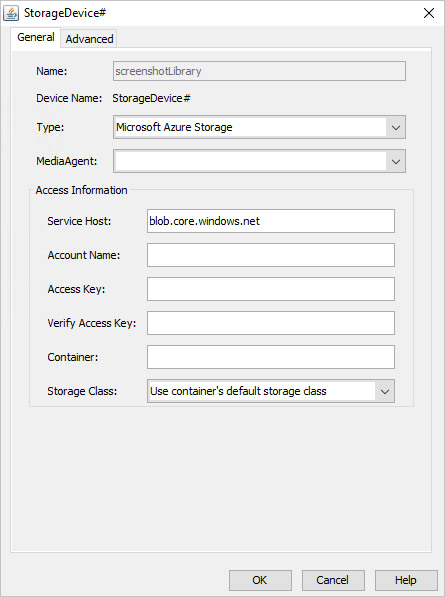
Wählen Sie Ihren Cloud-Dienstanbieter aus. In diesem Verfahren wählen Sie eine zweite Azure Stack Hub-Instanz an einem anderen Speicherort aus. Wählen Sie „Microsoft Azure Storage“ aus.
Wählen Sie den virtuellen Commvault-Computer als MediaAgent aus.
Geben Sie Ihre Zugriffsinformationen für das Speicherkonto ein. Anweisungen zum Einrichten eines Azure Storage-Kontos finden Sie hier. Zugriffsinformationen:
Diensthost: Der Name der URL stammt aus den Eigenschaften des Blobcontainers in der Ressource. Wenn als URL z. B.
https://backuptest.blob.westus.stackpoc.com/mybackupsverwendet wird, istblob.westus.stackpoc.comder Diensthost.Kontoname: Verwenden Sie den Namen des Speicherkontos. Diesen finden Sie auf dem Blatt „Zugriffsschlüssel“ in der Speicherressource.
Zugriffsschlüssel: Den Zugriffsschlüssel finden Sie auf dem Blatt „Zugriffsschlüssel“ in der Speicherressource.
Container: Der Name des Containers, in diesem Fall „mybackups“.
Speicherklasse: Behalten Sie die Standardspeicherklasse des Benutzercontainers bei.
Erstellen Sie einen Microsoft Azure Stack Hub-Client, indem Sie die Anweisungen unter Creating a Microsoft Azure Hub Stack Client (Erstellen eines Microsoft Azure Stack Hub-Clients) befolgen.
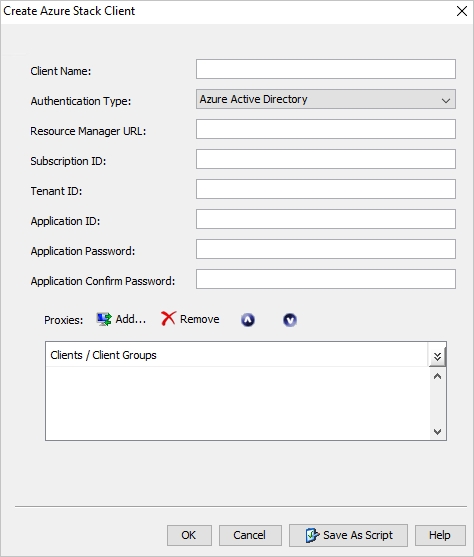
Wählen Sie die zu schützenden virtuellen Computer oder Ressourcengruppen aus, und fügen Sie eine Sicherungsrichtlinie hinzu.
Konfigurieren Sie den Sicherungszeitplan entsprechend Ihren RPO-Anforderungen für die Wiederherstellung.
Führen Sie die erste vollständige Sicherung aus.
Konfigurieren von Commvault Live Sync
Für die Konfiguration haben Sie zwei Möglichkeiten. Sie können die Änderungen von der primären Kopie der Sicherungen oder von einer sekundären Kopie auf dem virtuellen Computer für die Wiederherstellung replizieren. Durch die Replikation von einem Sicherungssatz werden die Auswirkungen von E/A-Lesevorgängen auf dem Quellcomputer unterbunden.
Bei der Konfiguration von Live Sync müssen Sie die Details zur Azure Stack Hub-Quellinstanz (Agent des virtuellen Servers) und zur Azure Stack Hub-Zielinstanz angeben.
Die entsprechenden Schritte zum Konfigurieren von Commvault Live Sync finden Sie unter Live Sync Replication for Microsoft Azure Stack Hub (Live Sync-Replikation für Microsoft Azure Stack Hub).
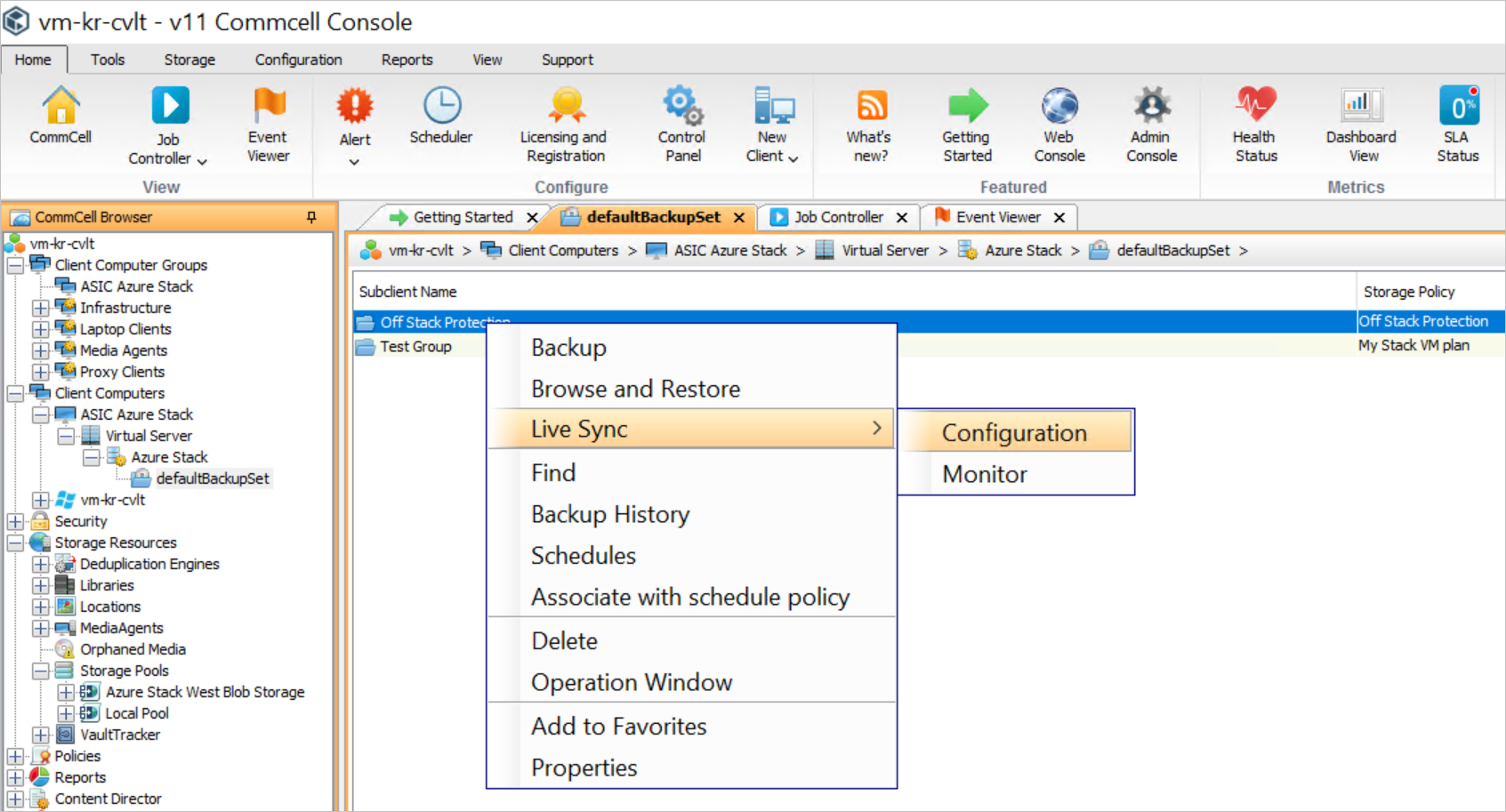
Bei der Konfiguration von Live Sync müssen Sie die Details zur Azure Stack Hub-Zielinstanz und zum Agent des virtuellen Servers angeben.
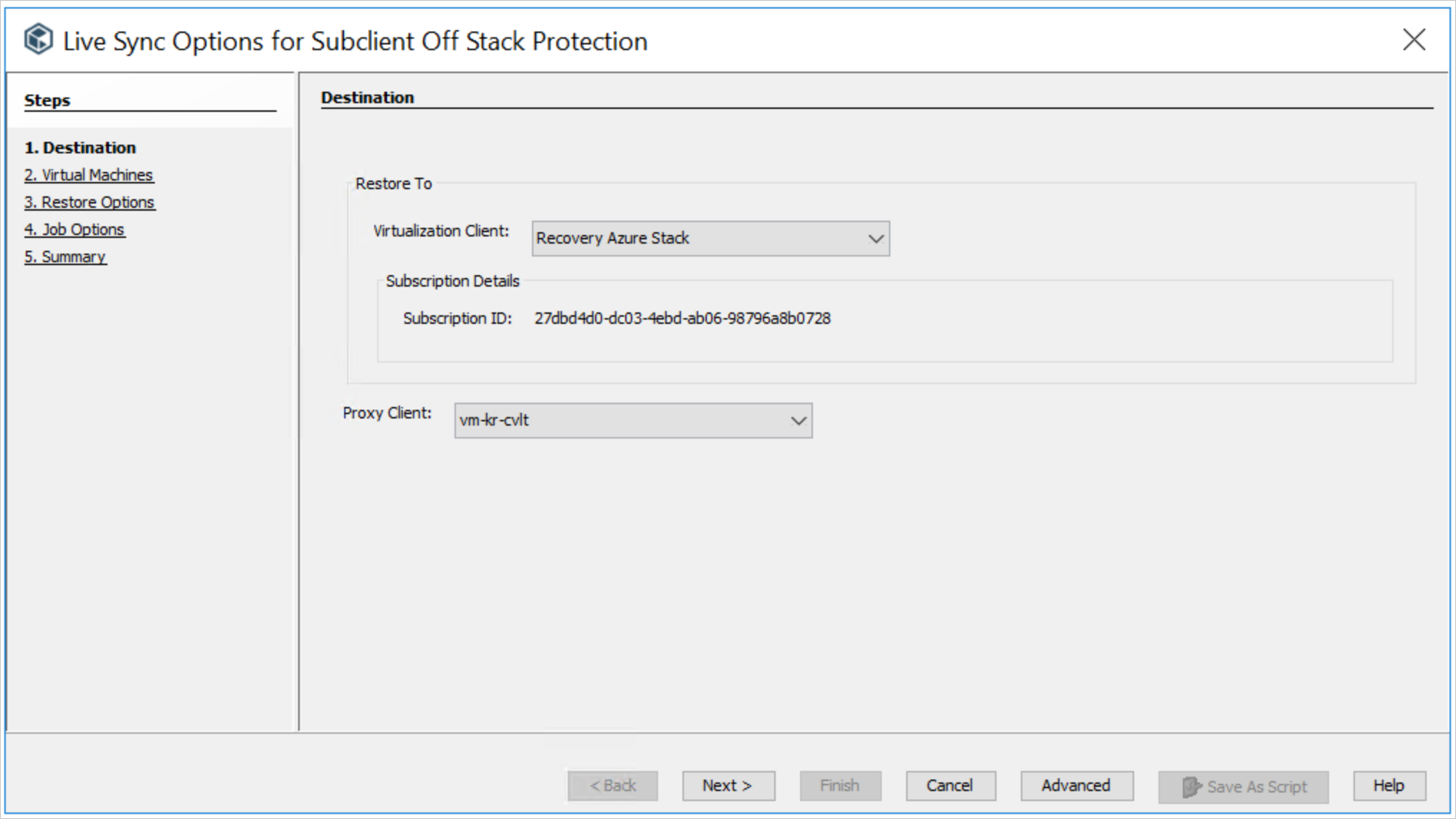
Setzen Sie die Konfiguration fort, und fügen Sie das Zielspeicherkonto, in dem die Replikatdatenträger gehostet werden, die Ressourcengruppen, in denen die virtuellen Replikatcomputer gespeichert werden, und den Namen, der an die virtuellen Replikatcomputer angefügt werden soll, hinzu.
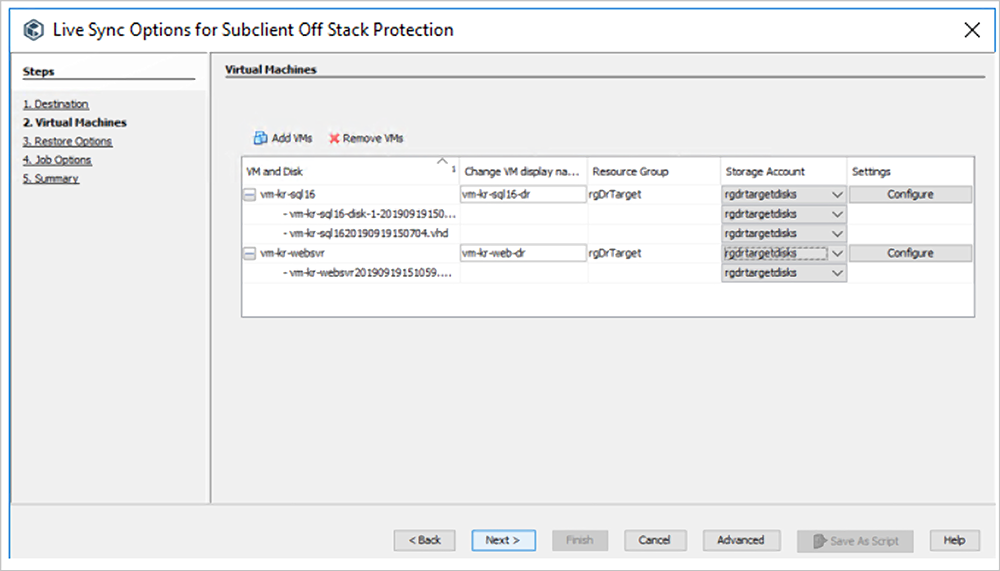
Sie können außerdem die VM-Größe ändern und die Netzwerkeinstellungen konfigurieren, indem Sie neben den einzelnen virtuellen Computern Konfigurieren auswählen.
Legen Sie die Häufigkeit der Replikation auf der Azure Stack Hub-Zielinstanz fest.
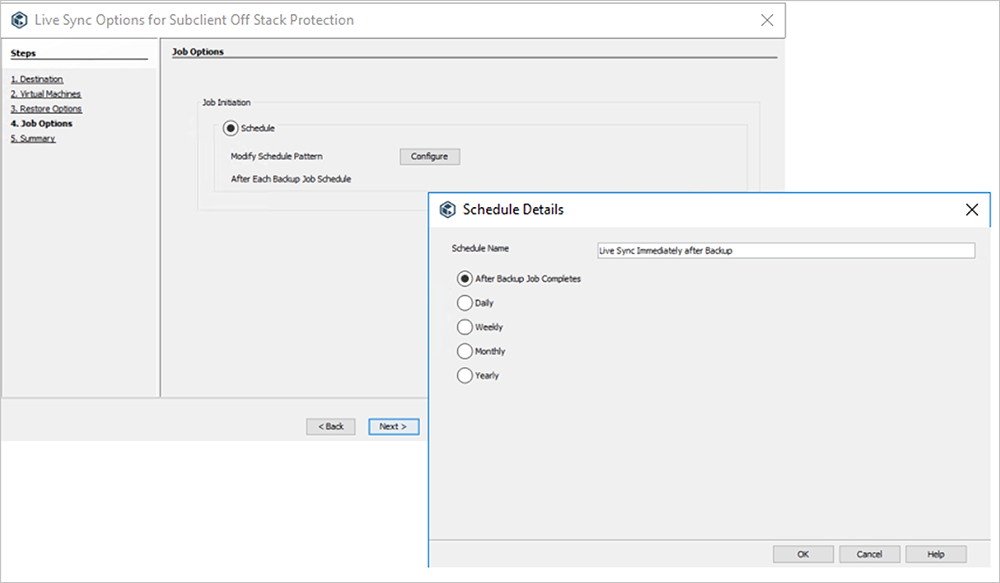
Überprüfen Sie die Einstellungen, und speichern Sie die Konfiguration. Nun wird die Wiederherstellungsumgebung erstellt und die Replikation im ausgewählten Intervall gestartet.
Einrichten des Failoververhaltens mithilfe von Live Sync
In Commvault Live Sync können Sie ein Failover für Computer zwischen verschiedenen Azure Stack Hub-Instanzen sowie ein Failback ausführen, um Vorgänge auf der ursprünglichen Azure Stack Hub-Instanz fortzusetzen. Der Workflow wird automatisiert und protokolliert.
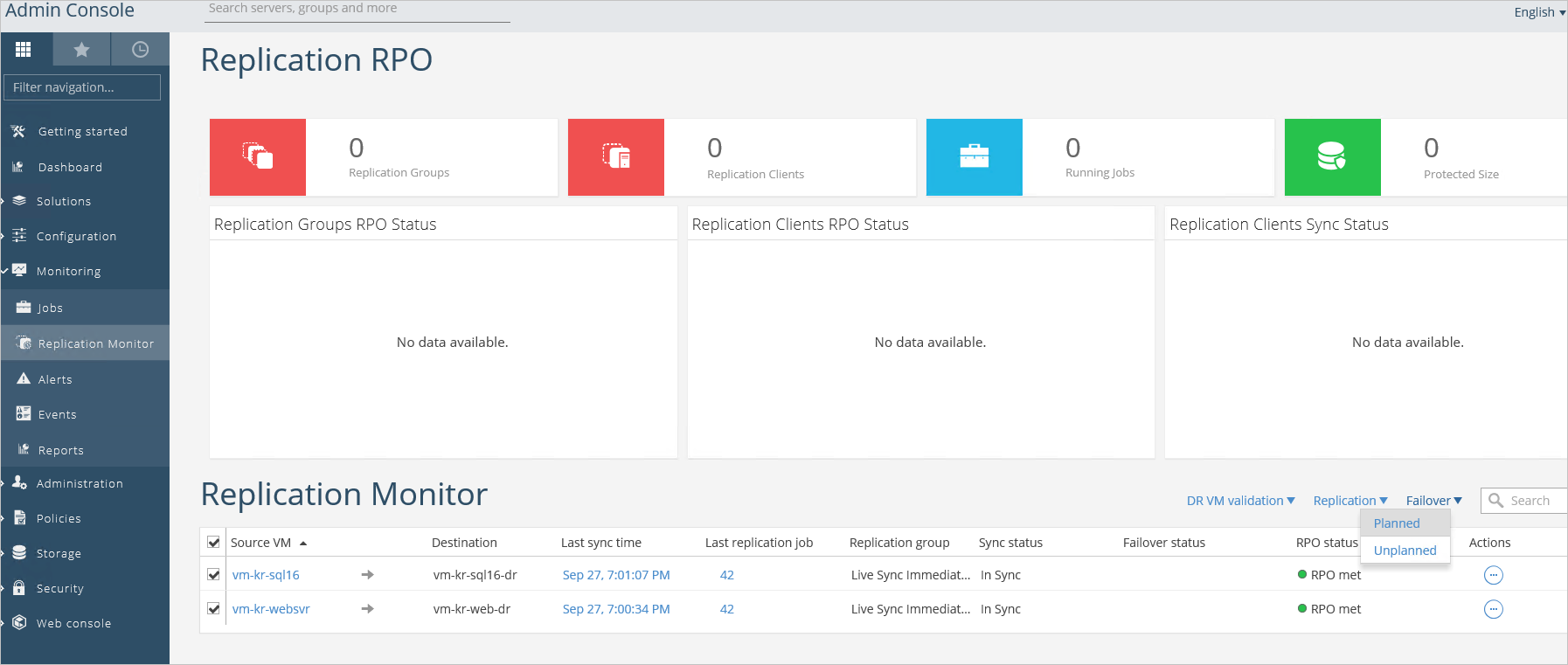
Wählen Sie die virtuellen Computer aus, für die ein Failover auf der Azure Stack Hub-Instanz für die Wiederherstellung ausgeführt werden soll, und legen Sie fest, ob ein geplantes oder ungeplantes Failover ausgeführt werden soll. Ein geplantes Failover ist angebracht, wenn Zeit bleibt, um die Produktionsumgebung ordnungsgemäß herunterzufahren, bevor der Betrieb am Wiederherstellungsstandort wieder aufgenommen wird. Bei einem geplanten Failover werden die virtuellen Produktionscomputer heruntergefahren, endgültige Änderungen am Wiederherstellungsstandort repliziert sowie die virtuellen Computer für die Wiederherstellung mit den neuesten Daten online geschaltet und die bei der Konfiguration von Live Sync angegebene VM-Größe und Netzwerkkonfiguration angewandt. Bei einem ungeplanten Failover wird versucht, die virtuellen Produktionscomputer herunterzufahren. Wenn die Produktionsumgebung nicht verfügbar ist, wird der Vorgang jedoch fortgesetzt, um lediglich die virtuellen Computer für die Wiederherstellung mit dem zuletzt empfangenen auf den virtuellen Computer angewandten Replikationsdataset sowie der zuvor ausgewählten Größe und Netzwerkkonfiguration online zu schalten. In den folgenden Abbildungen wird ein ungeplantes Failover gezeigt, bei dem die virtuellen Computer für die Wiederherstellung mithilfe von Commvault Live Sync online geschaltet wurden.
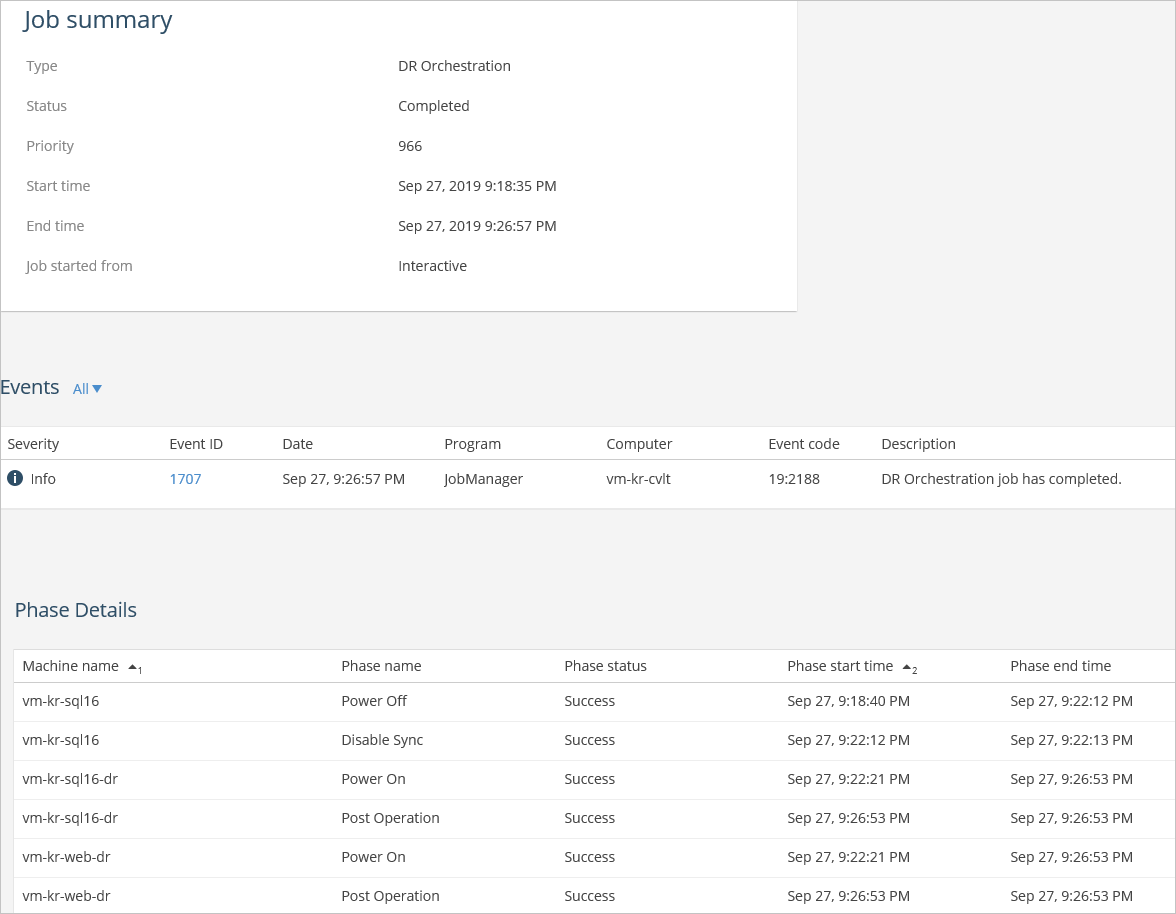


Nächste Schritte
Feedback
Bald verfügbar: Im Laufe des Jahres 2024 werden wir GitHub-Issues stufenweise als Feedbackmechanismus für Inhalte abbauen und durch ein neues Feedbacksystem ersetzen. Weitere Informationen finden Sie unter https://aka.ms/ContentUserFeedback.
Feedback senden und anzeigen für