Bereitstellen eines Service Fabric-Clusters in Azure Stack Hub
Verwenden Sie das Element Service Fabric-Cluster aus dem Azure Marketplace, um einen gesicherten Service Fabric-Cluster in Azure Stack Hub bereitzustellen.
Weitere Informationen zur Verwendung von Service Fabric finden Sie in der Azure-Dokumentation unter Übersicht über Azure Service Fabric und Szenarien für die Clustersicherheit in Service Fabric.
Für den Service Fabric-Cluster in Azure Stack Hub wird der Ressourcenanbieter „Microsoft.ServiceFabric“ nicht verwendet. In Azure Stack Hub ist der Service Fabric-Cluster stattdessen eine VM-Skalierungsgruppe mit vorinstallierter Software, für die Desired State Configuration (DSC) genutzt wird.
Voraussetzungen
Folgendes ist für die Bereitstellung des Service Fabric-Clusters erforderlich:
Clusterzertifikat
Dies ist das X.509-Serverzertifikat, das Sie Key Vault beim Bereitstellen von Service Fabric hinzufügen.Der CN dieses Zertifikats muss mit dem vollqualifizierten Domänennamen (Fully Qualified Domain Name, FQDN) des von Ihnen erstellten Service Fabric-Clusters übereinstimmen.
Das Zertifikat muss im PFX-Format vorliegen, da sowohl der öffentliche als auch der private Schlüssel benötigt werden. Informationen zum Erstellen dieses serverseitigen Zertifikats finden Sie unter Szenarien für die Clustersicherheit in Service Fabric.
Hinweis
Anstelle des X.509-Serverzertifikats können Sie zu Testzwecken auch ein selbstsigniertes Zertifikat verwenden. Selbstsignierte Zertifikate müssen nicht mit dem FQDN des Clusters übereinstimmen.
Clientzertifikat des Administrators
Hierbei handelt es sich um das Zertifikat, das der Client für die Authentifizierung beim Service Fabric-Cluster verwendet. Dies kann ein selbstsigniertes Zertifikat sein. Informationen zum Erstellen dieses Clientzertifikats finden Sie unter Szenarien für die Clustersicherheit in Service Fabric.Die folgenden Elemente müssen im Azure Stack Hub-Marketplace verfügbar sein:
- Windows Server 2016: Die Vorlage verwendet das Windows Server 2016-Image zum Erstellen des Clusters.
- Benutzerdefinierte Erweiterung: VM-Erweiterung von Microsoft.
- PowerShell Desired Stage Configuration (PowerShell-Konfiguration für gewünschte Phase): VM-Erweiterung von Microsoft
Hinzufügen eines Geheimnisses zu Key Vault
Für die Bereitstellung eines Service Fabric-Clusters müssen Sie die richtige Geheimnis-ID oder URL von Key Vault für den Service Fabric-Cluster angeben. Für die Azure Resource Manager-Vorlage wird ein Key Vault-Element als Eingabe verwendet. Anschließend ruft die Vorlage das Clusterzertifikat ab, wenn der Service Fabric-Cluster installiert wird.
Wichtig
Sie müssen PowerShell verwenden, um Key Vault ein Geheimnis für die Verwendung mit Service Fabric hinzuzufügen. Verwenden Sie nicht das Portal.
Verwenden Sie das folgende Skript, um die Key Vault-Instanz zu erstellen, und fügen Sie ihr das Clusterzertifikat hinzu. (Siehe Voraussetzungen.) Überprüfen Sie vor der Ausführung des Skripts das Beispielskript, und aktualisieren Sie die angegebenen Parameter entsprechend Ihrer Umgebung. Dieses Skript gibt auch die Werte aus, die Sie in der Azure Resource Manager-Vorlage angeben müssen.
Tipp
Damit das Skript erfolgreich ausgeführt werden kann, ist ein öffentliches Angebot erforderlich, das die Dienste für Compute, Netzwerk, Speicher und Key Vault enthält.
function Get-ThumbprintFromPfx($PfxFilePath, $Password)
{
return New-Object System.Security.Cryptography.X509Certificates.X509Certificate2($PfxFilePath, $Password)
}
function Publish-SecretToKeyVault ($PfxFilePath, $Password, $KeyVaultName)
{
$keyVaultSecretName = "ClusterCertificate"
$certContentInBytes = [io.file]::ReadAllBytes($PfxFilePath)
$pfxAsBase64EncodedString = [System.Convert]::ToBase64String($certContentInBytes)
$jsonObject = ConvertTo-Json -Depth 10 ([pscustomobject]@{
data = $pfxAsBase64EncodedString
dataType = 'pfx'
password = $Password
})
$jsonObjectBytes = [System.Text.Encoding]::UTF8.GetBytes($jsonObject)
$jsonEncoded = [System.Convert]::ToBase64String($jsonObjectBytes)
$secret = ConvertTo-SecureString -String $jsonEncoded -AsPlainText -Force
$keyVaultSecret = Set-AzureKeyVaultSecret -VaultName $KeyVaultName -Name $keyVaultSecretName -SecretValue $secret
$pfxCertObject = Get-ThumbprintFromPfx -PfxFilePath $PfxFilePath -Password $Password
Write-Host "KeyVault id: " -ForegroundColor Green
(Get-AzKeyVault -VaultName $KeyVaultName).ResourceId
Write-Host "Secret Id: " -ForegroundColor Green
(Get-AzureKeyVaultSecret -VaultName $KeyVaultName -Name $keyVaultSecretName).id
Write-Host "Cluster Certificate Thumbprint: " -ForegroundColor Green
$pfxCertObject.Thumbprint
}
#========================== CHANGE THESE VALUES ===============================
$armEndpoint = "https://management.local.azurestack.external"
$tenantId = "your_tenant_ID"
$location = "local"
$clusterCertPfxPath = "Your_path_to_ClusterCert.pfx"
$clusterCertPfxPassword = "Your_password_for_ClusterCert.pfx"
#==============================================================================
Add-AzEnvironment -Name AzureStack -ARMEndpoint $armEndpoint
Connect-AzAccount -Environment AzureStack -TenantId $tenantId
$rgName = "sfvaultrg"
Write-Host "Creating Resource Group..." -ForegroundColor Yellow
New-AzResourceGroup -Name $rgName -Location $location
Write-Host "Creating Key Vault..." -ForegroundColor Yellow
$Vault = New-AzKeyVault -VaultName sfvault -ResourceGroupName $rgName -Location $location -EnabledForTemplateDeployment -EnabledForDeployment -EnabledForDiskEncryption
Write-Host "Publishing certificate to Vault..." -ForegroundColor Yellow
Publish-SecretToKeyVault -PfxFilePath $clusterCertPfxPath -Password $clusterCertPfxPassword -KeyVaultName $vault.VaultName
Weitere Informationen finden Sie unter Verwalten von Key Vault in Azure Stack Hub mithilfe von PowerShell.
Bereitstellen des Marketplace-Elements
Navigieren Sie im Benutzerportal zu + Ressource erstellen>Compute>Service Fabric-Cluster.
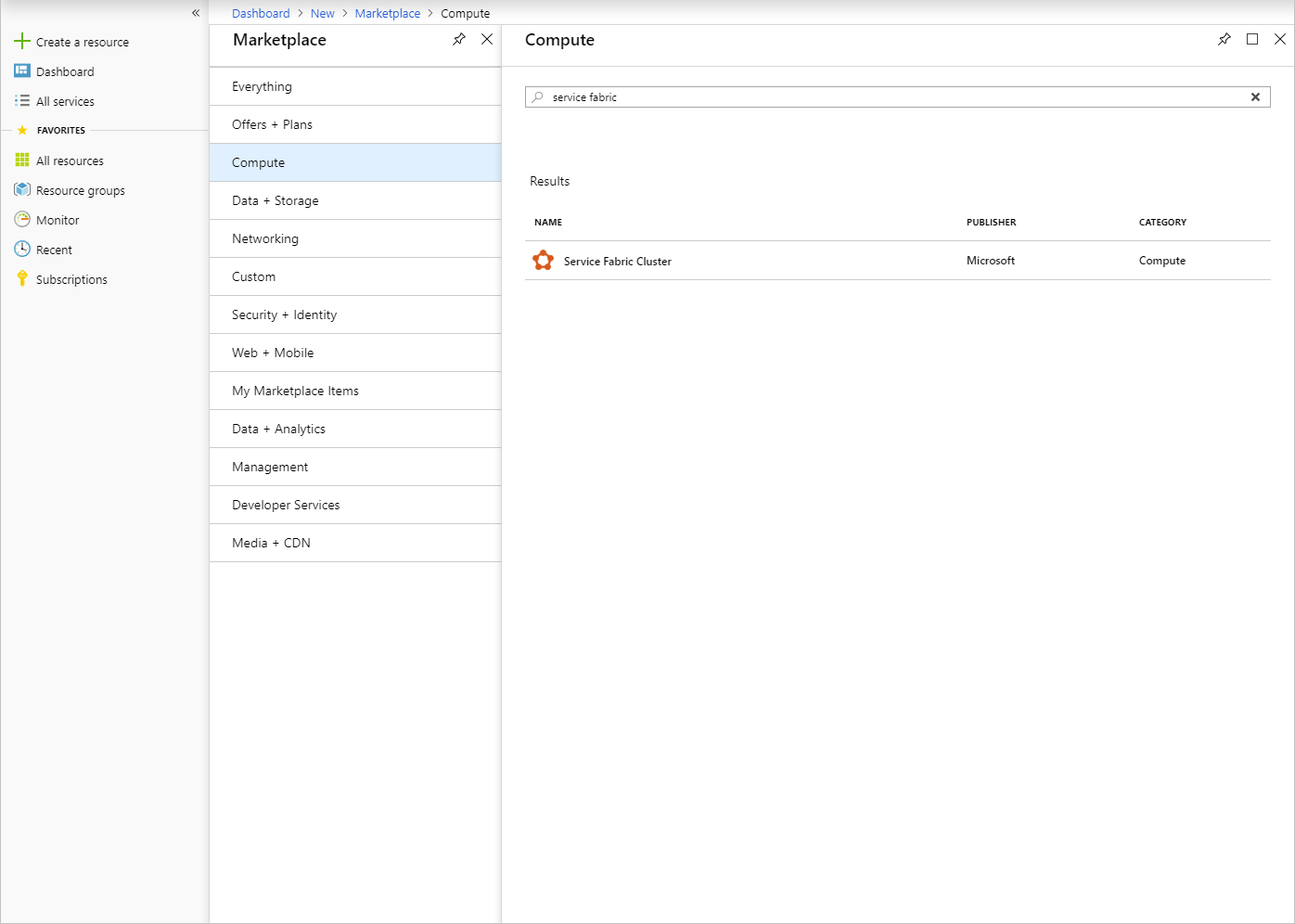
Füllen Sie auf jeder Seite (etwa Grundlagen) das Bereitstellungsformular aus. Verwenden Sie Standardwerte, wenn Sie bei einem Wert unsicher sind.
Für Bereitstellungen in einer nicht verbundenen Azure Stack Hub-Instanz oder die Bereitstellung einer anderen Version von Service Fabric laden Sie das Service Fabric-Bereitstellungspaket und das entsprechende Runtimepaket herunter und hosten es in einem Azure Stack Hub-Blob. Geben Sie diese Werte in den Feldern für die Paket-URL der Service Fabric Bereitstellung und die Paket-URL der Service Fabric-Runtime an.
Hinweis
Zwischen dem aktuellen Release von Service Fabric und dem dazugehörigen SDK liegen Kompatibilitätsprobleme vor. Bis dieses Problem behoben ist, geben Sie bitte die folgenden Parameter für die URL des Bereitstellungspakets und die URL des Runtimepakets an. Andernfalls schlagen Ihre Bereitstellungen fehl.
- Paket-URL der Service Fabric-Bereitstellung: https://download.microsoft.com/download/8/3/6/836E3E99-A300-4714-8278-96BC3E8B5528/6.5.641.9590/Microsoft.Azure.ServiceFabric.WindowsServer.6.5.641.9590.zip
- Paket-URL der Service Fabric-Runtime: https://download.microsoft.com/download/B/0/B/B0BCCAC5-65AA-4BE3-AB13-D5FF5890F4B5/6.5.641.9590/MicrosoftAzureServiceFabric.6.5.641.9590.cab
Für nicht verbundene Bereitstellungen laden Sie diese Pakete vom angegebenen Speicherort herunter und hosten sie lokal in einem Azure Stack Hub-Blob.
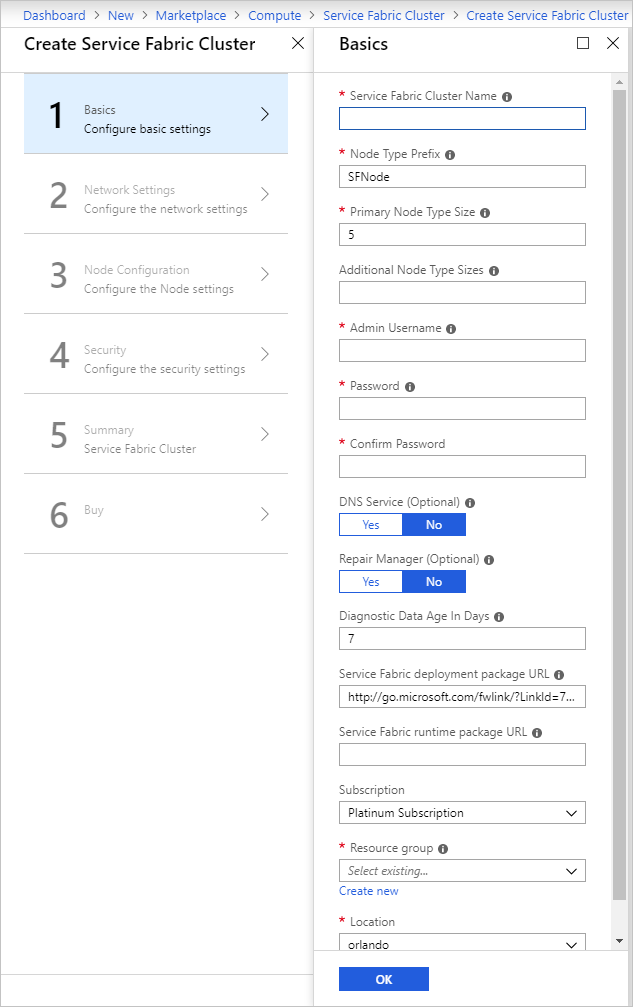
Auf der Seite Netzwerkeinstellungen können Sie angeben, dass bestimmte Ports für Ihre Anwendungen geöffnet werden sollen:
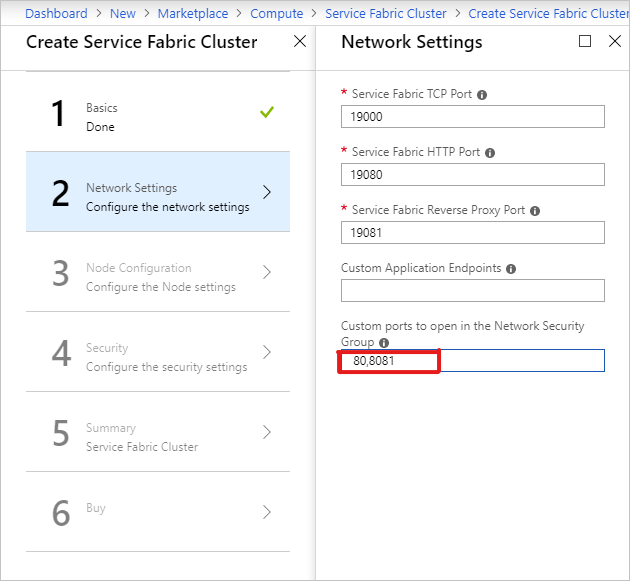
Fügen Sie auf der Seite Sicherheit die Werte hinzu, die Sie beim Erstellen von Azure Key Vault und Hochladen des Geheimnisses erhalten haben.
Geben Sie unter Admin Client Certificate Thumbprint (Fingerabdruck des Administratorclientzertifikats) den Fingerabdruck des Clientzertifikats des Administrators ein. (Siehe Voraussetzungen.)
- Quellschlüsseltresor: Geben Sie die gesamte
keyVault id-Zeichenfolge aus den Skriptergebnissen an. - Cluster Certificate URL (Clusterzertifikat-URL): Geben Sie die gesamte URL unter
Secret Idaus den Skriptergebnissen an. - Cluster Certificate thumbprint (Clusterzertifikatfingerabdruck): Geben Sie den Clusterzertifikatfingerabdruck aus den Skriptergebnissen an.
- Serverzertifikat-URL: Wenn Sie ein vom Clusterzertifikat getrenntes Zertifikat verwenden möchten, laden Sie das Zertifikat in einen Schlüsseltresor hoch, und geben Sie die vollständige URL für das Geheimnis an.
- Serverzertifikat-Fingerabdruck: Geben Sie den Fingerabdruck für das Serverzertifikat an.
- Admin Client Certificate Thumbprints (Fingerabdrücke des Administratorclientzertifikats): Geben Sie den Fingerabdruck des Administratorclientzertifikats an, der unter „Voraussetzungen“ erstellt wurde.

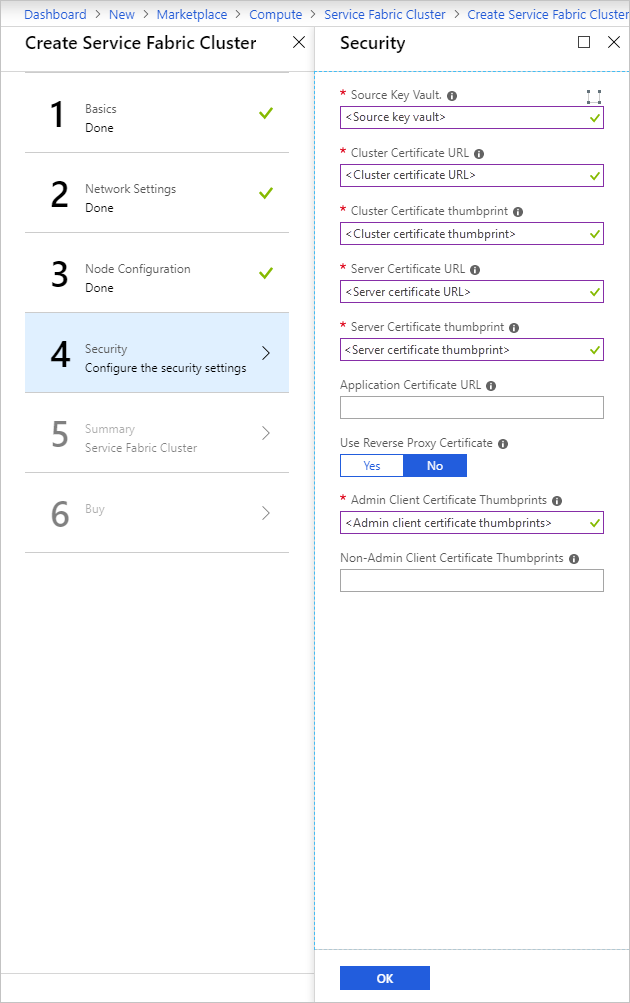
- Quellschlüsseltresor: Geben Sie die gesamte
Schließen Sie den Assistenten ab, und klicken Sie dann auf Erstellen, um den Service Fabric-Cluster bereitzustellen.
Zugreifen auf den Service Fabric-Cluster
Sie können auf den Service Fabric-Cluster entweder über Service Fabric Explorer oder Service Fabric PowerShell zugreifen.
Verwenden von Service Fabric Explorer
Stellen Sie sicher, dass der Browser auf Ihr Administratorclientzertifikat zugreifen und sich beim Service Fabric-Cluster authentifizieren kann.
a. Öffnen Sie Internet Explorer, und navigieren Sie zu Internetoptionen>Inhalte>Zertifikate.
b. Klicken Sie unter „Zertifikate“ auf Importieren, um den Zertifikatimport-Assistenten zu starten, und klicken Sie dann auf Weiter. Klicken Sie auf der Seite Zu importierende Datei auf Durchsuchen, und wählen Sie das Administratorclientzertifikat aus, das Sie in der Azure Resource Manager-Vorlage angegeben haben.
Hinweis
Dieses Zertifikat ist nicht das Clusterzertifikat, das zuvor Key Vault hinzugefügt wurde.
c. Stellen Sie sicher, dass in der Dropdownliste für Erweiterungen des Datei-Explorer-Fensters die Option „Privater Informationsaustausch“ ausgewählt ist.
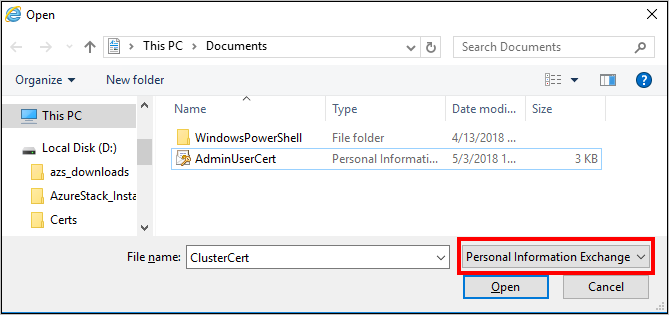
d. Wählen Sie auf der Seite Zertifikatspeicher die Option Persönlich, und schließen Sie dann den Assistenten ab.
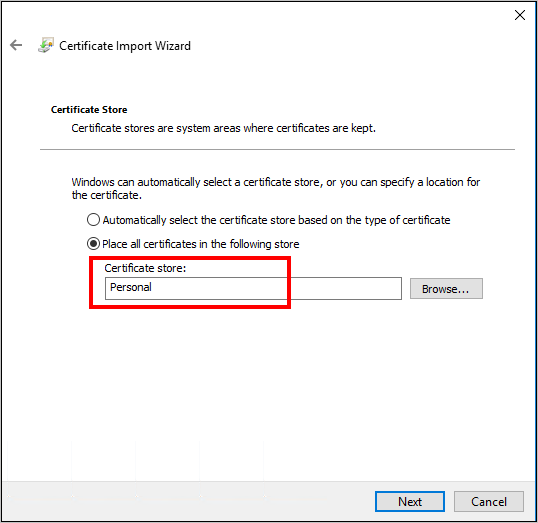
So ermitteln Sie den FQDN des Service Fabric-Clusters
a. Navigieren Sie zu der Ihrem Service Fabric-Cluster zugewiesenen Ressourcengruppe, und suchen Sie die Ressourcen Öffentliche IP-Adresse. Wählen Sie das mit der öffentlichen IP-Adresse verknüpfte Objekt aus, um das Blatt Öffentliche IP-Adresse zu öffnen.
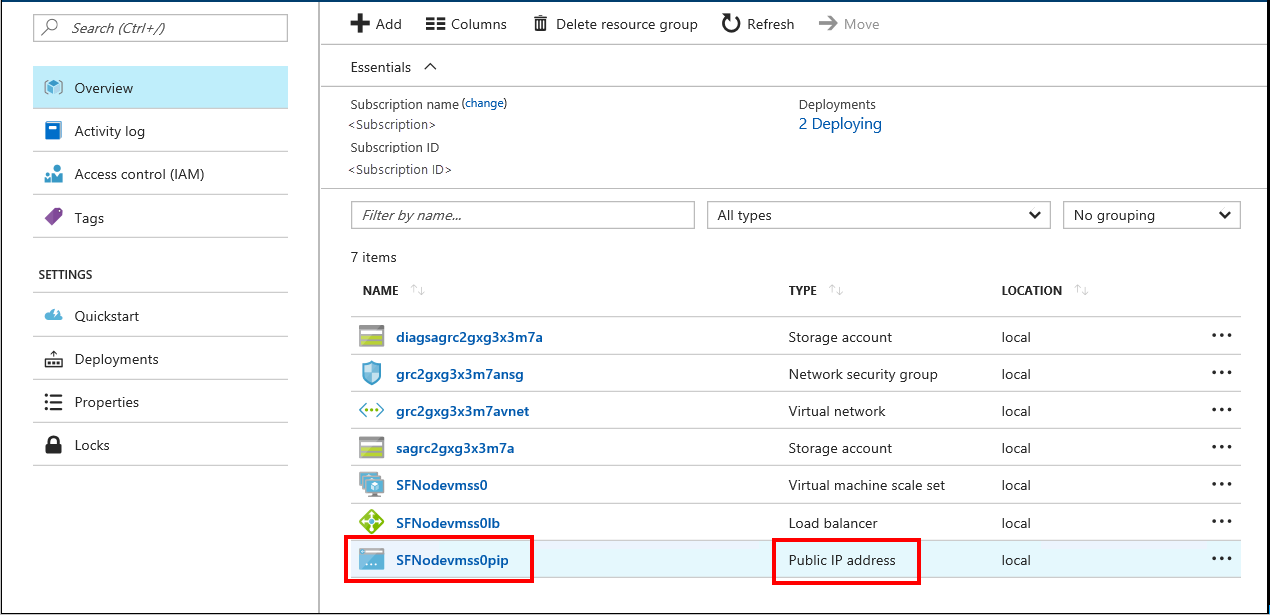
b. Auf dem Blatt „Öffentliche IP-Adresse“ wird der FQDN unter DNS-Name angezeigt.
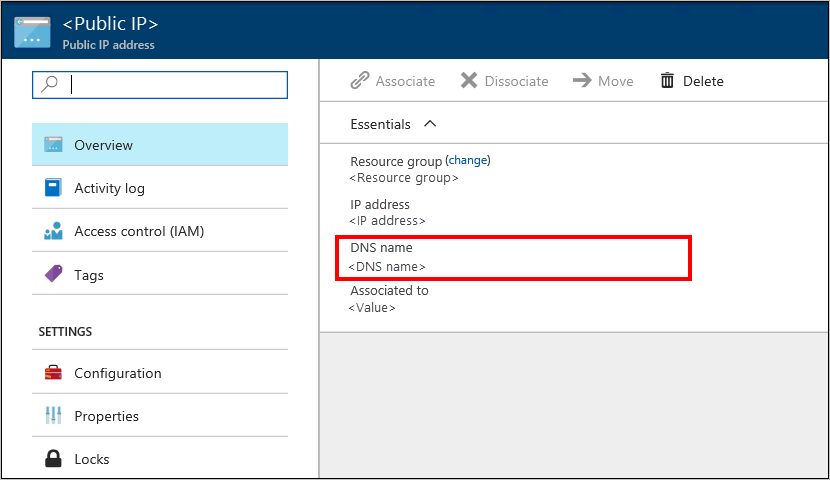
Sehen Sie sich die Ergebnisse der Vorlagenbereitstellung an, um die URL für Service Fabric Explorer und den Clientverbindungsendpunkt zu ermitteln.
Navigieren Sie im Browser zu
https://*FQDN*:19080. Ersetzen Sie FQDN durch den FQDN Ihres Service Fabric-Clusters aus Schritt 2.
Wenn Sie ein selbstsigniertes Zertifikat verwendet haben, erhalten Sie eine Warnung, dass die Verbindung nicht sicher ist. Wählen Sie zum Aufrufen der Website Weitere Informationen und dann Webseite trotzdem laden.Für die Authentifizierung bei der Website müssen Sie ein Zertifikat auswählen. Klicken Sie auf More choices (Weitere Optionen), wählen Sie das entsprechende Zertifikat aus, und klicken Sie dann auf OK, um eine Verbindung mit Service Fabric Explorer herzustellen.
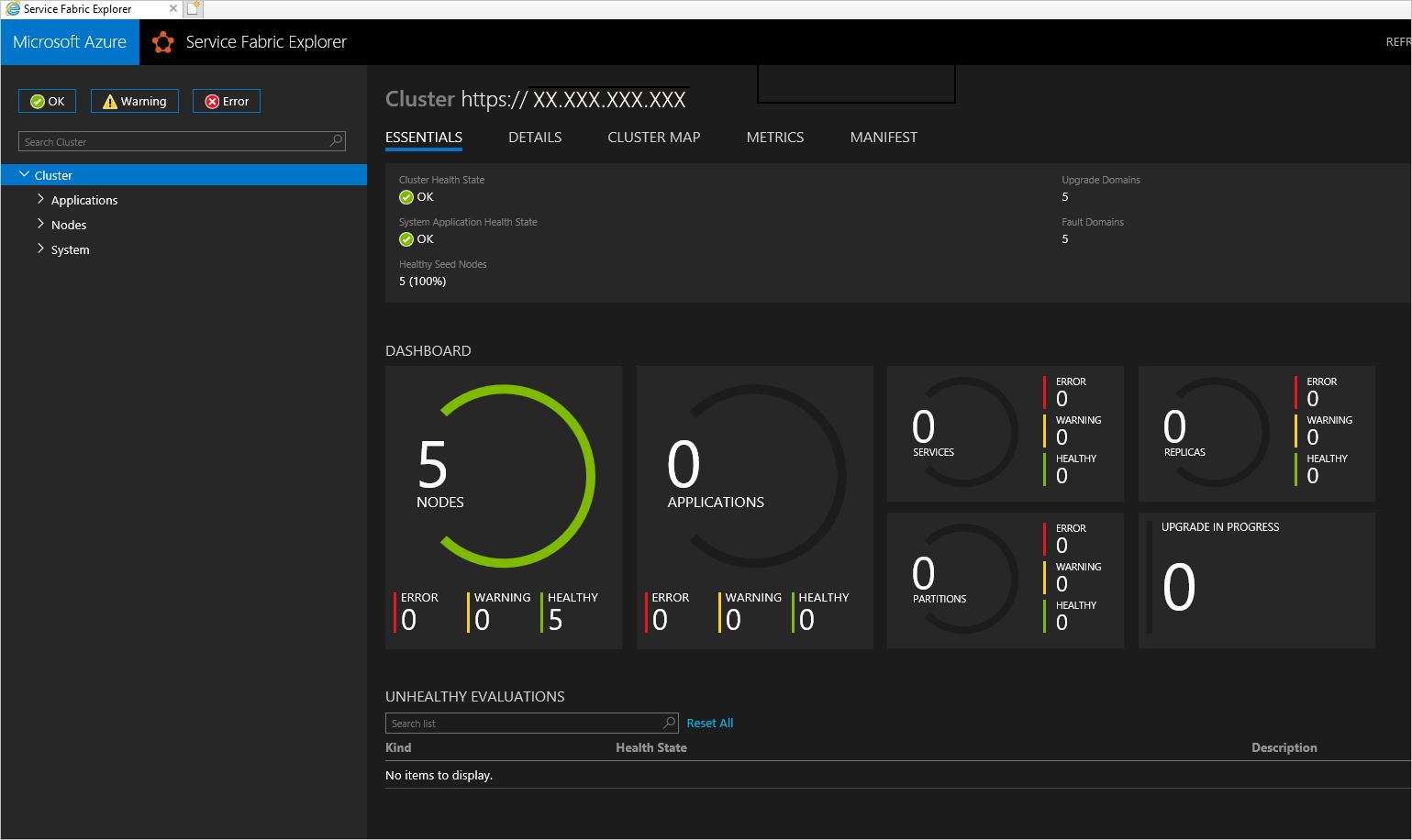
Verwenden von Service Fabric PowerShell
Installieren Sie das Microsoft Azure Service Fabric SDK aus Vorbereiten Ihrer Entwicklungsumgebung unter Windows in der Azure Service Fabric-Dokumentation.
Konfigurieren Sie nach Abschluss der Installation die Systemumgebungsvariablen, um sicherzustellen, dass über PowerShell auf die Service Fabric-Cmdlets zugegriffen werden kann.
a. Wechseln Sie zu Systemsteuerung>System und Sicherheit>System, und klicken Sie dann auf Erweiterte Systemeinstellungen.
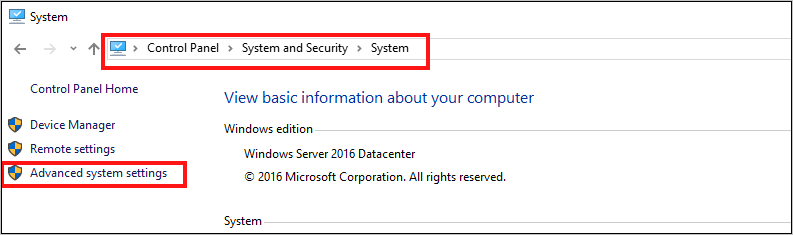
b. Klicken Sie unter Systemeigenschaften auf der Registerkarte Erweitert auf Umgebungsvariablen.
c. Bearbeiten Sie unter Systemvariablen den Pfad. Stellen Sie sicher, dass sich C:\Program Files\Microsoft Service Fabric\bin\Fabric\Fabric.Code in der Liste der Umgebungsvariablen ganz oben befindet.
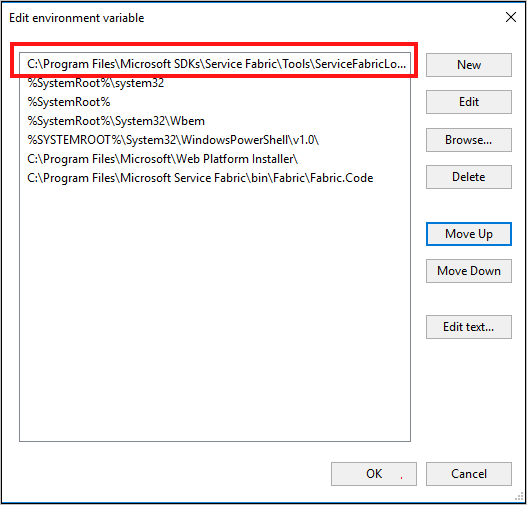
Nachdem Sie die Reihenfolge der Umgebungsvariablen geändert haben, starten Sie PowerShell neu, und führen Sie dann das folgende PowerShell-Skript aus, um Zugriff auf den Service Fabric-Cluster zu erhalten:
Connect-ServiceFabricCluster -ConnectionEndpoint "\[Service Fabric CLUSTER FQDN\]:19000" \` -X509Credential -ServerCertThumbprint 761A0D17B030723A37AA2E08225CD7EA8BE9F86A \` -FindType FindByThumbprint -FindValue 0272251171BA32CEC7938A65B8A6A553AA2D3283 \` -StoreLocation CurrentUser -StoreName My -VerboseHinweis
Der Name des Clusters im Skript fängt nicht mit https:// an. Port 19000 ist erforderlich.