Hinweis
Für den Zugriff auf diese Seite ist eine Autorisierung erforderlich. Sie können versuchen, sich anzumelden oder das Verzeichnis zu wechseln.
Für den Zugriff auf diese Seite ist eine Autorisierung erforderlich. Sie können versuchen, das Verzeichnis zu wechseln.
In diesem Artikel wird beschrieben, wie Sie mithilfe des Azure Storage Explorers eine Verbindung mit Ihren Azure Stack Hub-Abonnements und Speicherkonten herstellen. Der Storage-Explorer ist eine eigenständige App, über die Sie unter Windows, macOS und Linux komfortabel mit Azure Stack Hub-Speicherdaten arbeiten können.
- Wenn Sie Nach Informationen zur Verwendung von Azure Storage Explorer mit globalem Azure anstelle von Azure Stack Hub suchen, lesen Sie "Erste Schritte mit dem Speicher-Explorer".
- Es stehen mehrere Tools zum Verschieben von Daten in und aus Azure Stack Hub-Speicher zur Verfügung. Weitere Informationen finden Sie unter Datenübertragungstools für Azure Stack Hub-Speicher.
- Laden Sie den Storage-Explorer herunter, und installieren Sie ihn, sofern er noch nicht installiert ist.
Nachdem Sie eine Verbindung mit einem Azure Stack Hub-Abonnement oder Speicherkonto hergestellt haben, lesen Sie die Artikel zum Azure Storage-Explorer , um mit Ihren Azure Stack Hub-Daten zu arbeiten.
Vorbereiten für die Verbindung mit Azure Stack Hub
Damit der Storage-Explorer auf das Azure Stack Hub-Abonnement zugreifen kann, benötigen Sie direkten Zugriff auf Azure Stack Hub oder eine VPN-Verbindung. Bei integrierten Systemen, die getrennt sind, empfiehlt es sich, eine interne Unternehmenszertifizierungsstelle zum Exportieren des Stammzertifikats in einem Base-64-Format zu verwenden und es dann in Azure Storage-Explorer zu importieren.
Hinweis
Azure Storage-Explorer verwendet den Node.js Netzwerkstapel, um zu bestimmen, welchen Standardsignaturgebern für Zertifikate vertraut werden soll. Weitere Informationen
Exportieren und anschließendes Importieren des Azure Stack Hub-Zertifikats
Exportieren und importieren Sie dann das Azure Stack Hub-Zertifikat für getrennte integrierte Systeme. Bei verbundenen integrierten Systemen ist das Zertifikat öffentlich signiert, sodass dieser Schritt nicht erforderlich ist.
Öffnen Sie
mmc.exeauf einem Azure Stack Hub-Hostcomputer oder einem lokalen Computer, der über eine VPN-Verbindung mit Azure Stack Hub verfügt.Wählen Sie unter Datei die Option Snap-In hinzufügen/entfernen aus. Wählen Sie Zertifikate unter „Verfügbare Snap-Ins“ aus.
Wählen Sie Computerkonto und dann Weiter aus. Wählen Sie Lokaler Computer aus, und wählen Sie dann Fertig stellen aus.
Suchen Sie unter Console Root\Certificated (Local Computer)\Trusted Root Certification Authorities\Certificates (Konsolenstamm\Zertifiziert (Lokaler Computer)\Vertrauenswürdige Stammzertifizierungsstellen\Zertifikate) nach AzureStackSelfSignedRootCert.
Klicken Sie mit der rechten Maustaste auf das Zertifikat, wählen Sie Alle Aufgaben>Exportieren aus, und führen Sie dann die Anweisungen aus, um das Zertifikat mit Base-64-codiert X.509 (.CER) zu exportieren.
Das exportierte Zertifikat wird im nächsten Schritt verwendet.
Starten Sie den Storage-Explorer. Wenn das Dialogfeld Verbindung mit Azure-Speicher herstellen angezeigt wird, brechen Sie den Vorgang ab.
Wählen Sie im Menü Bearbeiten die Option SSL-Zertifikate und dann Zertifikate importieren aus. Verwenden Sie das Dialogfeld "Dateiauswahl", um das Zertifikat zu suchen und zu öffnen, das Sie im vorherigen Schritt exportiert haben.
Nachdem Sie das Zertifikat importiert haben, werden Sie aufgefordert, den Speicher-Explorer neu zu starten.
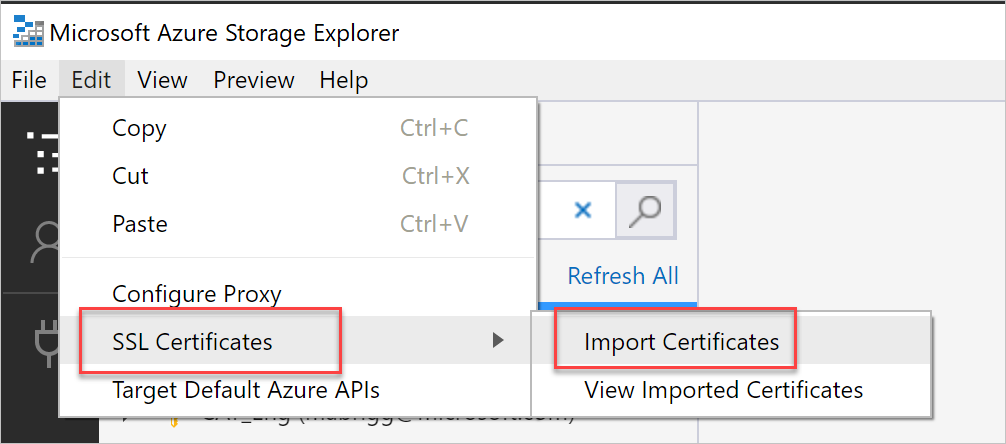
Wählen Sie nach dem Neustart des Storage-Explorers das Menü Bearbeiten aus, und vergewissern Sie sich, dass die Option Azure Stack Hub-APIs als Ziel aktiviert ist. Wenn dies nicht der Fall ist, aktivieren Sie Azure Stack Hub als Ziel, und starten Sie den Storage-Explorer anschließend neu, damit die Änderung wirksam wird. Diese Konfiguration ist erforderlich, um die Kompatibilität mit Ihrer Azure Stack Hub-Umgebung zu gewährleisten.

Herstellen einer Verbindung mit einem Azure Stack Hub-Abonnement mit Microsoft Entra-ID
Führen Sie die folgenden Schritte aus, um Storage-Explorer mit einem Azure Stack Hub-Abonnement zu verbinden, das zu einem Microsoft Entra-Konto gehört.
Wählen Sie im linken Bereich des Storage-Explorers Konten verwalten aus. Es werden alle Microsoft-Abonnements angezeigt, für die Sie angemeldet sind.
Wählen Sie zum Herstellen einer Verbindung mit dem Azure Stack Hub-Abonnement die Option Konto hinzufügen aus.
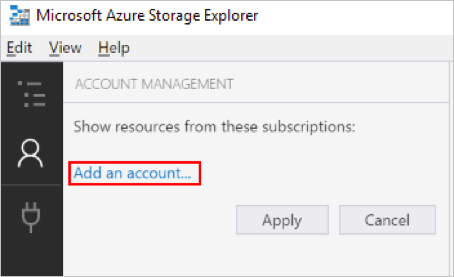
Wählen Sie im Dialogfeld "Mit Azure Storage verbinden " unter Azure-UmgebungAzure, Azure China 21Vianet, Azure Deutschland, Azure US Government oder "Neue Umgebung hinzufügen" aus. Die Auswahl hängt vom verwendeten Azure Stack Hub-Konto ab. Klicken Sie auf Anmelden, um sich mit dem Azure Stack Hub-Konto anzumelden, das mindestens einem aktiven Azure Stack Hub-Abonnement zugeordnet ist.

Nach erfolgreicher Anmeldung mit einem Azure Stack Hub-Konto werden im linken Bereich die Azure Stack Hub-Abonnements angezeigt, die dem Konto zugeordnet sind. Wählen Sie die Azure Stack Hub-Abonnements aus, die Sie verwenden möchten, und klicken Sie dann auf Übernehmen. Wenn Sie das Kontrollkästchen "Alle Abonnements " aktivieren oder deaktivieren, werden alle oder keine der aufgelisteten Azure Stack Hub-Abonnements aktiviert.

Im linken Bereich werden die Speicherkonten angezeigt, die den ausgewählten Azure Stack Hub-Abonnements zugeordnet sind.

Herstellen einer Verbindung mit einem Azure Stack Hub-Abonnement mit einem AD FS-Konto
Hinweis
Der Bereich für die AD FS-Anmeldung (Active Directory-Verbunddienste) unterstützt Storage-Explorer 1.2.0 oder neuere Versionen mit Azure Stack Hub 1804 oder einem neueren Update.
Führen Sie die folgenden Schritte aus, um den Speicher-Explorer mit einem Azure Stack Hub-Abonnement zu verbinden, das zu einem AD FS-Konto gehört:
Wählen Sie Konten verwalten. Im Explorer werden die Microsoft-Abonnements aufgeführt, an denen Sie sich angemeldet haben.
Wählen Sie zum Herstellen einer Verbindung mit dem Azure Stack Hub-Abonnement die Option Konto hinzufügen aus.

Wählen Sie Weiter aus. Wählen Sie im Dialogfeld „Verbindung mit Azure-Speicher herstellen“ unter Azure-Umgebung die Option Use Custom Environment (Benutzerdefinierte Umgebung verwenden), und klicken Sie anschließend auf Weiter.

Geben Sie die erforderlichen Informationen zur benutzerdefinierten Azure Stack Hub-Umgebung ein.
Feld Hinweise Umgebungsname Das Feld kann angepasst werden. Azure Resource Manager-Endpunkt Die Beispiele für Azure Resource Manager-Ressourcenendpunkte.
Für Bediener:https://adminmanagement.local.azurestack.external
Für Benutzer:https://management.local.azurestack.externalWenn Sie in einem integrierten Azure Stack Hub-System arbeiten und den Verwaltungsendpunkt nicht kennen, wenden Sie sich an den zuständigen Operator.

Klicken Sie auf Anmelden, um eine Verbindung mit dem Azure Stack Hub-Konto herzustellen, das mindestens einem aktiven Azure Stack Hub-Abonnement zugeordnet ist.
Wählen Sie die Azure Stack Hub-Abonnements aus, die Sie verwenden möchten, und klicken Sie dann auf Übernehmen.

Im linken Bereich werden die Speicherkonten angezeigt, die den ausgewählten Azure Stack Hub-Abonnements zugeordnet sind.

Herstellen einer Verbindung mit einem Azure Stack Hub-Speicherkonto
Sie können eine Verbindung mit einem Azure Stack Hub-Speicherkonto auch herstellen, indem Sie den Namen und das Schlüsselpaar des Speicherkontos verwenden.
Wählen Sie im linken Bereich des Storage-Explorers Konten verwalten aus. Alle Microsoft-Konten, bei denen Sie angemeldet sind, werden angezeigt.

Wählen Sie zum Herstellen einer Verbindung mit dem Azure Stack Hub-Abonnement die Option Konto hinzufügen aus.

Wählen Sie im Dialogfeld "Mit Azure Storage verbinden " die Option "Speicherkontonamen und Schlüssel verwenden" aus.
Geben Sie Ihren Kontonamen in den Kontonamen ein, und fügen Sie den Kontoschlüssel in das Textfeld " Kontoschlüssel " ein. Wählen Sie dann unter Domäne der Speicherendpunkte die Option Andere (unten eingeben) aus, und geben Sie den Azure Stack Hub-Endpunkt ein.
Ein Azure Stack Hub-Endpunkt besteht aus zwei Teilen: dem Namen einer Region und der Azure Stack Hub-Domäne. Wenden Sie sich an den Cloudadministrator, falls Sie nicht sicher sind, wie Ihr Endpunkt lautet.

Wählen Sie Verbinden.
Nachdem das Speicherkonto erfolgreich angefügt wurde, wird es mit "External" angezeigt, "Other", das an seinen Namen angefügt wurde.

Nächste Schritte
- Erste Schritte mit dem Storage-Explorer
- Azure Stack Hub-Speicher: Unterschiede und Überlegungen
- Weitere Informationen zu Azure Storage finden Sie in der Einführung in den Microsoft Azure-Speicher.