Attributzuordnung bei der Microsoft Entra-Cloudsynchronisierung
Sie können das Feature zur Zuordnung von Attributen für die Cloudsynchronisierung verwenden, um Attribute zwischen Ihren lokalen Benutzer- oder Gruppenobjekten und den Objekten in Microsoft Entra ID zuzuordnen.
Sie können die Standardattributzuordnungen an die Anforderungen Ihres Unternehmens anpassen (ändern, löschen oder erstellen). Eine Liste der Attribute, die synchronisiert werden, finden Sie unter Mit Microsoft Entra ID synchronisierte Attribute.
Hinweis
In diesem Artikel wird beschrieben, wie Sie Attribute im Microsoft Entra Admin Center zuordnen. Weitere Informationen zur Verwendung von Microsoft Graph finden Sie unter Transformationen.
Grundlegendes zu den Attributzuordnungstypen
Mit Attributzuordnungen steuern Sie, wie Attribute in Microsoft Entra ID aufgefüllt werden. Microsoft Entra ID unterstützt vier Zuordnungstypen:
| Zuordnungstyp | BESCHREIBUNG |
|---|---|
| Direkt | Das Zielattribut wird mit dem Wert eines Attributs des verknüpften Objekts in Active Directory aufgefüllt. |
| Konstante | Das Zielattribut wird mit einer bestimmten Zeichenfolge aufgefüllt, die Sie angeben. |
| Ausdruck | Das Zielattribut wird abhängig vom Ergebnis eines skriptähnlichen Ausdrucks aufgefüllt. Weitere Informationen finden Sie unter Ausdrucks-Generator und Schreiben von Ausdrücken für Attributzuordnungen in Microsoft Entra ID. |
| None | Das Zielattribut bleibt unverändert. Allerdings wird das Zielattribut, wenn es leer sein sollte, mit dem von Ihnen angegebenen Standardwert aufgefüllt. |
Neben diesen grundlegenden Typen unterstützen benutzerdefinierte Attributzuordnungen das Konzept einer optionalen Zuordnung von Standardwerten. Mit der Standardwertzuordnung wird sichergestellt, dass ein Zielattribut mit einem Wert aufgefüllt wird, wenn weder Microsoft Entra ID noch das Zielobjekt einen Wert aufweisen. Bei der üblichen Konfiguration bleibt dieses Feld leer.
Schemaupdates und Zuordnungen
Die Cloudsynchronisierung aktualisiert gelegentlich das Schema und die Liste der Standardattribute, die synchronisiert werden. Diese Standardattributzuordnungen stehen für neue Installationen zu Verfügung, werden jedoch vorhandenen Installationen nicht automatisch hinzugefügt. Um diese Zuordnungen hinzuzufügen, können Sie die folgenden Schritte ausführen.
- Klicken Sie auf „Attributzuordnung hinzufügen“.
- Wählen Sie die Zielattribut-Dropdownliste aus.
- Die neuen Attribute, die hier verfügbar sind, sollten angezeigt werden.
Im Folgenden sind die neuen Zuordnungen aufgelistet, die hinzugefügt wurden.
| Hinzugefügtes Attribut | Zuordnungstyp | Mit Agent-Version hinzugefügt |
|---|---|---|
| preferredDataLocation | Direkt | 1.1.359.0 |
| EmployeeNumber | Direkt | 1.1.359.0 |
| UserType | Direkt | 1.1.359.0 |
Weitere Informationen zum Zuordnen von UserType finden Sie unter Zuordnen von UserType mit Cloudsynchronisierung.
Grundlegendes zu Eigenschaften der Attributzuordnung
Neben der Typeigenschaft unterstützen Attributzuordnungen bestimmte Attribute. Diese Attribute hängen vom Typ der ausgewählten Zuordnung ab. In den folgenden Abschnitten werden die unterstützten Attributzuordnungen für jeden der einzelnen Typen beschrieben. Folgende Attributzuordnungstypen sind verfügbar.
- Direkt
- Dauerhaft
- Ausdruck
Direktzuordnungsattribute
Im Folgenden werden die von einer direkten Zuordnung unterstützten Attribute beschrieben.
- Quellattribut: Das Benutzerattribut aus dem Quellsystem (beispielsweise Active Directory).
- Zielattribut: das Benutzerattribut im Zielsystem (beispielsweise Microsoft Entra ID)
- Standardwert bei Null (optional) : Der Wert, der an das Zielsystem übermittelt wird, wenn das Quellattribut den Wert NULL hat. Dieser Wert wird nur beim Erstellen eines Benutzers bereitgestellt. Er wird nicht beim Aktualisieren eines vorhandenen Benutzers bereitgestellt.
- Diese Zuordnung anwenden:
- Immer: Diese Zuordnung wird sowohl bei der Benutzererstellung als auch bei Aktualisierungsaktionen angewendet.
- Nur während der Erstellung: Diese Zuordnung wird nur bei Benutzererstellungsaktionen angewendet.
Konstantenzuordnungsattribute
Im Folgenden werden die von einer Konstantenzuordnung unterstützten Attribute beschrieben.
- Konstanter Wert: Der Wert, den Sie auf das Zielattribut anwenden möchten.
- Zielattribut: das Benutzerattribut im Zielsystem (beispielsweise Microsoft Entra ID)
- Diese Zuordnung anwenden:
- Immer: Diese Zuordnung wird sowohl bei der Benutzererstellung als auch bei Aktualisierungsaktionen angewendet.
- Nur während der Erstellung: Diese Zuordnung wird nur bei Benutzererstellungsaktionen angewendet.
Ausdruckszuordnungsattribute
Im Folgenden werden die von einer Ausdruckszuordnung unterstützten Attribute beschrieben:
Ausdruck: Dies ist der Ausdruck, der auf das Zielattribut angewendet werden soll. Weitere Informationen finden Sie unter Ausdrucks-Generator und Schreiben von Ausdrücken für Attributzuordnungen in Microsoft Entra ID.
Standardwert bei Null (optional) : Der Wert, der an das Zielsystem übermittelt wird, wenn das Quellattribut den Wert NULL hat. Dieser Wert wird nur beim Erstellen eines Benutzers bereitgestellt. Er wird nicht beim Aktualisieren eines vorhandenen Benutzers bereitgestellt.
Zielattribut: das Benutzerattribut im Zielsystem (beispielsweise Microsoft Entra ID)
Diese Zuordnung anwenden:
- Immer: Diese Zuordnung wird sowohl bei der Benutzererstellung als auch bei Aktualisierungsaktionen angewendet.
- Nur während der Erstellung: Diese Zuordnung wird nur bei Benutzererstellungsaktionen angewendet.
Hinzufügen einer Attributzuordnung: AD zu Microsoft Entra ID
Führen Sie die folgenden Schritte zur Konfiguration der Attributzuordnung mit einer Konfiguration des AD zu Microsoft Entra ID aus.
- Melden Sie sich beim Microsoft Entra Admin Center mindestens als Hybridadministrator an.
- Navigieren Sie zu Identität>Hybridverwaltung>Microsoft Entra Connect>Cloud-Synchronisierung.

- Wählen Sie unter Konfiguration Ihre Konfiguration aus.
- Wählen Sie auf der linken Seite Attributzuordnung aus.
- Vergewissern Sie sich im oberen Bereich, dass der richtige Objekttyp ausgewählt ist: Benutzer, Gruppe oder Kontakt.
- Klicken Sie auf Attributzuordnung hinzufügen.
Wählen Sie den Zuordnungstyp aus. Folgende Möglichkeiten stehen zur Auswahl:
- Direkt: Das Zielattribut wird mit dem Wert eines Attributs des verknüpften Objekts in Active Directory aufgefüllt.
- Konstante: Das Zielattribut wird mit einer bestimmten Zeichenfolge aufgefüllt, die Sie angeben.
- Ausdruck: Das Zielattribut wird abhängig vom Ergebnis eines skriptähnlichen Ausdrucks aufgefüllt.
- Keine: Das Zielattribut bleibt unverändert.
Je nachdem, was Sie im vorherigen Schritt ausgewählt haben, stehen verschiedene Optionen zum Ausfüllen zur Verfügung.
Wählen Sie aus, wann diese Zuordnung angewendet werden soll, und wählen Sie dann Anwenden aus.
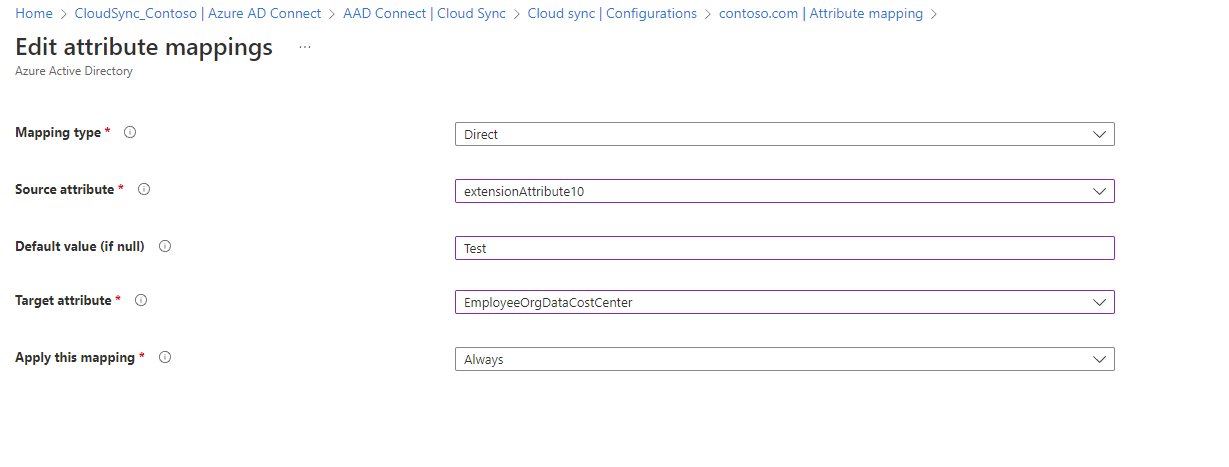
Wenn Sie zum Bildschirm Attributzuordnung zurückkehren, sollte die neue Attributzuordnung angezeigt werden.
Wählen Sie Schema speichern aus. Sie erhalten eine Mitteilung, dass nach dem Speichern des Schemas eine Synchronisierung erfolgt. Klicken Sie auf OK.

Nach dem erfolgreichen Speichervorgang wird auf der rechten Seite eine Benachrichtigung angezeigt.
Hinzufügen einer Attributzuordnung – Microsoft Entra-ID zu Active Directory (Vorschau)
Führen Sie die folgenden Schritte zur Konfiguration der Attributzuordnung mit einer Konfiguration von Microsoft Entra ID zu AD aus.
- Melden Sie sich beim Microsoft Entra Admin Center mindestens als Hybridadministrator an.
- Navigieren Sie zu Identität>Hybridverwaltung>Microsoft Entra Connect>Cloudsynchronisierung.

- Wählen Sie unter Konfiguration Ihre Konfiguration der Microsoft Entra ID zu AD aus.
- Wählen Sie auf der linken Seite Attributzuordnung aus.
- Vergewissern Sie sich im oberen Bereich, dass der richtige Objekttyp ausgewählt ist: Benutzer, Gruppe oder Kontakt.
- Klicken Sie auf Attributzuordnung hinzufügen.
Wählen Sie den Zuordnungstyp aus. Folgende Möglichkeiten stehen zur Auswahl:
- Direkt: Das Zielattribut wird mit dem Wert eines Attributs des verknüpften Objekts in Active Directory aufgefüllt.
- Konstante: Das Zielattribut wird mit einer bestimmten Zeichenfolge aufgefüllt, die Sie angeben.
- Ausdruck: Das Zielattribut wird abhängig vom Ergebnis eines skriptähnlichen Ausdrucks aufgefüllt.
- Keine: Das Zielattribut bleibt unverändert.
Je nachdem, was Sie im vorherigen Schritt ausgewählt haben, stehen verschiedene Optionen zum Ausfüllen zur Verfügung.
Wählen Sie aus, wann diese Zuordnung angewendet werden soll, und wählen Sie dann Anwenden aus.
Wenn Sie zum Bildschirm Attributzuordnung zurückkehren, sollte die neue Attributzuordnung angezeigt werden.
Wählen Sie Schema speichern aus. Sie erhalten eine Mitteilung, dass nach dem Speichern des Schemas eine Synchronisierung erfolgt. Klicken Sie auf OK.
Nach dem erfolgreichen Speichervorgang wird auf der rechten Seite eine Benachrichtigung angezeigt.
Testen der Attributzuordnung
Zum Testen der Attributzuordnung können Sie die bedarfsorientierte Bereitstellung verwenden:
- Melden Sie sich beim Microsoft Entra Admin Center mindestens als Hybridadministrator an.
- Navigieren Sie zu Identität>Hybridverwaltung>Microsoft Entra Connect>Cloud-Synchronisierung.

- Wählen Sie unter Konfiguration Ihre Konfiguration aus.
- Wählen Sie auf der linken Seite Bedarfsbasiert bereitstellen aus.
- Geben Sie den Distinguished Name eines Benutzers ein, und klicken Sie auf die Schaltfläche Bereitstellen.
- Ein Erfolgsbildschirm mit vier grünen Häkchen wird angezeigt. Fehler werden ggf. auf der linken Seite angezeigt.






