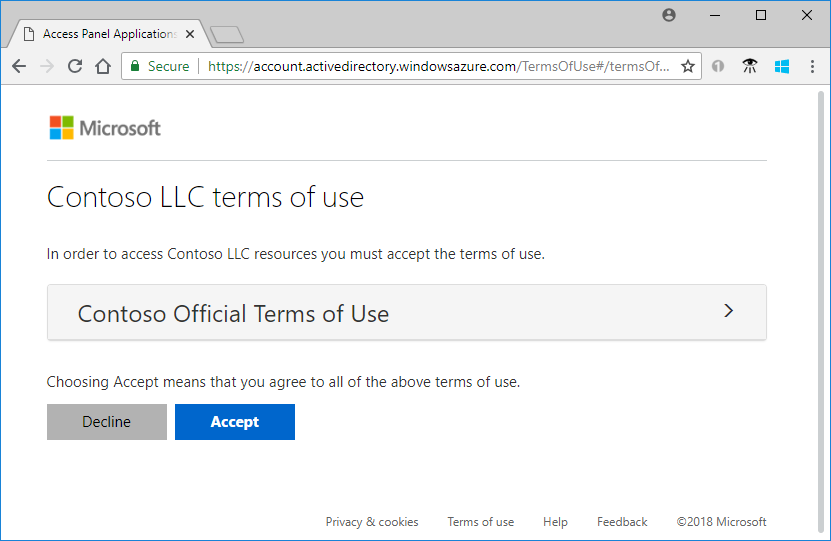Microsoft Entra-Nutzungsbedingungen
Mit den Richtlinien der Microsoft Entra-Nutzungsbedingungen können Informationen ganz einfach für Endbenutzer angezeigt werden. Organisationen können Nutzungsbedingungen zusammen mit Richtlinien für den bedingten Zugriff verwenden, um von Mitarbeitern oder Gästen zu verlangen, dass sie Ihre Nutzungsbedingungen akzeptieren, bevor sie Zugang erhalten. Diese Nutzungsbedingungen können allgemein oder spezifisch für Gruppen oder Nutzer sein und in mehreren Sprachen zur Verfügung gestellt werden. Administratoren können anhand der bereitgestellten Protokolle oder APIs feststellen, wer die Nutzungsbedingungen akzeptiert hat und wer nicht.
Hinweis
Dieser Artikel enthält eine ausführliche Vorgehensweise zum Löschen personenbezogener Daten vom Gerät oder aus dem Dienst, die Sie bei Ihren Pflichten gemäß der DSGVO unterstützen kann. Allgemeine Informationen zur DSGVO finden Sie im Abschnitt zur DSGVO im Microsoft Trust Center und im Abschnitt zur DSGVO im Service Trust Portal.
Voraussetzungen
Um die Microsoft Entra-Richtlinien für Nutzungsbedingungen verwenden und konfigurieren zu können, benötigen Sie Folgendes:
- P1-Lizenz für Microsoft Entra ID
- Administratoren, die die Konfiguration der Nutzungsbedingungen und die Richtlinien für bedingten Zugriff lesen müssen, muss mindestens die Rolle Sicherheitsleseberechtigter zugewiesen sein.
- Administratoren, die Nutzungsbedingungen und Richtlinien für bedingten Zugriff erstellen oder ändern müssen, muss mindestens die Rolle Administrator für bedingten Zugriff zugewiesen sein.
- Ein PDF-Dokument mit Nutzungsbedingungen. Die PDF-Datei kann beliebige Inhalte enthalten, die Sie anzeigen möchten. Zur Unterstützung von Benutzern auf mobilen Geräten wird für PDF-Inhalte der Schriftgrad 24 empfohlen.
Diensteinschränkungen
Sie können nicht mehr als 40 Bedingungen pro Mandant hinzufügen.
Hinzufügen von Nutzungsbedingungen
Führen Sie nach Fertigstellung Ihres Dokuments mit Richtlinien für Nutzungsbedingungen die folgenden Schritte aus, um sie hinzuzufügen.
Melden Sie sich beim Microsoft Entra Admin Center mindestens als Administrator für bedingten Zugriff an.
Navigieren Sie zu Schutz>Bedingter Zugriff>Nutzungsbedingungen.
Wählen Sie Neue Bedingungen aus.

Geben Sie im Feld Name einen Namen für die Richtlinie für die Nutzungsbedingungen an.
Navigieren Sie im Feld für das Dokument mit Nutzungsbedingungen zu Ihrer PDF-Datei mit der fertig gestellten Richtlinie für Nutzungsbedingungen, und wählen Sie die Datei aus.
Wählen Sie die Sprache für Ihr Dokument mit der Richtlinie für Nutzungsbedingungen aus. Die Sprachoption ermöglicht das Hochladen mehrerer Richtlinien für Nutzungsbedingungen in verschiedenen Sprachen. Die Version der Nutzungsbedingungen, die ein Endbenutzer sieht, hängt von den Einstellungen seines Browsers ab.
Geben Sie im Feld Anzeigename einen Titel ein, der Benutzern bei der Anmeldung angezeigt wird.
Legen Sie Benutzer müssen die Nutzungsbedingungen erweitern auf Ein fest, damit Endbenutzer die Richtlinie für Nutzungsbedingungen anzeigen müssen, bevor sie diesen Bedingungen zustimmen können.
Wenn Endbenutzer Ihrer Richtlinie für Nutzungsbedingungen auf jedem Gerät zustimmen sollen, über das der Zugriff erfolgt, legen Sie Zustimmung der Benutzer auf jedem Gerät erforderlich auf Ein fest. Wenn diese Option aktiviert ist, müssen Benutzer möglicherweise weitere Anwendungen installieren. Weitere Informationen finden Sie unter Nutzungsbedingungen pro Gerät.
Wenn die Zustimmungen zur Richtlinie für Nutzungsbedingungen nach einem Zeitplan ablaufen sollen, legen Sie Ablauf für Einwilligungen auf Ein fest. Wenn diese Option auf „Ein“ festgelegt ist, werden zwei weitere Zeitplaneinstellungen angezeigt.
Verwenden Sie die Einstellungen Ablauf startet am und Häufigkeit, um den Zeitplan für den Ablauf der Richtlinie für Nutzungsbedingungen anzugeben. In der folgenden Tabelle wird das Ergebnis für ein paar Beispieleinstellungen aufgezeigt:
Ablauf startet am Häufigkeit Ergebnis Heutiges Datum Monatlich Ab heute müssen die Benutzer der Richtlinie für Nutzungsbedingungen zustimmen und dieser dann jeden Monat erneut zustimmen. Datum in der Zukunft Monatlich Ab heute müssen die Benutzer der Richtlinie für Nutzungsbedingungen zustimmen. Wenn das Datum in der Zukunft eintritt, laufen die Einwilligungen ab, und die Benutzer müssen jeden Monat erneut zustimmen. Wenn Sie beispielsweise das Datum für „Ablauf startet am“ auf 1. Jan. und die Häufigkeit auf Monatlich festlegen, könnten sich für zwei Benutzer folgende Ablauftermine ergeben:
Benutzer Erstes Zustimmungsdatum Erstes Ablaufdatum Zweites Ablaufdatum Drittes Ablaufdatum Alina 1\. Januar 1\. Februar 1\. März 1\. April Bernd 15. Januar 1\. Februar 1\. März 1\. April Verwenden Sie die Einstellung Zeitraum bis erneute Zustimmung erforderlich ist (Tage), um die Anzahl von Tagen anzugeben, nach denen der Benutzer der Richtlinie für Nutzungsbedingungen spätestens erneut zustimmen muss. Mit dieser Option können Benutzer ihrem eigenen Zeitplan folgen. Wenn Sie den Zeitraum beispielsweise auf 30 Tage festlegen, können sich für zwei Benutzer folgende Ablauftermine ergeben:
Benutzer Erstes Zustimmungsdatum Erstes Ablaufdatum Zweites Ablaufdatum Drittes Ablaufdatum Alina 1\. Januar 31. Januar 2\. März 1\. April Bernd 15. Januar 14. Februar 16. März 15. April Es ist möglich, die Einstellungen Ablauf für Einwilligungen und Zeitraum bis erneute Zustimmung erforderlich ist (Tage) zusammen zu verwenden. Normalerweise wird aber jeweils nur eine dieser Einstellungen verwendet.
Wichtig
Benutzer, deren Einwilligung abgelaufen ist (unabhängig von der Einstellung Ablauf für Einwilligungen oder Zeitraum bis erneute Zustimmung erforderlich ist (Tage)), werden nur dann aufgefordert, die Bedingungen erneut zu akzeptieren, wenn ihre Sitzung abgelaufen ist.
Verwenden Sie unter Bedingter Zugriff die Liste Mit Richtlinienvorlagen für bedingten Zugriff erzwingen, um die Vorlage zum Erzwingen der Richtlinie für Nutzungsbedingungen auszuwählen.
Vorlage BESCHREIBUNG Benutzerdefinierte Richtlinie Wählen Sie die Benutzer, Gruppen und Apps aus, für die die Nutzungsbedingungen gelten sollen. Richtlinie für bedingten Zugriff später erstellen Diese Nutzungsbedingungen erscheinen in der Zuweisungskontrollliste, wenn Sie eine Richtlinie für bedingten Zugriff erstellen. Wichtig
Die Richtliniensteuerelemente für den bedingten Zugriff (einschließlich Richtlinien für Nutzungsbedingungen) unterstützen die Erzwingung für Dienstkonten nicht. Es wird empfohlen, alle Dienstkonten von der Richtlinie für bedingten Zugriff auszuschließen.
Benutzerdefinierte Richtlinien für bedingten Zugriff ermöglichen präzise Richtlinien für Nutzungsbedingungen bis auf die Ebene einer spezifischen Cloudanwendung oder Benutzergruppe. Weitere Informationen finden Sie unter Quickstart: Fordern der Annahme von Nutzungsbedingungen vor dem Zugreifen auf Cloud-Apps.
Klicken Sie auf Erstellen.
Wenn Sie eine benutzerdefinierte Richtlinienvorlage für bedingten Zugriff ausgewählt haben, wird ein neuer Bildschirm angezeigt, auf dem Sie die benutzerdefinierte Richtlinie für bedingten Zugriff erstellen können. Ihre neuen Richtlinien für Nutzungsbedingungen werden angezeigt.
Nutzungsbedingungen pro Gerät
Mit der Einstellung Zustimmung der Benutzer auf jedem Gerät erforderlich können Sie erzwingen, dass Endbenutzer Ihrer Richtlinie für Nutzungsbedingungen auf jedem Gerät zustimmen müssen, über das der Zugriff erfolgt. Das Gerät der Endbenutzerin/des Endbenutzers muss in Microsoft Entra ID registriert werden. Nach der Geräteregistrierung wird die Geräte-ID verwendet, um die Richtlinie für Nutzungsbedingungen auf dem jeweiligen Gerät zu erzwingen. Ihre Erfahrungen sind abhängig von der Berechtigung, sich mit Geräten zu verbinden, und von der verwendeten Plattform oder Software. Weitere Informationen finden Sie unter Geräteidentität in Microsoft Entra ID.
Für Nutzungsbedingungen pro Gerät gelten die folgenden Einschränkungen:
- Die Microsoft Intune-Registrierungs-App
Application ID: d4ebce55-015a-49b5-a083-c84d1797ae8cwird nicht unterstützt. Stellen Sie sicher, dass sie in jeder Richtlinie für bedingten Zugriff ausgeschlossen wird, die eine Richtlinie für Nutzungsbedingungen erfordert. - Microsoft Entra B2B-Benutzer*innen werden nicht unterstützt.
Richtlinienänderungen
Richtlinien für bedingten Zugriff werden sofort wirksam. Wenn diese Erzwingung erfolgt, werden dem Administrator möglicherweise Fehler im Microsoft Entra Admin Center angezeigt. Der Administrator muss sich ab- und erneut anmelden, um die neue Richtlinie zu erfüllen.
Wichtig
Betroffene Benutzer müssen sich zur Erfüllung einer neuen Richtlinie ab- und wieder anmelden, wenn Folgendes zutrifft:
- Für eine Richtlinie für Nutzungsbedingungen ist eine Richtlinie für bedingten Zugriff aktiviert.
- Eine zweite Richtlinie für Nutzungsbedingungen wird erstellt.
Bearbeiten der Details der Nutzungsbedingungen
Sie können einige Details der Richtlinien für Nutzungsbedingungen bearbeiten, aber kein vorhandenes Dokument ändern. Im Folgenden wird das Verfahren zum Bearbeiten von Details beschrieben.
Melden Sie sich beim Microsoft Entra Admin Center mindestens als Administrator für bedingten Zugriff an.
Navigieren Sie zu Schutz>Bedingter Zugriff>Nutzungsbedingungen.
Wählen Sie die Richtlinie für Nutzungsbedingungen aus, die Sie bearbeiten möchten.
Wählen Sie Bedingungen bearbeiten aus.
Sie können im Bereich „Nutzungsbedingungen bearbeiten“ folgende Optionen ändern:
- Name: Der interne Name der Nutzungsbedingungen. Dieser ist für Endbenutzer nicht sichtbar.
- Anzeigename: Der Name, der Endbenutzern beim Betrachten der Nutzungsbedingungen angezeigt wird.
- Benutzer müssen die Nutzungsbedingungen erweitern: Durch Festlegen dieser Option auf Ein erzwingen Sie, dass der Endbenutzer das Dokument mit der Richtlinie für Nutzungsbedingungen erweitern muss, bevor er es akzeptieren kann.
- Sie können ein vorhandenes Dokument mit Nutzungsbedingungen aktualisieren.
- Sie können vorhandenen Nutzungsbedingungen eine Sprache hinzufügen.
Wählen Sie Speichern aus, wenn Sie fertig sind, um Ihre Änderungen zu speichern.
Wenn es andere Einstellungen gibt, die Sie ändern möchten, müssen Sie neue Nutzungsbedingungen erstellen.
Aktualisieren der Version oder der PDF-Datei vorhandener Nutzungsbedingungen
Melden Sie sich beim Microsoft Entra Admin Center mindestens als Administrator für bedingten Zugriff an.
Navigieren Sie zu Schutz>Bedingter Zugriff>Nutzungsbedingungen.
Wählen Sie die Richtlinie für Nutzungsbedingungen aus, die Sie bearbeiten möchten.
Wählen Sie Bedingungen bearbeiten aus.
Wählen Sie für die Sprache, für die Sie die Version aktualisieren möchten, in der Aktionsspalte Aktualisieren aus.
Laden Sie im rechten Bereich die PDF-Datei für die neue Version hoch.
Dort gibt es auch die Umschaltoption Require reaccept (Erneute Zustimmung anfordern), wenn Ihre Benutzer dieser neuen Version bei der nächsten Anmeldung zustimmen müssen.
- Bei aktivierter Option werden Ihre Benutzer beim nächsten Versuch, auf die in Ihrer Richtlinie für bedingten Zugriff definierte Ressource zuzugreifen, aufgefordert, dieser neuen Version zuzustimmen.
- Wenn eine erneute Zustimmung durch die Benutzer nicht erforderlich ist, gilt die vorherige Einwilligung weiter. Die neue Version wird nur neuen Benutzern, die noch nicht zugestimmt haben, oder Benutzern angezeigt, deren Einwilligung abläuft. Solange die Sitzung nicht abgelaufen ist, fordert Erneute Zustimmung anfordern Benutzer nicht dazu auf, die neuen Nutzungsbedingungen zu akzeptieren. Wenn Sie eine erneute Zustimmung sicherstellen möchten, löschen Sie die Nutzungsbedingungen, und erstellen Sie sie erneut, oder erstellen Sie neue Nutzungsbedingungen für diesen Fall.
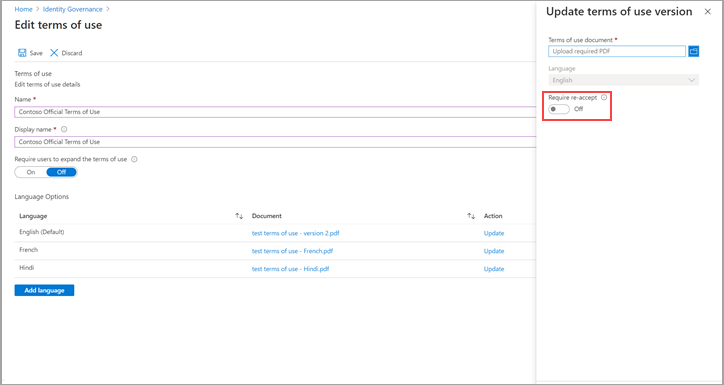
Nachdem Sie Ihre neue PDF-Datei hochgeladen und die Option für erneute Zustimmung aktiviert haben, wählen Sie unten im Bereich die Option „Hinzufügen“ aus.
Jetzt wird die neueste Version in der Spalte „Dokument“ angezeigt.
Hinzufügen einer Sprache
Im folgenden Verfahren wird beschrieben, wie Sie Ihren Nutzungsbedingungen eine Sprache hinzufügen.
Melden Sie sich beim Microsoft Entra Admin Center mindestens als Administrator für bedingten Zugriff an.
Navigieren Sie zu Schutz>Bedingter Zugriff>Nutzungsbedingungen.
Wählen Sie die Richtlinie für Nutzungsbedingungen aus, die Sie bearbeiten möchten.
Wählen Sie Bedingungen bearbeiten aus.
Wählen Sie unten auf der Seite Sprache hinzufügen aus.
Laden Sie im Bereich Sprache der Nutzungsbedingungen hinzufügen Ihre lokalisierte PDF-Datei hoch, und wählen Sie die Sprache aus.
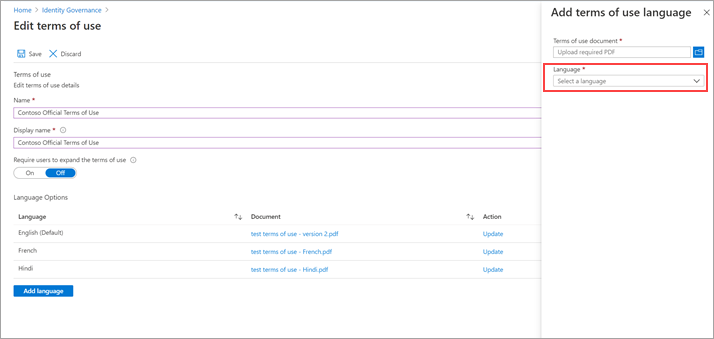
Wählen Sie Sprache hinzufügen aus.
Wählen Sie Speichern aus.
Wählen Sie Hinzufügen aus, um die Sprache hinzuzufügen.
Anzeigen früherer Versionen von Nutzungsbedingungen
- Melden Sie sich beim Microsoft Entra Admin Center mindestens als Administrator für bedingten Zugriff an.
- Navigieren Sie zu Schutz>Bedingter Zugriff>Nutzungsbedingungen.
- Wählen Sie die Richtlinie für Nutzungsbedingungen aus, für die Sie den Versionsverlauf anzeigen möchten.
- Wählen Sie Sprachen und Versionsverlauf aus.
- Wählen Sie Frühere Versionen anzeigen aus.
- Sie können den Namen des Dokuments auswählen, um die entsprechende Version herunterzuladen.
Anzeigen des Berichts über abgelehnte und akzeptierte Nutzungsbedingungen
Auf dem Blatt Nutzungsbedingungen wird angezeigt, wie viele Benutzer die Bedingungen akzeptiert bzw. abgelehnt haben. Diese Werte sowie die Angabe, wer die Bedingungen akzeptiert/abgelehnt hat, werden für die Lebensdauer der Richtlinie für Nutzungsbedingungen gespeichert.
Melden Sie sich beim Microsoft Entra Admin Center mindestens als Administrator für bedingten Zugriff an.
Navigieren Sie zu Schutz>Bedingter Zugriff>Nutzungsbedingungen.
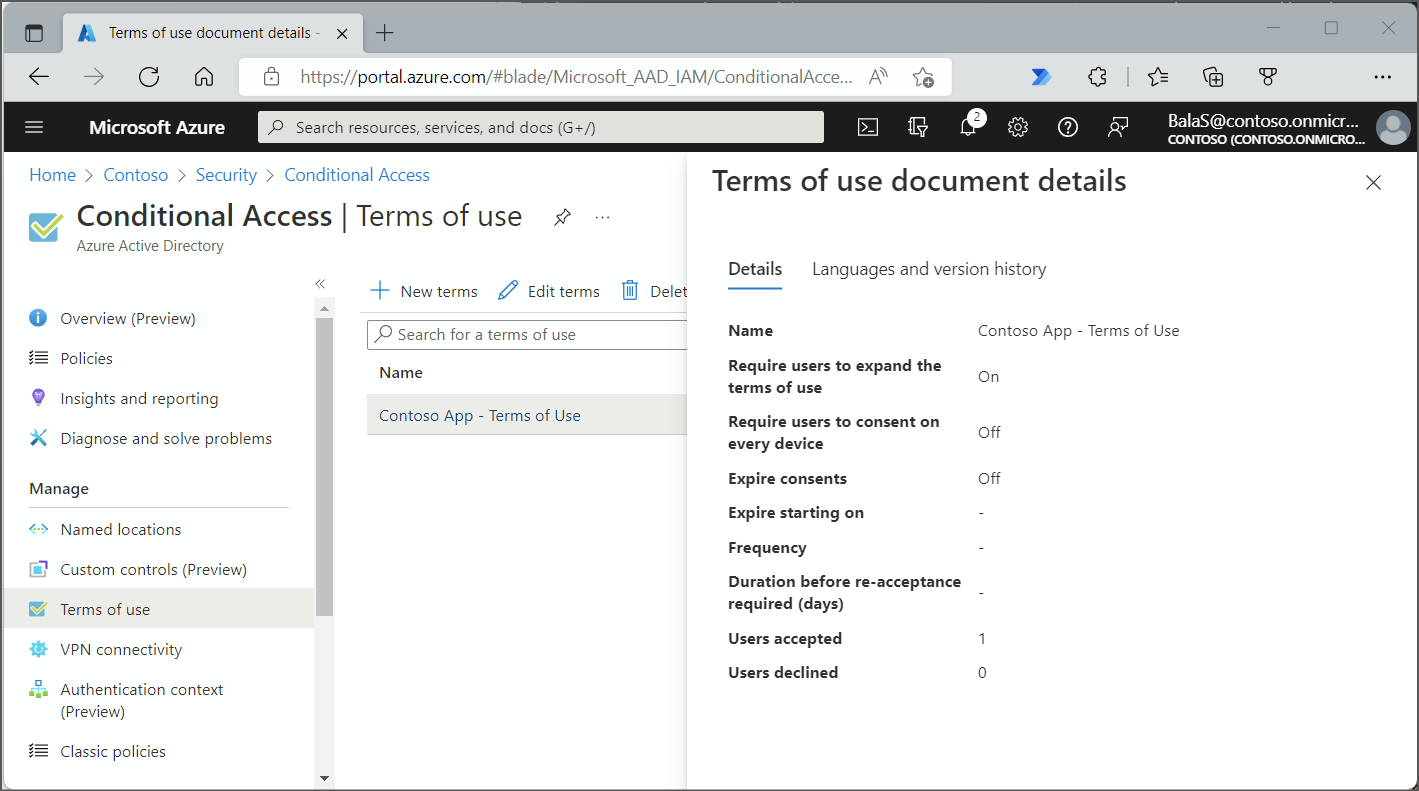
Wählen Sie neben dem Namen der Richtlinie für Nutzungsbedingungen die Zahl unter Akzeptiert oder Abgelehnt aus, um den aktuellen Status für Benutzer anzuzeigen.
- Auf der nächsten Seite wird standardmäßig der aktuelle Zustand der einzelnen Benutzer angezeigt, die den Nutzungsbedingungen zugestimmt haben.
- Wenn Sie auch frühere Einwilligungen anzeigen möchten, wählen Sie in der Dropdownliste Aktueller Status die Option Alle aus. Damit zeigen Sie Details für sämtliche Benutzerereignisse zu jeder Version mit der entsprechenden Aktion an.
- Alternativ können Sie in der Dropdownliste Version eine bestimmte Version auswählen, um anzuzeigen, wer diese spezielle Version akzeptiert hat.
Um den Verlauf für einen einzelnen Benutzer anzuzeigen, wählen Sie die Auslassungspunkte (...) und dann Verlauf anzeigen aus. Im Bereich „Verlauf anzeigen“ wird der Verlauf aller Zustimmungen, Ablehnungen und Ablauftermine angezeigt.
Löschen von Datensätzen zur Benutzerakzeptanz
Datensätze zur Benutzerakzeptanz werden unter folgenden Bedingungen gelöscht:
- Die Nutzungsbedingungen werden explizit von einem Administrator gelöscht.
- Wenn diese Änderung erfolgt, werden alle Datensätze zur Benutzerakzeptanz, die diesen speziellen Nutzungsbedingungen zugeordnet sind, ebenfalls gelöscht.
- Der Mandant verliert seine P1- oder P2-Lizenz für Microsoft Entra ID.
- Der Mandant wird gelöscht.
Anzeigen von Microsoft Entra-Überwachungsprotokollen
Wenn Sie weitere Aktivitäten anzeigen möchten, enthalten Richtlinien für Microsoft Entra-Nutzungsbedingungen Überwachungsprotokolle. Jede Benutzerzustimmung löst ein Ereignis in den Überwachungsprotokollen aus, die 30 Tage lang gespeichert werden. Diese Protokolle können im Portal angezeigt oder als CSV-Datei heruntergeladen werden.
Gehen Sie wie folgt vor, um mit der Verwendung von Microsoft Entra-Überwachungsprotokollen zu beginnen:
Melden Sie sich beim Microsoft Entra Admin Center mindestens als Administrator für bedingten Zugriff an.
Navigieren Sie zu Schutz>Bedingter Zugriff>Nutzungsbedingungen.
Wählen Sie die gewünschte Richtlinie für Nutzungsbedingungen aus.
Wählen Sie Überwachungsprotokolle anzeigen aus.
Auf dem Bildschirm mit den Microsoft Entra-Überwachungsprotokollen können Sie die Informationen mithilfe der bereitgestellten Listen nach bestimmten Überwachungsprotokollinformationen filtern.
Sie können auch Herunterladen auswählen, um die Informationen zur in einer CSV-Datei herunterzuladen und lokal zu verwenden.
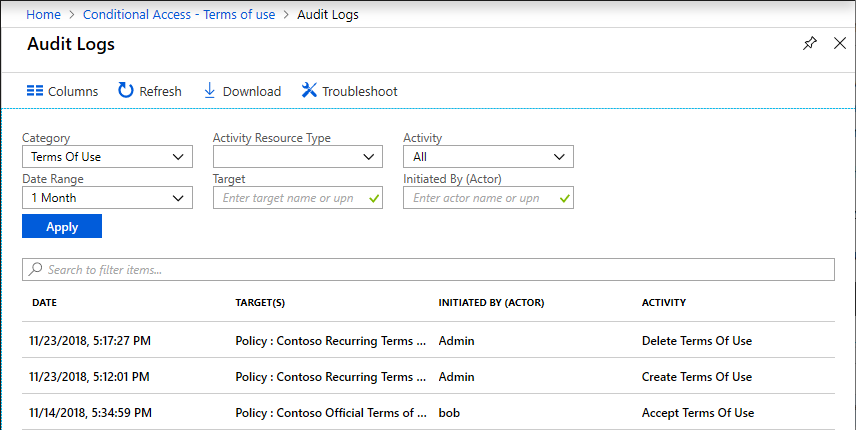
Wenn Sie ein Protokoll auswählen, wird ein Bereich mit weiteren Aktivitätsdetails angezeigt.
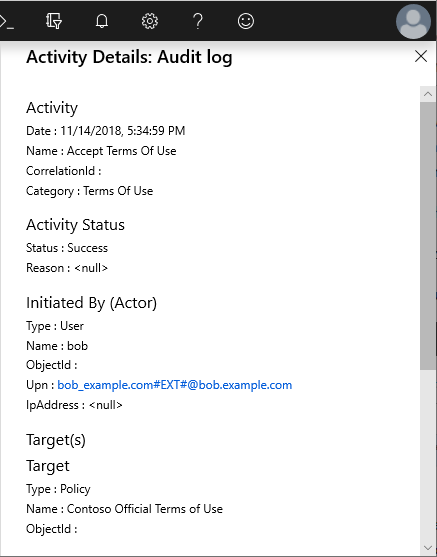
Darstellung der Nutzungsbedingungen für Benutzer
Wenn eine Richtlinie für Nutzungsbedingungen erstellt wurde und erzwungen wird, sehen die betroffenen Benutzer bei der Anmeldung folgenden Bildschirm:
Benutzer können die Richtlinie für Nutzungsbedingungen anzeigen und bei Bedarf die Schaltflächen zum Vergrößern und Verkleinern verwenden. Benutzer müssen der Richtlinie für Nutzungsbedingungen nur einmal zustimmen. Bei späteren Anmeldungen wird diese Richtlinie nicht mehr angezeigt.
Möglichkeiten zum Lesen der Nutzungsbedingungen für die Benutzer
Benutzer können die Richtlinien für Nutzungsbedingungen, denen sie zugestimmt haben, mit den folgenden Schritten lesen und anzeigen:
- Melden Sie sich bei https://myaccount.microsoft.com/ an.
- Wählen Sie Einstellungen & Datenschutz aus.
- Wählen Sie Datenschutz aus.
- Wählen Sie unter Hinweis der Organisation neben den Nutzungsbedingungen, die Sie überprüfen möchten, Ansicht aus.
Löschen von Nutzungsbedingungen
Veraltete Richtlinien für Nutzungsbedingungen können wie folgt gelöscht werden:
- Melden Sie sich beim Microsoft Entra Admin Center mindestens als Administrator für bedingten Zugriff an.
- Navigieren Sie zu Schutz>Bedingter Zugriff>Nutzungsbedingungen.
- Wählen Sie die Richtlinie für Nutzungsbedingungen aus, die Sie entfernen möchten.
- Wählen Sie Bedingungen löschen aus.
- Wählen Sie in der Meldung mit der Frage, ob Sie fortfahren möchten, Ja aus.
- Ihre Richtlinie für Nutzungsbedingungen wird nicht mehr angezeigt.
B2B-Gäste
Mithilfe von Richtlinien für bedingten Zugriff und Nutzungsbedingungen können Sie eine Richtlinie direkt für B2B-Gastbenutzer erzwingen. Beim Vorgang zum Einlösen der Einladung wird dem Benutzer die Richtlinie für Nutzungsbedingungen angezeigt.
Richtlinien für Nutzungsbedingungen werden nur angezeigt, wenn Benutzer*innen über ein Gastkonto in Microsoft Entra ID verfügen. SharePoint Online verfügt momentan über eine Freigabeoberfläche für externe Ad-hoc-Empfänger zur Freigabe von Dokumenten oder Ordnern, für die der Benutzer kein Gastkonto benötigt. In diesem Fall wird keine Richtlinie für Nutzungsbedingungen angezeigt.
Unterstützung für Cloud-Apps
Richtlinien für Nutzungsbedingungen können für verschiedene Cloud-Apps wie Azure Information Protection und Microsoft Intune verwendet werden. Diese Unterstützung befindet sich derzeit in der Vorschauphase.
Azure Information Protection
Sie können für die App Azure Information Protection eine Richtlinie für bedingten Zugriff konfigurieren und damit Benutzer auffordern, der Richtlinie für Nutzungsbedingungen zuzustimmen, wenn sie auf ein geschütztes Dokument zugreifen. Durch diese Konfiguration wird das Anzeigen einer Richtlinie für Nutzungsbedingungen ausgelöst, bevor ein Benutzer zum ersten Mal auf ein geschütztes Dokument zugreifen kann.
Microsoft Intune-Registrierung
Sie können für die App „Microsoft Intune-Registrierung“ eine Richtlinie für bedingten Zugriff konfigurieren und einen Benutzer vor der Registrierung eines Geräts in Intune auffordern, den Nutzungsbedingungen zuzustimmen. Weitere Informationen finden Sie im Blogbeitrag über das Auswählen der richtigen Lösung für Nutzungsbedingungen für Ihre Organisation.
Hinweis
Die Intune-Registrierungs-App wird für Nutzungsbedingungen pro Gerät nicht unterstützt.
Bei der automatisierten Geräteregistrierung von iOS/iPadOS ermöglicht das Hinzufügen einer benutzerdefinierten URL zur Microsoft Entra-Nutzungsbedingungenrichtlinie Benutzer*innen nicht, die Richtlinie über die URL im Setup-Assistenten zu öffnen, um sie zu lesen. Die Richtlinie kann von Benutzer*innen gelesen werden, nachdem der Setup-Assistent auf der Unternehmensportal-Website oder in der Unternehmensportal-App abgeschlossen wurde.
Häufig gestellte Fragen
F: Warum werden für meine Benutzer zwei Anmeldungen angezeigt: eine unterbrochene und eine erfolgreiche?
A: Administratoren sehen möglicherweise zwei Anmeldungen, wenn Benutzer noch keine Nutzungsbedingungen akzeptiert haben. Dieses Szenario ist beabsichtigt. Diese Einträge haben die gleiche Korrelations-ID.
Eine Anmeldung wird unterbrochen, da der Benutzer in seinem Token die Annahme der Nutzungsbedingungen nicht nachweisen kann. Das Feld Zusätzliche Details des Anmeldeprotokolls enthält folgende Meldung:
Der Benutzer muss weitere Anforderungen erfüllen, damit die Authentifizierung abgeschlossen werden kann, und wurde zu einer anderen Seite umgeleitet (z. B. zu Nutzungsbedingungen oder zu einem externen MFA-Anbieter). Dieser Code allein bedeutet nicht unbedingt, dass sich Ihr Benutzer nicht anmelden konnte. Die Anmeldeprotokolle geben ggf. an, dass diese Abfrage erfolgreich oder nicht erfolgreich abgeschlossen wurde.
Wenn der Benutzer den Nutzungsbedingungen zustimmt, ist die andere Anmeldung erfolgreich.
F: Ich kann mich nicht mit PowerShell anmelden, wenn Nutzungsbedingungen aktiviert sind.
A: Nutzungsbedingungen können nur bei interaktiver Authentifizierung akzeptiert werden.
F: Wie sehe ich, wann bzw. ob ein Benutzer die Nutzungsbedingungen akzeptiert hat?
A: Wählen Sie auf dem Blatt „Nutzungsbedingungen“ die Zahl unter Akzeptiert aus. Sie können die Zustimmungsaktivität auch in den Microsoft Entra-Überwachungsprotokollen anzeigen oder suchen. Weitere Informationen finden Sie unter „Anzeigen des Berichts über abgelehnte und akzeptierte Nutzungsbedingungen“ sowie unter Anzeigen der Microsoft Entra-Überwachungsprotokolle.
F: Wie lange werden die Informationen gespeichert?
A: Die Benutzeranzahl im Bericht zu den Nutzungsbedingungen sowie die Angabe, wer die Bedingungen akzeptiert/abgelehnt hat, werden für die Lebensdauer der Nutzungsbedingungen gespeichert. Die Microsoft Entra-Überwachungsprotokolle werden 30 Tage lang gespeichert.
F: Warum sehe ich eine andere Anzahl von Einwilligungen in der Verbrauchsübersicht zu den Nutzungsbedingungen als in den Microsoft Entra-Überwachungsprotokollen?
A: Die Daten in der Übersicht über die Details der Nutzungsbedingungen werden für die Lebensdauer der Richtlinie für Nutzungsbedingungen gespeichert. Die Microsoft Entra-Überwachungsprotokolle werden 30 Tage lang gespeichert.
F: Warum sehe ich eine andere Anzahl von Einwilligungen in der Verbrauchsübersicht zu den Nutzungsbedingungen als im exportierten CSV-Bericht?
A: Die Detailübersicht zu den Nutzungsbedingungen spiegelt aggregierte Einwilligungen der aktuellen Version der Richtlinie wider (einmal täglich aktualisiert). Wenn der Ablauf aktiviert ist oder eine Vereinbarung zu Nutzungsbedingungen aktualisiert wird (und eine erneute Einwilligung erforderlich ist), wird der Zähler in der Detailübersicht zurückgesetzt, da die Einwilligungen abgelaufen sind, und auf dieser Seite wird der Wert der aktuellen Version angezeigt. Im CSV-Bericht wird weiterhin der gesamte Einwilligungsverlauf erfasst.
F: Wenn das PDF-Dokument mit der Richtlinie für Nutzungsbedingungen Links enthält, können Benutzer darauf klicken?
A: Ja, Endbenutzer können Links zu anderen Seiten auswählen. Links zu Abschnitten innerhalb des Dokuments werden aber nicht unterstützt. Außerdem funktionieren Links im PDF-Dokument mit der Richtlinie für Nutzungsbedingungen nicht, wenn Sie aus dem Microsoft Entra-Portal „Meine Apps“/„Mein Konto“ darauf zugreifen.
F: Können Richtlinien für Nutzungsbedingungen mehrere Sprachen unterstützen?
A: Ja. Ein Administrator kann mehrere PDF-Dokumente hochladen und diese Dokumente mit einer unterstützten Sprache kennzeichnen. Wenn sich Endbenutzer anmelden, wird die Spracheinstellung des Browsers überprüft und das entsprechende Dokument angezeigt. Wenn es keine Übereinstimmung gibt, wird das Standarddokument angezeigt. Dies ist das erste hochgeladene Dokument.
F: Wann wird die Richtlinie für Nutzungsbedingungen ausgelöst?
A: Richtlinien für Nutzungsbedingungen werden bei der Anmeldung ausgelöst.
F: Für welche Anwendungen kann ich Richtlinien für Nutzungsbedingungen verwenden?
A: Sie können eine Richtlinie für bedingten Zugriff für Unternehmensanwendungen mit moderner Authentifizierung erstellen. Weitere Informationen finden Sie unter Anzeigen aller von Ihnen verwaltbaren Unternehmens-Apps in Azure Active Directory.
F: Kann ich einem bestimmten Benutzer oder einer bestimmten App mehrere Richtlinien für Nutzungsbedingungen hinzufügen?
A: Ja. Erstellen Sie hierzu mehrere Richtlinien für bedingten Zugriff, und richten Sie sie auf die entsprechenden Gruppen oder Anwendungen aus. Wenn für einen Benutzer mehrere Richtlinien für Nutzungsbedingungen gelten, müssen die einzelnen Richtlinien für Nutzungsbedingungen nacheinander akzeptiert werden.
F: Was passiert, wenn ein Benutzer die Richtlinie für Nutzungsbedingungen ablehnt?
A: Der Benutzer kann nicht auf die Anwendung zugreifen. Wenn der Benutzer Zugriff erhalten möchte, muss er sich erneut anmelden und den Nutzungsbedingungen zustimmen.
F: Ist es möglich, die Zustimmung zu zuvor akzeptierten Richtlinien für Nutzungsbedingungen zu widerrufen?
A: Sie können zuvor akzeptierte Richtlinien für Nutzungsbedingungen überprüfen, aber zurzeit besteht keine Möglichkeit, die Zustimmung zu widerrufen.
F: Was geschieht, wenn ich auch Intune-Geschäftsbedingungen verwende?
A: Wenn Sie sowohl Microsoft Entra-Nutzungsbedingungen als auch Intune-Geschäftsbedingungen konfiguriert haben, müssen Benutzer beides akzeptieren. Weitere Informationen finden Sie im Blogbeitrag Choosing the right Terms solution for your organization (Auswählen der richtigen Lösung für Bestimmungen für Ihre Organisation).
F: Welche Endpunkte werden vom Dienst für die Nutzungsbedingungen zur Authentifizierung verwendet?
A: Für die Nutzungsbedingungen werden folgende Endpunkte zur Authentifizierung verwendet: https://tokenprovider.termsofuse.identitygovernance.azure.com, https://myaccount.microsoft.com und https://account.activedirectory.windowsazure.com. Wenn es in Ihrer Organisation eine Positivliste von Registrierungs-URLs gibt, müssen Sie Ihrer Liste diese Endpunkte zusammen mit den Microsoft Entra-Endpunkten für die Anmeldung hinzufügen.
Zugehöriger Inhalt
Feedback
Bald verfügbar: Im Laufe des Jahres 2024 werden wir GitHub-Issues stufenweise als Feedbackmechanismus für Inhalte abbauen und durch ein neues Feedbacksystem ersetzen. Weitere Informationen finden Sie unter https://aka.ms/ContentUserFeedback.
Feedback senden und anzeigen für