Löschen eines Mandanten in Microsoft Entra ID
Wenn eine Organisation (Mandant) in Microsoft Entra ID gelöscht wird, werden auch alle in der Organisation enthaltenen Ressourcen gelöscht. Bereiten Sie Ihre Organisation vor, indem Sie die ihr zugeordneten Ressourcen minimieren, bevor Sie sie löschen. Nur ein*e globale*r Administrator*in kann eine Microsoft Entra ID-Organisation aus dem Microsoft Entra Admin Center löschen.
Vorbereiten der Organisation
Sie können eine Organisation in Microsoft Entra ID erst löschen, nachdem sie mehrere Prüfungen bestanden hat. Diese Prüfungen verringern das Risiko, dass das Löschen einer Microsoft Entra-Organisation den Benutzerzugriff beeinträchtigt, z. B. die Möglichkeit, sich bei Microsoft 365 anzumelden oder auf Ressourcen in Azure zuzugreifen. Wenn beispielsweise die einem Abonnement zugeordnete Organisation versehentlich gelöscht wird, können Benutzer auf die Azure-Ressourcen für dieses Abonnement nicht mehr zugreifen.
Überprüfen Sie die folgenden Punkte:
Sie haben alle ausstehenden Rechnungen und fälligen oder überfälligen Beträge bezahlt.
Abgesehen von einem globalen Administrator oder einer globalen Administratorin, der bzw. die die Organisation löschen wird, befinden sich keine Benutzer*innen im Microsoft Entra-Mandanten. Sie müssen alle anderen Benutzer löschen, bevor Sie die Organisation löschen können.
Wenn Benutzer lokal synchronisiert werden, deaktivieren Sie zuerst die Synchronisierung. Sie müssen die Benutzer*innen in der Cloudorganisation mithilfe des Microsoft Entra Admin Center oder Azure PowerShell-Cmdlets löschen.
Es gibt keine Anwendungen in der Organisation. Sie müssen alle Anwendungen entfernen, bevor Sie die Organisation löschen können.
Mit der Organisation sind keine Anbieter für Multi-Faktor-Authentifizierung verknüpft.
Der Organisation sind keine Abonnements für Angebote von Microsoft Online Services (z. B. Azure, Microsoft 365 oder Microsoft Entra ID P1 or P2) zugeordnet.
Falls für Sie beispielsweise ein Microsoft Entra-Standardmandant erstellt wurde, dürfen Sie diese Organisation nicht löschen, wenn sie vom Abonnement noch für die Authentifizierung benötigt wird. Sie dürfen auch keinen Mandanten löschen, wenn ein*e andere*r Benutzer*in diesem ein Abonnement zugeordnet hat.
Hinweis
Microsoft ist sich bewusst, dass Kunden mit bestimmten Mandantenkonfigurationen möglicherweise die Microsoft Entra-Organisation nicht erfolgreich löschen können. Wir arbeiten daran, dieses Problem zu beheben. Wenden Sie sich an den Microsoft-Support, um weitere Informationen zu erhalten.
Löschen der Organisation
Melden Sie sich beim Microsoft Entra Admin Center mindestens mit der Rolle Globaler Administrator an.
Wählen Sie Microsoft Entra ID aus.
Wählen Sie auf der Seite Übersicht eines Mandanten die Option Mandanten verwalten aus.
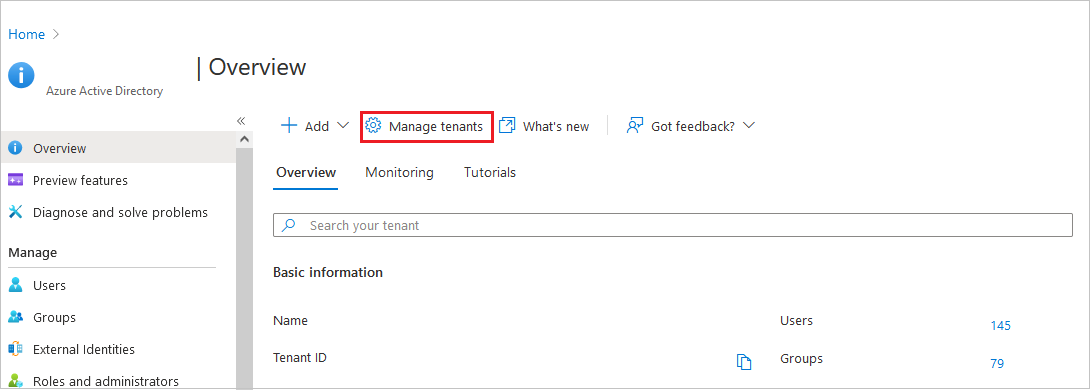
Aktivieren Sie das Kontrollkästchen für den Mandanten, den Sie löschen möchten, und wählen Sie Löschen aus.
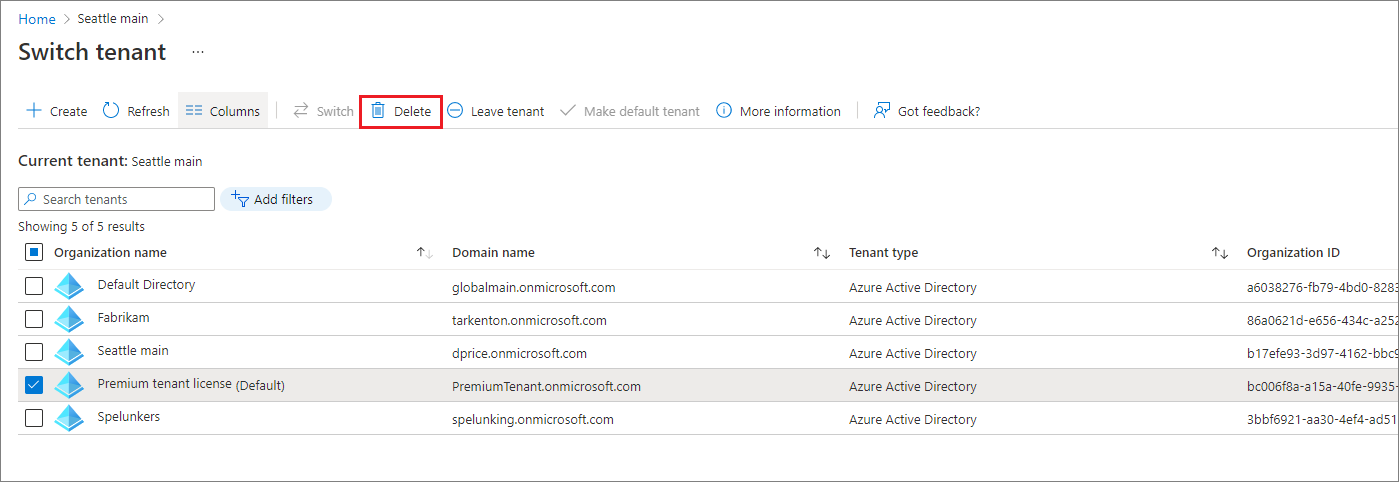
Wenn Ihre Organisation mindestens eine Prüfung nicht bestanden hat, erhalten Sie einen Link zu weiteren Informationen, wie die Prüfung bestanden werden kann. Sobald Sie alle Prüfungen bestanden haben, klicken Sie auf Löschen, um den Vorgang abzuschließen.
Aufheben der Bereitstellung von Abonnements zum Ermöglichen des Löschens einer Organisation
Bei der Konfiguration Ihrer Microsoft Entra-Organisation haben Sie möglicherweise auch lizenzbasierte Abonnements für Ihre Organisation wie Microsoft Entra ID P2, Microsoft 365 Business Standard oder Enterprise Mobility + Security E5 aktiviert. Zur Vermeidung eines versehentlichen Datenverlusts können Sie eine Organisation erst löschen, nachdem die Abonnements vollständig gelöscht wurden. Die Abonnements müssen den Status Bereitstellung aufgehoben haben, damit die Organisation gelöscht werden kann. Ein Abonnement mit dem Status Abgelaufen oder Gekündigt wechselt in den Zustand Deaktiviert. Die letzte Stufe ist der Status Bereitstellung aufgehoben.
Informationen dazu, was zu erwarten ist, wenn ein Microsoft 365-Testabonnement abläuft (ohne bezahlte Partner/CSP-, Enterprise Agreement- oder Volumenlizenzen), finden Sie in der folgenden Tabelle. Unter Was geschieht mit meinen Daten und dem Zugriff darauf, wenn mein Microsoft 365 Business-Abonnement endet? finden Sie weitere Informationen zur Datenaufbewahrung und zum Abonnementlebenszyklus von Microsoft 365.
| Abonnementzustand | Daten | Zugriff auf Daten |
|---|---|---|
| Aktiv (30 Tage für die Testversion) | Die Daten sind für alle zugänglich. | Die Benutzer haben normalen Zugriff auf Microsoft 365-Dateien oder -Apps. Administratoren besitzen normalen Zugriff auf das Microsoft 365 Admin Center und die entsprechenden Ressourcen. |
| Abgelaufen (30 Tage) | Die Daten sind für alle zugänglich. | Die Benutzer haben normalen Zugriff auf Microsoft 365-Dateien oder -Apps. Administratoren besitzen normalen Zugriff auf das Microsoft 365 Admin Center und die entsprechenden Ressourcen. |
| Deaktiviert (30 Tage) | Die Daten sind nur für Administratoren zugänglich. | Benutzer können nicht auf Microsoft 365-Dateien oder -Apps zugreifen. Administratoren können auf das Microsoft 365 Admin Center zugreifen, aber keine Lizenzen zuweisen oder Benutzer aktualisieren. |
| Bereitstellung aufgehoben (30 Tage nach Deaktivierung) | Die Daten werden gelöscht (automatisch gelöscht, wenn keine anderen Dienste verwendet werden). | Benutzer können nicht auf Microsoft 365-Dateien oder -Apps zugreifen. Administratoren können auf das Microsoft 365 Admin Center zugreifen, um andere Abonnements zu erwerben und zu verwalten. |
Löschen eines Office 365- oder Microsoft 365-Abonnements
Sie können das Microsoft Admin Center verwenden, um ein Abonnement für das Löschen in drei Tagen in den Status Bereitstellung aufgehoben zu versetzen:
Melden Sie sich beim Microsoft 365 Admin Center mit einem Konto mit Rechten eines globalen Administrators in Ihrer Organisation an. Wenn Sie versuchen, die Organisation „Contoso“ zu löschen, die die anfängliche Standarddomäne
contoso.onmicrosoft.comverwendet, melden Sie sich mit einem Benutzerprinzipalnamen (User Principal Name, UPN) wieadmin@contoso.onmicrosoft.coman.Sie müssen ein Abonnement kündigen, bevor Sie es löschen können. Wählen Sie Abrechnung>Ihre Produkte aus, und wählen Sie dann Abonnement kündigen für das zu kündigende Abonnement aus.
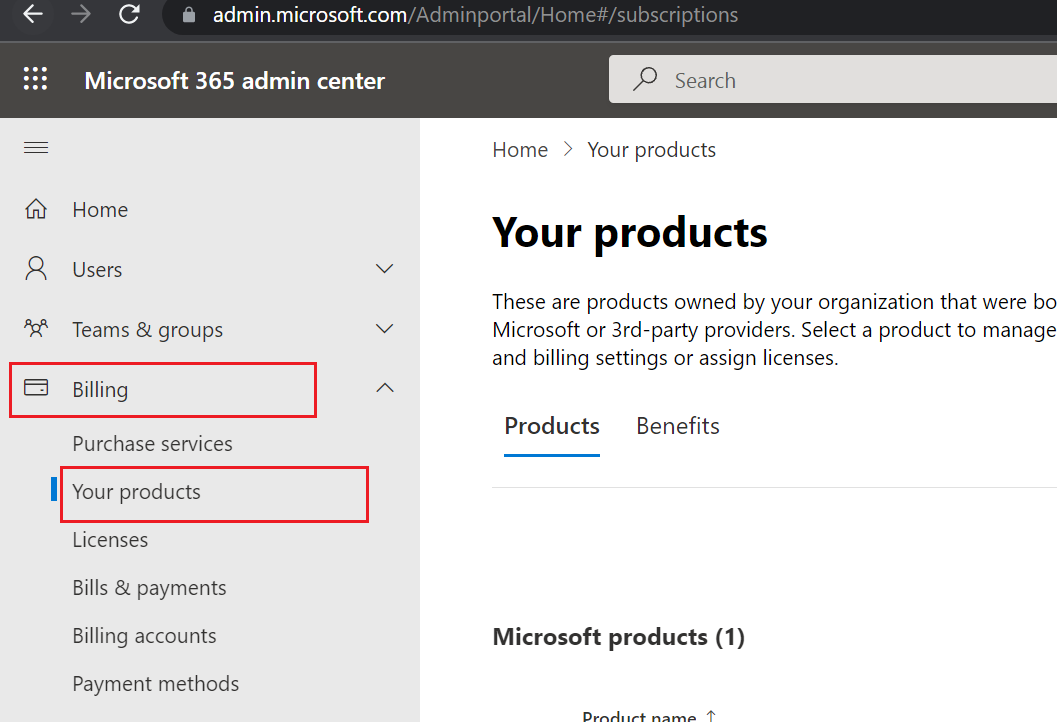
Füllen Sie das Feedbackformular aus, und wählen Sie dann Abonnement kündigen aus.
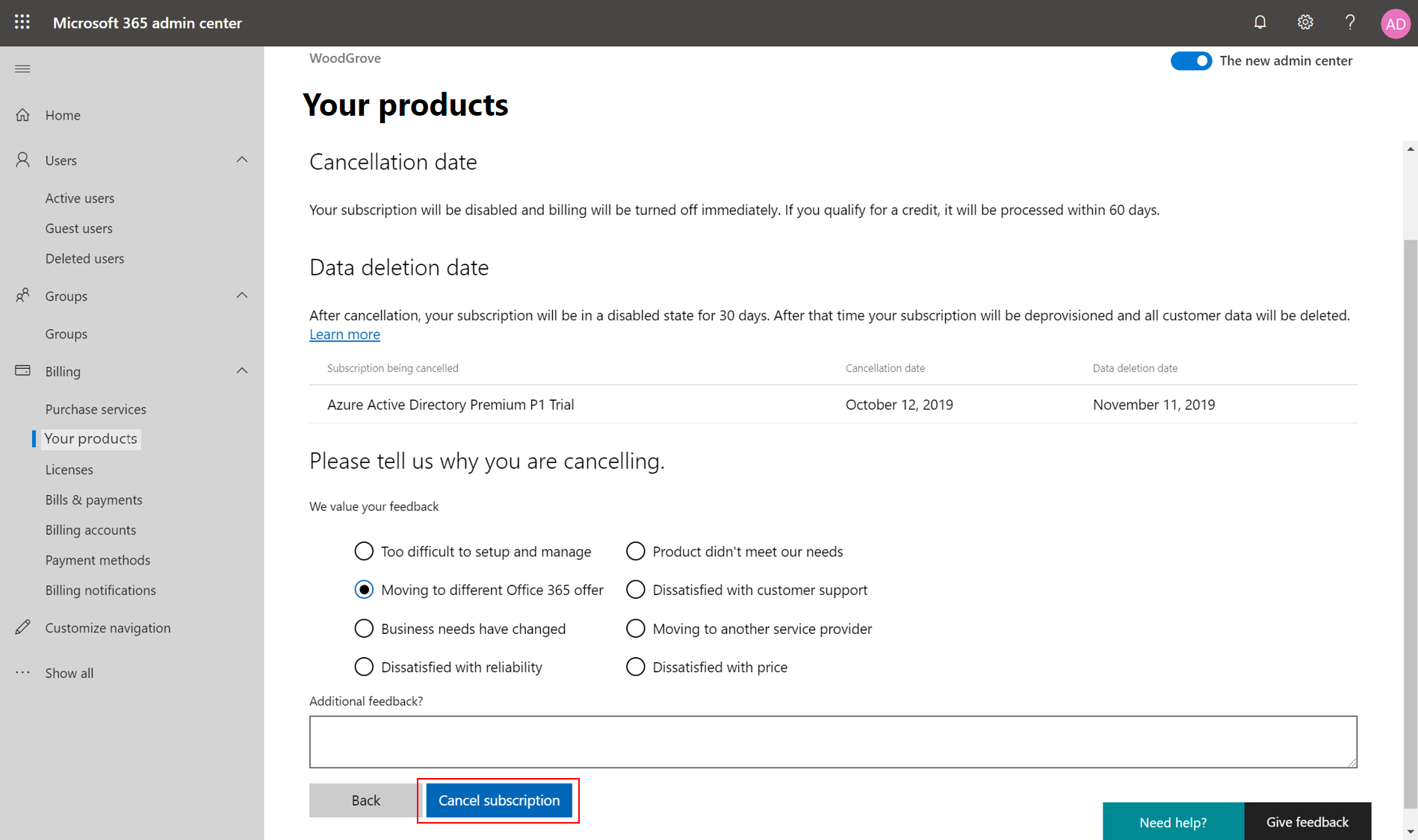
Wählen Sie Löschen für das Abonnement aus, das Sie löschen möchten. Wenn Sie das Abonnement auf der Seite Ihre Produkte nicht finden können, vergewissern Sie sich, dass der Abonnementstatus auf Alle eingestellt ist.
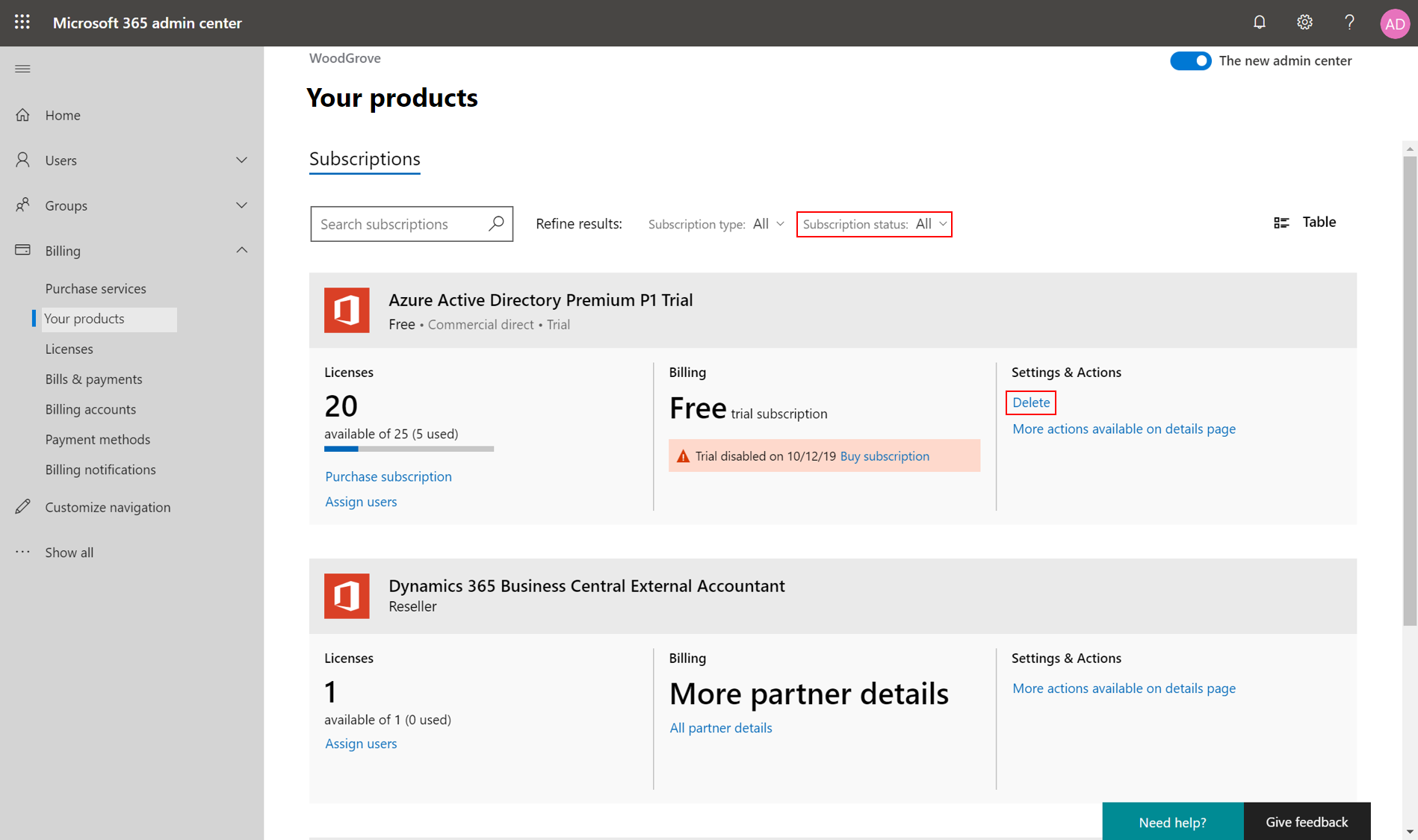
Aktivieren Sie das Kontrollkästchen, um die Geschäftsbedingungen zu akzeptieren, und wählen Sie dann Abonnement löschen aus. Alle Daten für das Abonnement werden in drei Tagen endgültig gelöscht. Innerhalb der dreitägigen Frist können Sie das Abonnement reaktivieren, sollten Sie Ihre Meinung ändern.
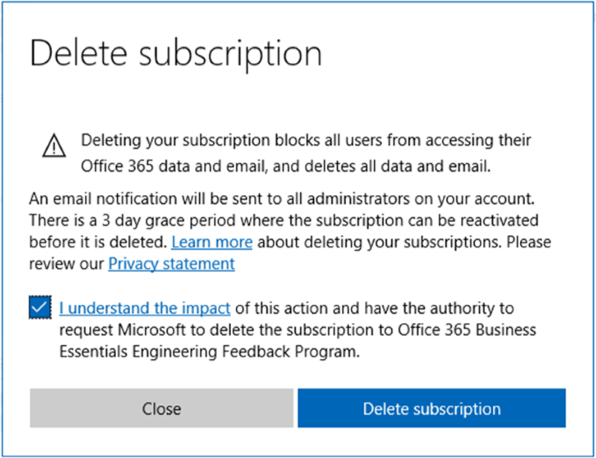
Der Abonnementstatus ist jetzt in Deaktiviert geändert, und das Abonnement ist zum Löschen markiert. Das Abonnement wechselt 72 Stunden später in den Zustand Bereitstellung aufgehoben.
Nachdem Sie ein Abonnement in Ihrer Organisation gelöscht haben und 72 Stunden verstrichen sind, melden Sie sich erneut beim Microsoft Entra Admin Center an. Vergewissern Sie sich, dass keine erforderlichen Aktionen oder Abonnements das Löschen Ihrer Organisation blockieren. Sie sollten Ihre Microsoft Entra-Organisation nun erfolgreich löschen können.
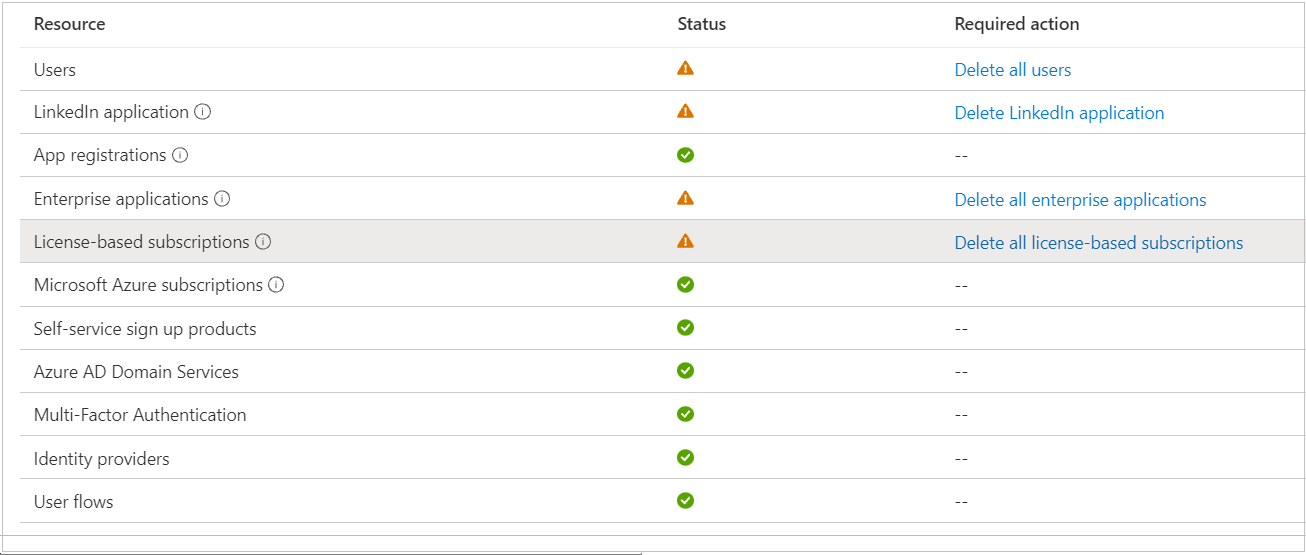
Löschen eines Azure-Abonnements
Wenn Sie über ein aktives oder gekündigtes Azure-Abonnement verfügen, das Ihrem Microsoft Entra-Mandanten zugeordnet ist, können Sie den Mandanten nicht löschen. Nach Ihrer Kündigung wird die Abrechnung sofort beendet. Nachdem Sie ein Abonnement gekündigt haben, wird Ihnen nichts mehr in Rechnung gestellt. Sie können Ihr Abonnement sieben Tage nach der Kündigung direkt über das Azure-Portal löschen, wenn die Option „Abonnement löschen“ verfügbar ist. Nachdem Ihr Abonnement gelöscht wurde. Microsoft wartet 30 bis 90 Tage, bevor Ihre Daten endgültig gelöscht werden. Dies geschieht für den Fall, dass Sie darauf zugreifen oder Ihr Abonnement erneut aktivieren möchten. Für die Aufbewahrung dieser Daten wird Ihnen keine Gebühr berechnet. Weitere Informationen finden Sie in Microsoft Trust Center – Wie wir Ihre Daten verwalten.
Wenn Sie über ein kostenloses Testabonnement oder ein Abonnement mit nutzungsbasierter verfügen. Sie können das Abonnement drei Tage nach der Kündigung löschen, wenn die Option Abonnement löschen verfügbar ist. Weitere Details finden Sie unter Löschen eines kostenlosen Testabonnements oder eines Abonnements mit nutzungsbasierter Bezahlung.
Alle anderen Abonnementtypen werden ausschließlich über den Prozess zur Abonnementkündigung gelöscht. Anders ausgedrückt: Sie können ein Abonnement nicht direkt löschen, es sei denn, es handelt sich um ein kostenloses Testabonnement oder ein Abonnement mit nutzungsbasierter Bezahlung.
Alternativ dazu können Sie das Azure-Abonnement auch in einen anderen Mandanten verschieben. Wenn Sie den Abrechnungsbesitz Ihres Abonnements an ein Konto in einem anderen Mandanten übertragen, können Sie das Abonnement in den Mandanten des neuen Kontos verschieben. Ein Verzeichniswechsel für das Abonnement wäre nicht hilfreich, da die Abrechnung weiterhin auf den Microsoft Entra-Mandanten ausgerichtet ist, der für die Registrierung für das Abonnement verwendet wurde. Weitere Informationen finden Sie unter Übertragen eines Abonnements an ein anderes Microsoft Entra-Mandantenkonto.
Nachdem Sie alle Azure-, Office 365- und Microsoft 365-Abonnements gekündigt und gelöscht haben, können Sie die restlichen Elemente in einem Microsoft Entra-Mandanten bereinigen, bevor Sie ihn löschen.
Entfernen von Unternehmensanwendungen, die Sie nicht löschen können
Einige Unternehmensanwendungen können im Microsoft Entra Admin Center nicht gelöscht werden und hindern Sie möglicherweise daran, den Mandanten zu löschen.
Warnung
Dieser Code dient als Beispiel zu Demonstrationszwecken. Wenn Sie ihn in Ihrer Umgebung verwenden möchten, sollten Sie den Code zunächst in kleinerem Umfang oder in einer separaten Testorganisation testen. Passen Sie den Code hierzu ggf. an die spezifischen Anforderungen Ihrer Umgebung an.
Verwenden Sie den folgende PowerShell Code, um diese Anwendungen zu entfernen:
Installieren Sie das Microsoft Graph PowerShell-Modul, indem Sie den folgenden Befehl ausführen:
Install-Module Microsoft.GraphInstallieren Sie das Azure PowerShell-Modul, indem Sie den folgenden Befehl ausführen:
Install-Module -Name AzErstellen oder verwenden Sie ein verwaltetes Administratorkonto aus dem Mandanten, den Sie löschen möchten. Beispiel:
newAdmin@tenanttodelete.onmicrosoft.comÖffnen Sie PowerShell, und stellen Sie mithilfe der Administratoranmeldeinformationen mit folgendem Befehl eine Verbindung mit Microsoft Entra ID her:
Connect-MgGraphWarnung
Sie müssen PowerShell mithilfe von Administratoranmeldeinformationen für den Mandanten ausführen, den Sie löschen möchten. Nur im betreffenden Verzeichnis verwaltete Administratoren haben Zugriff auf die Verwaltung des Verzeichnisses über PowerShell. Sie können keine Gastbenutzeradministratoren, Microsoft-Konten und auch nicht mehrere Verzeichnisse verwenden.
Vergewissern Sie sich vor dem Fortfahren, dass Sie mit dem Mandanten verbunden sind, den Sie mit dem Microsoft Graph PowerShell-Modul löschen möchten. Es wird empfohlen, den Befehl
Get-MgDomainauszuführen, um zu bestätigen, dass Sie mit der richtigen Mandanten-ID undonmicrosoft.com-Domäne verbunden sind.Führen Sie die folgenden Befehle aus, um den Mandantenkontext festzulegen. Überspringen Sie diese Schritte NICHT, oder Sie laufen Gefahr, Unternehmens-Apps aus dem falschen Mandat zu löschen.
Clear-AzContext -Scope CurrentUser Connect-AzAccount -Tenant <object id of the tenant you are attempting to delete> Get-AzContextWarnung
Vergewissern Sie sich vor dem Fortfahren, dass Sie mit dem Mandanten verbunden sind, den Sie mit dem Azure PowerShell-Modul löschen möchten. Es wird empfohlen, den Befehl
Get-AzContextauszuführen, um die verbundene Mandanten-ID undonmicrosoft.com-Domäne zu überprüfen. Überspringen Sie die obigen Schritte NICHT, oder Sie laufen Gefahr, Unternehmens-Apps aus dem falschen Mandat zu löschen.Führen Sie den folgenden Befehl aus, um alle Unternehmensanwendungen zu entfernen, die Sie nicht löschen können:
Get-MgServicePrincipal | ForEach-Object { Remove-MgServicePrincipal -ObjectId $_.Id }Führen Sie den folgenden Befehl aus, um Anwendungen und Dienstprinzipale zu entfernen:
Get-MgServicePrincipal | ForEach-Object { Remove-MgServicePrincipal -ServicePrincipalId $_.Id }Führen Sie den folgenden Befehl aus, um blockierende Dienstprinzipale zu deaktivieren:
$ServicePrincipalUpdate =@{ "accountEnabled" = "false" } Get-MgServicePrincipal | ForEach-Object { Update-MgServicePrincipal -ServicePrincipalId $_.Id -BodyParameter $ServicePrincipalUpdate }Melden Sie sich beim Microsoft Entra Admin Center mindestens mit der Rolle Globaler Administrator an, und entfernen Sie jedes neue Administratorkonto, das Sie in Schritt 3 erstellt haben.
Wiederholen Sie das Löschen des Mandanten im Microsoft Entra Admin Center.
Verfahren mit einem Testabonnement, das die Löschung blockiert
Es gibt Produkte mit Self-Service-Registrierung wie Microsoft Power BI, Azure Rights Management (Azure RMS), Microsoft Power Apps und Dynamics 365. Für diese können sich einzelne Benutzer über Microsoft 365 registrieren. Dadurch wird auch ein Gastbenutzer zur Authentifizierung in Ihrer Microsoft Entra-Organisation erstellt.
Um einen Datenverlust zu vermeiden, blockieren diese Produkte zur Self-Service-Registrierung Organisationslöschungen so lange, bis sie vollständig aus dem Verzeichnis gelöscht wurden. Nur der Microsoft Entra-Administrator kann sie löschen – unabhängig davon, ob der Benutzer einzeln registriert oder ihm das Produkt zugewiesen wurde.
Mit Blick auf die Art der Produktzuweisung gibt es zwei Typen von Produkten mit Self-Service-Registrierung:
- Zuordnung auf Organisationsebene: Ein*e Microsoft Entra-Administrator*in weist das Produkt der gesamten Organisation zu. Ein Benutzer kann den Dienst aktiv mit der Zuordnung auf Organisationsebene verwenden, auch wenn der Benutzer nicht einzeln lizenziert ist.
- Zuweisung auf Benutzerebene: Ein einzelner Benutzer weist das Produkt während einer Self-Service-Registrierung im Wesentlichen sich selbst (ohne einen Administrator) zu. Nachdem ein Administrator damit angefangen hat, die Organisation zu verwalten (siehe dazu Administratorübernahme einer nicht verwalteten Organisation), kann der Administrator das Produkt Benutzern (ohne Self-Service-Registrierung) direkt zuweisen.
Wenn Sie mit dem Löschen des Produkts mit Self-Service-Registrierung beginnen, löscht diese Aktion die Daten dauerhaft und entfernt den gesamten Benutzerzugriff auf den Dienst. Dann wird jeder Benutzer blockiert, dem das Angebot einzeln oder auf Organisationsebene zugewiesen wurde, sodass er sich nicht mehr anmelden oder auf vorhandene Daten zugreifen kann. Wenn Sie bei einem Produkt mit Self-Service-Registrierung wie Microsoft Power BI-Dashboards oder Azure RMS-Richtlinienkonfiguration einen Datenverlust verhindern möchten, sorgen Sie dafür, dass die Daten gesichert und an einem anderen Ort gespeichert werden.
Weitere Informationen zu den derzeit verfügbaren Produkten und Diensten zur Self-Service-Registrierung finden Sie unter Verfügbare Self-Service-Programme.
Informationen dazu, was zu erwarten ist, wenn ein Microsoft 365-Testabonnement abläuft (ohne bezahlte Partner/CSP-, Enterprise Agreement- oder Volumenlizenzen), finden Sie in der folgenden Tabelle. Unter Was geschieht mit meinen Daten und dem Zugriff darauf, wenn mein Microsoft 365 Business-Abonnement endet? finden Sie weitere Informationen zur Datenaufbewahrung und zum Abonnementlebenszyklus von Microsoft 365.
| Produktstatus | Daten | Zugriff auf Daten |
|---|---|---|
| Aktiv (30 Tage für die Testversion) | Die Daten sind für alle zugänglich. | Benutzer haben normalen Zugriff auf Produkte, Dateien oder Apps mit Self-Service-Registrierung. Administratoren besitzen normalen Zugriff auf das Microsoft 365 Admin Center und die entsprechenden Ressourcen. |
| Gelöscht | Die Daten werden gelöscht. | Benutzer können auf Produkte, Dateien oder Apps mit Self-Service-Registrierung nicht zugreifen. Administratoren können auf das Microsoft 365 Admin Center zugreifen, um andere Abonnements zu erwerben und zu verwalten. |
Löschen eines Self-Service-Anmeldeprodukts
Sie können ein Produkt mit Self-Service-Registrierung wie Microsoft Power BI oder Azure RMS in den Status Löschen versetzen, damit es im Microsoft Entra-Verwaltungsportal sofort gelöscht wird:
Hinweis
Wenn Sie versuchen, die Organisation „Contoso“ zu löschen, die die anfängliche Standarddomäne contoso.onmicrosoft.com verwendet, melden Sie sich mit einem Benutzerprinzipalnamen (User Principal Name, UPN) wie admin@contoso.onmicrosoft.com an.
Melden Sie sich beim Microsoft Entra Admin Center mindestens mit der Rolle Globaler Administrator an.
Wählen Sie Microsoft Entra ID aus.
Wählen Sie Lizenzen aus, und wählen Sie dann Self-Service-Registrierungsprodukte aus. Sie können alle Produkte zur Self-Service-Registrierung getrennt von den auf Arbeitsplätzen basierenden Abonnements anzeigen. Wählen Sie das Produkt aus, das Sie dauerhaft löschen möchten. Hier ist ein Beispiel in Microsoft Power BI:
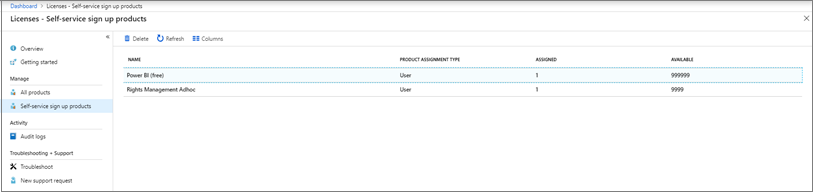
Wählen Sie Löschen aus, um das Produkt zu löschen. Durch diese Aktion werden alle Benutzer und der Organisationszugriff auf das Produkt entfernt. In einem Dialogfeld werden Sie gewarnt, dass durch Löschen des Produkts die Daten sofort und unwiderruflich gelöscht werden. Klicken Sie auf Ja, um zu bestätigen.
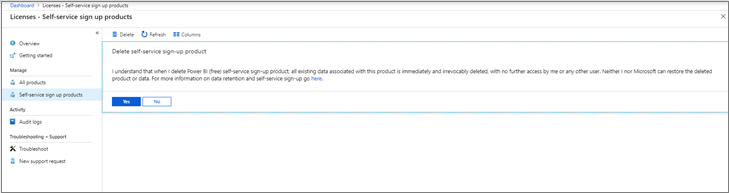
Eine Benachrichtigung teilt Ihnen mit, dass der Löschvorgang ausgeführt wird.
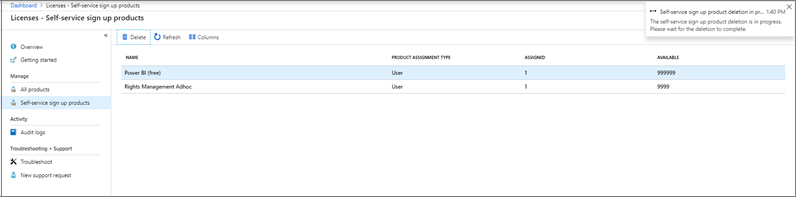
Der Status des Produkts mit Self-Service-Registrierung ist in Gelöscht geändert. Aktualisieren Sie die Seite, und vergewissern Sie sich, dass das Produkt auf der Seite für Produkte mit Self-Service-Registrierung nicht mehr angezeigt wird.
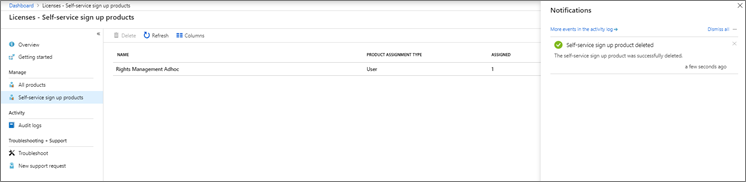
Nachdem Sie alle Produkte gelöscht haben, melden Sie sich erneut beim Microsoft Entra Admin Center an. Vergewissern Sie sich, dass keine erforderlichen Aktionen oder Produkte das Löschen Ihrer Organisation blockieren. Sie sollten Ihre Microsoft Entra-Organisation nun erfolgreich löschen können.
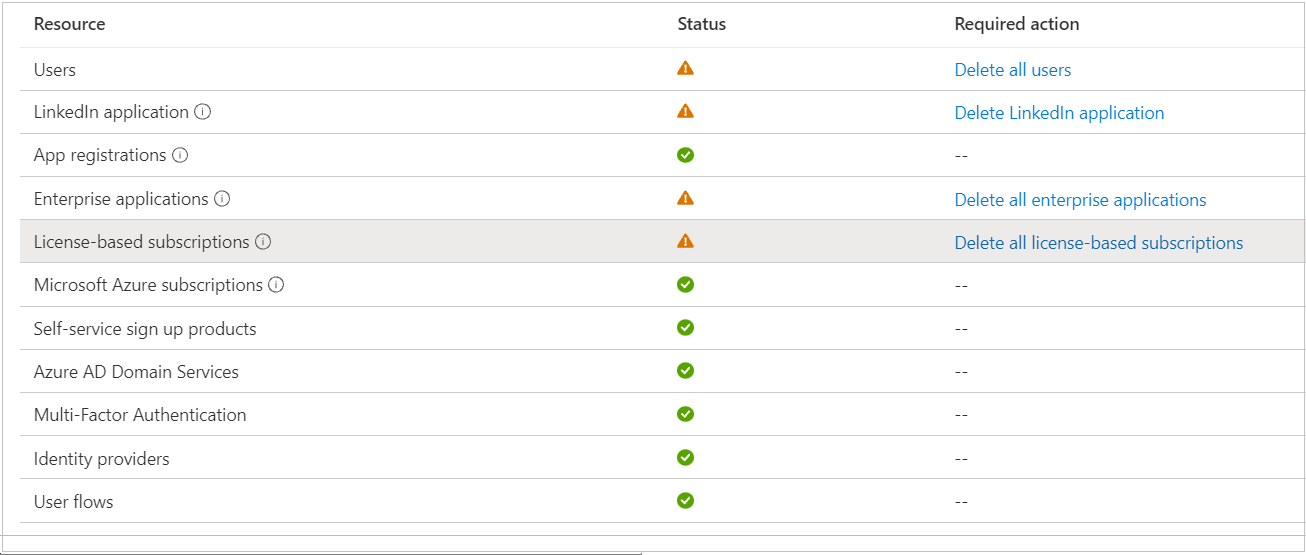
Nächste Schritte
Feedback
Bald verfügbar: Im Laufe des Jahres 2024 werden wir GitHub-Issues stufenweise als Feedbackmechanismus für Inhalte abbauen und durch ein neues Feedbacksystem ersetzen. Weitere Informationen finden Sie unter https://aka.ms/ContentUserFeedback.
Feedback senden und anzeigen für