Schnellstart: Erstellen einer Gruppe mit Mitgliedern und Anzeigen aller Gruppen und Mitglieder
In diesem Schnellstart richten Sie eine neue Gruppe ein und weisen der Gruppe Mitglieder zu. Anschließend zeigen Sie die Gruppe Ihrer Organisation sowie die ihr zugewiesenen Mitglieder an. In diesem Leitfaden erstellen Sie einen Benutzer und eine Gruppe, den/die Sie auch in anderen Schnellstartanleitungen und Tutorials verwenden können.
Sie können die vorhandenen Gruppen und Gruppenmitglieder in Ihrer Organisation im Microsoft Entra Admin Center anzeigen. Gruppen werden zur Verwaltung von Benutzern verwendet, die alle die gleichen Zugriffsstufen und Berechtigungen für potenziell eingeschränkte Apps und Dienste benötigen.
Voraussetzungen
Bevor Sie beginnen, müssen die folgenden Voraussetzungen erfüllt sein:
- Ein Azure-Abonnement Falls Sie nicht über ein Abonnement verfügen, können Sie ein kostenloses Konto erstellen.
- Erstellen Sie einen Microsoft Entra-Mandanten. Weitere Informationen finden Sie unter Zugriff auf das Azure-Portal und Erstellen eines neuen Mandanten.
Erstellen einer neuen Gruppe
Erstellen Sie eine neue Gruppe mit dem Namen MDM policy - West (MDM-Richtlinie – Westen). Weitere Informationen zum Erstellen einer Gruppe finden Sie unter Erstellen einer Gruppe und Hinzufügen von Mitgliedern in Azure Active Directory.
Tipp
Die Schritte in diesem Artikel können je nach dem Portal, mit dem Sie beginnen, geringfügig variieren.
Melden Sie sich beim Microsoft Entra Admin Center mindestens als Benutzeradministrator an.
Browsen Sie zu Identität>Gruppen>Alle Gruppen.
Wählen Sie Neue Gruppe aus.
Füllen Sie die Optionen auf der Seite "Gruppe " aus:
- Gruppenname: Geben Sie MDM policy - West (MDM-Richtlinie – Westen) ein.
- Mitgliedschaftstyp: Wählen Sie Zugewiesen aus.

Klicken Sie auf Erstellen.
Erstellen eines neuen Benutzers
Ein Benutzer muss bereits vorhanden sein, damit er als Gruppenmitglied hinzugefügt werden kann, deshalb müssen Sie einen neuen Benutzer erstellen. Für diesen Schnellstart haben wir einen Benutzer namens Alain Charon hinzugefügt. Überprüfen Sie zuerst die Registerkarte „Benutzerdefinierte Domänennamen“, um den Namen der überprüften Domäne zu erfahren, in der Benutzer erstellt werden sollen. Weitere Informationen zum Erstellen eines Benutzers finden Sie unter Schnellstart: Hinzufügen neuer Benutzer in Azure Active Directory.
Browsen Sie zu Identität>Benutzer>Alle Benutzer.
Wählen Sie Neuer Benutzer>Neuen Benutzer erstellen aus.

Geben Sie auf der Seite Benutzer die entsprechenden Informationen ein:
- Benutzerprinzipalname: Geben Sie alain@contoso.com ein.
- Anzeigename: Geben Sie Alain Charon ein.
Kopieren Sie das automatisch generierte Kennwort aus dem Feld Kennwort, und wählen Sie Erstellen aus.
Hinzufügen eines Gruppenmitglieds
Sie haben eine Gruppe und einen Benutzer erstellt und können nun Alain Charon als Mitglied zur Gruppe MDM policy - West (MDM-Richtlinie – Westen) hinzufügen. Weitere Informationen zum Hinzufügen von Gruppenmitgliedern finden Sie im Artikel Verwalten von Gruppen.
- Browsen Sie zu Identität>Gruppen>Alle Gruppen.
- Wählen Sie die zuvor erstellte Gruppe MDM-Richtlinie – Westen aus.
- Wählen Sie auf der Seite MDM-Richtlinie – Westen: Übersicht die Option Mitglieder aus.
- Wählen Sie Mitglieder hinzufügen, suchen Sie nach Alain Charon, und wählen Sie den Benutzer aus.
- Klicken Sie auf Auswählen.
Anzeigen aller Gruppen
Auf der Seite Gruppen – alle Gruppen können Sie alle Gruppen für Ihre Organisation anzeigen.
Browsen Sie zu Identität>Gruppen>Alle Gruppen.
Die Seite Alle Gruppen wird mit all Ihren aktiven Gruppen angezeigt.
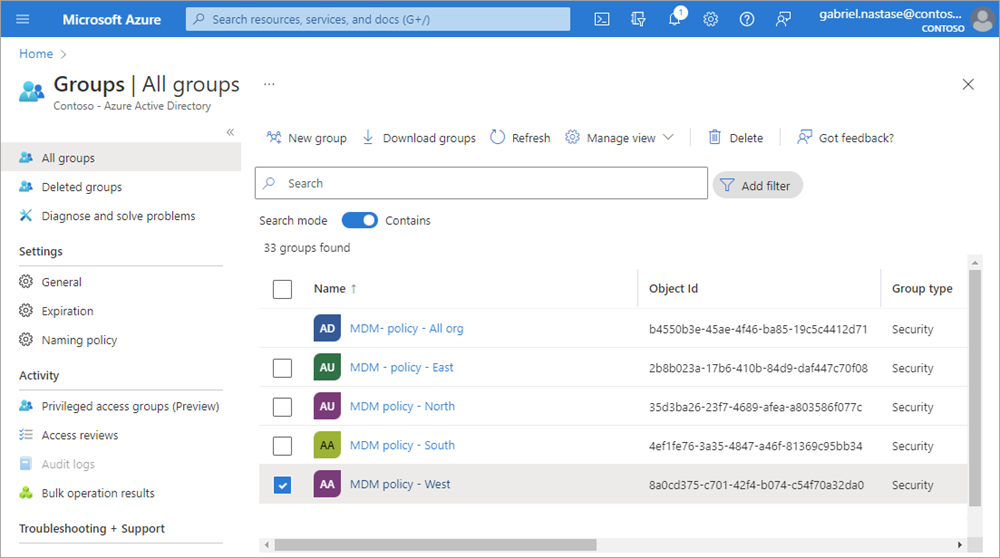
Suchen Sie eine Gruppe.
Suchen Sie auf der Seite Alle Gruppen die Gruppe MDM-Richtlinie – Westen.
Browsen Sie zu Identität>Gruppen>Alle Gruppen.
Geben Sie auf der Seite Alle Gruppen den Begriff MDM ins Feld Suche ein.
Die Suchergebnisse, einschließlich der Gruppe MDM policy - West (MDM-Richtlinie – Westen), werden unterhalb des Felds Suche angezeigt.
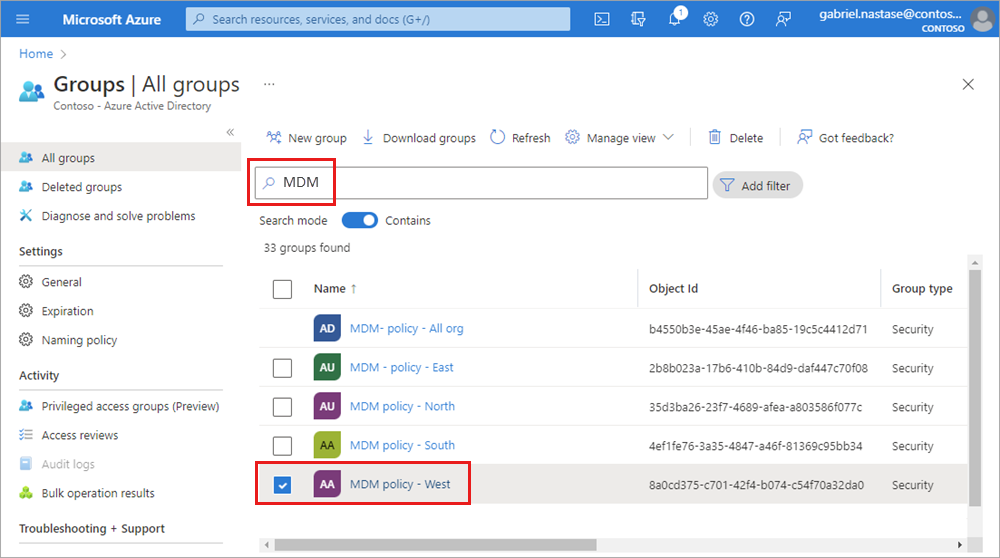
Wählen Sie die Gruppe MDM policy – West (MDM-Richtlinie – Westen) aus.
Zeigen Sie die Gruppeninformationen (u.a. die Anzahl von Mitgliedern dieser Gruppe) auf der Übersichtsseite für MDM policy - West (MDM-Richtlinie – Westen) an.
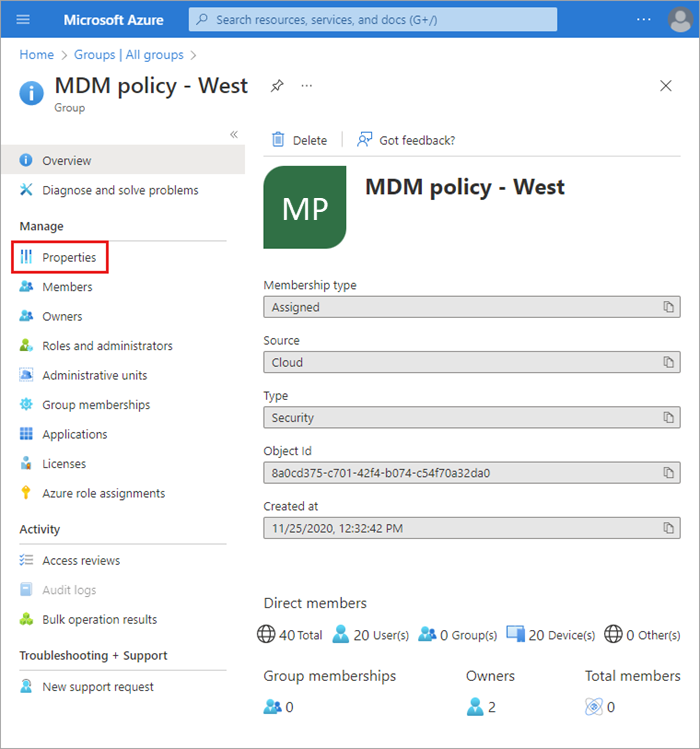
Anzeigen von Gruppenmitgliedern
Sie haben die Gruppe gefunden und können nun alle zugewiesenen Mitglieder anzeigen.
Wählen Sie im Bereich Verwalten die Option Mitglieder aus, und überprüfen Sie dann die vollständige Liste der dieser bestimmten Gruppe zugewiesenen Mitgliedernamen, einschließlich Alain Charon.
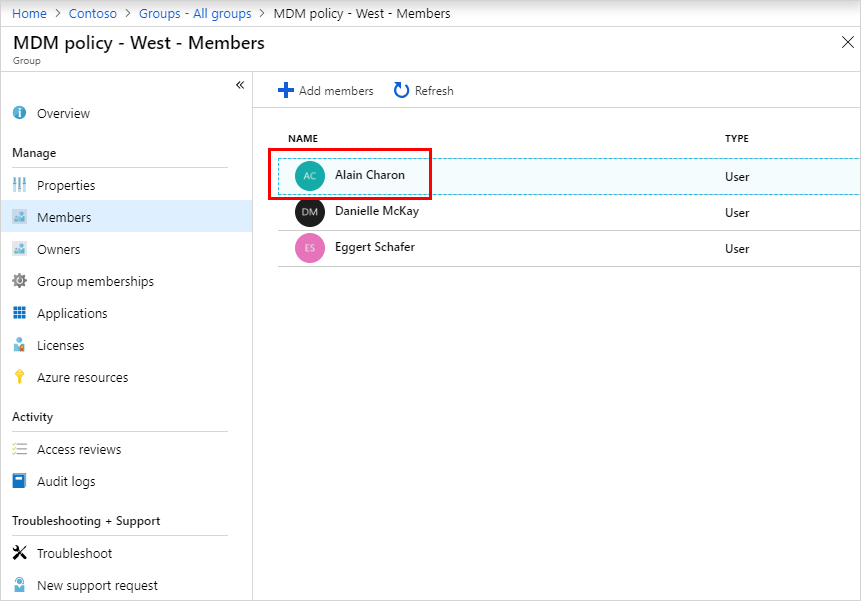
Bereinigen von Ressourcen
Die Gruppe, die Sie soeben erstellt haben, wird auch in anderen Artikeln dieser Dokumentation verwendet. Wenn Sie diese Gruppe jedoch nicht verwenden möchten, können Sie die Gruppe und die ihr zugeordneten Mitglieder mit folgenden Schritten löschen:
Browsen Sie zu Identität>Gruppen>Alle Gruppen.
Suchen Sie auf der Seite Alle Gruppen nach der Gruppe MDM-Richtlinie – Westen.
Wählen Sie die Gruppe MDM policy – West (MDM-Richtlinie – Westen) aus.
Die Übersichtsseite für MDM policy - West (MDM-Richtlinie – Westen) wird angezeigt.
Klicken Sie auf Löschen.
Die Gruppe und die zugewiesenen Mitglieder werden gelöscht.
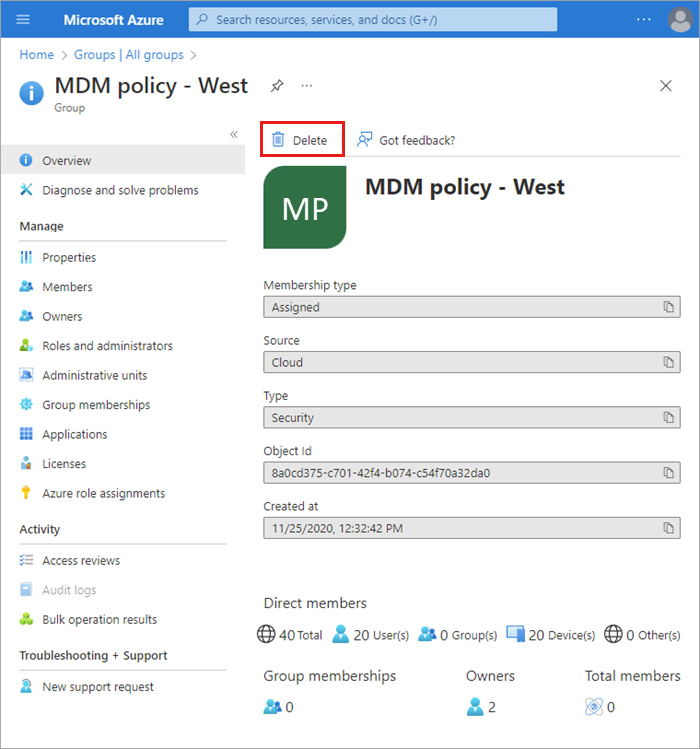
Wichtig
Dadurch wird nicht der Benutzer Alain Charon, sondern nur seine Mitgliedschaft in der gelöschten Gruppe gelöscht.
So löschen Sie den Testbenutzer: Navigieren Sie zu Identität>Benutzer>Alle Benutzer, wählen Sie Ihren Testbenutzer aus, und wählen Sie dann Löschen aus.
Nächste Schritte
Fahren Sie mit dem nächsten Artikel fort, um zu erfahren, wie Sie Ihrem Verzeichnis ein Abonnement zuordnen.
Feedback
Bald verfügbar: Im Laufe des Jahres 2024 werden wir GitHub-Issues stufenweise als Feedbackmechanismus für Inhalte abbauen und durch ein neues Feedbacksystem ersetzen. Weitere Informationen finden Sie unter https://aka.ms/ContentUserFeedback.
Feedback senden und anzeigen für
