Überprüfen des eigenen Zugriffs auf Gruppen oder Anwendungen mit Zugriffsüberprüfungen
Microsoft Entra ID erleichtert Unternehmen dank des Features „Microsoft Entra-Zugriffsüberprüfungen“ das Verwalten des Zugriffs auf Gruppen oder Anwendungen in Microsoft Entra ID und anderen Microsoft Online Services.
In diesem Artikel wird beschrieben, wie Sie Ihren eigenen Zugriff auf eine Gruppe oder Anwendung überprüfen.
Überprüfen des Zugriffs mithilfe von „Meine Apps“
Bei einer Zugriffsüberprüfung müssen Sie zuerst die Zugriffsüberprüfung suchen und öffnen.
Wichtig
Beim Empfang von E-Mails kann es Verzögerungen geben, und in einigen Fällen kann es bis zu 24 Stunden dauern. Fügen Sie Ihrer Liste der sicheren Empfänger azure-noreply@microsoft.com hinzu, um sicherzustellen, dass Sie alle E-Mails empfangen.
Achten Sie auf eine E-Mail von Microsoft, in der Sie zur Überprüfung des Zugriffs aufgefordert werden. Nachfolgend ist eine Beispiel-E-Mail zum Überprüfen Ihres Zugriffs auf eine Gruppe abgebildet.
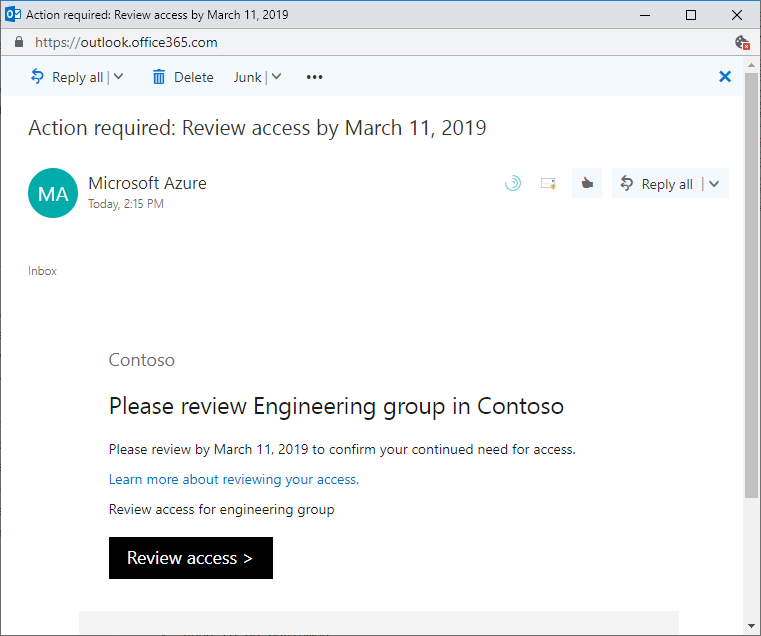
Klicken Sie auf den Link Zugriff überprüfen, um die Zugriffsüberprüfung zu öffnen.
Wenn Sie keine E-Mail haben, können Sie Ihre ausstehenden Zugriffsüberprüfungen mit folgenden Schritten anzeigen.
Melden Sie sich auf https://myapps.microsoft.com im Portal „Meine Apps“ an.
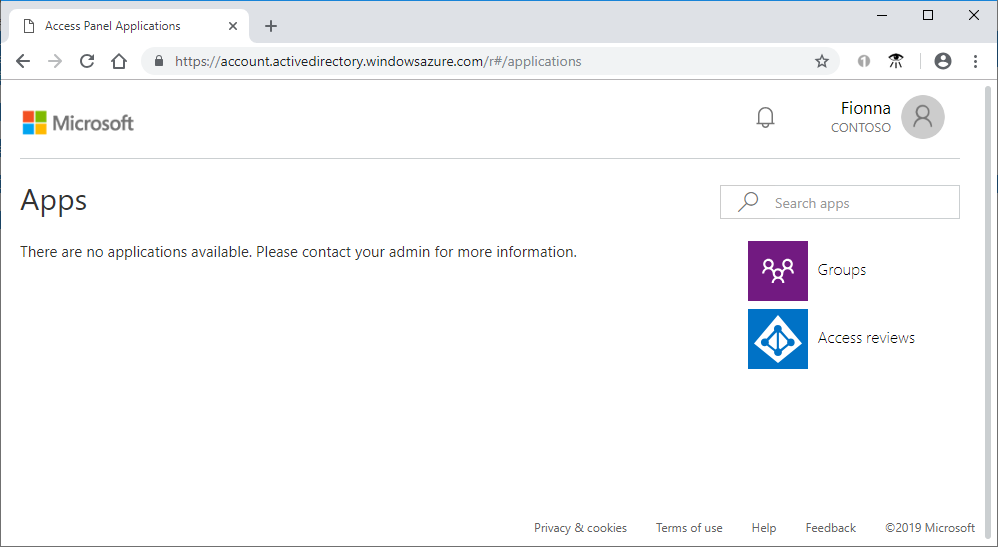
Wählen Sie das Benutzersymbol in der oberen rechten Ecke der Seite, das Ihren Namen und Ihre Standardorganisation anzeigt. Werden mehrere Organisationen aufgelistet, wählen Sie die Organisation aus, die eine Zugriffsüberprüfung angefordert hat.
Wählen Sie rechts auf der Seite die Kachel Zugriffsüberprüfungen aus, um eine Liste mit den ausstehenden Zugriffsüberprüfungen anzuzeigen.
Wenn die Kachel nicht angezeigt wird, sind für diese Organisation keine Zugriffsüberprüfungen auszuführen. Daher ist zurzeit keine Aktion erforderlich.
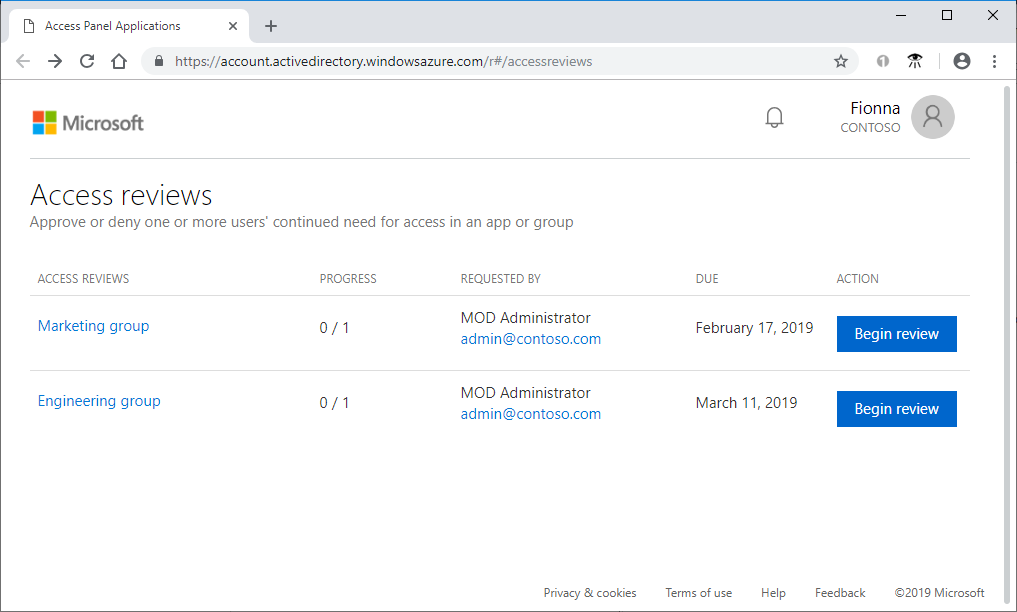
Wählen Sie den Link Überprüfung beginnen für die Zugriffsüberprüfung aus, die Sie ausführen möchten.
Durchführen der Zugriffsüberprüfung
Nachdem Sie die Zugriffsüberprüfung geöffnet haben, wird Ihr Zugriff angezeigt.
Überprüfen Sie Ihren Zugriff, und entscheiden Sie, ob Sie weiterhin Zugriff benötigen.
Wenn Sie aufgefordert werden, den Zugriff für andere Benutzer zu überprüfen, sieht die Seite anders aus. Weitere Informationen finden Sie unter Zugriffsüberprüfung von Gruppen oder Anwendungen.
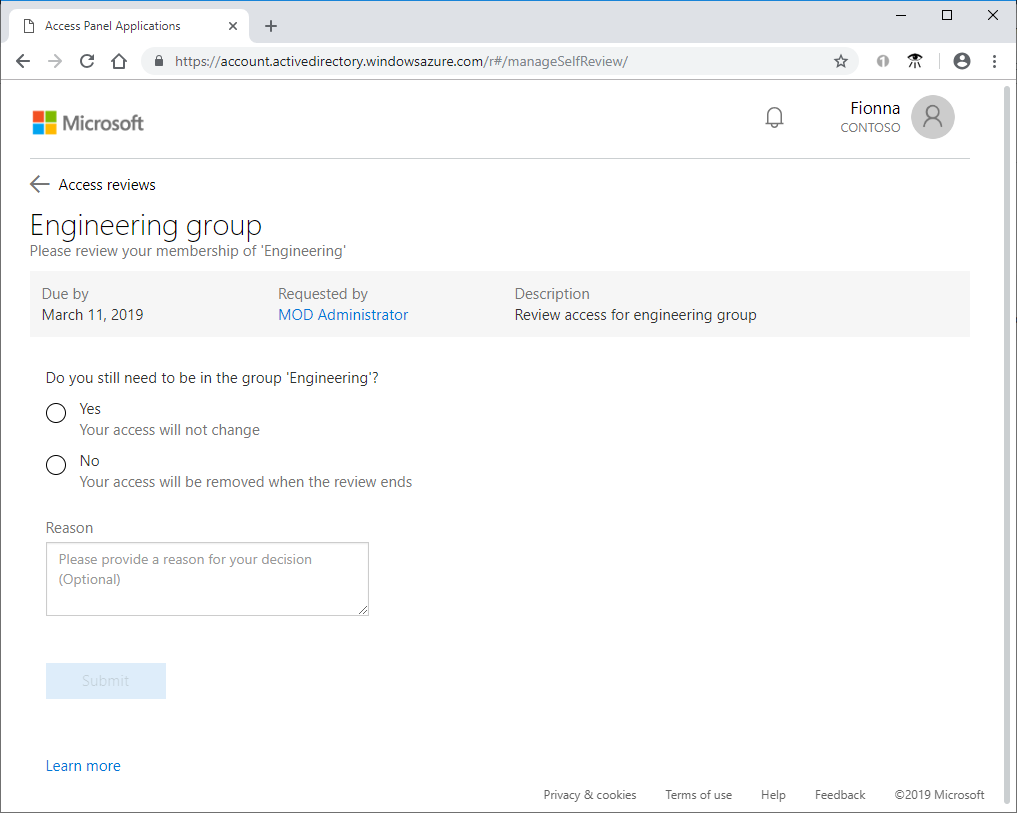
Wählen Sie Ja aus, um Ihren Zugriff beizubehalten, oder wählen Sie Nein aus, um Ihren Zugriff zu entfernen.
Wenn Sie Ja auswählen, müssen Sie möglicherweise im Feld Grund eine Begründung angeben.
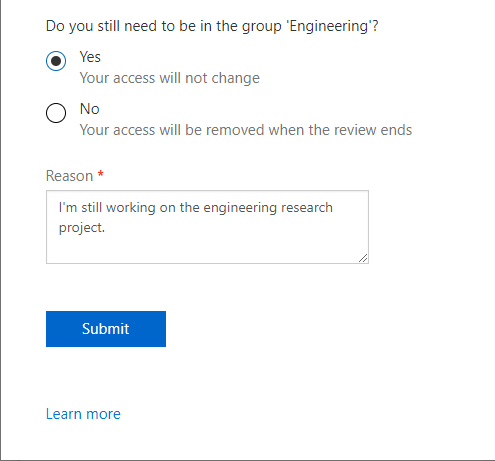
Wählen Sie Übermitteln aus.
Ihre Auswahl wird übermittelt, und Sie gelangen zurück zum Portal „Meine Apps“.
Wenn Sie Ihre Antwort ändern möchten, öffnen Sie erneut die Seite „Zugriffsüberprüfungen“, und aktualisieren Sie Ihre Antwort. Bis zum Abschluss der Zugriffsüberprüfung können Sie Ihre Entscheidung jederzeit ändern.
Hinweis
Wenn Sie angegeben haben, dass Sie keinen Zugriff mehr benötigen, werden Sie nicht sofort entfernt. Sie werden nach Ende der Überprüfung (oder wenn ein Administrator die Überprüfung beendet) entfernt.
Überprüfen des eigenen Zugriffs mithilfe von „Mein Zugriff“ (neu)
Sie haben verschiedene Möglichkeiten, die neue Umgebung mit der aktualisierten Benutzeroberfläche unter „Mein Zugriff“ auszuprobieren:
Portal „Meine Apps“
Melden Sie sich auf https://myapps.microsoft.com im Portal „Meine Apps“ an.
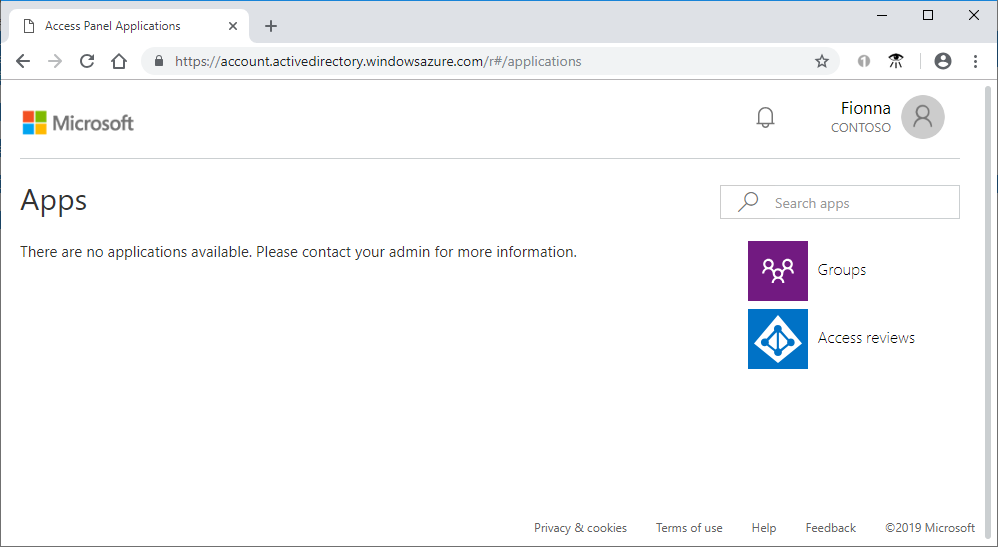
Wählen Sie die Kachel Zugriffsüberprüfungen aus, um eine Liste der ausstehenden Zugriffsüberprüfungen anzuzeigen.
Hinweis
Wenn die Kachel Zugriffsüberprüfungen nicht angezeigt wird, sind für diese Organisation keine Zugriffsüberprüfungen auszuführen. Daher ist zurzeit keine Aktion erforderlich.
Wählen Sie Testen im Banner am oberen Rand der Seite aus. Dadurch gelangen Sie zur neuen Umgebung „Mein Zugriff“.
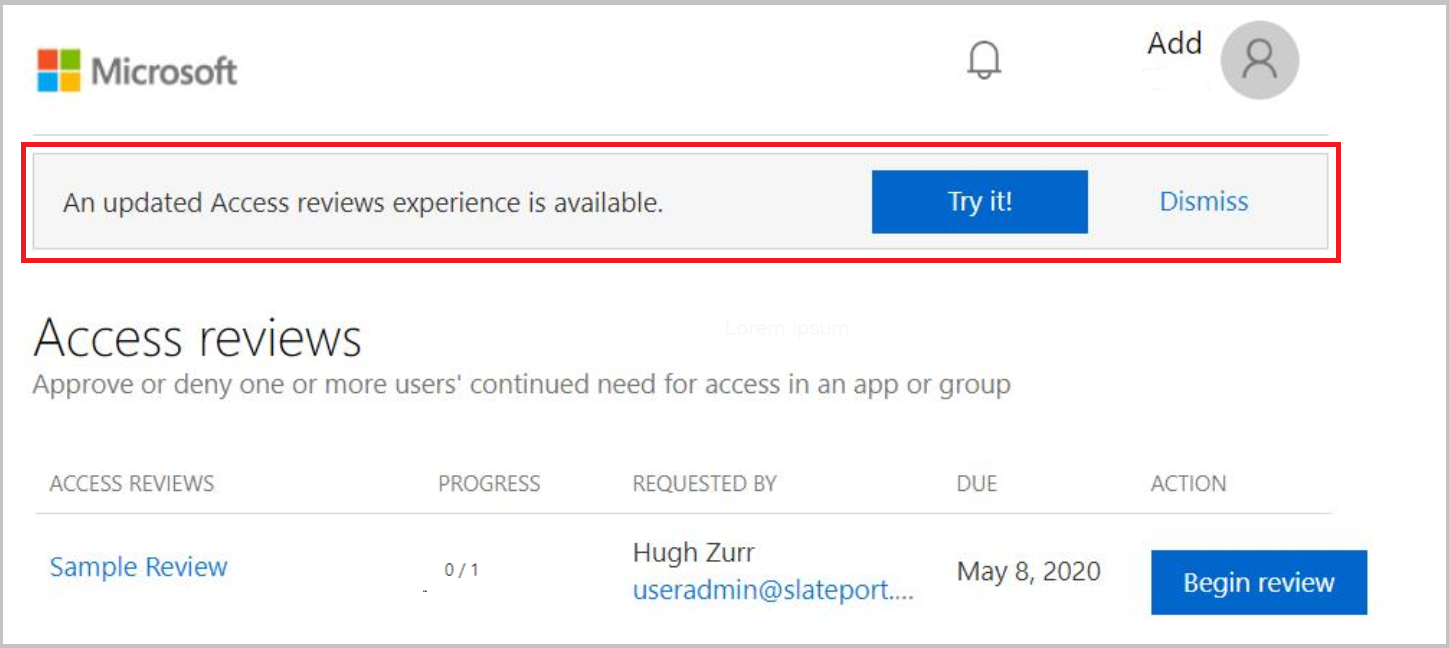
Fahren Sie dann mit dem Abschnitt Durchführen der Zugriffsüberprüfung fort.
E‑Mail
Wichtig
Beim Empfang von E-Mails kann es Verzögerungen geben, und in einigen Fällen kann es bis zu 24 Stunden dauern. Fügen Sie Ihrer Liste der sicheren Empfänger azure-noreply@microsoft.com hinzu, um sicherzustellen, dass Sie alle E-Mails empfangen.
- Achten Sie auf eine E-Mail von Microsoft, in der Sie zur Überprüfung des Zugriffs aufgefordert werden. Nachstehend finden Sie ein Beispiel für eine E-Mail-Nachricht:
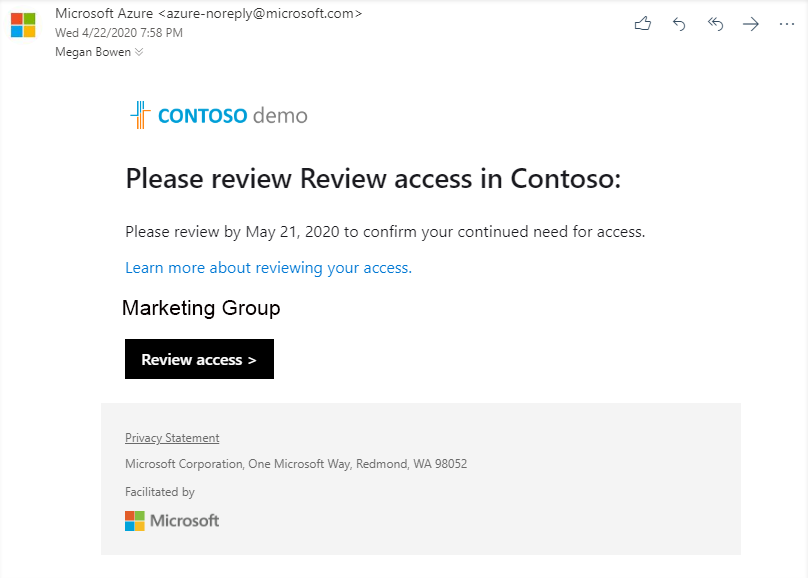
Klicken Sie auf den Link Zugriff überprüfen, um die Zugriffsüberprüfung zu öffnen.
Fahren Sie dann mit dem Abschnitt Durchführen der Zugriffsüberprüfung fort.
Hinweis
Wenn Sie auf „Überprüfung starten“ klicken, gelangen Sie zu Meine Apps. Führen Sie dann die Schritte aus, die im Abschnitt Portal „Meine Apps“ aufgeführt sind.
Direkt über „Mein Zugriff“
Sie können Ihre ausstehenden Zugriffsüberprüfungen auch anzeigen, indem Sie Ihren Browser zum Öffnen von „Mein Zugriff“ verwenden.
Melden Sie sich auf https://myaccess.microsoft.com/ bei „Mein Zugriff“ an
Wählen Sie im Menü auf der linken Navigationsleiste Zugriffsüberprüfungen aus, um eine Liste der ausstehenden Zugriffsüberprüfungen anzuzeigen, die Ihnen zugewiesen sind.
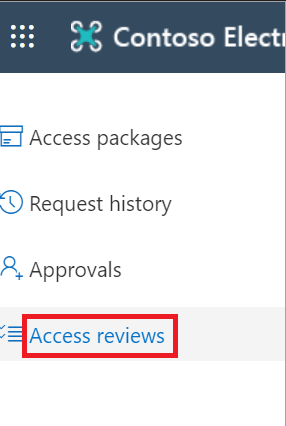
Durchführen der Zugriffsüberprüfung
Unter „Gruppen und Apps“ wird Folgendes angezeigt:
- Name: Der Name der Zugriffsüberprüfung.
- Fällig: Das Fälligkeitsdatum der Überprüfung. Nach diesem Datum können abgelehnte Benutzer aus der zu überprüfenden Gruppe oder App entfernt werden.
- Ressource: Der Name der zu überprüfenden Ressource.
- Fortschritt: Die Anzahl der überprüften Benutzer zur Gesamtzahl der Benutzer im Rahmen dieser Zugriffsüberprüfung.
Wählen Sie zum Starten des Vorgangs den Namen einer Zugriffsüberprüfung.
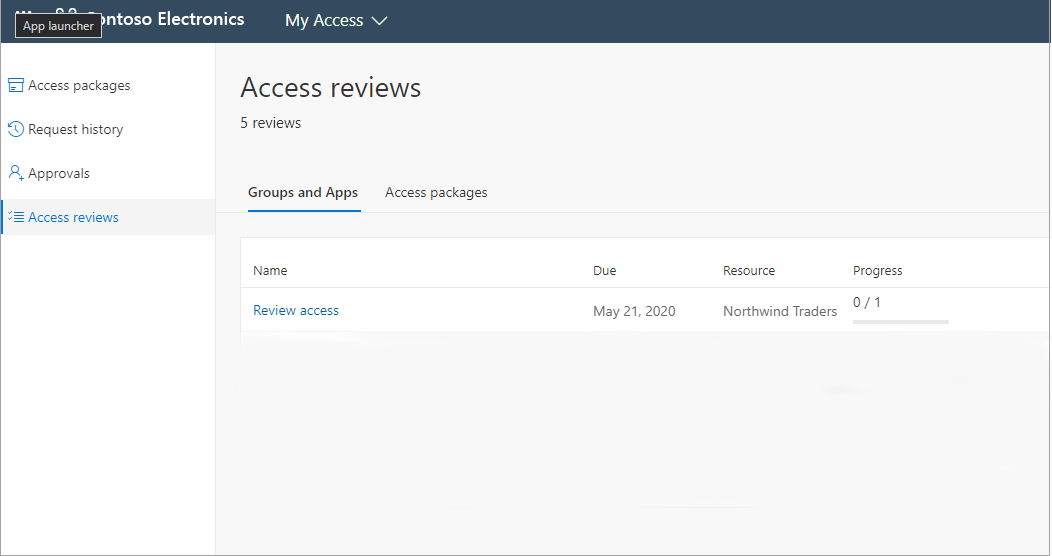
Überprüfen Sie Ihren Zugriff, und entscheiden Sie, ob Sie weiterhin Zugriff benötigen.
Wenn Sie aufgefordert werden, den Zugriff für andere Benutzer zu überprüfen, sieht die Seite anders aus. Weitere Informationen finden Sie unter Zugriffsüberprüfung von Gruppen oder Anwendungen.
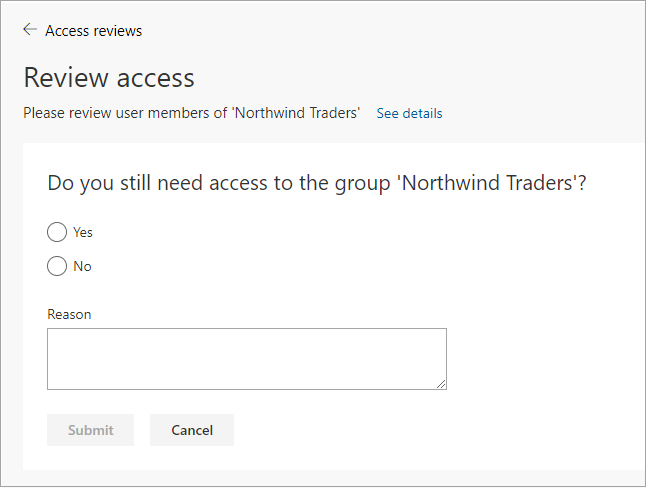
Wählen Sie Ja aus, um Ihren Zugriff beizubehalten, oder wählen Sie Nein aus, um Ihren Zugriff zu entfernen.
Wenn Sie Ja auswählen, müssen Sie möglicherweise im Feld Grund eine Begründung angeben.
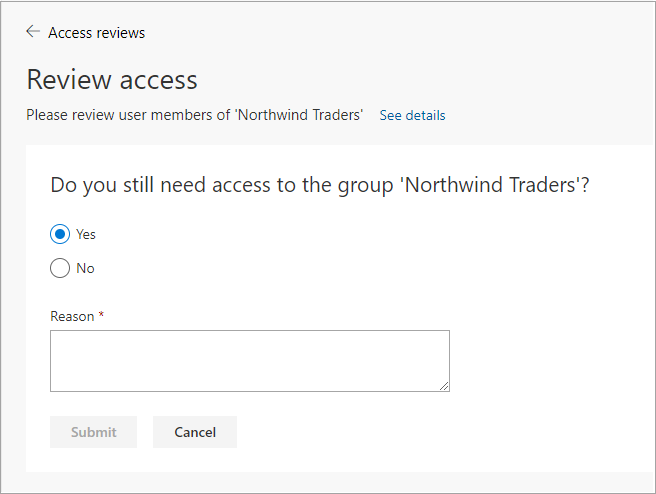
Wählen Sie Übermitteln aus.
Ihre Auswahl wird übermittelt, und Sie gelangen wieder zur Seite „Mein Zugriff“.
Wenn Sie Ihre Antwort ändern möchten, öffnen Sie erneut die Seite „Zugriffsüberprüfungen“, und aktualisieren Sie Ihre Antwort. Bis zum Abschluss der Zugriffsüberprüfung können Sie Ihre Entscheidung jederzeit ändern.
Hinweis
Wenn Sie angegeben haben, dass Sie keinen Zugriff mehr benötigen, werden Sie nicht sofort entfernt. Sie werden nach Ende der Überprüfung (oder wenn ein Administrator die Überprüfung beendet) entfernt.