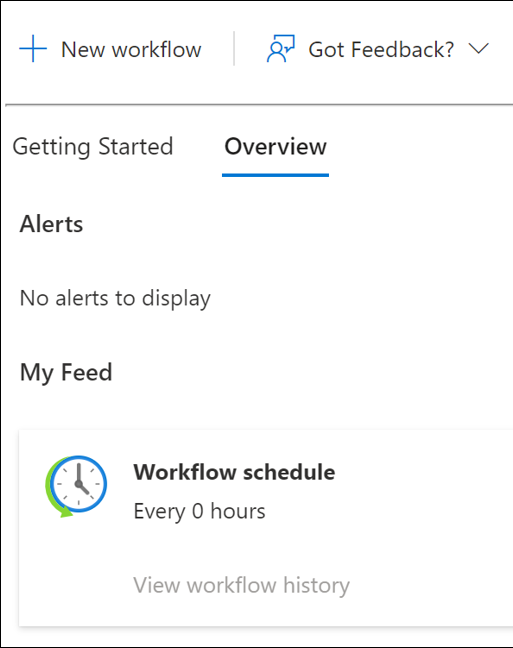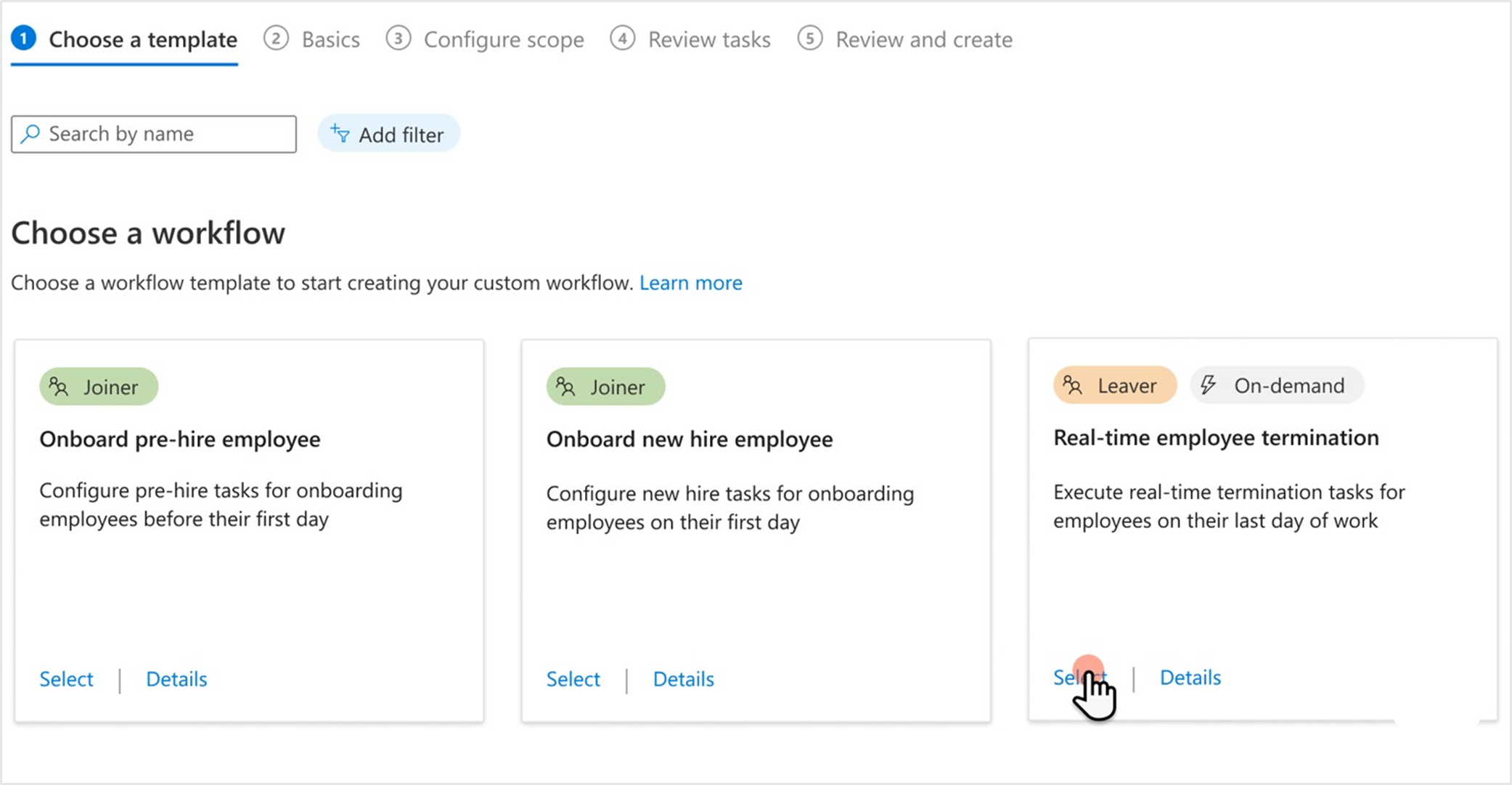Ausführen von Aufgaben zur Mitarbeiterkündigung mithilfe von Lebenszyklus-Workflows
Dieses Tutorial enthält eine schrittweise Anleitung zum Durchführen einer Mitarbeiterkündigung in Echtzeit mithilfe von Lebenszyklus-Workflows im Microsoft Entra Admin Center.
In diesem Szenario für Abgänge werden ein Workflow und die folgenden Aufgaben bedarfsgesteuert ausgeführt:
- Entfernen des Benutzers bzw. der Benutzerin aus allen Gruppen
- Entfernen des Benutzers bzw. der Benutzerin aus allen Microsoft Teams-Mitgliedschaften
- Löschen des Benutzerkontos
Weitere Informationen finden Sie unter Ausführen eines Workflows nach Bedarf (Vorschau).
Voraussetzungen
Die Nutzung dieser Funktion erfordert Microsoft Entra ID Governance Lizenzen. Die richtige Lizenz für Ihre Anforderungen finden Sie unter Microsoft Entra ID Governance-Lizenzierungsgrundlagen.
Voraussetzungen
Bevor Sie mit diesem Tutorial beginnen, müssen Sie die in diesem Abschnitt aufgeführten Voraussetzungen erfüllen, da diese nicht im eigentlichen Tutorial enthalten sind. Im Rahmen der Voraussetzungen für das Abschließen dieses Tutorials benötigen Sie ein Konto mit Gruppen- und Teams-Mitgliedschaften, das während des Tutorials gelöscht werden kann. Eine umfassende Anleitung zum Ausführen dieser erforderlichen Schritte finden Sie unter Vorbereiten von Benutzerkonten für Lebenszyklus-Workflows (Vorschau).
Das Szenario für Abgänge umfasst die folgenden Schritte:
- Voraussetzung: Erstellen eines Benutzerkontos, das für eine*n Mitarbeiter*in steht, der bzw. die das Unternehmen verlässt
- Voraussetzung: Vorbereiten des Benutzerkontos mit Gruppen- und Teams-Mitgliedschaften
- Erstellen des Workflows für die Lebenszyklusverwaltung
- Ausführen des Workflows bei Bedarf
- Überprüfen, ob der Workflow erfolgreich ausgeführt wurde
Erstellen eines Workflows mithilfe der Vorlage für Abgänge
Führen Sie die folgenden Schritte aus, um über das Microsoft Entra Admin Center einen On-Demand-Workflow für Abgänge zu erstellen, der eine Mitarbeiterkündigung in Echtzeit mithilfe von Lebenszyklus-Workflows ausführt:
Melden Sie sich beim Microsoft Entra Admin Center mindestens als Administrator für Lebenszyklus-Workflows an.
Wählen Sie Identity Governance aus.
Wählen Sie Lebenszyklus-Workflows aus.
Wählen Sie auf der Registerkarte Übersicht die Option Neuer Workflow aus.
Wählen Sie in der Vorlagensammlung unter Mitarbeiterkündigung in Echtzeit die Option Auswählen aus.
Konfigurieren Sie grundlegende Informationen zum Workflow, und wählen Sie dann Weiter: Aufgaben überprüfen aus.
Überprüfen Sie ggf. die Aufgaben, es ist jedoch keine zusätzliche Konfiguration erforderlich. Wählen Sie Weiter: Benutzer auswählen aus, wenn Sie fertig sind.
Wählen Sie auf der Seite Benutzer auswählen unter Auswahltyp die Option Jetzt auszuführende Benutzer auswählen aus. Auf diese Weise können Sie Benutzer*innen auswählen, für die der Workflow unmittelbar nach der Erstellung ausgeführt wird. Unabhängig von der Auswahl können Sie den Workflow später jederzeit bei Bedarf ausführen.
Wählen Sie Benutzer hinzufügen aus, um die Benutzer*innen für diesen Workflow festzulegen.
Ein Bereich mit der Liste der verfügbaren Benutzer*innen wird auf der rechten Seite des Fensters angezeigt. Wählen Sie Auswählen aus, wenn Sie mit Ihrer Auswahl fertig sind.
Wählen Sie Weiter: Überprüfen und erstellen aus, wenn Sie mit Ihrer Auswahl der Benutzer*innen zufrieden sind.
Vergewissern Sie sich, dass die Informationen richtig sind, und wählen Sie dann Erstellen aus.
Ausführen des Workflows
Nachdem der Workflow erstellt wurde, wird er automatisch alle drei Stunden ausgeführt. Lebenszyklus-Workflows suchen alle drei Stunden nach Benutzer mit der zugehörigen Ausführungsbedingung und führen die konfigurierten Aufgaben für diese Benutzer aus.
Um den Workflow sofort auszuführen, können Sie das On-Demand-Feature verwenden.
Hinweis
Sie können einen Workflow derzeit nicht bei Bedarf ausführen, wenn er auf Deaktiviert festgelegt ist. Sie müssen den Workflow auf Aktiviert festlegen, um das On-Demand-Feature zu verwenden.
So führen Sie einen Workflow bei Bedarf für Benutzer mithilfe des Microsoft Entra Admin Center aus:
- Wählen Sie auf dem Workflowbildschirm den Workflow aus, den Sie ausführen möchten.
- Wählen Sie Bedarfsgesteuert ausführen aus.
- Wählen Sie auf der Registerkarte Benutzer auswählen die Option Benutzer hinzufügen aus.
- Hinzufügen von Benutzern
- Wählen Sie Workflow ausführen aus.
Überprüfen des Aufgaben- und Workflowstatus
Sie können den Status von Workflows und Aufgaben jederzeit überwachen. Zurzeit sind drei Datenpivots, Benutzerausführungen und Aufgaben verfügbar. Weitere Informationen finden Sie in der Schrittanleitung Überprüfen des Status eines Workflows. In diesem Tutorial überprüfen Sie die Status mithilfe der benutzerorientierten Berichte.
Wählen Sie auf der Seite Übersicht für den Workflow die Option Workflowverlauf aus.
Die Seite Workflowverlauf wird angezeigt.
Wählen Sie Aufgaben gesamt für eine*n Benutzer*in aus, um die Gesamtanzahl der erstellten Vorgänge und ihren Status anzuzeigen.
Um eine zusätzliche Granularitätsstufe hinzuzufügen, wählen Sie Fehlerhafte Aufgaben für einen Benutzer bzw. eine Benutzerin aus, um die Gesamtanzahl der fehlerhaften Aufgaben anzuzeigen, die diesem Benutzer bzw. dieser Benutzerin zugewiesen sind.
Wählen Sie Nicht verarbeitete Aufgaben für einen Benutzer bzw. eine Benutzerin aus, um die Gesamtanzahl der nicht verarbeiteten oder abgebrochenen Aufgaben anzuzeigen, die diesem Benutzer bzw. dieser Benutzerin zugewiesen sind.