Erste Schritte mit Microsoft Entra Connect mithilfe von Expresseinstellungen
Wenn Sie über eine Topologie mit nur einer Gesamtstruktur verfügen und die Kennwort-Hashsynchronisierung für die Authentifizierung verwenden, stellen die Expresseinstellungen eine gute Option für die Installation von Microsoft Entra Connect dar. Expresseinstellungen sind die Standardoption zum Installieren von Microsoft Entra Connect, die für das am häufigsten bereitgestellte Szenario verwendet werden. In nur wenigen Schritten können Sie Ihr lokales Verzeichnis auf die Cloud erweitern.
Bevor Sie mit der Installation von Microsoft Entra Connect beginnen, müssen Sie Microsoft Entra Connect herunterladen und die erforderlichen Schritte ausführen, die unter Microsoft Entra Connect: Hardware und Voraussetzungen beschrieben sind.
Wenn die Installation mit Expresseinstellungen nicht zu Ihrer Topologie passt, finden Sie unter Verwandte Artikel Informationen zu anderen Szenarien.
Expressinstallation von Microsoft Entra Connect
Melden Sie sich als lokaler Administrator auf dem Server an, auf dem Sie Microsoft Entra Connect installieren möchten.
Der Server, auf dem Sie sich anmelden, wird der Synchronisierungsserver.
Navigieren Sie zur Datei AzureADConnect.msi, und doppelklicken Sie darauf, um die Installationsdatei zu öffnen.
Aktivieren Sie unter Willkommen das Kontrollkästchen, um den Lizenzbedingungen zuzustimmen, und wählen Sie dann Weiter aus.
Wählen Sie unter Express-Einstellungen die Option Express-Einstellungen verwenden aus.

Geben Sie unter Herstellen einer Verbindung mit Microsoft Entra ID den Benutzernamen und das Kennwort des Hybrididentitätsadministratorkontos ein, und wählen Sie dann Weiter aus.
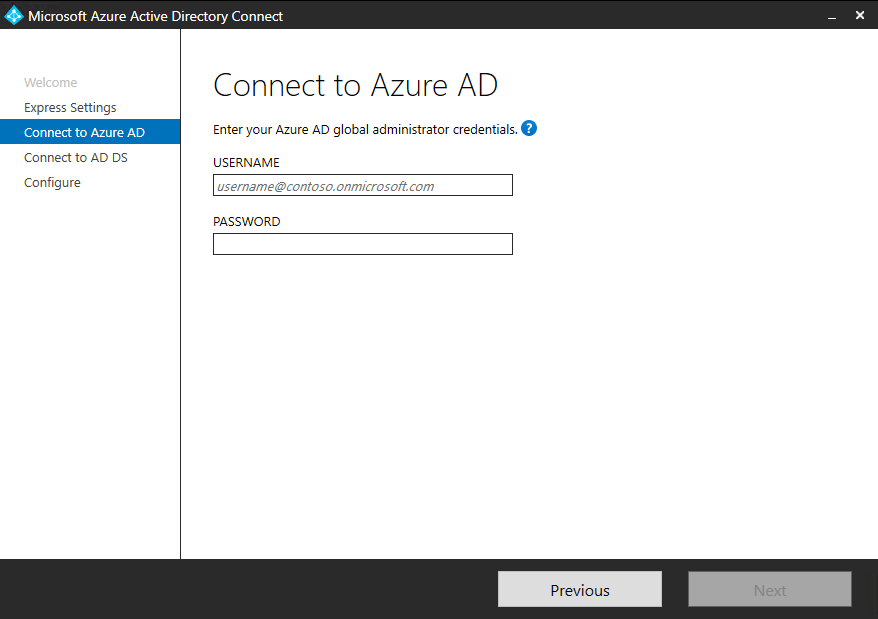
Falls eine Fehlermeldung angezeigt wird und Sie Probleme mit der Konnektivität haben, können Sie unter Problembehebung bei Konnektivitätsproblemen nach einer Lösung suchen.
Geben Sie unter Mit AD DS verbinden den Benutzernamen und das Kennwort für ein Konto mit der Rolle „Unternehmensadministrator“ ein. Sie können den Domänenteil entweder im NetBIOS-Format oder im FQDN-Format eingeben, z. B. als
FABRIKAM\administratoroderfabrikam.com\administrator. Wählen Sie Weiter aus.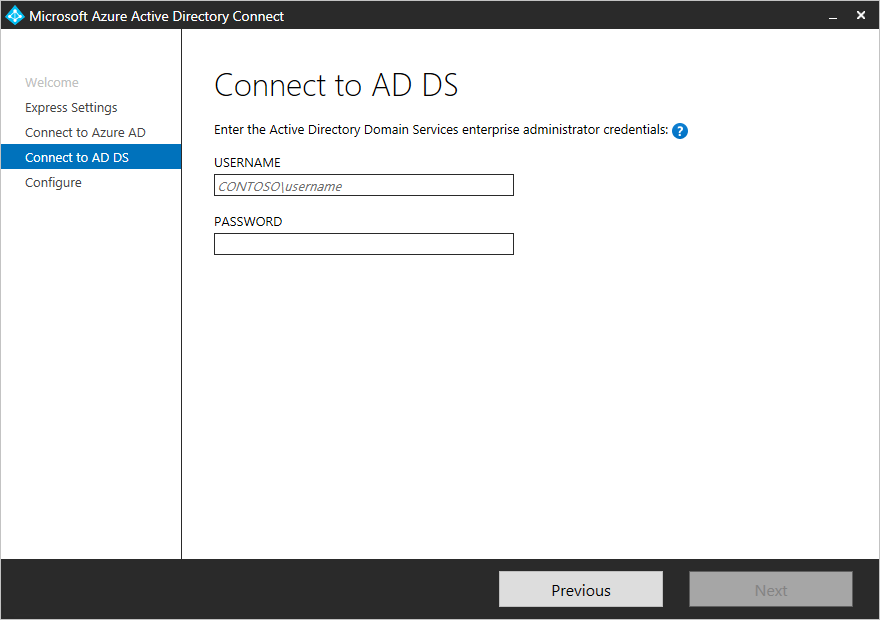
Die Seite Konfiguration der Microsoft Entra-Anmeldung wird nur angezeigt, wenn Sie den Vorgang zum Überprüfen Ihrer Domänen unter Voraussetzungen nicht abgeschlossen haben.
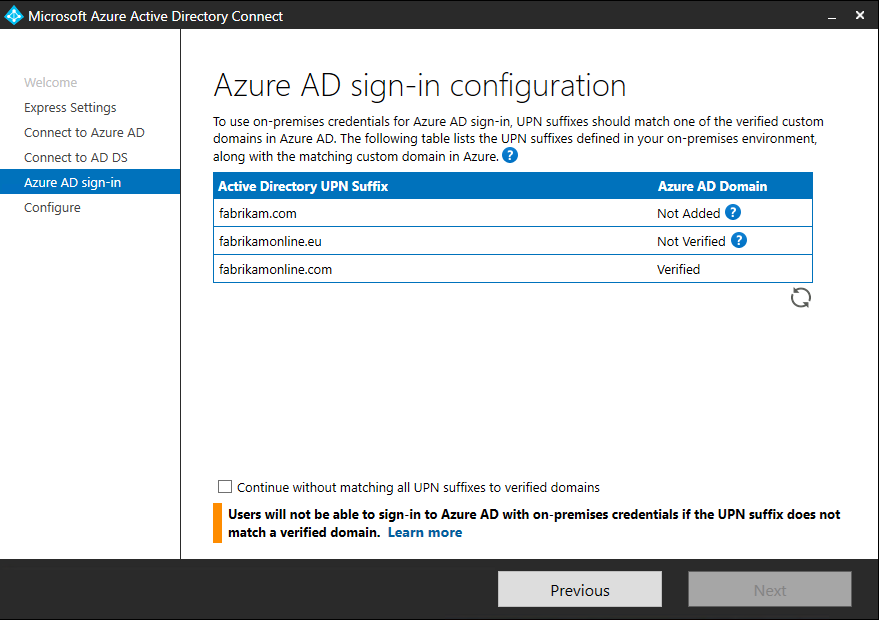
Wenn diese Seite angezeigt wird, sollten Sie jede Domäne überprüfen, die als Nicht hinzugefügt oder Nicht überprüft gekennzeichnet ist. Stellen Sie sicher, dass diese Domänen in Microsoft Entra ID überprüft wurden. Wenn Sie Ihre Domänen überprüft haben, wählen Sie das Symbol Aktualisieren aus.
Wählen Sie unter Bereit zur Konfiguration die Option Installieren aus.
Optional können Sie unter Bereit zur Konfiguration das Kontrollkästchen Starten Sie den Synchronisierungsvorgang, nachdem die Konfiguration abgeschlossen wurde deaktivieren. Deaktivieren Sie dieses Kontrollkästchen, wenn Sie weitere Konfigurationseinstellungen vornehmen möchten, z. B. eine Filterung hinzufügen. Wenn Sie diese Option deaktivieren, konfiguriert der Assistent die Synchronisierung, belässt den Planer jedoch deaktiviert. Der Planer wird erst ausgeführt, wenn Sie ihn manuell aktivieren, indem Sie den Installations-Assistenten erneut ausführen.
Wenn Sie das Kontrollkästchen Starten Sie den Synchronisierungsvorgang, nachdem die Konfiguration abgeschlossen wurde aktiviert lassen, beginnt sofort eine vollständige Synchronisierung aller Benutzer*innen, Gruppen und Kontakte mit Microsoft Entra ID.
Wenn Sie in Ihrer lokalen Instanz von Windows Server Active Directory auch Exchange nutzen, können Sie die Hybridbereitstellungen in Exchange aktivieren. Aktivieren Sie diese Option, wenn Sie Exchange-Postfächer gleichzeitig in der Cloud und lokal bereitstellen möchten.
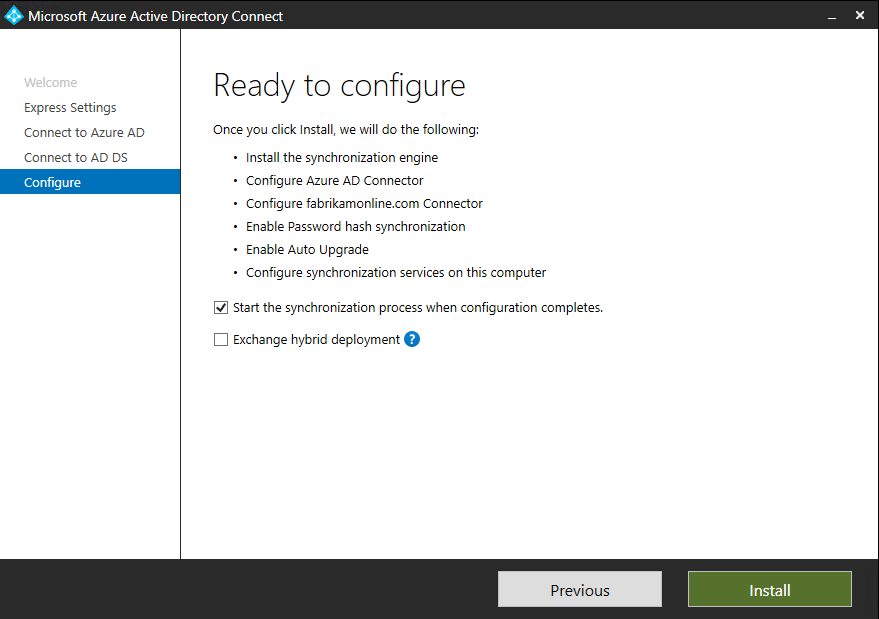
Wählen Sie nach Abschluss der Installation die Option Beenden aus.
Melden Sie sich ab, und melden Sie sich dann erneut an, bevor Sie Synchronization Service Manager oder den Synchronisierungsregel-Editor verwenden.
Verwandte Artikel
Weitere Informationen zu Microsoft Entra Connect finden Sie in den folgenden Artikeln:
| Thema | Link |
|---|---|
| Übersicht zu Microsoft Entra Connect | Integrieren Ihrer lokalen Verzeichnisse in Microsoft Entra ID |
| Installieren mit benutzerdefinierten Einstellungen | Benutzerdefinierte Installation von Microsoft Entra Connect |
| Upgrade von DirSync | Upgrade von Azure AD-Synchronisierungsdienstetools (DirSync) |
| Für die Installation verwendete Konten | Weitere Informationen zu den Anmeldeinformationen und Berechtigungen von Microsoft Entra |
Nächste Schritte
- Nachdem Sie Microsoft Entra Connect installiert haben, können Sie die Installation überprüfen und Lizenzen zuweisen.
- Weitere Informationen zu den Features, die mit der Installation aktiviert wurden finden Sie unter Automatisches Upgrade, Verhindern von versehentlichen Löschungen und Microsoft Entra Connect Health.
- Erfahren Sie mehr über den Planer und das Auslösen der Synchronisierung.
- Erfahren Sie mehr zum Integrieren lokaler Identitäten in Microsoft Entra ID.