Konfigurieren einer OpenID Connect OAuth-Anwendung aus dem Microsoft Entra-App-Katalog
Hinzufügen einer OpenID-Anwendung aus dem Katalog
Melden Sie sich beim Microsoft Entra Admin Center mindestens als Cloudanwendungsadministrator an.
Browsen Sie zu Identität>Anwendungen>Unternehmensanwendungen.
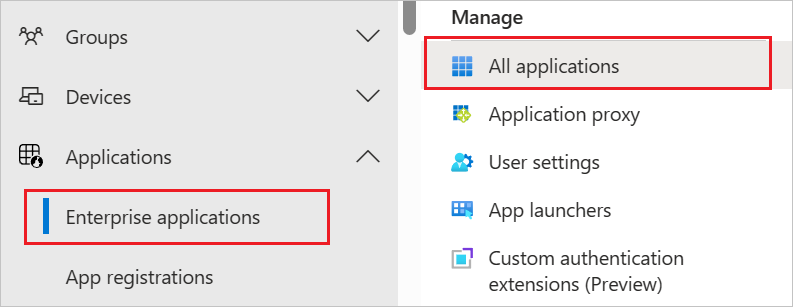
Wählen Sie oben im Dialogfeld Neue Anwendung aus.

Geben Sie in das Suchfeld den Namen der Anwendung ein. Wählen Sie im Ergebnisbereich die gewünschte Anwendung aus, und melden Sie sich bei der Anwendung an.
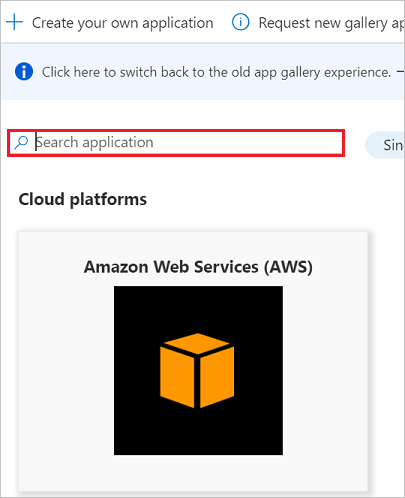
Klicken Sie auf der Seite „Anwendungsname“ auf die Schaltfläche Registrieren.

Hinweis
Hier muss der Mandantenadministrator die Schaltfläche zum Registrieren auswählen und die Anwendung zulassen. Die Anwendung wird dann dem externen Mandanten hinzugefügt. Dort können Sie die Konfigurationen vornehmen. Die Anwendung muss nicht explizit hinzugefügt werden.
Sie werden zum Eingeben der Anmeldeinformationen auf die Seite für die Anwendungsanmeldung oder die Seite von Microsoft Entra ID weitergeleitet.
Geben Sie nach der erfolgreichen Authentifizierung auf der Zustimmungsseite Ihre Einwilligung. Daraufhin wird die Startseite der Anwendung angezeigt.
Hinweis
Sie können nur eine Instanz der Anwendung hinzufügen. Wenn Sie bereits eine Instanz hinzugefügt haben und danach noch einmal versuchen, Ihre Einwilligung zu erteilen, wird die Anwendung dem Mandanten nicht erneut hinzugefügt. Das heißt, Sie können im Mandanten nur eine App-Instanz verwenden.
Führen Sie die Schritte im folgenden Video aus, um eine OpenID-Anwendung aus dem Katalog hinzuzufügen.
Authentifizierungsfluss bei OpenID Connect
Der grundlegende Anmeldevorgang umfasst die folgenden Schritte:

Mehrinstanzenfähige Anwendungen
Eine mehrinstanzenfähige Anwendung ist für die Verwendung in mehreren Organisationen vorgesehen. Hierbei handelt es sich in der Regel um SaaS-Anwendungen (Software as a Service), die von einem unabhängigen Softwarehersteller (Independent Software Vendor, ISV) geschrieben wurden.
Mehrinstanzenfähige Anwendungen müssen in jedem Verzeichnis bereitgestellt werden, in dem sie verwendet werden. Für die Registrierung benötigen sie die Einwilligung des Benutzers oder Administrators. Dieser Zustimmungsprozess beginnt, wenn eine Anwendung im Verzeichnis registriert wurde und Zugriff auf die Graph-API (oder ggf. eine andere Web-API) erhält. Wenn sich ein Benutzer oder Administrator aus einer anderen Organisation für die Verwendung der Anwendung registriert, erscheint ein Dialogfeld mit den für die Anwendung erforderlichen Berechtigungen.
Der Benutzer bzw. Administrator kann dann seine Einwilligung für die Anwendung erteilen. Das bedeutet konkret, dass er der Anwendung Zugriff auf die angegebenen Daten gewährt und die Anwendung schließlich im Verzeichnis registriert.
Hinweis
Wenn Sie Ihre Anwendung für Benutzer in mehreren Verzeichnissen bereitstellen, müssen Sie ermitteln, unter welchem Mandanten sich diese befinden. Eine Anwendung mit einem einzelnen Mandanten muss nur in ihrem eigenen Verzeichnis nach einem Benutzer suchen. Eine mehrinstanzenfähige Anwendung muss einen bestimmten Benutzer in allen Verzeichnissen in Microsoft Entra ID identifizieren.
Für diese Aufgabe bietet Microsoft Entra ID anstelle eines mandantenspezifischen Endpunkts einen allgemeinen Authentifizierungsendpunkt, an den jede mehrinstanzenfähige Anwendung Anmeldeanforderungen richten kann. Dieser Endpunkt gilt https://login.microsoftonline.com/common für alle Verzeichnisse in Microsoft Entra ID. Ein mandantenspezifischer Endpunkt wäre beispielsweise https://login.microsoftonline.com/contoso.onmicrosoft.com.
Der allgemeine Endpunkt ist wichtig für die Entwicklung Ihrer Anwendung. Sie benötigen die notwendige Logik, um mehrere Mandanten bei der Anmelde-, Abmelde- und Tokenüberprüfung zu verwalten.
Standardmäßig werden mehrinstanzenfähige Anwendungen von Microsoft Entra ID unterstützt. Sie sind organisationsübergreifend leicht zugänglich und einfach zu bedienen, nachdem die Einwilligung erteilt wurde.
Zustimmungsframework
Sie können das Zustimmungsframework von Microsoft Entra verwenden, um mehrinstanzenfähige Web- und native Clientanwendungen zu entwickeln. Diese Anwendungen ermöglichen die Anmeldung mit Benutzerkonten über einen Microsoft Entra-Mandanten, der sich von dem Mandanten unterscheidet, unter dem die Anwendung registriert ist. Möglicherweise benötigen sie auch Zugriff auf Web-APIs wie:
- Die Microsoft Graph-API für den Zugriff auf Microsoft Entra ID, Intune und Dienste in Microsoft 365.
- APIs anderer Microsoft-Dienste
- Ihre eigenen Web-APIs
Das Framework basiert darauf, dass Benutzer oder Administratoren ihre Einwilligung zur Registrierung einer Anwendung in ihrem Verzeichnis erteilen. Die Registrierung kann den Zugriff auf Verzeichnisdaten umfassen. Nach dem Einwilligen kann die Clientanwendung die Microsoft Graph-API im Namen des Benutzers aufrufen und die Informationen nach Bedarf verwenden.
Die Microsoft Graph-API ermöglicht den Zugriff auf Daten in Microsoft 365 wie:
- Kalender und Nachrichten in Exchange
- Websites und Listen in SharePoint
- Dokumente in OneDrive
- Notizbücher in OneNote
- Aufgaben in Planner
- Arbeitsmappen in Excel
Die Graph-API bietet auch Zugriff auf Benutzer und Gruppen in Microsoft Entra ID und andere Datenobjekte in weiteren Microsoft Cloud Services.
Die folgenden Schritte beschreiben den Einwilligungsprozess für Anwendungsentwickler und Benutzer:
Angenommen, Sie verfügen über eine Webclientanwendung, die für den Zugriff auf eine Ressource oder API bestimmte Berechtigungen anfordern muss. Das Azure-Portal wird verwendet, um zur Konfigurationszeit Berechtigungsanforderungen zu deklarieren. Wie andere Konfigurationseinstellungen auch werden diese Teil der Microsoft Entra-Registrierung der Anwendung. Für den Berechtigungsanforderungspfad müssen die folgenden Schritte ausgeführt werden:
a. Klicken Sie im linken Bereich des Menüs auf App-Registrierungen, und öffnen Sie Ihre Anwendung, indem Sie den Anwendungsnamen in das Suchfeld eingeben.

b. Klicken Sie auf API-Berechtigungen anzeigen.

c. Klicken Sie auf Berechtigung hinzufügen.

d. Klicken Sie auf Microsoft Graph.

e. Wählen Sie unter Delegierte Berechtigungen und Anwendungsberechtigungen die erforderlichen Optionen aus.

Beachten Sie, dass die Berechtigungen Ihrer Anwendung aktualisiert wurden. Die Anwendung wird ausgeführt, und ein Benutzer ist im Begriff, sie zum ersten Mal zu verwenden. Zuerst muss die Anwendung einen Autorisierungscode vom Microsoft Entra ID-/Authorisierungsendpunkt erhalten. Der Autorisierungscode kann dann genutzt werden, um ein neues Zugriffs- und Aktualisierungstoken zu beschaffen.
Wenn der Benutzer noch nicht authentifiziert ist, wird er vom Microsoft Entra ID-/Authorisierungsendpunkt zum Anmelden aufgefordert.

Nachdem der Benutzer sich angemeldet hat, ermittelt Microsoft Entra ID, ob ihm eine Seite zum Einwilligen angezeigt wird. Das Ergebnis dieser Ermittlung ist davon abhängig, ob der Benutzer (oder der Administrator seiner Organisation) die Anwendungszustimmung bereits erteilt hat.
Wenn die Einwilligung nicht erteilt wurde, fordert Microsoft Entra den Benutzer dazu auf und zeigt an, welche Berechtigungen für die Funktionalität benötigt werden. Die Berechtigungen, die im Dialogfeld für die Einwilligung angezeigt werden, entsprechen den ausgewählten delegierten Berechtigungen.

Ein normaler Benutzer kann einigen Berechtigungen zustimmen. Andere Berechtigungen bedürfen der Einwilligung eines Mandantenadministrators.
Unterschied: Administratoreinwilligung vs. Benutzereinwilligung
Als Administrator können Sie auch für alle Benutzer in Ihrem Mandanten den delegierten Berechtigungen einer Anwendung zustimmen. Die Administratoreinwilligung verhindert, dass das Dialogfeld für die Einwilligung jedem Benutzer im Mandanten angezeigt wird. Benutzer*innen mit der Administratorrolle können ihre Einwilligung erteilen. Wählen Sie auf der Seite Einstellungen für Ihre Anwendung Erforderliche Berechtigungen>Administratoreinwilligung gewähren aus.

Hinweis
Das explizite Einwilligen über die Schaltfläche Administratoreinwilligung gewähren ist nun für Single-Page-Webanwendungen (SPAs) erforderlich, die „MSAL.js“ nutzen. Andernfalls tritt für die Anwendung ein Fehler auf, wenn das Zugriffstoken angefordert wird.
Nur für die App geltende Berechtigungen erfordern immer die Zustimmung eines Mandantenadministrators. Wenn die Anwendung eine nur für die App geltende Berechtigung anfordert und ein Benutzer versucht, sich bei der Anwendung anzumelden, wird eine Fehlermeldung angezeigt. Die Meldung besagt, dass der Benutzer nicht einwilligen kann.
Wenn Ihre Anwendung Berechtigungen nutzt, die die Einwilligung des Administrators erfordern, müssen Sie z.B. eine Schaltfläche oder einen Link implementieren, damit der Administrator die Aktion starten kann. Die Anforderung, die Ihre Anwendung für diese Aktion sendet, ist die reguläre OAuth2/OpenID Connect-Autorisierungsanforderung. Diese Anforderung enthält den Abfragezeichenfolgen-Parameter prompt=admin_consent.
Nachdem der Administrator seine Einwilligung erteilt hat und der Dienstprinzipal im Kundenmandanten erstellt wurde, ist für nachfolgende Anmeldeanforderungen der Parameter prompt=admin_consent nicht mehr erforderlich. Da der Administrator festgelegt hat, dass die angeforderten Berechtigungen zulässig sind, werden ab diesem Zeitpunkt keine weiteren Benutzer im Mandanten zum Einwilligen aufgefordert.
Ein Mandantenadministrator kann die Funktion deaktivieren, dass reguläre Benutzer Anwendungen zustimmen. Wenn diese Funktion deaktiviert ist, ist die Zustimmung des Administrators immer erforderlich, damit die Anwendung im Mandanten verwendet werden kann. Wenn Sie Ihre Anwendung mit deaktivierter Endbenutzereinwilligung testen möchten, können Sie die Konfiguration im Azure-Portal ändern. Navigieren Sie dazu zum Abschnitt Benutzereinstellungen und dann zu Unternehmensanwendungen.
Der Parameter prompt=admin_consent kann auch von Anwendungen verwendet werden, die Berechtigungen anfordern, die keine Administratoreinwilligung erfordern. Ein Beispiel ist eine Anwendung, die erfordert, dass sich der Administrator des Mandanten einmal „registriert“ und danach keine anderen Benutzer zur Einwilligung aufgefordert werden.
Angenommen, eine Anwendung erfordert die Einwilligung des Administrators und ein Administrator meldet sich an, ohne dass der Parameter prompt=admin_conent gesendet wird. Wenn der Administrator der Anwendung erfolgreich seine Einwilligung erteilt, gilt das nur für sein Benutzerkonto. Normale Benutzer können sich weiterhin nicht anmelden und nicht ihre Einwilligung für die Anwendung geben. Diese Funktion ist sinnvoll, wenn Sie dem Mandantenadministrator die Möglichkeit geben möchten, Ihre Anwendung zu untersuchen, bevor Sie anderen Benutzern Zugriff gewähren.