Regalprodukterkennung – benutzerdefiniertes Modell (Vorschau)
Wichtig
Dieses Feature ist jetzt veraltet. Am 31. März 2025 wird die Preview-API für Azure KI-Bildanalyse 4.0 für die benutzerdefinierte Bildklassifizierung, benutzerdefinierte Objekterkennung und Produkterkennung eingestellt. Nach diesem Datum schlagen API-Aufrufe für diese Dienste fehl.
Um einen reibungslosen Betrieb Ihrer Modelle zu gewährleisten, wechseln Sie zu Azure KI Custom Vision (jetzt allgemein verfügbar). Custom Vision bietet ähnliche Funktionen wie die eingestellten Features.
Sie können ein benutzerdefiniertes Modell trainieren, um bestimmte Einzelhandelsprodukte für die Verwendung in einem Produkterkennungsszenario zu erkennen. Der sofort einsatzbereite Analysevorgang unterscheidet nicht zwischen Produkten, aber Sie können diese Funktion durch benutzerdefinierte Bezeichnungen und Training in Ihre App integrieren.
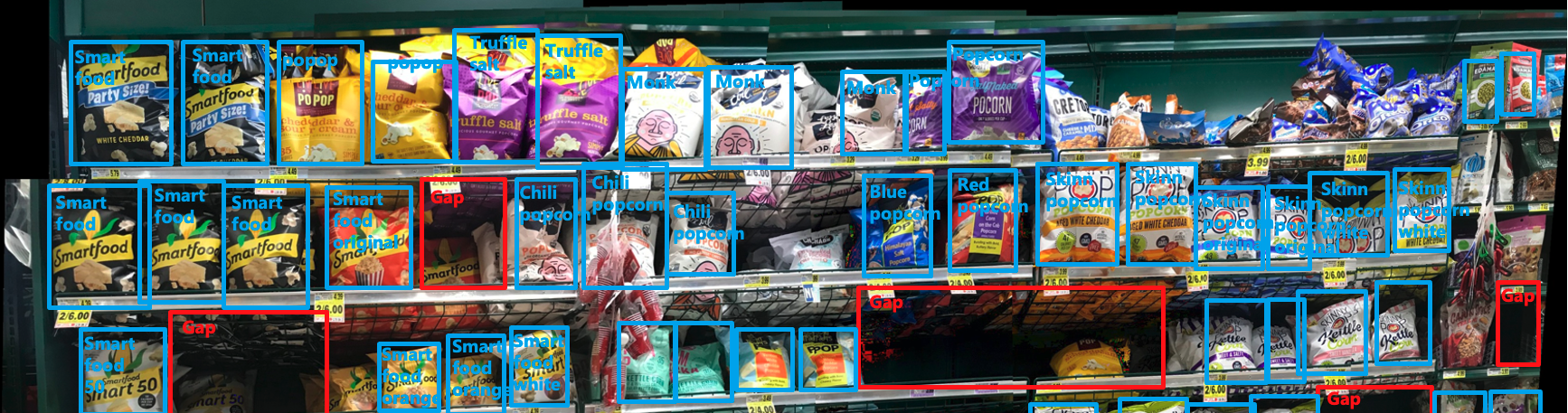
Hinweis
Die in den Bildern gezeigten Marken sind nicht mit Microsoft verbunden und stellen keine Form der Unterstützung von Microsoft oder Microsoft-Produkten durch die Markeninhaber oder eine Unterstützung der Markeninhaber oder ihrer Produkte durch Microsoft dar.
Verwenden der Modellanpassungsfunktion
In der Anleitung zur Modellanpassung erfahren Sie, wie Sie ein benutzerdefiniertes Bildanalysemodell trainieren und veröffentlichen. Sie können diesem Leitfaden mit einigen Spezifikationen folgen, um ein Modell für die Produkterkennung zu erstellen.
Datasetspezifikationen
Ihr Trainingsdataset sollte aus Bildern der Verkaufsregale bestehen. Wenn Sie das Modell zum ersten Mal erstellen, müssen Sie den Parameter ModelKind auf ProductRecognitionModel festlegen.
Speichern Sie außerdem den Wert des Parameters ModelName, damit Sie ihn später als Referenz verwenden können.
Benutzerdefiniertes Bezeichnen
Wenn Sie den Bezeichnungsworkflow durchlaufen, erstellen Sie Bezeichnungen für jedes der Produkte, die Sie erkennen möchten. Bezeichnen Sie dann den Begrenzungsrahmen jedes Produkts in jedem Bild.
Analysieren von Regalen mit einem benutzerdefinierten Modell
Wenn Ihr benutzerdefiniertes Modell trainiert und bereit ist (Sie haben die Schritte im Leitfaden zur Modellanpassung ausgeführt), können Sie es im Vorgang „Regalanalyse“ verwenden.
Der API-Aufruf sieht wie folgt aus:
curl.exe -H "Ocp-Apim-Subscription-Key: <subscriptionKey>" -H "Content-Type: application/json" "<endpoint>/computervision/productrecognition/<your_model_name>/runs/<your_run_name>?api-version=2023-04-01-preview" -d "{
'url':'<your_url_string>'
}"
- Nehmen Sie die folgenden Änderungen im Befehl vor, falls dies erforderlich ist:
- Ersetzen Sie den
<subscriptionKey>durch Ihren Vision-Ressourcenschlüssel. - Ersetzen Sie den
<endpoint>durch Ihren Vision-Ressourcenendpunkt. Beispiel:https://YourResourceName.cognitiveservices.azure.com - Ersetzen Sie
<your_model_name>durch den Namen des benutzerdefinierten Modells (den ModelName-Wert, den Sie im Erstellungsschritt verwendet haben). - Ersetzen Sie den
<your_run_name>durch Ihren eindeutigen Testlaufnamen für die Aufgabenwarteschlange. Es handelt sich um einen asynchronen API-Aufgabenwarteschlangennamen, mit dem Sie die API-Antwort später abrufen können. Beispiel:.../runs/test1?api-version... - Ersetzen Sie den Inhalt von
<your_url_string>durch die Blob-URL des Bilds.
- Ersetzen Sie den
- Öffnen Sie ein Eingabeaufforderungsfenster.
- Fügen Sie den von Ihnen bearbeiteten
curl-Befehl aus dem Text-Editor in das Eingabeaufforderungsfenster ein, und führen Sie den Befehl aus.
Nächste Schritte
In dieser Anleitung haben Sie erfahren, wie Sie ein benutzerdefiniertes Produkterkennungsmodell verwenden, um Ihre Geschäftsanforderungen besser zu erfüllen. Richten Sie als Nächstes den Planogrammabgleich ein, der in Verbindung mit der benutzerdefinierten Produkterkennung funktioniert.