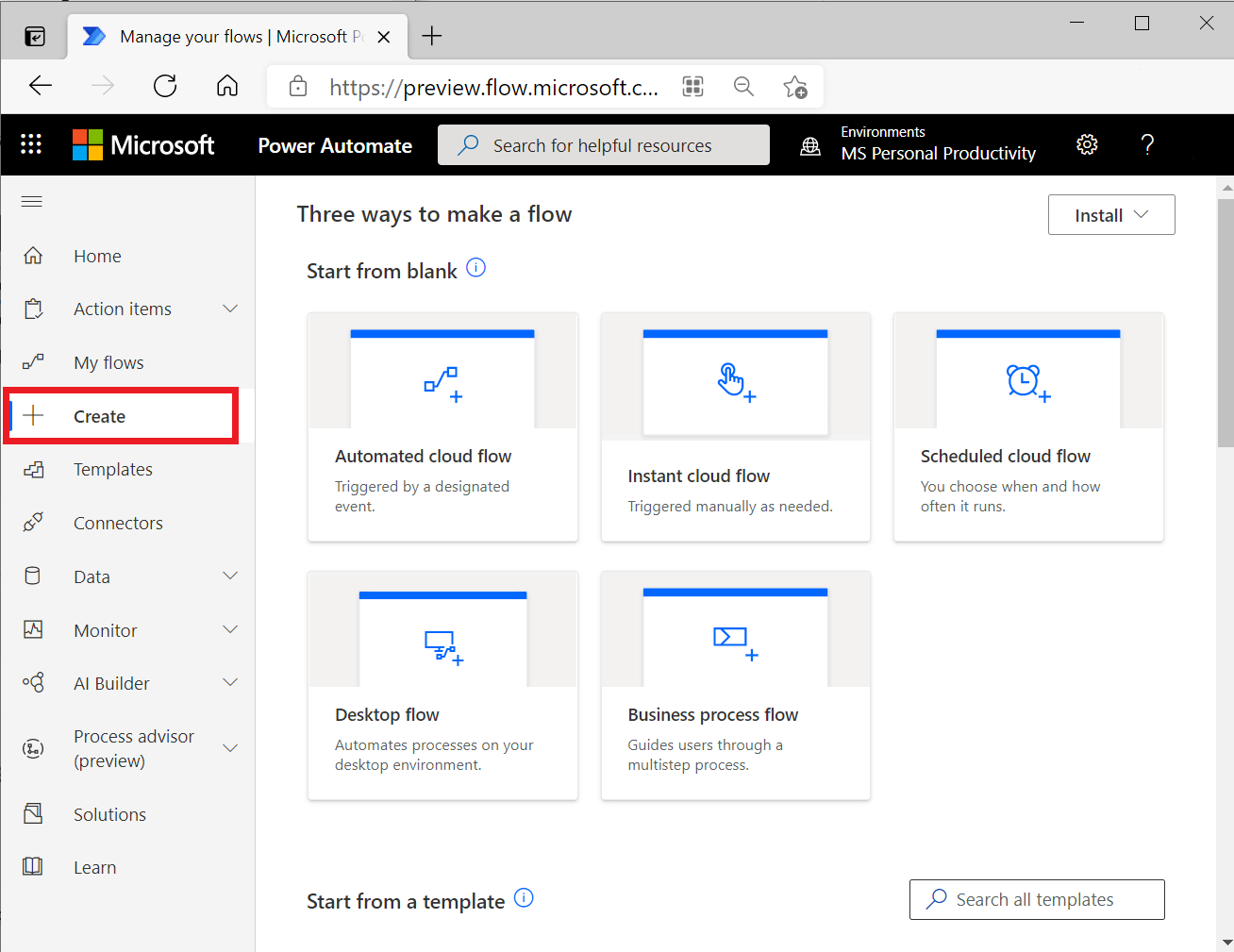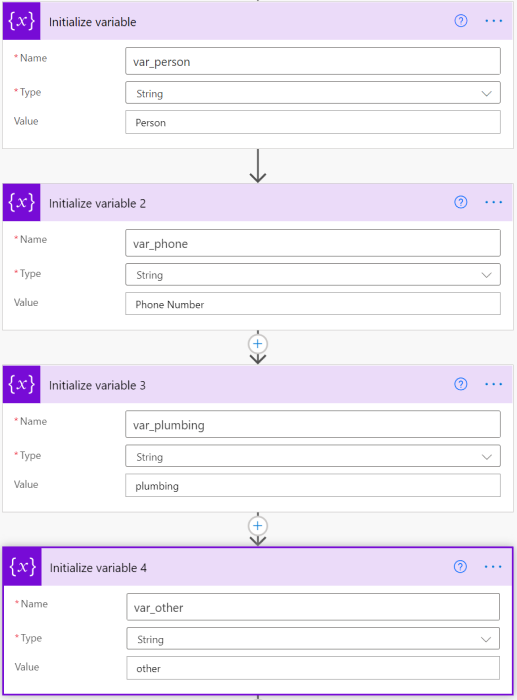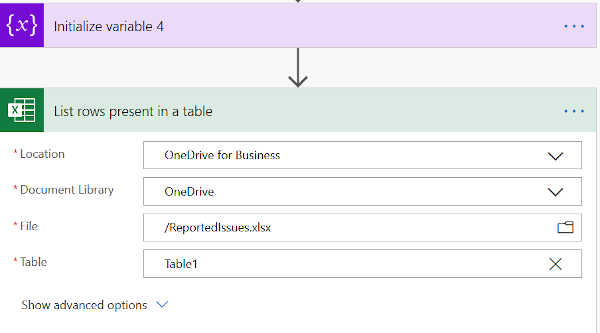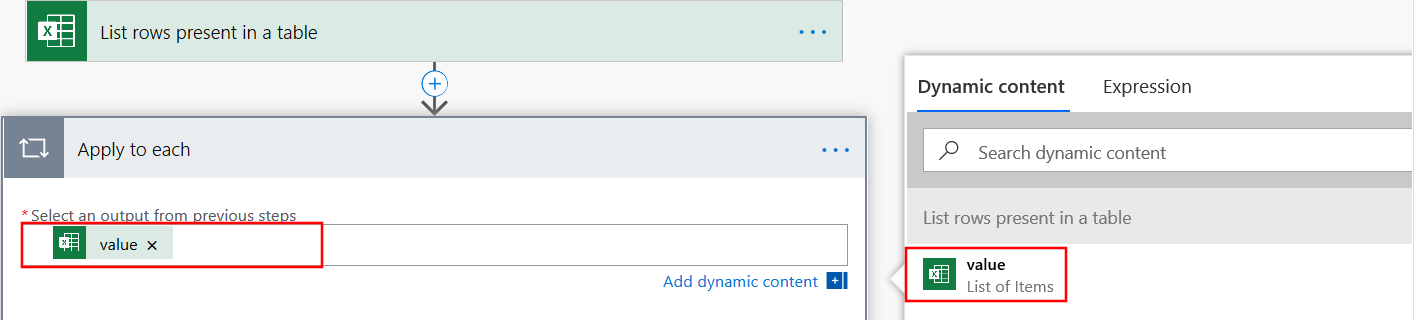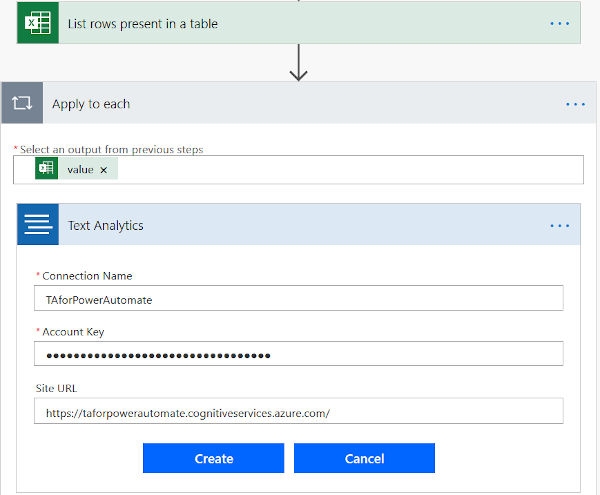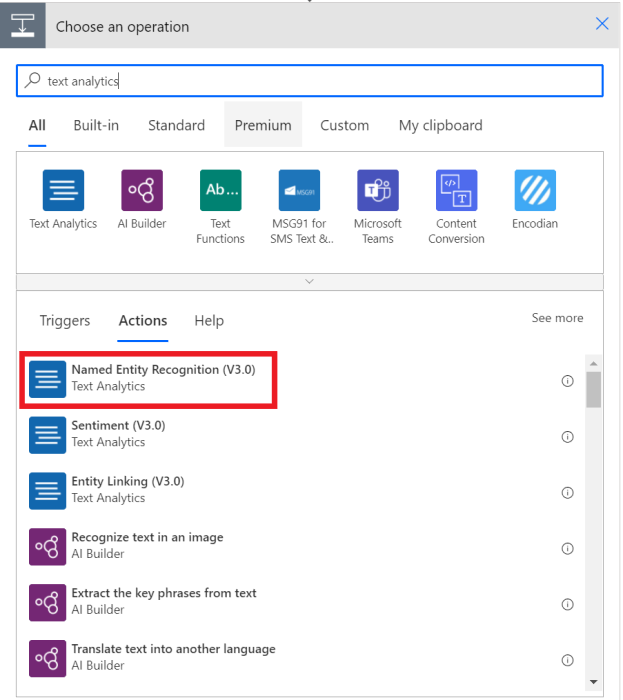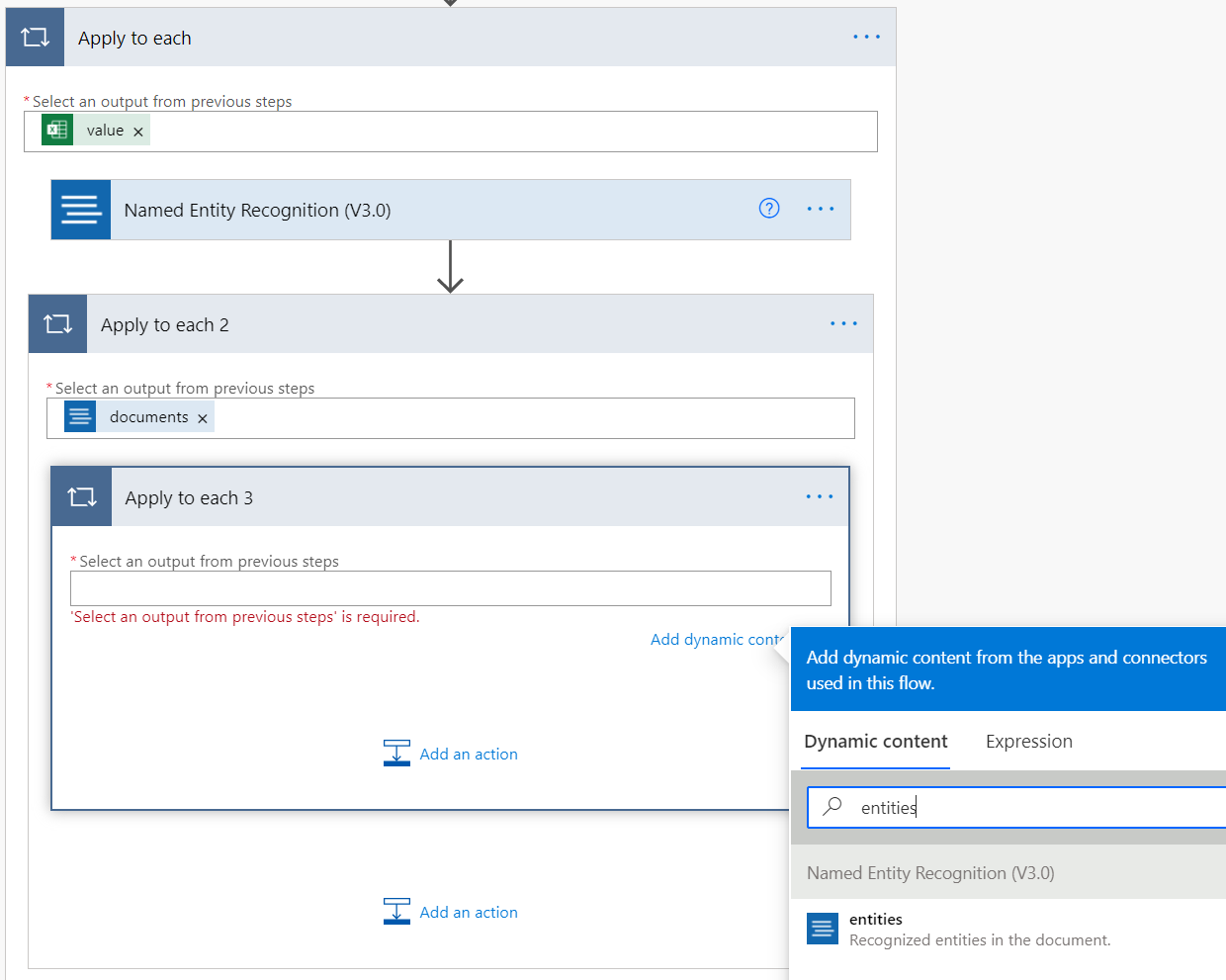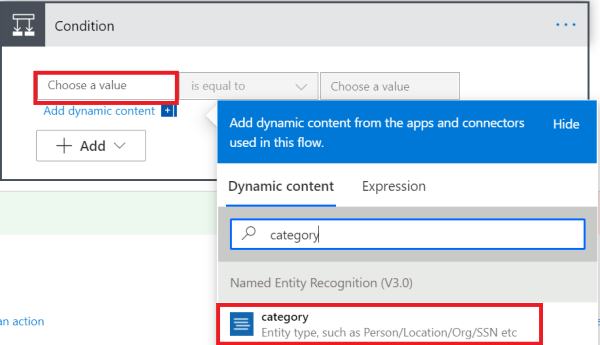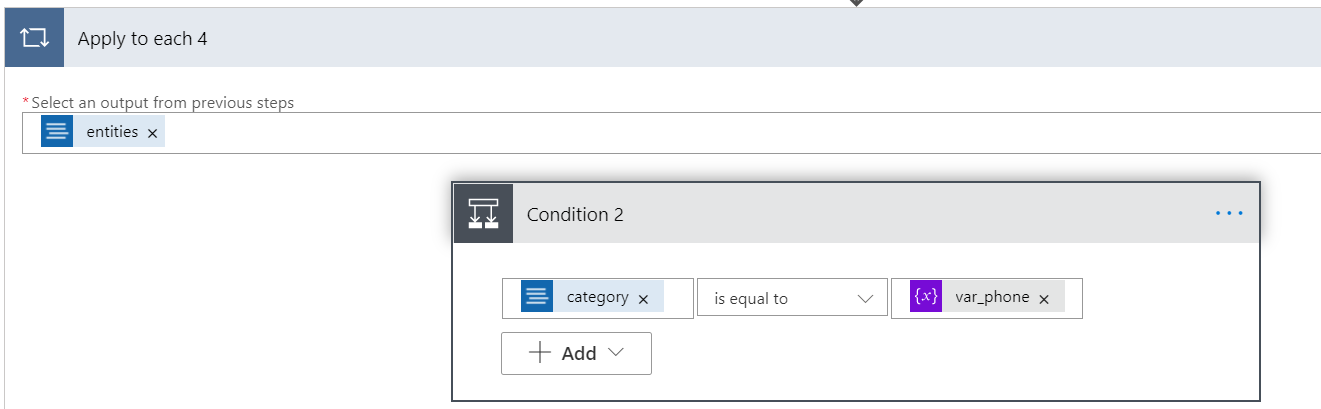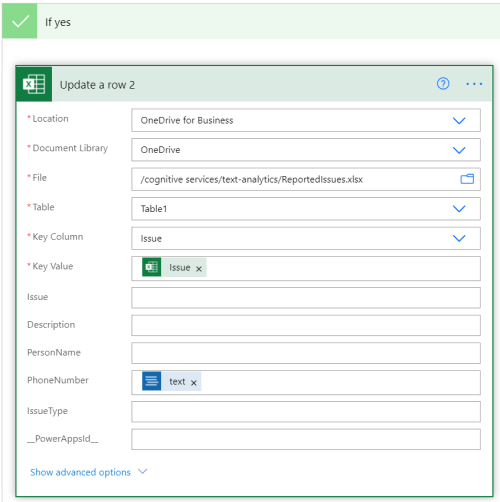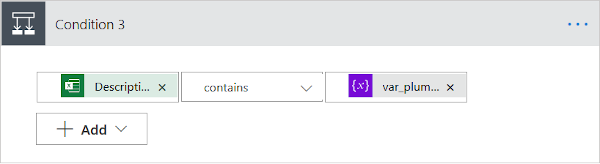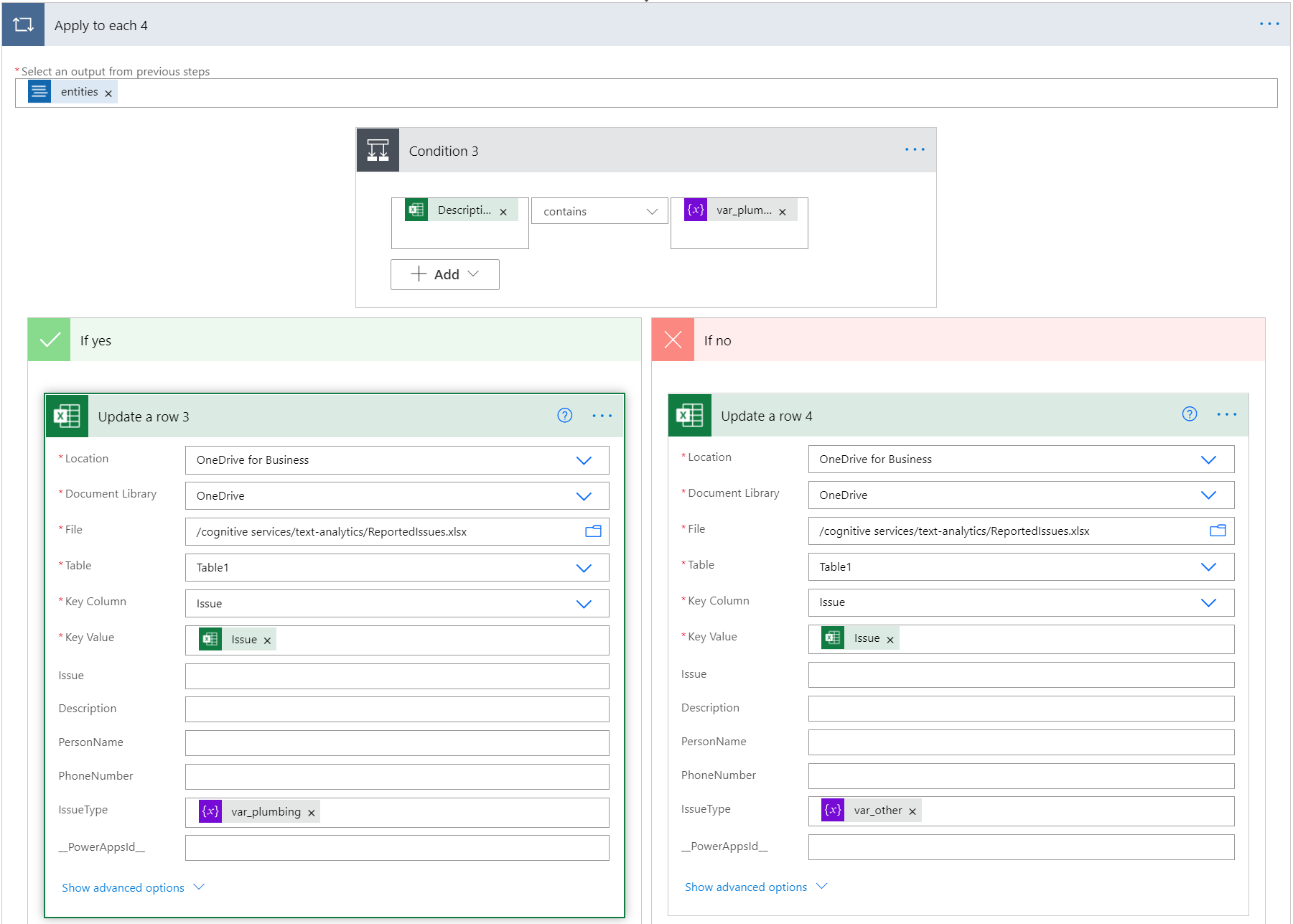Hinweis
Für den Zugriff auf diese Seite ist eine Autorisierung erforderlich. Sie können versuchen, sich anzumelden oder das Verzeichnis zu wechseln.
Für den Zugriff auf diese Seite ist eine Autorisierung erforderlich. Sie können versuchen, das Verzeichnis zu wechseln.
In diesem Tutorial erstellen Sie einen Power Automate-Flow zum Extrahieren von Text aus einem Excel-Arbeitsblatt, ohne Code schreiben zu müssen.
Dieser Flow klassifiziert die für einen Apartmentkomplex gemeldeten Probleme in einem Arbeitsblatt in zwei Kategorien: sanitäre und andere Probleme. Außerdem werden die Namen und Telefonnummern der Mieter extrahiert, die sie gemeldet haben. Schließlich fügt der Flow diese Informationen an das Excel-Arbeitsblatt an.
In diesem Tutorial lernen Sie Folgendes:
- Verwenden von Power Automate zum Erstellen eines Flows
- Hochladen von Excel-Daten aus OneDrive for Business
- Extrahieren von Text aus Excel und Senden dieses Texts zur Erkennung benannter Entitäten (NER)
- Verwenden der Informationen aus der API zum Aktualisieren eines Excel-Arbeitsblatts
Voraussetzungen
- Ein Microsoft Azure-Konto. Erstellen Sie ein kostenloses Konto, oder melden Sie sich an.
- Eine Sprachressource. Wenn Sie noch nicht über eine verfügen, können Sie im Azure-Portal eine erstellen und den Free-Tarif verwenden, um dieses Tutorial abzuschließen.
- Der Schlüssel und der Endpunkt, die beim Erstellen der Ressource für Sie generiert wurden.
- Ein Arbeitsblatt mit Mieterproblemen. Beispieldaten für dieses Tutorial sind auf GitHub verfügbar.
- Microsoft 365 mit OneDrive for Business.
Hinzufügen der Excel-Datei zu OneDrive for Business
Laden Sie die Excel-Beispieldatei von GitHub herunter. Diese Datei muss in Ihrem OneDrive for Business-Konto gespeichert werden.
Die Probleme werden im Rohtext angezeigt. Wir verwenden das NER-Feature, um den Namen und die Telefonnummer der Person zu extrahieren. Anschließend sucht der Flow in der Beschreibung nach dem Wort „plumbing“ (sanitärbezogen), um die Probleme zu kategorisieren.
Erstellen eines neuen Power Automate-Workflows
Wechseln Sie zur Website von Power Automate, und melden Sie sich an. Wählen Sie dann Erstellen und Geplanter Flow aus.
Initialisieren Sie auf der Seite Geplanten Cloud-Flow erstellen den Flow mit den folgenden Feldern:
| Feld | Wert |
|---|---|
| Flowname | Geplante Überprüfung oder ein anderer Name. |
| Wird gestartet | Geben Sie das aktuelle Datum und die Uhrzeit ein. |
| Wiederholen alle | 1 Stunde |
Hinzufügen von Variablen zum Flow
Erstellen Sie Variablen, die die der Excel-Datei hinzugefügten Informationen darstellen. Wählen Sie Neuer Schritt aus, und suchen Sie nach Variable initialisieren. Führen Sie dies vier Mal aus, um vier Variablen zu erstellen.
Fügen Sie den erstellten Variablen die folgenden Informationen hinzu. Sie stellen die Spalten der Excel-Datei dar. Wenn Variablen reduziert sind, können Sie sie auswählen, um sie zu erweitern.
| Aktion | Name | type | Wert |
|---|---|---|---|
| Initialisieren einer Variablen | var_person | String | Person |
| Variable initialisieren 2 | var_phone | String | Rufnummer |
| Variable initialisieren 3 | var_plumbing | String | plumbing |
| Variable initialisieren 4 | var_other | String | Sonstige |
Lesen der Excel-Datei
Wählen Sie Neuer Schritt aus, geben Sie Excel ein, und wählen Sie dann in der Liste der Aktionen In Tabelle vorhandene Zeilen auflisten aus.
Sie fügen dem Flow die Excel-Datei hinzu, indem Sie die Felder in dieser Aktion ausfüllen. Für dieses Tutorial muss die Datei in OneDrive for Business hochgeladen werden.
Wählen Sie Neuer Schritt aus, und fügen Sie eine Aktion Auf alle anwenden hinzu.
Wählen Sie Ausgabe von vorherigen Schritten auswählen aus. Wählen Sie im angezeigten Feld mit dynamischem Inhalt Wert aus.
Senden einer Anforderung für die Entitätserkennung
Erstellen Sie im Azure-Portal eine Sprachressource, sofern noch nicht geschehen.
Erstellen einer Sprachdienstverbindung
Wählen Sie unter Auf alle anwenden die Option Aktion hinzufügen aus. Wechseln Sie im Azure-Portal zur Seite Schlüssel und Endpunkt Ihrer Sprachressource, und rufen Sie den Schlüssel und den Endpunkt Ihrer Sprachressource ab.
Geben Sie in Ihrem Flow die folgenden Informationen ein, um eine neue Sprachverbindung zu erstellen.
Hinweis
Wenn Sie bereits eine Sprachverbindung erstellt haben und die Verbindungsdetails ändern möchten, klicken Sie in der rechten oberen Ecke auf die Auslassungspunkte und dann auf + Neue Verbindung hinzufügen.
| Feld | Wert |
|---|---|
| Verbindungsname | Ein Name für die Verbindung mit Ihrer Sprachressource. Beispiel: TAforPowerAutomate. |
| Kontoschlüssel | Der Schlüssel für Ihre Language-Ressource. |
| Website-URL | Der Endpunkt für Ihre Sprachressource. |
Extrahieren des Excel-Inhalts
Nachdem die Verbindung erstellt wurde, suchen Sie nach Textanalyse, und wählen Sie Erkennung benannter Entitäten aus. Damit werden Informationen aus der Spalte „description“ (Beschreibung) des Problems extrahiert.
Klicken Sie in das Feld Text, und wählen Sie im angezeigten Fenster mit dynamischem Inhalt Beschreibung aus. Geben Sie en als Sprache und einen eindeutigen Namen als Dokument-ID ein (möglicherweise müssen Sie Erweiterte Optionen anzeigen auswählen).
Wählen Sie unter Auf alle anwenden die Option Aktion hinzufügen aus, und erstellen Sie eine weitere Aktion Auf alle anwenden. Klicken Sie in das Textfeld, und wählen Sie im angezeigten Fenster mit dynamischem Inhalt Dokumente aus.
Extrahieren des Namens der Person
Als nächstes suchen Sie den Entitätstyp „Person“ in der NER-Ausgabe. Wählen Sie unter Auf alle anwenden 2 die Option Aktion hinzufügen aus, und erstellen Sie eine weitere Aktion Auf alle anwenden. Klicken Sie in das Textfeld, und wählen Sie im angezeigten Fenster mit dynamischem Inhalt Entitäten aus.
Klicken Sie in der neu erstellten Aktion Auf alle anwenden 3 auf Aktion hinzufügen, und fügen Sie das Steuerelement Bedingung hinzu.
Wählen Sie im Fenster „Bedingung“ das erste Textfeld aus. Suchen Sie im Fenster mit dynamischem Inhalt nach Kategorie, und wählen Sie diese Option aus.
Vergewissern Sie sich, dass das zweite Feld auf ist gleich festgelegt ist. Wählen Sie dann das dritte Feld aus, und suchen Sie im Fenster mit dynamischem Inhalt nach var_person.
Geben Sie in der Bedingung Falls ja den Begriff „Excel“ ein, und wählen Sie dann Zeile aktualisieren aus.
Geben Sie die Excel-Informationen ein, und aktualisieren Sie die Felder Schlüsselspalte, Schlüsselwert und PersonName. Dadurch wird der von der API erkannte Name an das Excel-Arbeitsblatt angehängt.
Abrufen der Telefonnummer
Minimieren Sie die Aktion Auf alle anwenden 3, indem Sie auf den Namen klicken. Fügen Sie dann wie zuvor eine weitere Auf alle anwenden-Aktion zu Auf alle anwenden 2 hinzu. Sie erhält den Namen Auf alle anwenden 4. Wählen Sie das Textfeld aus, und fügen Sie Entitäten als Ausgabe für diese Aktion hinzu.
Fügen Sie in Auf alle anwenden 4 ein Steuerelement Bedingung hinzu. Es erhält den Namen Bedingung 2. Suchen Sie im ersten Textfeld nach Kategorien, und fügen Sie diese Option aus dem Fenster mit dynamischem Inhalt hinzu. Vergewissern Sie sich, dass das mittlere Feld auf ist gleich festgelegt ist. Geben Sie dann im rechten Textfeld var_phone ein.
Fügen Sie in der Bedingung Falls ja eine Aktion Zeile aktualisieren hinzu. Geben Sie dann die Informationen wie oben für die Spalte „Telefonnummern“ des Excel-Arbeitsblatts ein. Dadurch wird die von der API erkannte Telefonnummer an das Excel-Arbeitsblatt angehängt.
Abrufen von sanitären Problemen
Minimieren Sie Auf alle anwenden 4, indem Sie auf den Namen klicken. Erstellen Sie dann eine weitere Aktion Auf alle anwenden in der übergeordneten Aktion. Wählen Sie das Textfeld aus, und fügen Sie Entitäten als Ausgabe für diese Aktion aus dem Fenster mit dynamischem Inhalt hinzu.
Anschließend prüft der Flow, ob die Problembeschreibung aus der Zeile im Excel-Arbeitsblatt das Wort „plumbing“ (sanitärbezogen) enthält. Ist dies der Fall, wird in der Spalte „IssueType“ der Eintrag „plumbing“ (sanitärbezogen) hinzugefügt. Andernfalls wird „other“ (Sonstiges) eingetragen.
Fügen Sie innerhalb der Aktion Auf alle anwenden 4 ein Steuerelement Bedingung hinzu. Es erhält den Namen Bedingung 3. Suchen Sie im ersten Textfeld mithilfe des Fensters mit dynamischem Inhalt in der Excel-Datei nach Description (Beschreibung). Vergewissern Sie sich, dass das mittlere Feld enthält lautet. Suchen Sie dann im rechten Textfeld nach var_plumbing, und wählen Sie diese Option aus.
Klicken Sie in der Bedingung Falls ja auf Aktion hinzufügen, und wählen Sie Zeile aktualisieren aus. Geben Sie dann die Informationen wie zuvor ein. Wählen Sie in der Spalte „IssueType“ die Option var_plumbing aus. Dadurch wird die Bezeichnung „plumbing“ (sanitärbezogen) auf die Zeile angewandt.
Klicken Sie in der Bedingung Falls nein auf Aktion hinzufügen, und wählen Sie Zeile aktualisieren aus. Geben Sie dann die Informationen wie zuvor ein. Wählen Sie in der Spalte „IssueType“ die Option var_other aus. Dadurch wird die Bezeichnung „other“ (andere) auf die Zeile angewandt.
Testen des Workflows
Wählen Sie in der rechten oberen Ecke des Bildschirms Speichern und dann Testen aus. Wählen Sie unter Flow testen die Option Manuell aus. Wählen Sie dann Test und Ablauf ausführen aus.
Die Excel-Datei wird in Ihrem OneDrive-Konto aktualisiert. Sie sieht wie folgt aus.