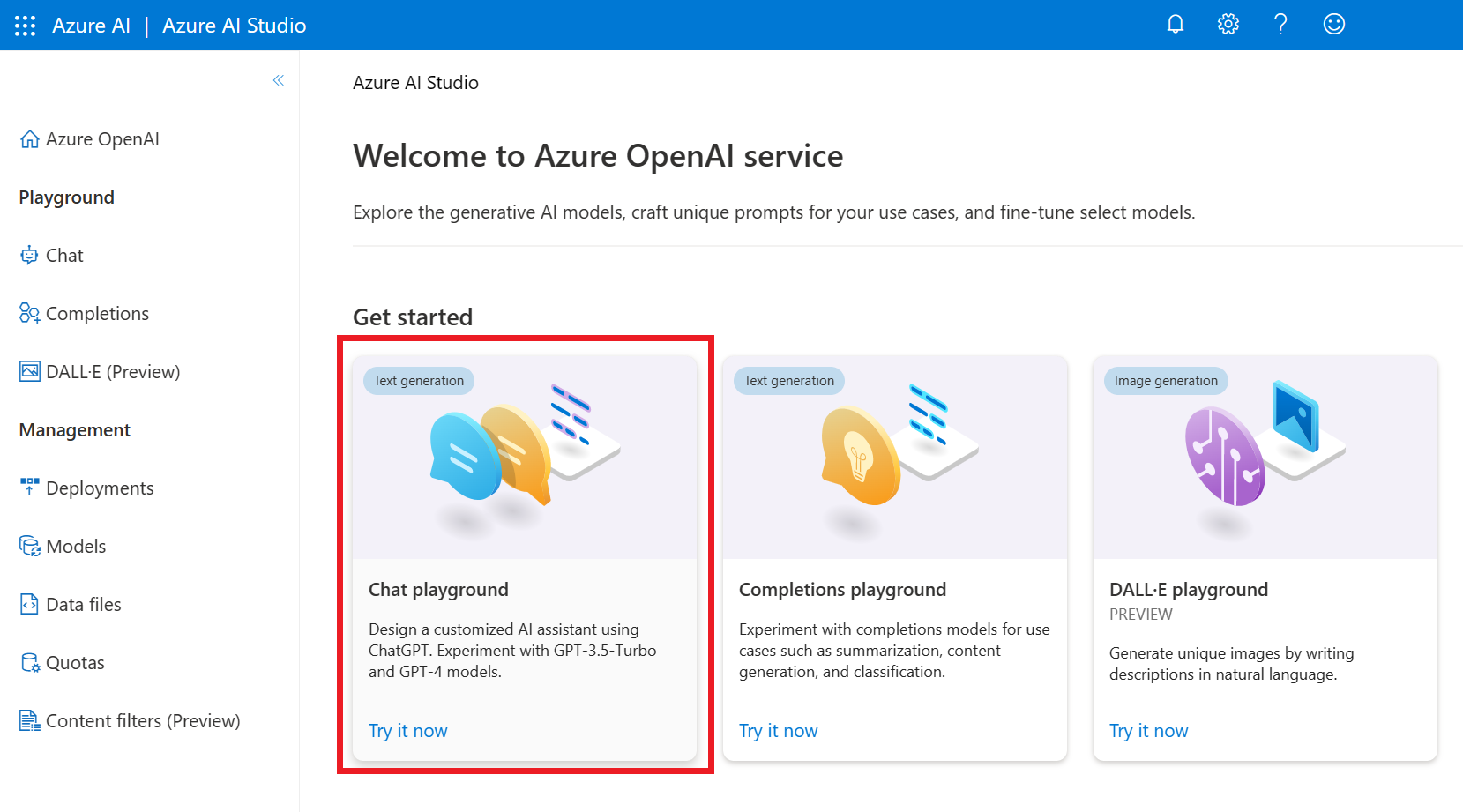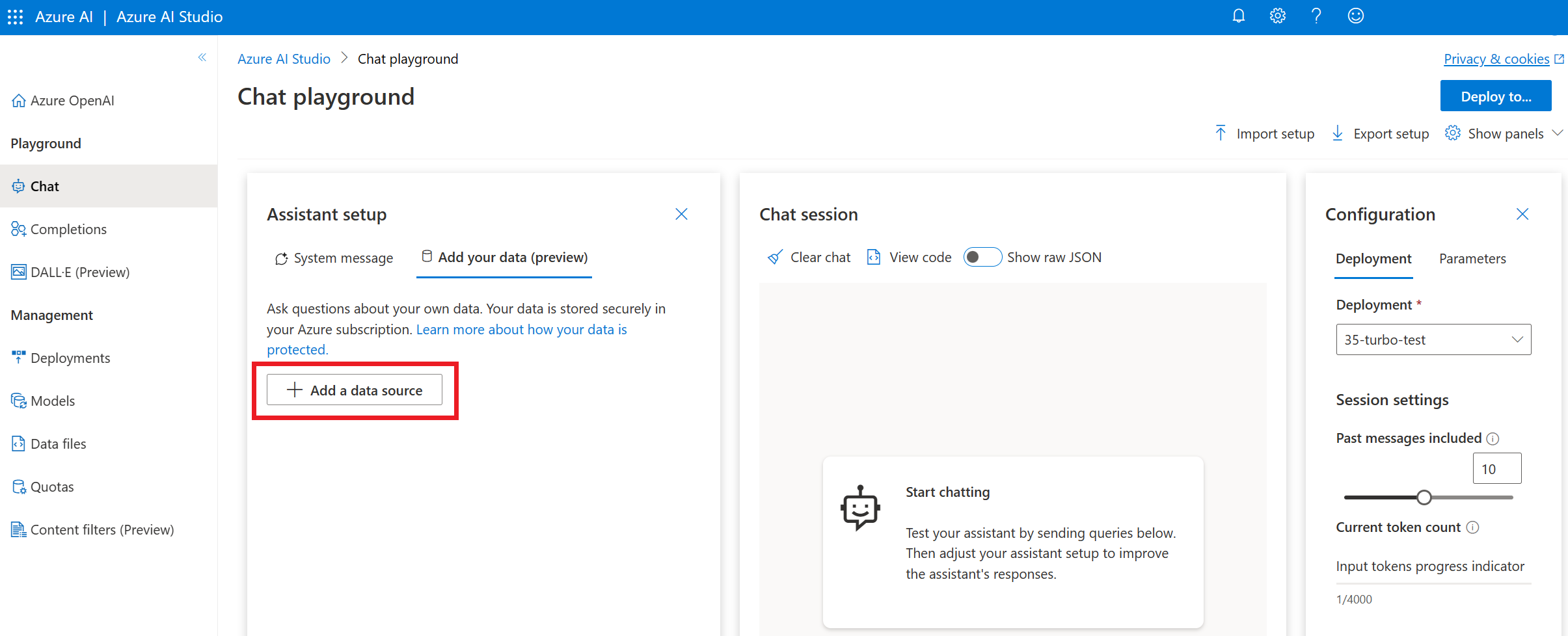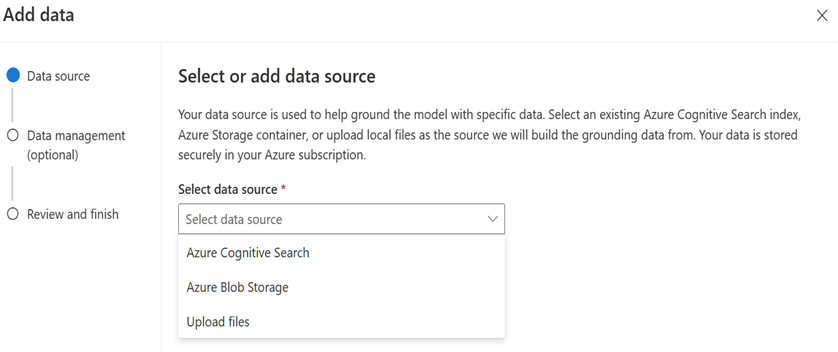Verbinden von Benutzerdefinierten Fragen und Antworten mit Azure OpenAI für Ihre Daten
Mit den Benutzerdefinierten Fragen und Antworten können Sie eine Konversationsebene für Ihre Daten erstellen, die auf anspruchsvollen NLP-Funktionen (Natural Language Processing) mit erhöhter Relevanz basiert, indem Sie einen Deep Learning-Ranker, präzise Antworten und End-to-End-Regionsunterstützung verwenden. Die meisten Anwendungsfälle für Benutzerdefinierte Fragen und Antworten basieren darauf, geeignete Antworten für Eingaben zu finden, indem sie in Chat-Bots, Social Media-Anwendungen und sprachfähige Desktopanwendungen integriert werden.
KI-Runtimes verändern sich jedoch durch die Entwicklung von Large Language Models (LLMs) wie GPT-35-Turbo und GPT-4, die von Azure OpenAI angeboten werden und viele chatbasierte Anwendungsfälle abdecken können, in die Sie sie möglicherweise integrieren möchten.
Gleichzeitig benötigen Kunden häufig eine benutzerdefinierte Antworterstellungsumgebung, um eine präzisere Kontrolle über die Qualität und den Inhalt von Frage-Antwort-Paaren zu erhalten und ihnen die Lösung von inhaltlichen Problemen in der Produktion zu ermöglichen. Lesen Sie diesen Artikel, um zu erfahren, wie Sie Azure OpenAI On Your Data (Vorschau) mit Frage-Antwort-Paaren aus Ihrem Benutzerdefinierte Fragen und Antworten-Projekt integrieren, indem Sie die dem Projekt zugrunde liegenden Azure KI Search-Indizes verwenden.
Voraussetzungen
- Eine vorhandene Azure OpenAI-Ressource. Wenn Sie noch keine Azure OpenAI-Ressource haben, erstellen Sie eine, und stellen Sie ein Modell bereit.
- Eine Azure Language Service-Ressource und ein benutzerdefiniertes Fragen und Antworten-Projekt. Wenn Sie noch keins haben, dann erstellen Sie eins.
- Azure OpenAI erfordert eine Registrierung und ist derzeit nur für genehmigte Unternehmenskunden und Partner verfügbar. Weitere Informationen finden Sie unter Eingeschränkter Zugriff auf Azure OpenAI Service. Sie können den Zugriff auf Azure OpenAI beantragen, indem Sie das Formular unter https://aka.ms/oai/access ausfüllen. Öffnen Sie ein Problem in diesem Repository, um uns bei einem Problem zu kontaktieren.
- Stellen Sie sicher, dass Ihnen mindestens die Rolle Mitwirkender für Azure Cognitive Services OpenAI für die Azure OpenAI-Ressource zugewiesen ist.
Verbinden von Azure OpenAI mit Ihren Daten und Benutzerdefinierten Fragen und Antworten
Melden Sie sich bei Language Studio an, und navigieren Sie zu einer vorhandenen Bereitstellung zu Ihrem Projekt für Benutzerdefinierte Fragen und Antworten.
Wählen Sie im Navigationsmenü links die Registerkarte Azure Search aus.
Notieren Sie sich Ihre Azure Search-Details, z. B. Azure Search-Ressourcenname, Abonnement und Standort. Sie benötigen diese Informationen, wenn Sie Ihren Azure KI Search-Index mit Azure OpenAI verbinden.
Navigieren Sie zu Azure OpenAI Studio, und melden Sie sich mit den Anmeldeinformationen an, mit denen Sie Zugriff auf Ihre Azure OpenAI-Ressource haben.
Wählen Sie die Kachel Eigene Daten mitbringen aus, um mit dem Verbinden Ihres Suchindexes zu beginnen. Sie können auch die Kachel Chatplayground auswählen.
Wählen Sie auf der Kachel Assistent einrichten die Option Daten hinzufügen (Vorschau)>+ Datenquelle hinzufügen aus.
Wählen Sie im daraufhin angezeigten Bereich unter Datenquelle auswählen oder hinzufügen Azure KI Search aus. Dadurch wird der Bildschirm mit Optionen für die Datenfeldzuordnung je nach Datenquelle aktualisiert.
Wählen Sie das Abonnement, Azure KI Search-Dienst und Azure KI Search-Index aus, die Ihrem Projekt für die Benutzerdefinierten Fragen und Antworten zugeordnet sind. Wählen Sie die Bestätigung, dass die Verbindung für Ihr Konto genutzt wird, aus. Wählen Sie Weiteraus.
Wählen Sie auf dem Bildschirm Indexdatenfeldzuordnungdie Antwort für das Feld Inhaltsdaten aus. Die anderen Felder wie Dateiname, Titel und URL sind je nach Art Ihrer Datenquelle optional.
Wählen Sie Weiter aus. Wählen Sie im Dropdownmenü einen Suchtyp aus. Sie können Schlüsselwort oder Semantik auswählen. Die semantische Suche erfordert eine vorhandene Konfiguration für semantische Suche, die für Ihr Projekt möglicherweise nicht vorhanden sein könnte.
Überprüfen Sie die von Ihnen bereitgestellten Informationen, und wählen Sie Speichern und schließen aus.
Ihre Datenquelle wurde nun hinzugefügt. Wählen Sie im Menü rechts auf der Registerkarte Konfiguration>Bereitstellung den Bereitstellungsnamen Ihres Modells aus.
Sie können nun mit der Erkundung der Azure OpenAI-Funktionen mit einem No-Code-Ansatz mithilfe des Chatplaygrounds beginnen. Es handelt sich ganz einfach um ein Textfeld, in das Sie einen Befehlstext eingeben, um eine Vervollständigung zu generieren. Auf dieser Seite können Sie die Funktionen ganz einfach schrittweise erkunden und mit ihnen experimentieren. Sie können auch eine Web-App starten, um mit dem Modell über das Web zu chatten.
Nächste Schritte
Feedback
Bald verfügbar: Im Laufe des Jahres 2024 werden wir GitHub-Issues stufenweise als Feedbackmechanismus für Inhalte abbauen und durch ein neues Feedbacksystem ersetzen. Weitere Informationen finden Sie unter https://aka.ms/ContentUserFeedback.
Feedback senden und anzeigen für