Hinweis
Für den Zugriff auf diese Seite ist eine Autorisierung erforderlich. Sie können versuchen, sich anzumelden oder das Verzeichnis zu wechseln.
Für den Zugriff auf diese Seite ist eine Autorisierung erforderlich. Sie können versuchen, das Verzeichnis zu wechseln.
Die Batch-Transkription wird für die Transkription großer Mengen an Audiomaterial im Speicher verwendet. Die Batch-Transkription kann auf Audiodateien zugreifen, die sich innerhalb oder außerhalb von Azure befinden.
Wenn Quellaudiodateien außerhalb von Azure gespeichert sind, kann auf sie über einen öffentlichen URI (beispielsweise „https://crbn.us/hello.wav"“) zugegriffen werden. Auf die Dateien muss direkt zugegriffen werden können. URIs, die eine Authentifizierung erfordern oder interaktive Skripts aufrufen, bevor auf die Datei zugegriffen werden kann, werden nicht unterstützt.
Auf in Azure Blob Storage gespeicherte Audiodateien kann über eine von zwei Methoden zugegriffen werden:
Bei der Erstellung einer Transkription können Sie eine einzelne Audiodatei oder auch mehrere Audiodateien angeben. Es empfiehlt sich, pro Anforderung mehrere Dateien bereitzustellen oder auf einen Azure Blob Storage-Container mit den zu transkribierenden Audiodateien zu verweisen. Der Batch-Transkriptionsdienst kann eine große Anzahl an übermittelten Transkriptionen verarbeiten. Der Dienst transkribiert die Dateien gleichzeitig, was die Umschlagzeit reduziert.
Unterstützte Audioformate und Codecs
Die Batchtranskriptions-API (und die API für schnelle Transkription) unterstützt mehrere Formate und Codecs, darunter:
- WAV
- MP3
- OPUS/OGG
- FLAC
- WMA
- AAC
- ALAW im WAV-Container
- MULAW im WAV-Container
- AMR
- WebM
- M4A
- SPEEX
Hinweis
Der Batchtranskriptionsdienst integriert GStreamer und akzeptiert möglicherweise weitere Formate und Codecs, ohne Fehler zurückzugeben. Es wird empfohlen, verlustfreie Formate wie WAV (PCM-Codierung) und FLAC zu verwenden, um eine optimale Transkriptionsqualität zu erzielen.
Azure Blob Storage-Upload
Wenn sich Audiodateien in einem Azure Blob Storage-Konto befinden, können Sie die Transkription für einzelne Audiodateien oder für einen gesamten Azure Blob Storage-Container anfordern. Es besteht auch die Möglichkeit zum Schreiben von Transkriptionsergebnissen in einen Blobcontainer.
Hinweis
Informationen zu Blob- und Containergrenzwerten finden Sie unter Batch-Transkription.
Führen Sie die folgenden Schritte aus, um ein Speicherkonto zu erstellen und WAV-Dateien aus Ihrem lokalen Verzeichnis in einen neuen Container hochzuladen:
- Navigieren Sie zum Azure-Portal, und melden Sie sich bei Ihrem Azure-Konto an.
- Erstellen Sie eine Speicherkontoressource im Azure-Portal. Verwenden Sie das gleiche Abonnement und die gleiche Ressourcengruppe wie für Ihre Speech-Ressource.
- Wählen Sie das Speicherkonto aus.
- Wählen Sie im linken Bereich in der Gruppe Datenspeicher die Option Container aus.
- Wählen Sie + Container aus.
- Geben Sie einen Namen für den neuen Container ein, und wählen Sie anschließend Erstellen aus.
- Wählen Sie den neuen Container aus.
- Wählen Sie die Option Hochladen.
- Wählen Sie die hochzuladenden Dateien und anschließend Hochladen aus.
Sicherheitsmechanismus „Vertrauenswürdige Azure-Dienste“
In diesem Abschnitt erfahren Sie, wie Sie den Sicherheitsmechanismus „Vertrauenswürdige Azure-Dienste“ verwenden, um den Zugriff auf die Quellaudiodateien für die Batch-Transkription in einem Azure Storage-Konto einzurichten und einzuschränken.
Hinweis
Der Sicherheitsmechanismus „Vertrauenswürdige Azure-Dienste“ erfordert das Speichern von Audiodateien in Azure Blob Storage. Die Verwendung von Azure Files wird nicht unterstützt.
Wenn Sie alle Aktionen in diesem Abschnitt ausführen, ist Ihr Speicherkonto wie folgt konfiguriert:
- Der Zugriff auf externen Netzwerkdatenverkehr ist unzulässig.
- Der Zugriff auf das Speicherkonto unter Verwendung des Speicherkontoschlüssels ist unzulässig.
- Der Zugriff auf den Speicherkonto-Blobspeicher mit Shared Access Signatures (SAS) ist unzulässig.
- Auf die ausgewählte Speech-Ressource kann über die systemseitig zugewiesene verwaltete Identität der Ressource zugegriffen werden.
Ihr Speicherkonto wird also im Prinzip vollständig „gesperrt“ und kann nur noch zum Transkribieren von Audiodateien verwendet werden, die bereits vorhanden waren, als die neue Konfiguration angewendet wurde. Diese Konfiguration kann als Modell für die Sicherheit Ihrer Audiodaten betrachtet und an Ihre Anforderungen angepasst werden.
So können Sie beispielsweise Datenverkehr von ausgewählten öffentlichen IP-Adressen und virtuellen Azure-Netzwerken zulassen. Sie können auch den Zugriff auf Ihr Speicherkonto mithilfe von privaten Endpunkten einrichten (wie in diesem Tutorial gezeigt), den Zugriff per Speicherkontoschlüssel wieder aktivieren, den Zugriff auf andere vertrauenswürdige Azure-Dienste zulassen usw.
Hinweis
Die Verwendung privater Endpunkte für Speech ist nicht erforderlich, um das Speicherkonto zu schützen. Sie können einen privaten Endpunkt für API-Anforderungen für die Batch-Transkription verwenden und separat auf die Quellaudiodateien in einem sicheren Speicherkonto zugreifen (oder umgekehrt).
Mit den folgenden Schritten wird der Zugriff auf das Speicherkonto erheblich eingeschränkt. Anschließend weisen Sie die erforderlichen Mindestberechtigungen für die verwaltete Identität der Speech-Ressource zum Zugreifen auf das Speicherkonto zu.
Aktivieren einer systemseitig zugewiesenen verwalteten Identität für die Speech-Ressource
Führen Sie die folgenden Schritte aus, um eine systemseitig zugewiesene verwaltete Identität für die Speech-Ressource zu aktivieren, die Sie für die Batch-Transkription verwenden.
Navigieren Sie zum Azure-Portal, und melden Sie sich bei Ihrem Azure-Konto an.
Wählen Sie die Speech-Ressource aus.
Wählen Sie im linken Bereich in der Gruppe Ressourcenverwaltung die Option Identität aus.
Wählen Sie auf der Registerkarte Systemseitig zugewiesen für den Status die Option Ein aus.
Wichtig
Eine benutzerseitig zugewiesene verwaltete Identität erfüllt die Anforderungen für die Batch-Transkription mit Speicherkonto nicht. Achten Sie darauf, dass Sie eine systemseitig zugewiesene verwaltete Identität aktivieren.
Wählen Sie Speichern aus.
Nun kann der verwalteten Identität für Ihre Speech-Ressource Zugriff auf Ihr Speicherkonto gewährt werden.
Einschränken des Zugriffs auf das Speicherkonto
Führen Sie die folgenden Schritte aus, um den Zugriff auf das Speicherkonto einzuschränken:
Wichtig
Laden Sie Audiodateien in einen Blobcontainer hoch, bevor Sie den Zugriff auf das Speicherkonto einschränken.
- Navigieren Sie zum Azure-Portal, und melden Sie sich bei Ihrem Azure-Konto an.
- Wählen Sie das Speicherkonto aus.
- Wählen Sie im linken Bereich in der Gruppe Einstellungen die Option Konfiguration aus.
- Wählen Sie unter Öffentlichen Blobzugriff gestatten die Option Deaktiviert aus.
- Wählen Sie unter Zugriff auf Speicherkontoschlüssel erlauben die Option Deaktiviert aus.
- Wählen Sie Speichern aus.
Weitere Informationen finden Sie unter Verhindern von anonymem öffentlichem Lesezugriff auf Container und Blobs sowie unter Verhindern der Autorisierung mit gemeinsam verwendeten Schlüsseln für ein Azure Storage-Konto.
Konfigurieren der Azure Storage-Firewall
Wenn Sie den Zugriff auf das Speicherkonto eingeschränkt haben, müssen Sie bestimmten verwalteten Identitäten Zugriff gewähren. Führen Sie die folgenden Schritte aus, um Zugriff für die Speech-Ressource hinzuzufügen:
Navigieren Sie zum Azure-Portal, und melden Sie sich bei Ihrem Azure-Konto an.
Wählen Sie das Speicherkonto aus.
Wählen Sie im linken Bereich in der Gruppe Sicherheit und Netzwerk die Option Netzwerk aus.
Wählen Sie auf der Registerkarte Firewalls und virtuelle Netzwerke die Option Aktivierung von ausgewählten virtuellen Netzwerken und IP-Adressen aus.
Deaktivieren Sie alle Kontrollkästchen.
Stellen Sie sicher, dass Microsoft-Netzwerkrouting ausgewählt ist.
Wählen Sie im Abschnitt Ressourceninstanzen den Ressourcentyp Microsoft.CognitiveServices/accounts und anschließend Ihre Speech-Ressource als Instanzname aus.
Wählen Sie Speichern aus.
Hinweis
Die Verteilung der Netzwerkänderungen kann bis zu fünf Minuten dauern.
Der Netzwerkzugriff ist jetzt zwar zulässig, die Speech-Ressource kann jedoch noch nicht auf die Daten im Speicherkonto zugreifen. Für die verwaltete Identität der Speech-Ressource muss eine spezifische Zugriffsrolle zugewiesen werden.
Zuweisen einer Ressourcenzugriffsrolle
Führen Sie die folgenden Schritte aus, um der verwalteten Identität Ihrer Speech-Ressource die Rolle Storage-Blobdatenleser zuzuweisen.
Wichtig
Ihnen muss die Rolle Besitzer für das Speicherkonto oder für einen übergeordneten Bereich (beispielsweise das Abonnement) zugewiesen sein, um den Vorgang in den nächsten Schritten ausführen zu können. Das liegt daran, dass nur die Rolle Besitzer anderen Benutzern Rollen zuweisen kann. Ausführlichere Informationen finden Sie hier.
Navigieren Sie zum Azure-Portal, und melden Sie sich bei Ihrem Azure-Konto an.
Wählen Sie das Speicherkonto aus.
Wählen Sie im linken Bereich das Menü Zugriffssteuerung (IAM) aus.
Wählen Sie auf der Kachel Zugriff auf diese Gruppe gewähren die Option Rollenzuweisung hinzufügen aus.
Wählen Sie unter Rolle die Option Storage-Blobdatenleser und anschließend Weiter aus.
Wählen Sie unter Mitglieder>Zugriff zuweisen zu die Option Verwaltete Identität aus.
Weisen Sie die verwaltete Identität Ihrer Speech-Ressource zu, und wählen Sie anschließend Überprüfen + zuweisen aus.
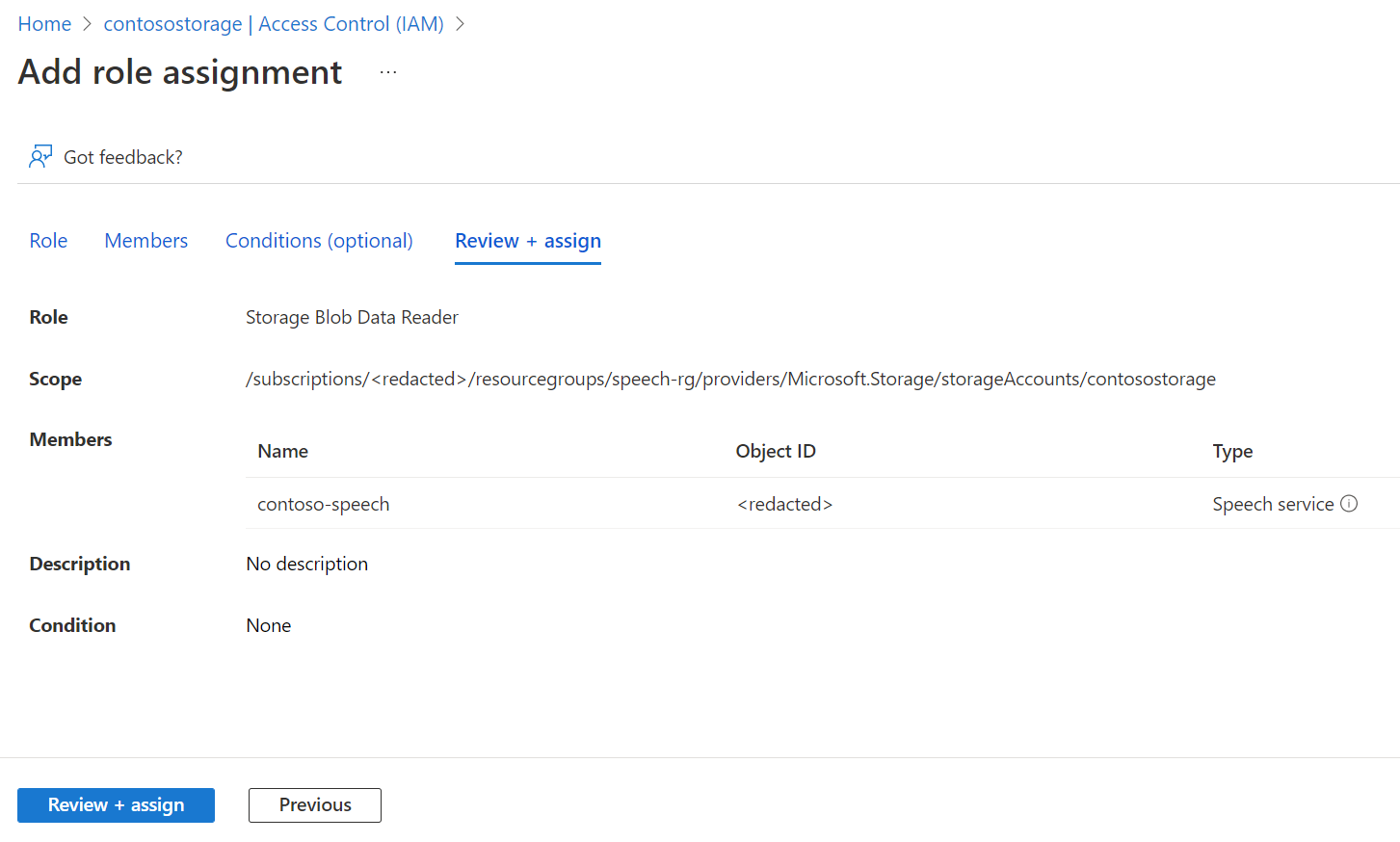
Überprüfen Sie die Einstellungen, und wählen Sie anschließend Überprüfen + zuweisen aus.
Nun hat die verwaltete Identität der Speech-Ressource Zugriff auf das Speicherkonto und kann auf die Audiodateien für die Batch-Transkription zugreifen.
Bei einer systemseitig zugewiesenen verwalteten Identität wird eine einfache Speicherkonto-URL (ohne SAS oder andere Ergänzungen) verwendet, wenn Sie eine Batch-Transkriptionsanforderung erstellen. Beispiel:
{
"contentContainerUrl": "https://<storage_account_name>.blob.core.windows.net/<container_name>"
}
Alternativ können Sie auch einzelne Dateien im Container angeben. Beispiel:
{
"contentUrls": [
"https://<storage_account_name>.blob.core.windows.net/<container_name>/<file_name_1>",
"https://<storage_account_name>.blob.core.windows.net/<container_name>/<file_name_2>"
]
}
SAS-URL für die Batch-Transkription
Eine Shared Access Signature (SAS) ist ein URI, der eingeschränkten Zugriff auf Azure Storage-Container gewährt. Verwenden Sie diese Option, wenn Sie für einen bestimmten Zeitraum Zugriff auf Ihre Dateien für die Batch-Transkription gewähren möchten, ohne Ihren Speicherkontoschlüssel weiterzugeben.
Tipp
Wenn nur von Ihrer Speech-Ressource auf den Container mit den Quelldateien für die Batch-Transkription zugegriffen werden soll, verwenden Sie stattdessen den Sicherheitsmechanismus „Vertrauenswürdige Azure-Dienste“.
Führen Sie die folgenden Schritte aus, um eine SAS-URL für Batch-Transkriptionen zu generieren:
Führen Sie die Schritte unter Azure Blob Storage-Upload aus, um ein Speicherkonto zu erstellen und Audiodateien in einen neuen Container hochzuladen.
Wählen Sie den neuen Container aus.
Wählen Sie im linken Bereich in der Gruppe Einstellungen die Option Freigegebene Zugriffstoken aus.
Wählen Sie + Container aus.
Wählen Sie unter Berechtigungen die Berechtigungen Lesen und Auflisten aus.
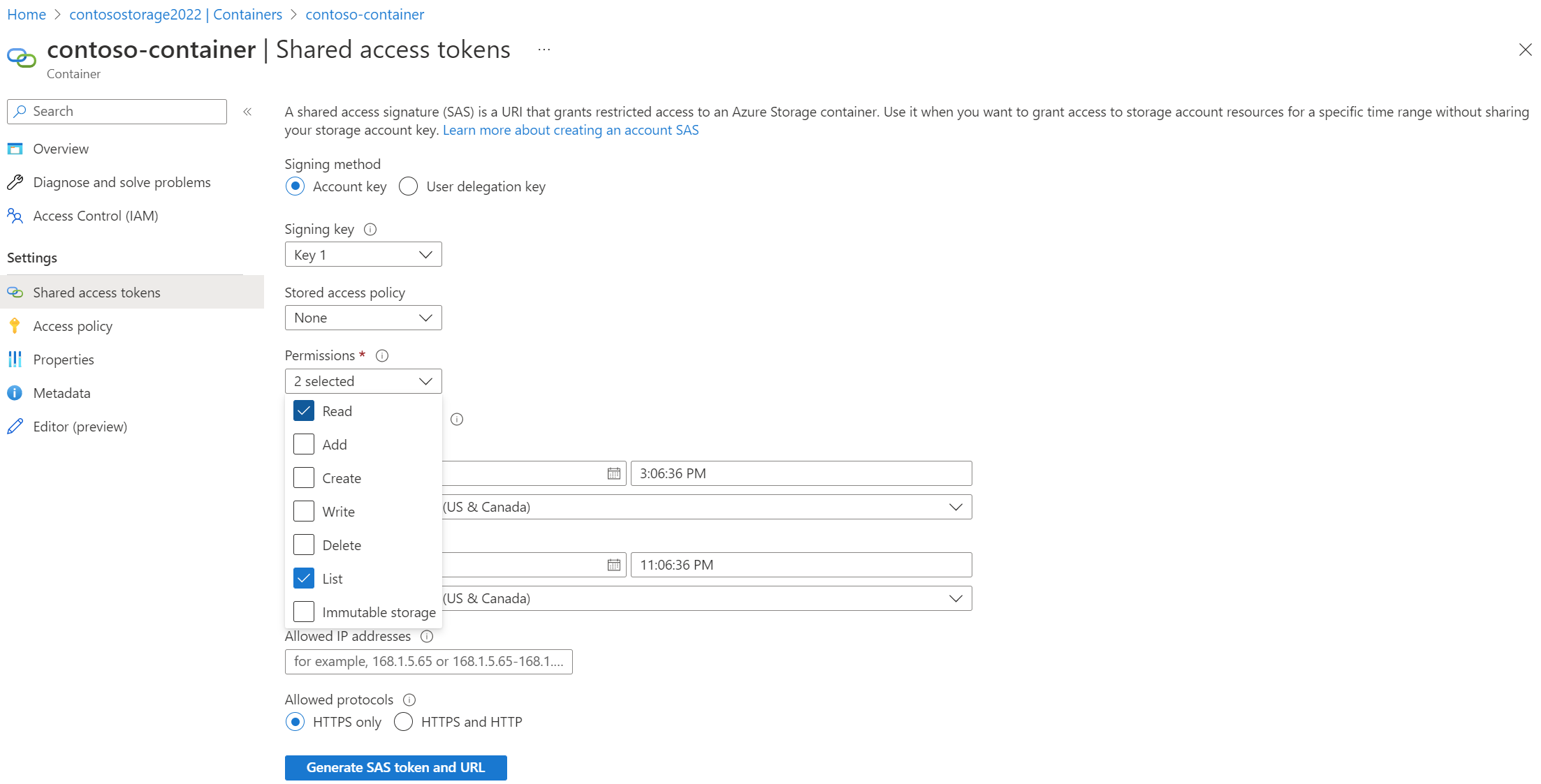
Geben Sie die Start- und Ablaufzeit für den SAS-URI ein, oder behalten Sie die Standardwerte bei.
Wählen Sie SAS-Token und -URL generieren aus.
Sie verwenden die SAS-URL, wenn Sie eine Batch-Transkriptionsanforderung erstellen. Beispiel:
{
"contentContainerUrl": "https://<storage_account_name>.blob.core.windows.net/<container_name>?SAS_TOKEN"
}
Alternativ können Sie auch einzelne Dateien im Container angeben. Sie müssen für jede Datei eine andere SAS-URL mit Leseberechtigungen (r) generieren und verwenden. Beispiel:
{
"contentUrls": [
"https://<storage_account_name>.blob.core.windows.net/<container_name>/<file_name_1>?SAS_TOKEN_1",
"https://<storage_account_name>.blob.core.windows.net/<container_name>/<file_name_2>?SAS_TOKEN_2"
]
}