Schnellstart: Azure KI Übersetzer-Clientbibliotheken (Vorschau)
Wichtig
- Die SDKs der Textübersetzung sind derzeit in der öffentlichen Vorschau verfügbar. Features, Ansätze und Prozesse können sich aufgrund von Benutzerfeedback vor der allgemeinen Verfügbarkeit ändern.
In dieser Schnellstartanleitung beginnen Sie mit der Verwendung des Übersetzungsdiensts zum Übersetzen von Text mithilfe einer Programmiersprache Ihrer Wahl. Für dieses Projekt empfehlen wir Ihnen den kostenlosen Tarif (F0), um sich mit der Technologie vertraut zu machen, und später ein Upgrade auf einen kostenpflichtigen Tarif für die Produktion.
Voraussetzungen
Sie benötigen ein aktives Azure-Abonnement. Falls Sie kein Azure-Abonnement besitzen, können Sie kostenlos eins erstellen
Nachdem Sie Ihr Abonnement haben, erstellen Sie eine Übersetzerressource im Azure-Portal.
Wählen Sie nach erfolgter Bereitstellung Ihrer Ressource Zu Ressource wechseln aus, und rufen Sie Ihren Schlüssel und Endpunkt ab.
Rufen Sie den Schlüssel, den Endpunkt und die Region aus der Ressource ab, und verbinden Sie Ihre Anwendung mit dem Übersetzerdienst. Fügen Sie diese Werte später in der Schnellstartanleitung in den Code ein. Sie sind im Azure-Portal auf der Seite Schlüssel und Endpunkt aufgeführt:
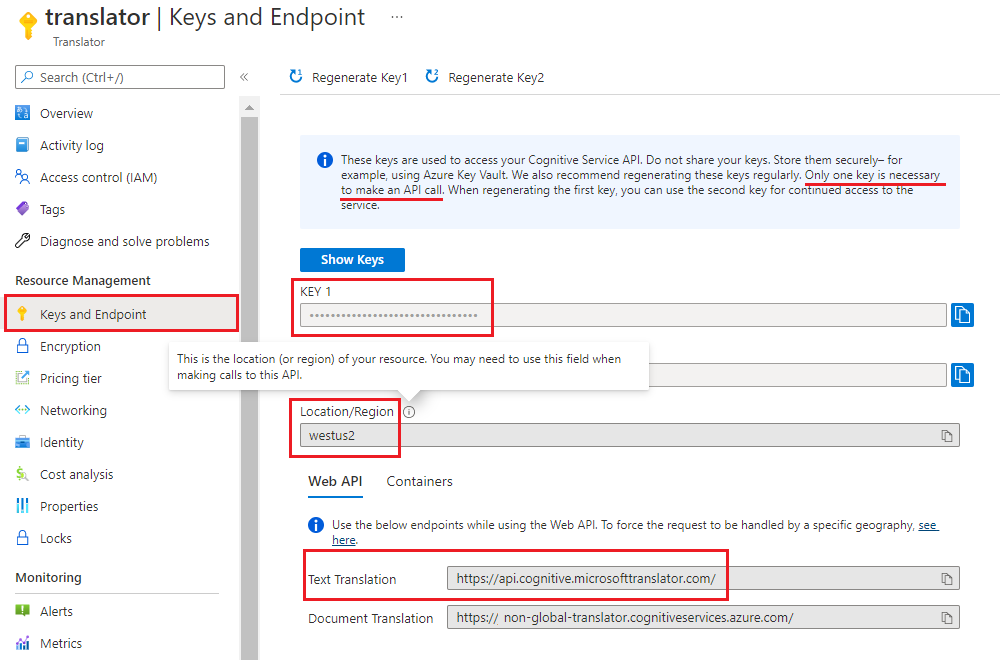
Einrichten Ihrer C#/.NET-Umgebung
In diesem Schnellstart nutzen wir die neueste Version der Visual Studio-IDE, um die Anwendung zu erstellen und auszuführen.
Starten Sie Visual Studio.
Wählen Sie auf der Seite Erste Schritte die Option „Neues Projekt erstellen“ aus.
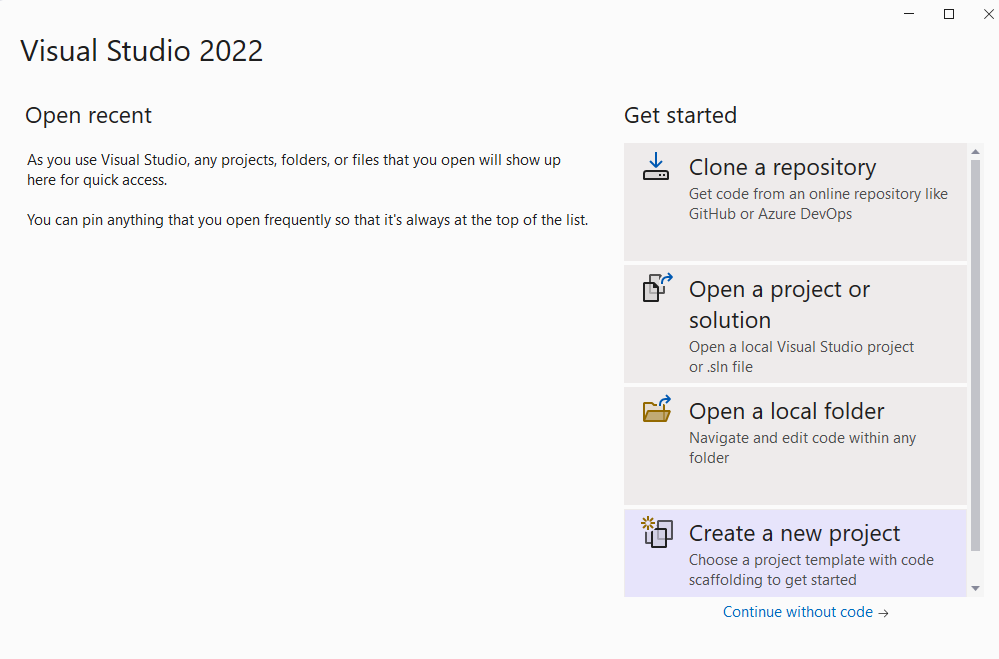
Geben Sie auf der Seite Neues Projekt erstellen im Suchfeld den Suchbegriff Konsole ein. Wählen Sie die Vorlage Konsolenanwendung und dann Weiter aus.
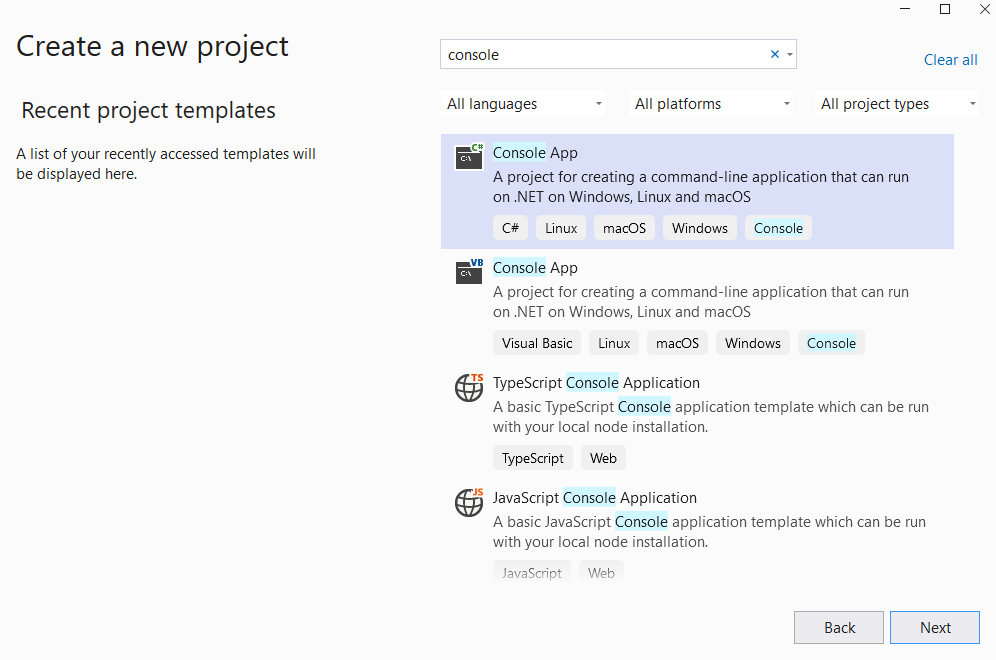
Geben Sie im Dialogfeld Neues Projekt konfigurieren im Feld für den Projektnamen den Namen
text-translation-sdkein. Klicken Sie dann auf Weiter.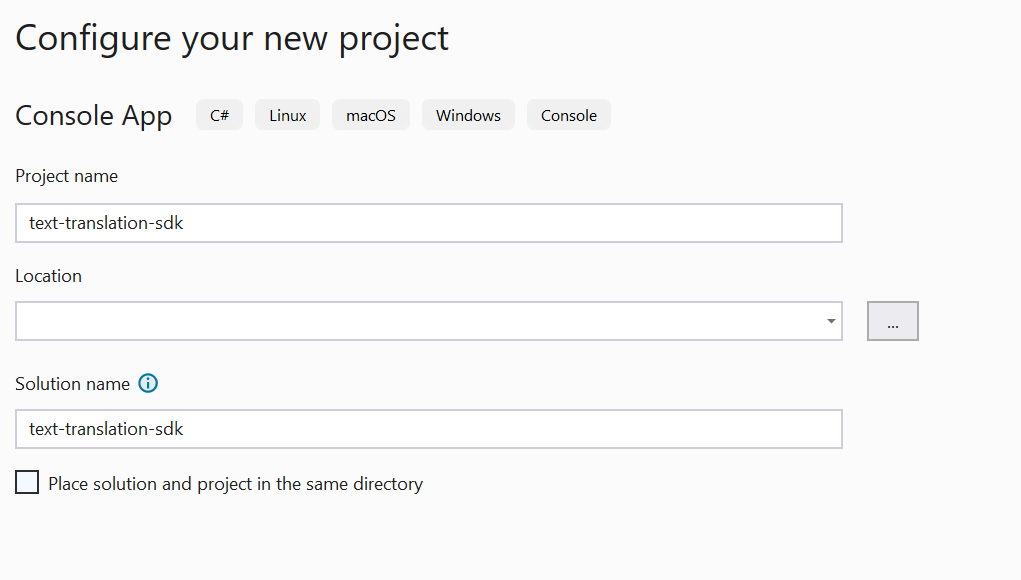
Wählen Sie im Dialogfenster Zusätzliche Informationen die Option .NET 6.0 (Langzeitunterstützung), und wählen Sie dann Erstellen.
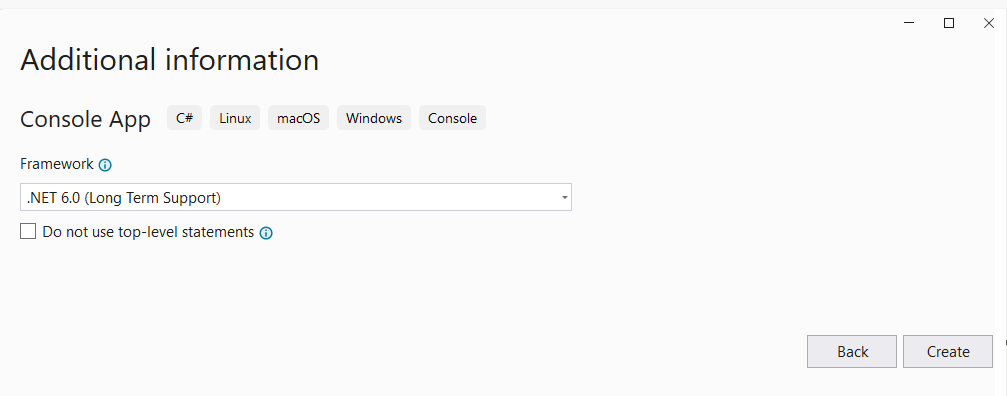
Installieren der Clientbibliothek mit NuGet
Klicken Sie mit der rechten Maustaste auf Ihr Projekt „Translator-text-sdk“, und wählen Sie Manage NuGet Packages... (NuGet-Pakete verwalten...) aus
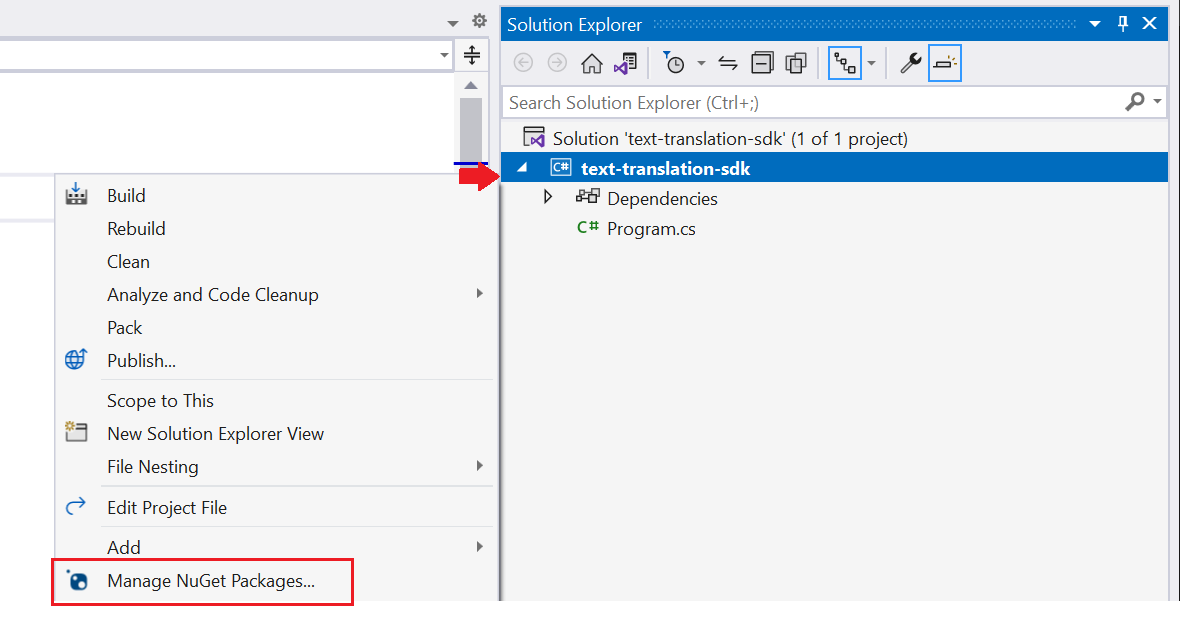
Wählen Sie die Registerkarte Browse (Durchsuchen) aus, aktivieren Sie das Kontrollkästchen Include prerelease (Vorabversion einschließen), und geben Sie Azure.AI.Translation.Text ein.
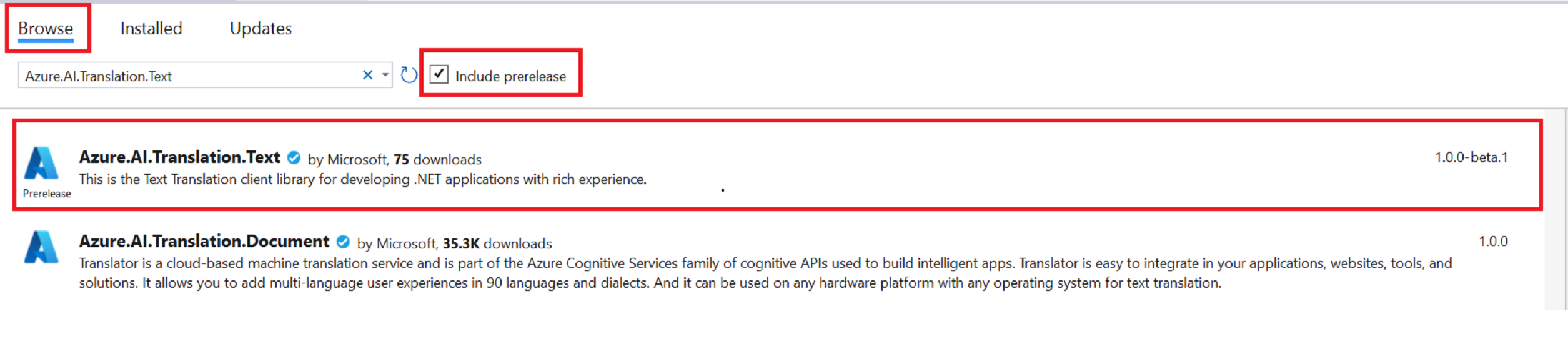
Wählen Sie im Dropdownmenü Version
1.0.0-beta.1aus, und installieren Sie das Paket in Ihrem Projekt.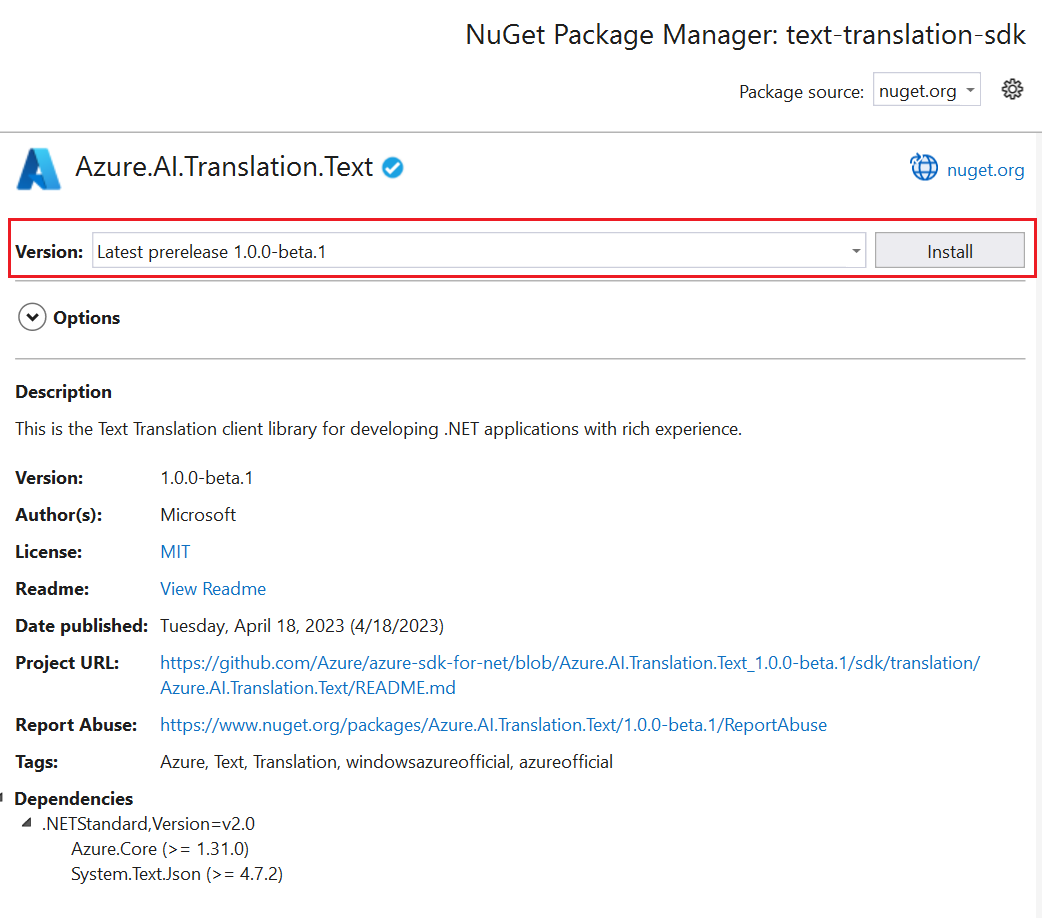
Erstellen Ihrer Anwendung
Wenn Sie mit dem Textübersetzungsdienst über die Clientbibliothek interagieren, müssen Sie eine Instanz der Klasse „TextTranslationClient“ erstellen. Hierzu erstellen Sie ein AzureKeyCredential-Element mit Ihrem key-Element im Azure-Portal sowie eine TextTranslationClient-Instanz mit dem AzureKeyCredential-Element. Die Authentifizierung variiert geringfügig, je nachdem, ob Ihre Ressource den regionalen oder globalen Endpunkt verwendet. Authentifizieren Sie sich für dieses Projekt mithilfe des globalen Endpunkts. Weitere Informationen zur Verwendung eines regionalen Endpunkts finden Sie unterTextübersetzungs-SDKs.
Hinweis
- Ab .NET 6 erzeugen neue Projekte, die die Vorlage
consoleverwenden, einen neuen Programmstil, der sich von früheren Versionen unterscheidet. - Die neue Ausgabe verwendet aktuelle C#-Funktionen, die den zu schreibenden Code vereinfachen.
- Wenn Sie die neuere Version verwenden, müssen Sie nur den Text der
Main-Methode schreiben. Sie müssen keine Top-Level-Anweisungen, globale Nutzungsanweisungen oder indirekte Nutzungsanweisungen einfügen. - Weitere Informationen finden Sie unter Neue C#-Vorlagen generieren übergeordnete Anweisungen.
Öffnen Sie die Datei Program.cs.
Löschen Sie den bereits vorhandenen Code, einschließlich der Zeile
Console.WriteLine("Hello World!"), und geben Sie das folgende Codebeispiel in die Datei „Program.Cs“ Ihrer Anwendung ein:
Codebeispiel
Wichtig
Denken Sie daran, den Schlüssel aus Ihrem Code zu entfernen, wenn Sie fertig sind, und ihn niemals zu veröffentlichen. Verwenden Sie für die Produktion eine sichere Art der Speicherung und des Zugriffs auf Ihre Anmeldeinformationen wie Azure Key Vault. Für weitere Informationen lesen Sie Azure KI Services-Sicherheit.
Übersetzen von Text
Hinweis
In diesem Beispiel verwenden wir den globalen Endpunkt. Wenn Sie einen regionalen Endpunkt verwenden, finden Sie weitere Informationen unter Erstellen eines Textübersetzungsclients.
using Azure;
using Azure.AI.Translation.Text;
string key = "<your-key>";
AzureKeyCredential credential = new(key);
TextTranslationClient client = new(credential);
try
{
string targetLanguage = "fr";
string inputText = "This is a test.";
Response<IReadOnlyList<TranslatedTextItem>> response = await client.TranslateAsync(targetLanguage, inputText).ConfigureAwait(false);
IReadOnlyList<TranslatedTextItem> translations = response.Value;
TranslatedTextItem translation = translations.FirstOrDefault();
Console.WriteLine($"Detected languages of the input text: {translation?.DetectedLanguage?.Language} with score: {translation?.DetectedLanguage?.Score}.");
Console.WriteLine($"Text was translated to: '{translation?.Translations?.FirstOrDefault().To}' and the result is: '{translation?.Translations?.FirstOrDefault()?.Text}'.");
}
catch (RequestFailedException exception)
{
Console.WriteLine($"Error Code: {exception.ErrorCode}");
Console.WriteLine($"Message: {exception.Message}");
}
Ausführen der Anwendung
Nachdem Sie Ihrer Anwendung das Codebeispiel hinzugefügt haben, wählen Sie die grüne Schaltfläche Start neben „formRecognizer_quickstart“ aus, um Ihre Programm zu erstellen und auszuführen, oder drücken Sie auf Taste F5.

Hier sehen Sie einen Codeausschnitt der erwarteten Ausgabe:

Einrichten Ihrer Java-Umgebung
Hinweis
Das Azure Textübersetzungs-SDK für Java wurde getestet und wird unter Windows-, Linux- und macOS-Plattformen unterstützt. Es wurde nicht auf anderen Plattformen getestet, und es unterstützt keine Android-Bereitstellungen.
In diesem Schnellstart verwenden wir das Buildautomatisierungstool Gradle, um die Anwendung zu erstellen und auszuführen.
Sie sollten die aktuelle Version von Visual Studio Code oder Ihrer bevorzugten IDE verwenden. Weitere Informationen finden Sie unter Java in Visual Studio Code.
Tipp
- Visual Studio Code bietet ein Coding Pack für Java für Windows und macOS. Das Coding Pack ist ein Paket aus VS Code, dem Java Development Kit (JDK) und einer Sammlung vorgeschlagener Erweiterungen von Microsoft. Das Coding Pack kann auch verwendet werden, um eine vorhandene Entwicklungsumgebung zu korrigieren.
- Wenn Sie VS Code Code Pack für Java verwenden, installieren Sie die Erweiterung Gradle für Java.
Wenn Sie nicht Visual Studio Code verwenden, stellen Sie sicher, dass Folgendes in Ihrer Entwicklungsumgebung installiert ist:
Ein Java Development Kit (OpenJDK), Version 8 oder höher.
Az Version 6.8 oder höher.
Erstellen eines neuen Gradle-Projekts
Erstellen Sie in einem Konsolenfenster (etwa einer Eingabeaufforderung, PowerShell oder Bash) ein neues Verzeichnis für Ihre neue App mit dem Namen text-translation-app, und navigieren Sie zu dem Verzeichnis.
mkdir text-translation-app && text-translation-appmkdir text-translation-app; cd text-translation-appFühren Sie den Befehl
gradle initaus dem Verzeichnis „text-translation-app“ aus. Mit diesem Befehl werden grundlegende Builddateien für Gradle erstellt, u. a. die Datei build.gradle.kts. Diese Datei wird zur Laufzeit zum Erstellen und Konfigurieren Ihrer Anwendung verwendet.gradle init --type basicWenn Sie zur Auswahl einer DSL aufgefordert werden, wählen Sie Kotlin aus.
Akzeptieren Sie den Standardprojektnamen (text-translation-app), indem Sie Zurückgeben oder Eingabetaste auswählen.
Hinweis
Es kann ein paar Minuten dauern, bis die gesamte Anwendung erstellt wurde, aber schon nach kurzer Zeit sollten verschiedene Ordner und Dateien angezeigt werden, darunter
build-gradle.kts.Aktualisieren Sie
build.gradle.ktsmit folgendem Code. Die Hauptklasse ist Translate:plugins { java application } application { mainClass.set("Translate") } repositories { mavenCentral() } dependencies { implementation("com.azure:azure-ai-translation-text:1.0.0-beta.1") }
Erstellen Ihrer Java-Anwendung
Führen Sie im Verzeichnis „text-translation-app“ den folgenden Befehl aus:
mkdir -p src/main/javaDer Befehl erstellt die folgende Verzeichnisstruktur:
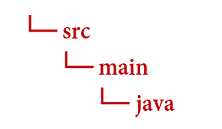
Navigieren Sie zum
java-Verzeichnis, und erstellen Sie eine Datei namensTranslate.java.Tipp
Sie können eine neue Datei mithilfe von PowerShell erstellen.
Öffnen Sie ein PowerShell-Fenster in Ihrem Projektverzeichnis, indem Sie die UMSCHALTTASTE gedrückt halten und mit der rechten Maustaste auf den Ordner klicken.
Geben Sie den folgenden Befehl New-Item Translate.java ein.
Sie können auch eine neue Datei in Ihrer IDE mit dem Namen
Translate.javaerstellen und sie im Verzeichnisjavaspeichern.
Kopieren Sie das folgende Codebeispiel für die Textübersetzung, und fügen Sie es in Die Datei Translate.java ein.
- Aktualisieren Sie
"<your-key>","<your-endpoint>"und"<region>"mit den Werten Ihrer Übersetzungsinstanz im Azure-Portal.
- Aktualisieren Sie
Codebeispiel
Übersetzen von Text
Wichtig
Denken Sie daran, den Schlüssel aus Ihrem Code zu entfernen, wenn Sie fertig sind, und ihn niemals zu veröffentlichen. Verwenden Sie für die Produktion eine sichere Art der Speicherung und des Zugriffs auf Ihre Anmeldeinformationen wie Azure Key Vault. Für weitere Informationen lesen Sie Azure KI Services-Sicherheit.
Wenn Sie mit dem Textübersetzungsdienst über die Clientbibliothek interagieren, müssen Sie eine Instanz der Klasse „TextTranslationClient“ erstellen. Hierzu erstellen Sie ein AzureKeyCredential-Element mit Ihrem key-Element im Azure-Portal sowie eine TextTranslationClient-Instanz mit dem AzureKeyCredential-Element. Die Authentifizierung variiert geringfügig, je nachdem, ob Ihre Ressource den regionalen oder globalen Endpunkt verwendet. Authentifizieren Sie sich für dieses Projekt mithilfe des globalen Endpunkts. Weitere Informationen zur Verwendung eines regionalen Endpunkts finden Sie unterTextübersetzungs-SDKs.
Hinweis
In diesem Beispiel verwenden wir den globalen Endpunkt. Wenn Sie einen regionalen Endpunkt verwenden, finden Sie weitere Informationen unter Erstellen eines Textübersetzungsclients.
import java.util.List;
import java.util.ArrayList;
import com.azure.ai.translation.text.models.*;
import com.azure.ai.translation.text.TextTranslationClientBuilder;
import com.azure.ai.translation.text.TextTranslationClient;
import com.azure.core.credential.AzureKeyCredential;
/**
* Translate text from known source language to target language.
*/
public class Translate {
public static void main(String[] args) {
String apiKey = "<your-key>";
AzureKeyCredential credential = new AzureKeyCredential(apiKey);
TextTranslationClient client = new TextTranslationClientBuilder()
.credential(credential)
.buildClient();
String from = "en";
List<String> targetLanguages = new ArrayList<>();
targetLanguages.add("es");
List<InputTextItem> content = new ArrayList<>();
content.add(new InputTextItem("This is a test."));
List<TranslatedTextItem> translations = client.translate(targetLanguages, content, null, from, TextType.PLAIN, null, null, null, false, false, null, null, null, false);
for (TranslatedTextItem translation : translations) {
for (Translation textTranslation : translation.getTranslations()) {
System.out.println("Text was translated to: '" + textTranslation.getTo() + "' and the result is: '" + textTranslation.getText() + "'.");
}
}
}
}
Erstellen und Ausführen der Anwendung**
Nachdem Sie Ihrer Anwendung das Codebeispiel hinzugefügt haben, navigieren Sie zurück zu Ihrem Hauptprojektverzeichnis – text-translation-app.
Erstellen Sie Ihre Anwendung mit dem Befehl
build(Sie sollten die Meldung BUILD SUCCESSFUL [BUILD ERFOLGREICH] erhalten):gradle buildFühren Sie Ihre Anwendung mit dem Befehl
runaus (Sie sollten die Meldung BUILD SUCCESSFUL [BUILD ERFOLGREICH] erhalten):gradle run
Hier sehen Sie einen Codeausschnitt der erwarteten Ausgabe:

Einrichten der Node.js-Umgebung
In dieser Schnellstartanleitung verwenden wir die Node.js JavaScript-Laufzeitumgebung, um die Anwendung zu erstellen und auszuführen.
Wenn dies noch nicht geschehen ist, installieren Sie die neueste Version von Node.js. Der Node Package Manager (npm) ist in der Node.js-Installation enthalten.
Tipp
Wenn Sie neu in Node.js einsteigen, sehen Sie sich das Learn-Modul Einführung in Node.js an.
Erstellen Sie in einem Konsolenfenster (etwa der Eingabeaufforderung, PowerShell oder Bash) ein neues Verzeichnis für Ihre App mit dem Namen
text-translation-app, und navigieren Sie zu ihm.mkdir text-translation-app && cd text-translation-appmkdir text-translation-app; cd text-translation-appFühren Sie den npm-init-Befehl aus, um die Anwendung zu initialisieren und das Gerüst für Ihr Projekt zu erstellen.
npm initGeben Sie die Attribute Ihres Projekts an, indem Sie die im Terminal angezeigten Eingabeaufforderungen akzeptieren.
- Die wichtigsten Attribute sind Name, Versionsnummer und Einstiegspunkt.
- Es wird empfohlen,
index.jsden Namen des Einstiegspunkts zu behalten. Beschreibung, Testbefehl, GitHub-Repository, Schlüsselwörter, Autor und Lizenzinformationen sind optionale Attribute, die Sie für dieses Projekt überspringen können. - Akzeptieren Sie die Vorschläge in Klammern, indem Sie Zurückgeben oder eingebenauswählen.
- Nachdem Sie die Eingabeaufforderungen abgeschlossen haben, wird in Ihrem Verzeichnis „text-translation-app“ eine
package.json-Datei erstellt.
Installieren der Clientbibliothek
Öffnen Sie ein Terminalfenster, und installieren Sie die Clientbibliothek Azure Text Translation für JavaScript mit npm:
npm i @azure-rest/ai-translation-text@1.0.0-beta.1
Erstellen Ihrer Anwendung
Wenn Sie mit dem Textübersetzungsdienst über die Clientbibliothek interagieren, müssen Sie eine Instanz der Klasse „TextTranslationClient“ erstellen. Hierzu erstellen Sie ein TranslateCredential-Element mit Ihrem key- und <region>-Element im Azure-Portal sowie eine TextTranslationClient-Instanz. Weitere Informationen finden Sie unter Textübersetzungs-SDKs.
Öffnen Sie die Datei
index.jsim App-Verzeichnis.Tipp
Sie können eine neue Datei mithilfe von PowerShell erstellen.
Öffnen Sie ein PowerShell-Fenster in Ihrem Projektverzeichnis, indem Sie die UMSCHALTTASTE gedrückt halten und mit der rechten Maustaste auf den Ordner klicken.
Geben Sie den folgenden Befehl New-Item index.js ein.
Sie können auch eine neue Datei mit dem Namen
index.jsin Ihrer IDE erstellen und sie im Verzeichnistext-translation-appspeichern.
Kopieren Sie das folgende Codebeispiel für die Textübersetzung, und fügen Sie es in Ihre Datei
index.jsein. Aktualisieren Sie<your-endpoint>und<your-key>mit den Werten Ihrer Translator-Instanz aus dem Azure-Portal.
Codebeispiel
Wichtig
Denken Sie daran, den Schlüssel aus Ihrem Code zu entfernen, wenn Sie fertig sind, und ihn niemals zu veröffentlichen. Verwenden Sie für die Produktion eine sichere Art der Speicherung und des Zugriffs auf Ihre Anmeldeinformationen wie Azure Key Vault. Weitere Informationen finden Sie unter Azure KI Services-Sicherheit.
Übersetzen von Text
Hinweis
In diesem Beispiel verwenden wir einen regionalen Endpunkt. Wenn Sie den globalen Endpunkt verwenden, finden Sie weitere Informationen unter Erstellen eines Textübersetzungsclients.
const TextTranslationClient = require("@azure-rest/ai-translation-text").default
const apiKey = "<your-key>";
const endpoint = "<your-endpoint>";
const region = "<region>";
async function main() {
console.log("== Text translation sample ==");
const translateCredential = {
key: apiKey,
region,
};
const translationClient = new TextTranslationClient(endpoint,translateCredential);
const inputText = [{ text: "This is a test." }];
const translateResponse = await translationClient.path("/translate").post({
body: inputText,
queryParameters: {
to: "fr",
from: "en",
},
});
const translations = translateResponse.body;
for (const translation of translations) {
console.log(
`Text was translated to: '${translation?.translations[0]?.to}' and the result is: '${translation?.translations[0]?.text}'.`
);
}
}
main().catch((err) => {
console.error("An error occurred:", err);
process.exit(1);
});
module.exports = { main };
Ausführen der Anwendung
Nachdem Sie Ihrer Anwendung ein Codebeispiel hinzugefügt haben, führen Sie Ihr Programm aus:
Navigieren Sie zu dem Ordner, in dem Ihre Textübersetzungsanwendung (text-translation-app) vorhanden ist.
Geben Sie in Ihrem Terminal den folgenden Befehl ein:
node index.js
Hier sehen Sie einen Codeausschnitt der erwarteten Ausgabe:

Einrichten Ihres Python-Projekts
Wenn dies noch nicht geschehen ist, installieren Sie die neueste Version von Python 3.x. Das Python-Installerpaket (pip) ist in der Python-Installation enthalten.
Tipp
Wenn Sie neu in Python einsteigen, sehen Sie sich das Learn-Modul Einführung in Python an.
Öffnen Sie ein Terminalfenster, und installieren Sie die Clientbibliothek
Azure Text Translationfür Python mitpip:pip install azure-ai-translation-text==1.0.0b1
Erstellen Ihrer Anwendung
Wenn Sie mit dem Textübersetzungsdienst über die Clientbibliothek interagieren, müssen Sie eine Instanz der Klasse „TextTranslationClient“ erstellen. Hierzu erstellen Sie ein TranslatorCredential-Element mit Ihrem key-Element im Azure-Portal sowie eine TextTranslationClient-Instanz. Weitere Informationen finden Sie unter Textübersetzungs-SDKs.
Erstellen Sie eine neue Python-Datei mit dem Namen text-translation-app.py in Ihrem bevorzugten Editor oder Ihrer bevorzugten IDE.
Kopieren Sie das folgende Codebeispiel für die Textübersetzung, und fügen Sie es in die Datei text-translation-app.py ein. Aktualisieren Sie
<your-key>,<your-endpoint>und<region>mit den Werten Ihrer Textübersetzungsinstanz im Azure-Portal.
Codebeispiel
Wichtig
Denken Sie daran, den Schlüssel aus Ihrem Code zu entfernen, wenn Sie fertig sind, und ihn niemals zu veröffentlichen. Verwenden Sie für die Produktion eine sichere Art der Speicherung und des Zugriffs auf Ihre Anmeldeinformationen wie Azure Key Vault. Für weitere Informationen lesen Sie Azure KI Services-Sicherheit.
Übersetzen von Text
Hinweis
In diesem Beispiel verwenden wir einen regionalen Endpunkt. Wenn Sie den globalen Endpunkt verwenden, finden Sie weitere Informationen unter Erstellen eines Textübersetzungsclients.
from azure.ai.translation.text import TextTranslationClient, TranslatorCredential
from azure.ai.translation.text.models import InputTextItem
from azure.core.exceptions import HttpResponseError
# set `<your-key>`, `<your-endpoint>`, and `<region>` variables with the values from the Azure portal
key = "<your-key>"
endpoint = "<your-endpoint>"
region = "<region>"
credential = TranslatorCredential(key, region)
text_translator = TextTranslationClient(endpoint=endpoint, credential=credential)
try:
source_language = "en"
target_languages = ["es", "it"]
input_text_elements = [ InputTextItem(text = "This is a test") ]
response = text_translator.translate(content = input_text_elements, to = target_languages, from_parameter = source_language)
translation = response[0] if response else None
if translation:
for translated_text in translation.translations:
print(f"Text was translated to: '{translated_text.to}' and the result is: '{translated_text.text}'.")
except HttpResponseError as exception:
print(f"Error Code: {exception.error.code}")
print(f"Message: {exception.error.message}")
Ausführen der Anwendung
Nachdem Sie Ihrer Anwendung das Codebeispiel hinzugefügt haben, erstellen Sie Ihr Programm und führen es aus:
Navigieren Sie zu dem Ordner, in dem Ihre Datei text-translation-app.py vorhanden ist.
Geben Sie in Ihrem Terminal den folgenden Befehl ein:
python text-translation-app.py
Hier sehen Sie einen Codeausschnitt der erwarteten Ausgabe:

Das war's, herzlichen Glückwunsch! In dieser Schnellstartanleitung haben Sie ein SDK der Textübersetzung verwendet, um Text zu übersetzen.
Nächste Schritte
Erfahren Sie mehr über die Entwicklungsoptionen für die Textübersetzung:
Feedback
Bald verfügbar: Im Laufe des Jahres 2024 werden wir GitHub-Issues stufenweise als Feedbackmechanismus für Inhalte abbauen und durch ein neues Feedbacksystem ersetzen. Weitere Informationen finden Sie unter https://aka.ms/ContentUserFeedback.
Feedback senden und anzeigen für