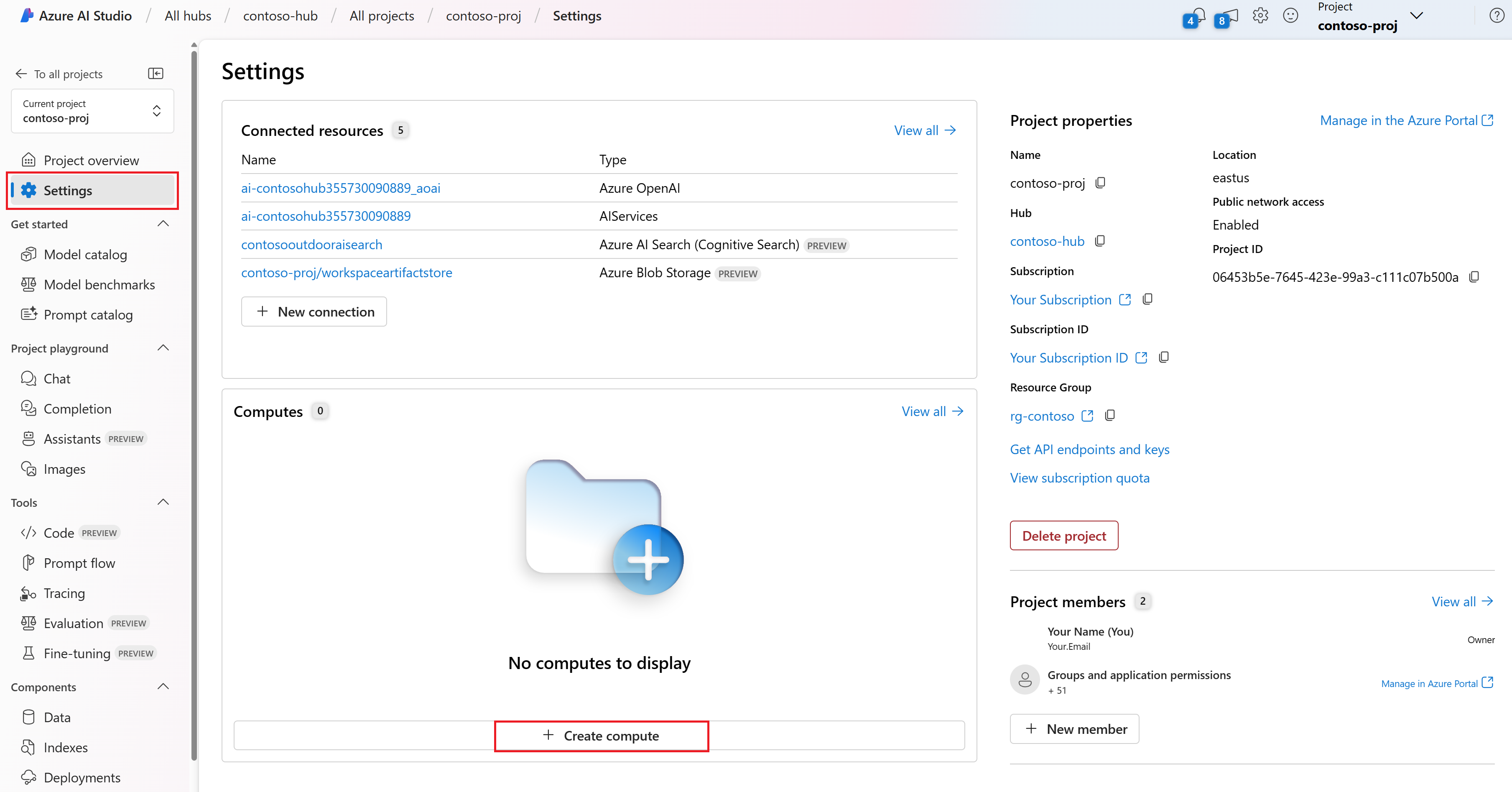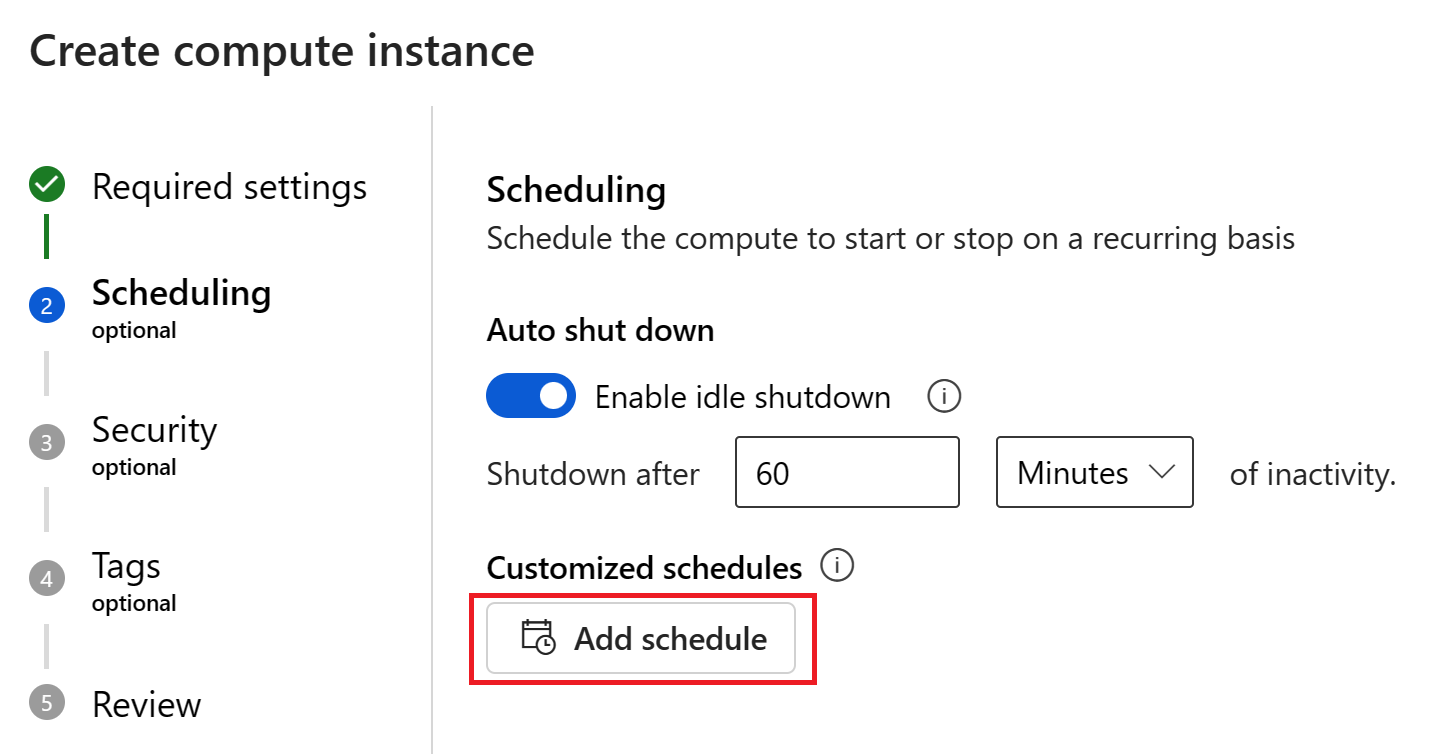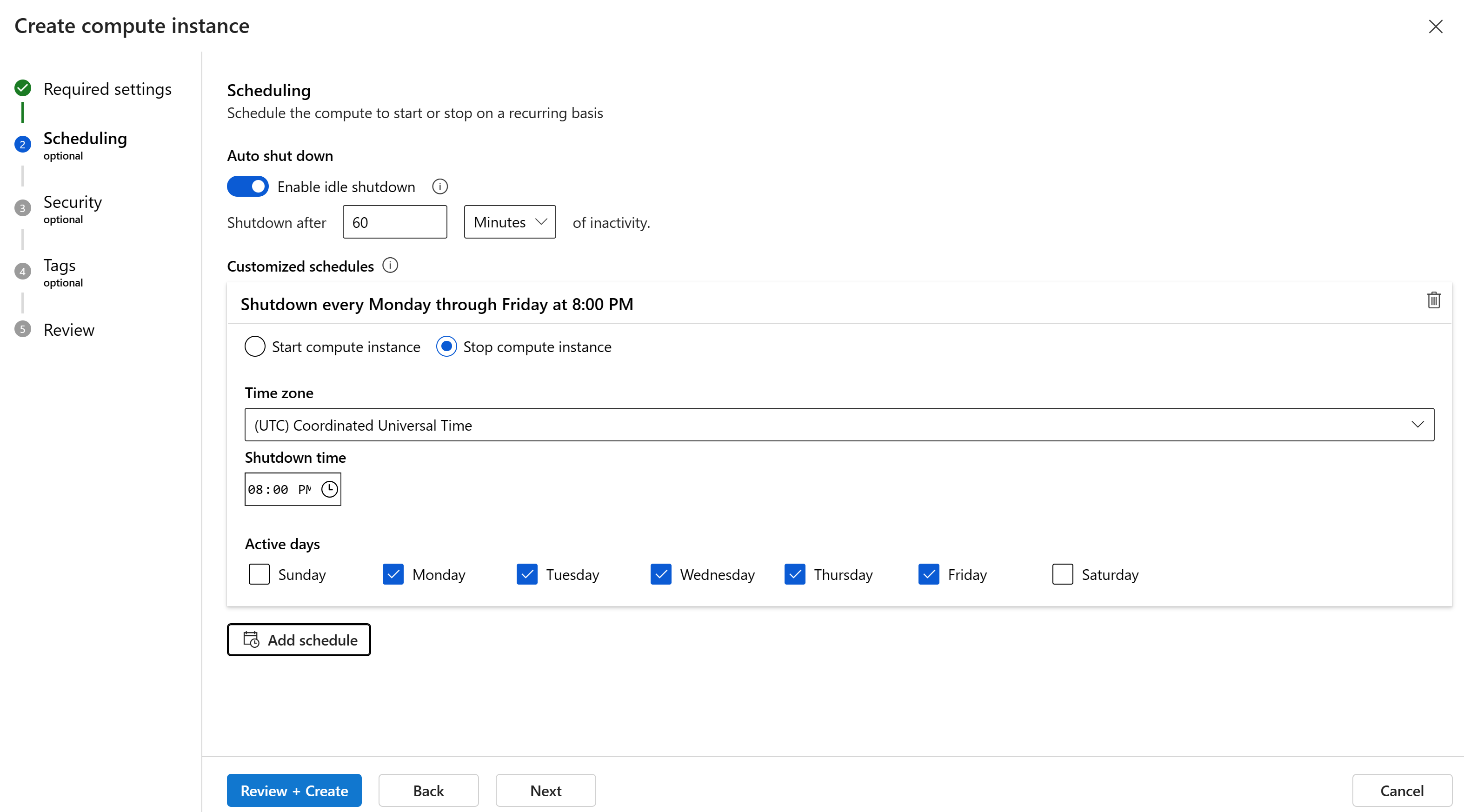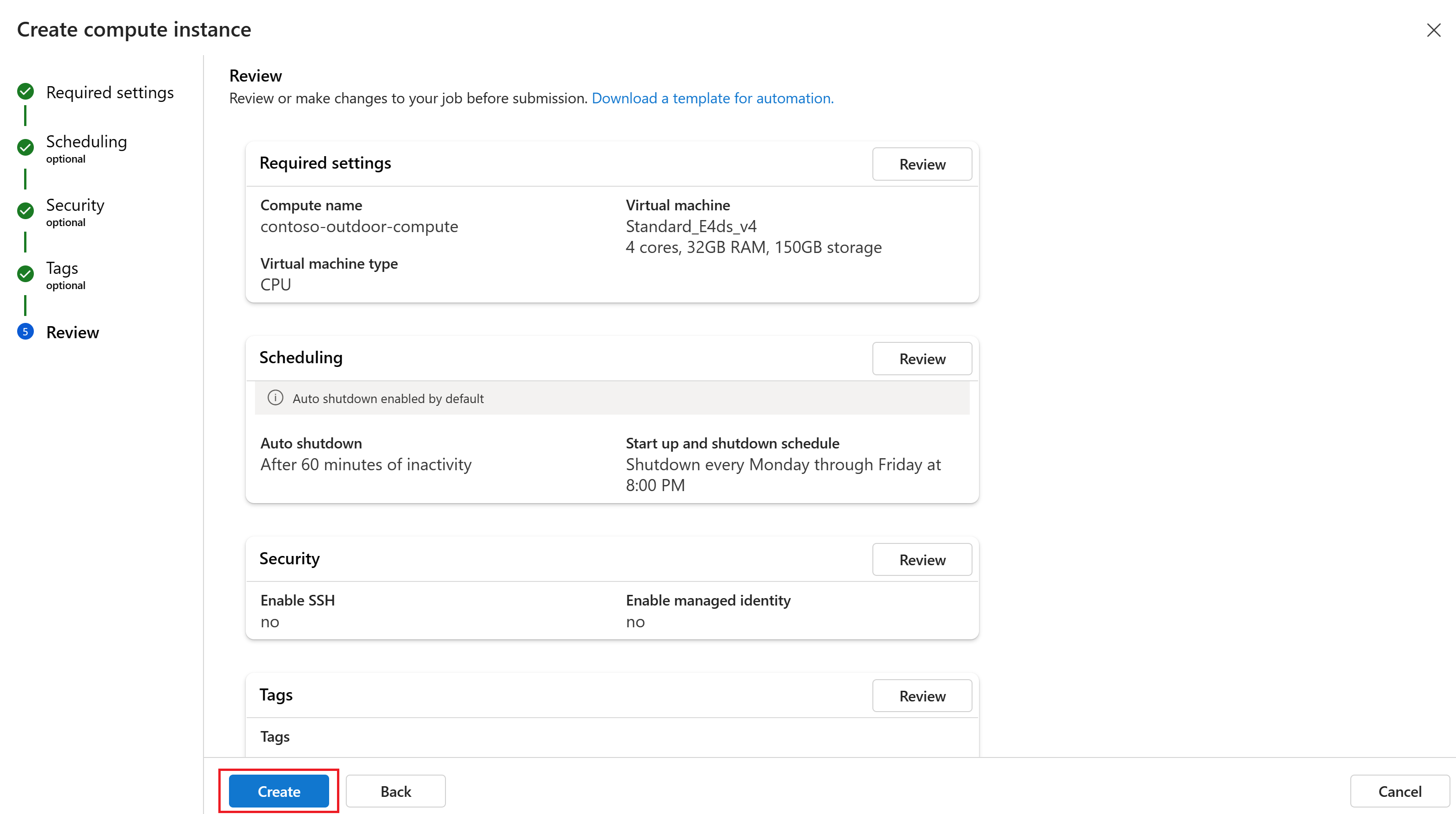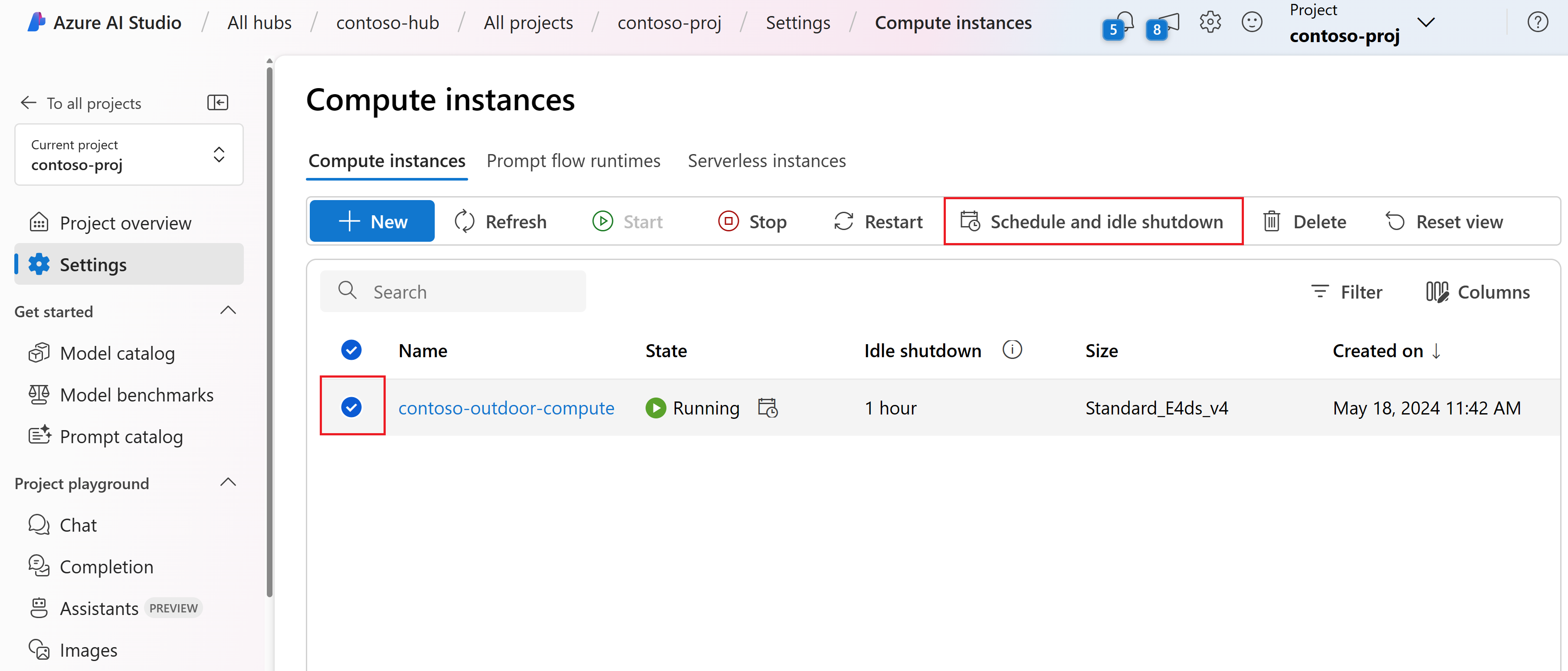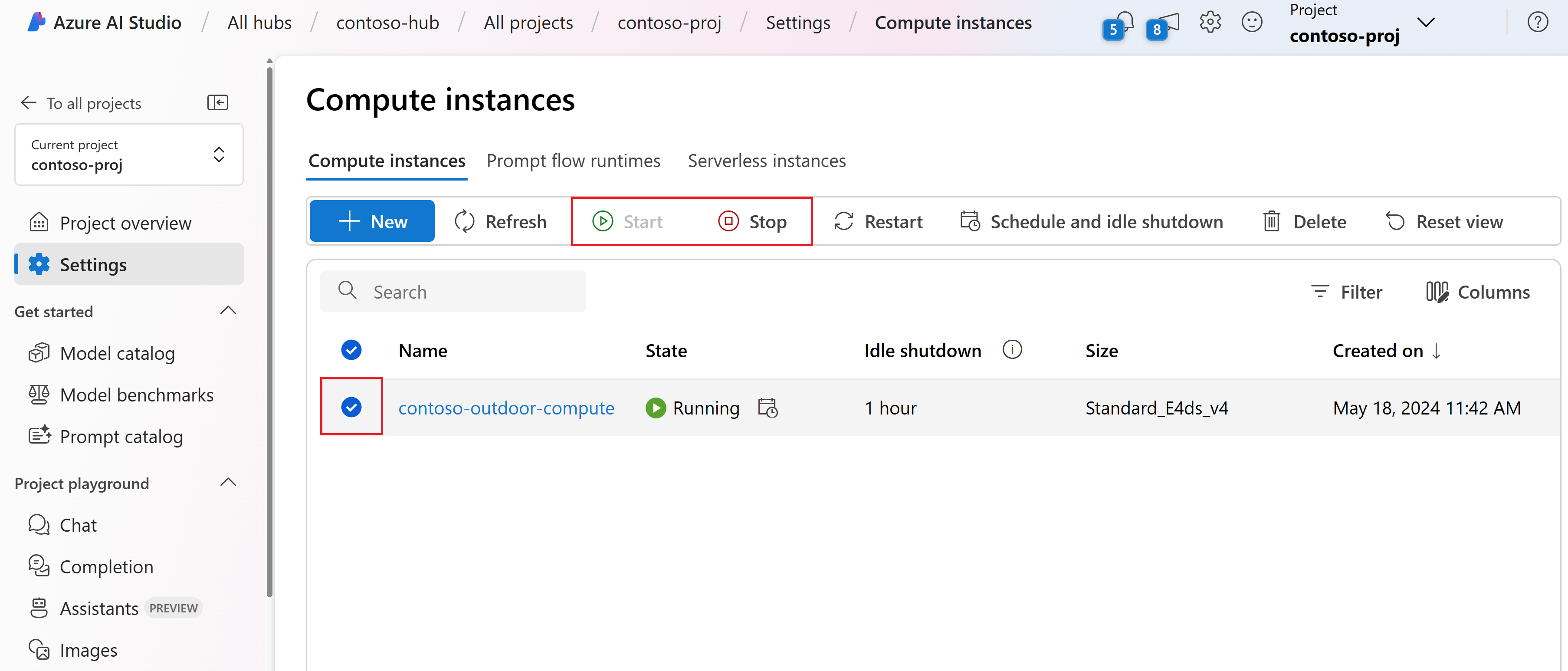How to create and manage compute instances in Azure AI Studio
Important
Some of the features described in this article might only be available in preview. This preview is provided without a service-level agreement, and we don't recommend it for production workloads. Certain features might not be supported or might have constrained capabilities. For more information, see Supplemental Terms of Use for Microsoft Azure Previews.
In this article, you learn how to create a compute instance in Azure AI Studio. You can create a compute instance in the Azure AI Studio.
You need a compute instance to:
- Use prompt flow in Azure AI Studio.
- Create an index
- Open Visual Studio Code (Web or Desktop) in Azure AI Studio.
You can use the same compute instance for multiple scenarios and workflows. A compute instance can't be shared. It can only be used by a single assigned user. By default, it is assigned to the creator. You can change the assignment to a different user in the security step during creation.
Compute instances can run jobs securely in a virtual network environment, without requiring enterprises to open up SSH ports. The job executes in a containerized environment and packages your model dependencies in a Docker container.
Important
Compute instances get the latest VM images at the time of provisioning. Microsoft releases new VM images on a monthly basis. Once a compute instance is deployed, it does not get actively updated. You could query an instance's operating system version. To keep current with the latest software updates and security patches, you could: Recreate a compute instance to get the latest OS image (recommended) or regularly update OS and Python packages on the compute instance to get the latest security patches.
Create a compute instance
To create a compute instance in Azure AI Studio:
Sign in to Azure AI Studio and select your project. If you don't have a project already, first create one.
Under Settings, select Create compute.
Enter a custom name for your compute.
Select your virtual machine type and size and then select Next.
- Virtual machine type: Choose CPU or GPU. The type can't be changed after creation.
- Virtual machine size: Supported virtual machine sizes might be restricted in your region. Check the availability list
For more information on configuration details such as CPU and RAM, see Azure Machine Learning pricing and virtual machine sizes.
On the Scheduling page under Auto shut down make sure idle shutdown is enabled by default. You can opt to automatically shut down compute after the instance has been idle for a set amount of time. If you disable auto shutdown costs continue to accrue even during periods of inactivity. For more information, see Configure idle shutdown.
Important
The compute can't be idle if you have prompt flow compute sessions in Running status on the compute. Delete any active compute sessions so the compute instance can be eligible for idle shutdown. You also can't have any active VS Code (Web) sessions hosted on the compute instance.
You can update the schedule days and times to meet your needs. You can add additional schedules. For example, create a schedule to start at 9 AM and stop at 6 PM from Monday-Thursday, and a second schedule to start at 9 AM and stop at 4 PM for Friday. You can create a total of four schedules per compute instance.
On the Security page, optionally configure security settings such as SSH, virtual network, root access, and managed identity for your compute instance. Use this section to:
- Assign to another user: Create a compute instance on behalf of another user. A compute instance can't be shared. It can only be used by a single assigned user. By default, it will be assigned to the creator and you can change this to a different user.
- Assign a managed identity: Attach system assigned or user assigned managed identities to grant access to resources. The name of the created system managed identity will be in the format
/workspace-name/computes/compute-instance-namein your Microsoft Entra ID. - Enable SSH access: Enter credentials for an administrator user account that will be created on each compute node. These can be used to SSH to the compute nodes.
On the Tags page you can add additional information to categorize the resources you create. Then select Review + Create or Next to review your settings.
After reviewing the settings, select Create to create the compute instance.
Configure idle shutdown
To avoid getting charged for a compute instance that is switched on but inactive, configure when to shut down your compute instance due to inactivity.
The setting can be configured during compute instance creation or modified for existing compute instances.
For a new compute instance, configure idle shutdown during compute instance creation. For more information, see Create a compute instance earlier in this article.
To configure idle shutdown for an existing compute instance follow these steps:
From the left menu, select Settings.
Under Computes, select View all to see the list of available compute instances.
Select Schedule and idle shutdown.
Important
The compute won't be idle if you have a prompt flow compute session in Running status on the compute. You need to delete any active compute sessions to make the compute instance eligible for idle shutdown. You also can't have any active VS Code (Web) sessions hosted on the compute instance.
Update or add to the schedule. You can have a total of four schedules per compute instance. Then select Update to save your changes.
Start or stop a compute instance
You can start or stop a compute instance from the Azure AI Studio.
From the left menu, select Settings.
Under Computes, select View all to see the list of available compute instances.
Select Stop to stop the compute instance. Select Start to start the compute instance. Only stopped compute instances can be started and only started compute instances can be stopped.