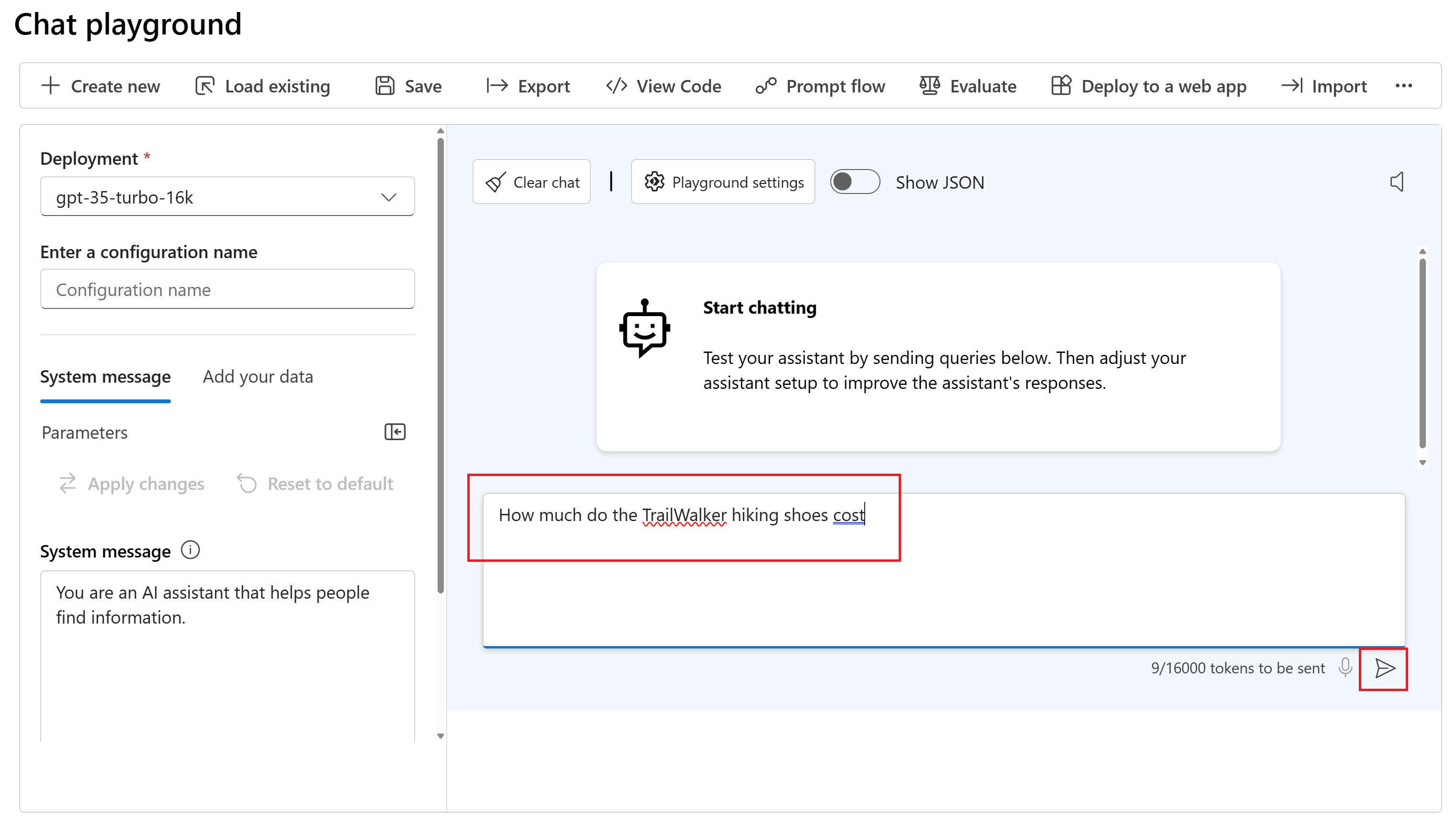Hinweis
Für den Zugriff auf diese Seite ist eine Autorisierung erforderlich. Sie können versuchen, sich anzumelden oder das Verzeichnis zu wechseln.
Für den Zugriff auf diese Seite ist eine Autorisierung erforderlich. Sie können versuchen, das Verzeichnis zu wechseln.
In diesem Schnellstart verwenden Sie Azure KI Foundry, um ein Chatmodell bereitzustellen, und verwenden das Modell anschließend im Chat-Playground im Azure KI Foundry-Portal.
Für diese Schnellstartanleitung können Sie entweder ein hubbasiertes Projekt oder ein Foundry-Projekt verwenden. Weitere Informationen zu den Unterschieden zwischen diesen beiden Projekttypen finden Sie unter Project-Typen.
Wenn Sie kein Azure-Abonnement besitzen, können Sie ein kostenloses Konto erstellen.
Voraussetzungen
- Ein Abonnement unter dem Kontingentlimit zum Bereitstellen eines neuen Modells in diesem Lernprogramm. Andernfalls benötigen Sie ein bereits bereitgestelltes Chatmodell.
Bereitstellen eines Chatmodells
Um mit einem Modell zu arbeiten, stellen Sie es zuerst in einem Projekt bereit.
Tipp
Da Sie den linken Bereich im Azure AI Foundry-Portal anpassen können, werden möglicherweise unterschiedliche Elemente angezeigt als in diesen Schritten. Wenn Sie nicht sehen, wonach Sie suchen, wählen Sie ... Mehr am unteren Rand des linken Bereichs.
Melden Sie sich bei Azure KI Foundry an.
Studio merkt sich, wo Sie zuletzt waren. Davon hängt Ihr nächster Schritt ab:
- Wenn eine Liste von Projekten angezeigt wird, wählen Sie das Projekt aus, das Sie verwenden möchten. Sie können entweder ein Hub-basiertes Projekt oder ein Foundry-Projekt verwenden.
- Wenn Sie sich bereits in einem Projekt befinden und ein neues Projekt verwenden möchten, wählen Sie in der oberen linken Ecke Azure AI Foundry aus, und wählen Sie dann "Neu erstellen" aus, um das neue Projekt zu erstellen.
- Wenn Sie mit Azure AI Foundry noch nicht vertraut sind und keine Projekte haben, verwenden Sie schnellstart: Erste Schritte mit Azure AI Foundry anstelle dieses Artikels.
Wählen Sie im linken Bereich den Modellkatalog aus.
Wählen Sie das Modell gpt-4o-mini aus der Liste der Modelle aus. Sie können dazu die Suchleiste verwenden.
Wählen Sie auf der Modelldetailseite die Option Bereitstellen aus.
Behalten Sie den Standard-Bereitstellungsnamen bei. Klicken Sie auf Bereitstellen.
- Nachdem das Modell bereitgestellt wurde, wählen Sie Im Playground öffnen aus, es zu testen.
Sie befinden sich jetzt in einem Projekt mit einem bereitgestellten Modell. Sie können den Chat-Playground verwenden, um mit Ihrem Modell zu interagieren.
Weitere Informationen zum Bereitstellen von Modellen finden Sie im Artikel zur Bereitstellung von Modellen.
Chatten im Playground ohne Ihre Daten
Im Azure KI Foundry-Playground können Sie beobachten, wie Ihr Modell mit und ohne Ihre Daten antwortet. In diesem Schnellstart testen Sie Ihr Modell ohne Ihre Daten.
Führen Sie die folgenden Schritte aus, um mit Ihrem bereitgestellten Modell im Chat-Playground zu chatten:
Geben Sie im Textfeld Systemmeldung den folgenden Prompt an, um den Assistenten anzuleiten: „Du bist ein KI-Assistent, der Personen hilft, Informationen zu finden“. Sie können die Aufforderung für Ihr Szenario anpassen.
Fügen Sie optional eine Sicherheitssystemmeldung hinzu, indem Sie die Schaltfläche Abschnitt hinzufügen und dann Sicherheitssystemmeldungen auswählen. Wählen Sie aus den vordefinierten Meldungen aus, und bearbeiten Sie sie dann nach Ihren Anforderungen.
Wählen Sie Änderungen übernehmen aus, um Ihre Änderungen zu speichern, und wenn Sie aufgefordert werden, die Systemnachricht zu aktualisieren, wählen Sie Weiter aus.
Geben Sie im Chatsitzungsbereich die folgende Frage ein: „Wie viel kosten die TrailWalker-Wanderschuhe?“
Wählen Sie das Symbol mit dem nach rechts zeigenden Pfeil zum Absenden aus.
Der Assistent antwortet entweder, dass er die Antwort nicht kennt, oder er stellt eine generische Antwort bereit. Beispielsweise könnte der Assistent sagen: „Der Preis von TrailWalker Wanderschuhen kann je nach Marke, Modell und Ort, an dem Sie sie kaufen, variieren“. Das Modell hat keinen Zugriff auf aktuelle Produktinformationen zu den TrailWalker-Wanderschuhen.
Als Nächstes können Sie dem Modell Ihre Daten hinzufügen, damit es Fragen zu Ihren Produkten beantworten kann. Probieren Sie das Tutorial Bereitstellen einer Web-App für Unternehmenschats aus, um mehr zu erfahren.