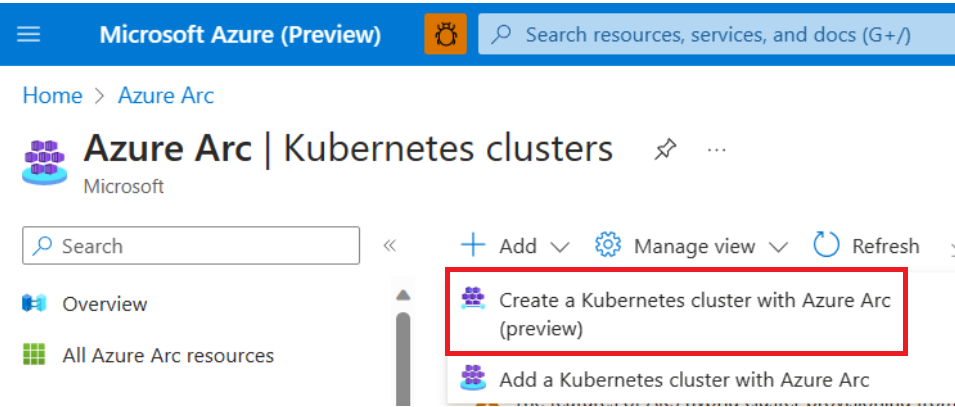Hinweis
Für den Zugriff auf diese Seite ist eine Autorisierung erforderlich. Sie können versuchen, sich anzumelden oder das Verzeichnis zu wechseln.
Für den Zugriff auf diese Seite ist eine Autorisierung erforderlich. Sie können versuchen, das Verzeichnis zu wechseln.
Gilt für: AKS auf Azure Local
Dieser Artikel beschreibt, wie Sie Kubernetes-Cluster in Azure Local mithilfe des Azure-Portals erstellen. Der folgende Workflow wird verwendet:
- So erstellen Sie einen Kubernetes-Cluster über das Azure-Portal. Standardmäßig ist der Cluster mit Azure Arc verbunden.
- Bei der Erstellung des Clusters geben Sie eine Microsoft Entra-Gruppe an, die die Liste der Microsoft Entra-Benutzer mit Kubernetes-Cluster-Administratorzugriff enthält.
Voraussetzungen
- Bevor Sie beginnen, vergewissern Sie sich, dass Sie die folgenden Angaben von Ihrem lokalen Infrastrukturadministrator erhalten haben:
- Azure-Abonnement-ID: die Azure-Abonnement-ID, unter der Azure Resource Bridge, AKS Arc-Erweiterungen und benutzerdefinierte Speicherorte erstellt werden.
- Benutzerdefinierte Standort-ID: die Azure Resource Manager-ID des benutzerdefinierten Standorts. Ihr Infrastruktur-Administrator sollte Ihnen "Contributor"-Zugriff auf den benutzerdefinierten Speicherort geben. Custom Location ist ein erforderlicher Parameter für die Erstellung von Kubernetes-Clustern.
- AKS Arc logisches Netzwerk-ID: die Azure Resource Manager ID des logischen Azure Arc Netzwerks. Ihr Infrastruktur-Administrator sollte Ihnen "Contributor"-Zugang zu einem logischen AKS Arc-Netzwerk geben. Die logische Netzwerk-ID ist ein erforderlicher Parameter für die Erstellung von Kubernetes-Clustern.
- Um sich von überall aus mit dem Cluster verbinden zu können, müssen Sie eine Microsoft Entra-Gruppe erstellen und ihr Mitglieder hinzufügen. Alle Mitglieder der Microsoft Entra-Gruppe haben Cluster-Administrator-Zugriff auf den AKS Arc-Cluster. Stellen Sie sicher, dass Sie der Microsoft Entra-Gruppe beitreten. Wenn Sie sich nicht hinzufügen, können Sie mit kubectl nicht auf den AKS Arc-Cluster zugreifen. Weitere Informationen zum Erstellen von Microsoft Entra-Gruppen und zum Hinzufügen von Benutzern finden Sie unter Microsoft Entra-Gruppen über das Azure-Portal erstellen.
Erstellen eines Kubernetes-Clusters
Melden Sie sich beim Azure-Portal an.
Geben Sie in der Suchleiste des Azure-Portals Kubernetes Azure Arcein.
Wählen Sie Hinzufügen > Erstellen Sie einen Kubernetes-Cluster mit Azure Arc:
Konfigurieren Sie auf der Seite Grundlagen die folgenden Optionen:
- Projektdetails:
- Wählen Sie ein Azure-Abonnement aus. In diesem Azure-Abonnement hat Ihr Infrastrukturadministrator die Arc Resource Bridge, die AKS Arc-Erweiterung und den benutzerdefinierten Standort eingerichtet.
- Wählen Sie eine Azure-Ressourcengruppe, z. B. meineRessourcengruppe.
- Cluster-Details:
- Geben Sie den Namen eines Kubernetes-Clusters ein, z. B. myk8scluster. Der Name eines Kubernetes-Clusters muss aus klein geschriebenen alphanumerischen Zeichen bestehen.
- Wählen Sie einen benutzerdefinierten Ort, an dem Sie den Cluster bereitstellen möchten. Vergewissern Sie sich, dass Ihr Infrastruktur-Administrator Ihnen "Contributor"-Zugriff auf einen benutzerdefinierten Speicherort gewährt hat.
- Wählen Sie eine K8s-Version aus der Liste der verfügbaren Versionen.
- Primärer Knotenpool:
- Sie können die Standardwerte ausgewählt lassen oder den Standardwert in der Dropdown-Liste ändern.
- SSH-Tasten
- SSH-Schlüssel sind für die Fehlersuche und Protokollerfassung unerlässlich. Speichern Sie Ihre private Schlüsseldatei zur späteren Verwendung.
- Sie können einen vorhandenen SSH-Schlüssel verwenden oder bei der Erstellung des Clusters ein neues Schlüsselpaar erzeugen. Informationen darüber, wie Sie neue SSH-Schlüssel über das Azure-Portal erstellen, finden Sie unter Erstellen und Speichern von SSH-Schlüsseln im Portal.
- Um einen vorhandenen öffentlichen Schlüssel zu verwenden, indem Sie den Wert des öffentlichen SSH-Schlüssels angeben, geben Sie einen öffentlichen RSA-Schlüssel im einzeiligen Format (beginnend mit "ssh-rsa") oder im mehrzeiligen PEM-Format an.
- Projektdetails:
Klicken Sie auf Weiter: Knotenpools, wenn Sie fertig sind.
Auf der Seite Knotenpools konfigurieren Sie die folgenden Optionen:
- Knoten der Steuerungsebene:
- Control-Plane-Knoten beherbergen Kubernetes-Komponenten, die globale Entscheidungen über den Cluster treffen, z. B. die Planung von Containern und die Erkennung und Reaktion auf Cluster-Ereignisse, z. B. das Starten eines neuen Pods. Der Einfachheit und Zuverlässigkeit halber führen wir diese wichtigen Kubernetes-Komponenten in separaten Control-Plane-Knoten aus.
- Behalten Sie die Auswahl der Standardwerte bei.
- Knotenpools:
- Sie können optionale Knotenpools zusätzlich zu dem primären Knotenpool hinzufügen, den Sie auf der Seite Grundlagen erstellt haben.
- Knoten der Steuerungsebene:
Wählen Sie am unteren Rand des Bildschirms Weiter.
Konfigurieren Sie auf der Seite Zugriff die folgenden Optionen:
- Der Standardwert für die Kubernetes-Cluster-Authentifizierung ist Lokale Konten mit Kubernetes RBAC. Diese Option erfordert, dass Sie eine direkte Sichtverbindung zu Ihrer lokalen Infrastruktur haben, um mit kubectl auf den Cluster zuzugreifen.
- Wählen Sie Microsoft Entra-Authentifizierung mit Kubernetes RBAC. Mit dieser Option können Sie eine oder mehrere Microsoft Entra-Gruppen auswählen. Standardmäßig haben alle Mitglieder der angegebenen Microsoft Entra-Gruppen Cluster-Administrator-Zugriff auf den Kubernetes-Cluster. Mit dieser Option können Sie sich auch von jedem beliebigen Ort aus mit AKS Arc verbinden, ohne dass eine Sichtverbindung zur Infrastruktur vor Ort erforderlich ist. Stellen Sie sicher, dass Sie der Microsoft Entra-Gruppe beitreten. Wenn Sie sich nicht hinzufügen, können Sie mit kubectl nicht auf den AKS Arc-Cluster zugreifen.
- Wählen Sie eine oder mehrere Microsoft Entra-Gruppen und wählen Sie dann am unteren Rand des Bildschirms Weiter: Netzwerk.
Wählen Sie auf der Seite Vernetzung ein logisches AKS Arc-Netzwerk aus der Dropdown-Liste Logisches Netzwerk. Die Kubernetes-Knoten und -Dienste in Ihrem Cluster erhalten IP-Adressen und Netzwerkkonfigurationen von diesem logischen Netzwerk. Vergewissern Sie sich, dass Ihr Infrastruktur-Administrator Ihnen Contributor-Zugriff auf ein logisches AKS Arc-Netzwerk gewährt hat.
Wählen Sie Integration aus. Verbinden Sie Ihren Cluster mit anderen Diensten wie Azure Monitor, der standardmäßig aktiviert ist. Sie können Ihrem Cluster auch Kubernetes-Erweiterungen über das Home >
YourClusterName> Einstellungen > Erweiterungen -Blade hinzufügen.Sie können den Standardarbeitsbereich für Log Analytics auswählen. oder erstellen Sie eine eigene. Dieser Arbeitsbereich speichert Überwachungsdaten.
Wählen Sie dann Tags. Tags sind Name/Wert-Paare, die Ihnen das Kategorisieren von Ressourcen und die Anzeige einer konsolidierten Abrechnung ermöglichen, indem Sie dasselbe Tag auf mehrere Ressourcen und Ressourcengruppen anwenden. Auf dieser Seite können Sie Ihren Ressourcengruppen Tags (optional) zuweisen.
Klicken Sie auf Überprüfen + erstellen. Wenn Sie zur Registerkarte Überprüfen + Erstellen navigieren, führt Azure eine Validierung der von Ihnen gewählten Einstellungen durch. Wenn die Überprüfung erfolgreich war, können Sie den Cluster erstellen, indem Sie Erstellenwählen. Wenn die Validierung fehlschlägt, wird angezeigt, welche Einstellungen Sie ändern müssen.
Die Erstellung des Clusters dauert einige Minuten. Wenn Ihre Bereitstellung abgeschlossen ist, navigieren Sie zu Ihrer Ressource, indem Sie entweder Zur Ressource gehenwählen oder zur Kubernetes-Cluster-Ressourcengruppe navigieren und die Ressource auswählen.