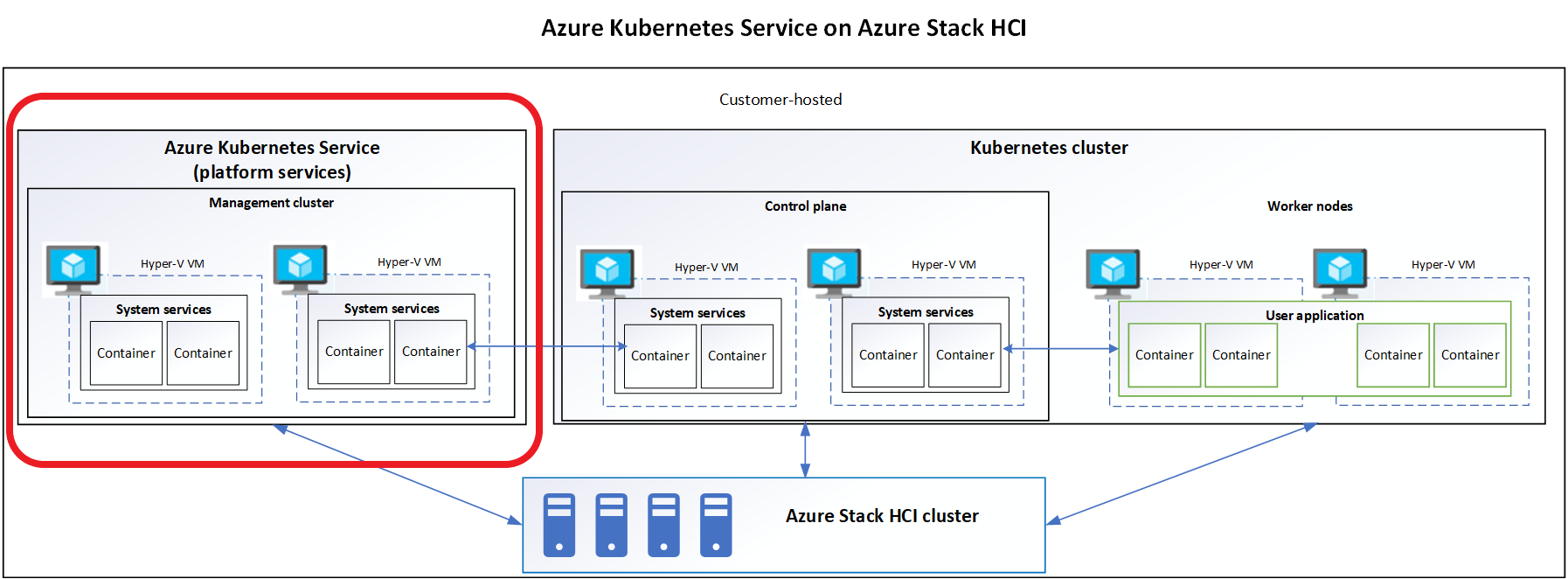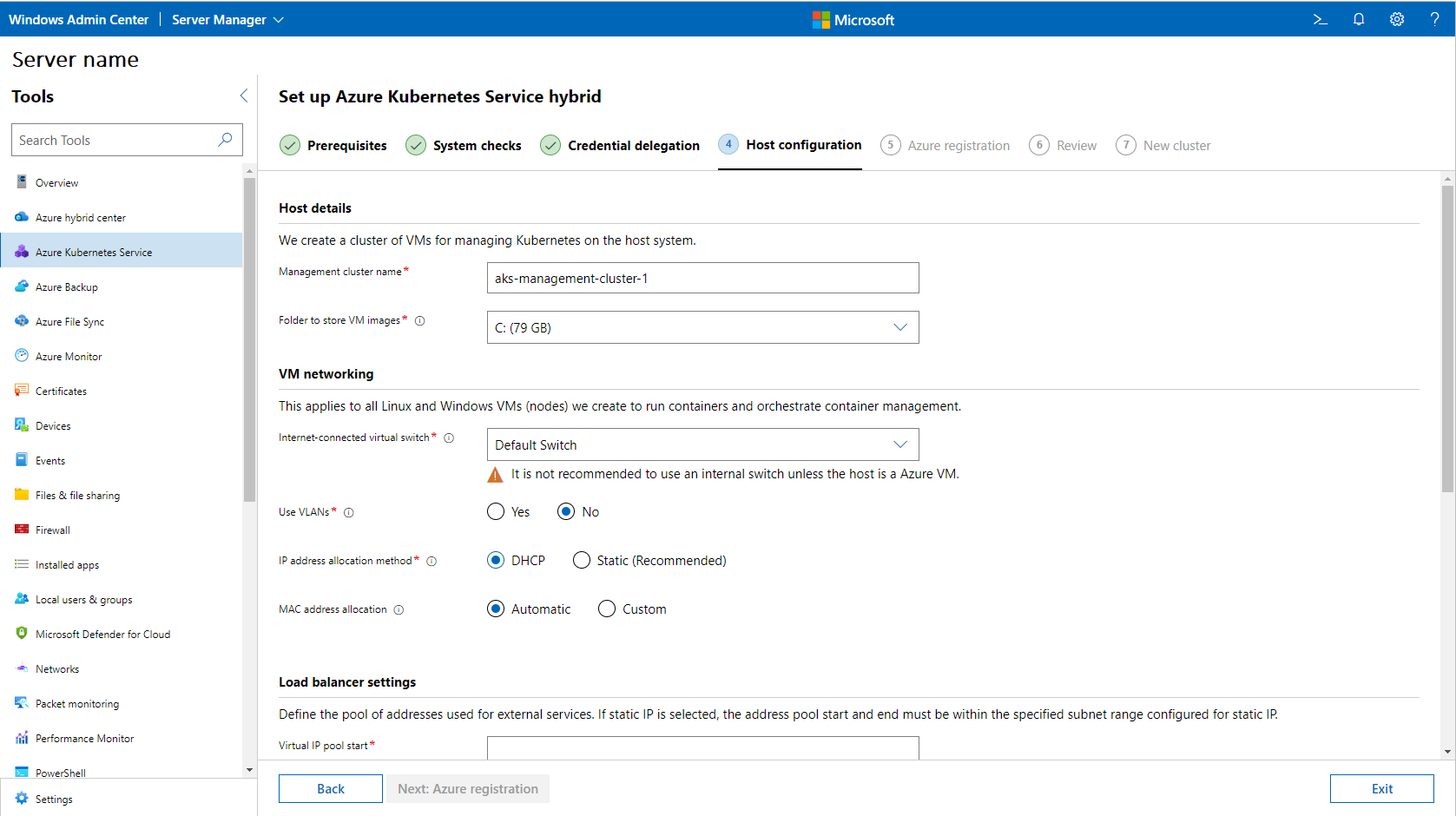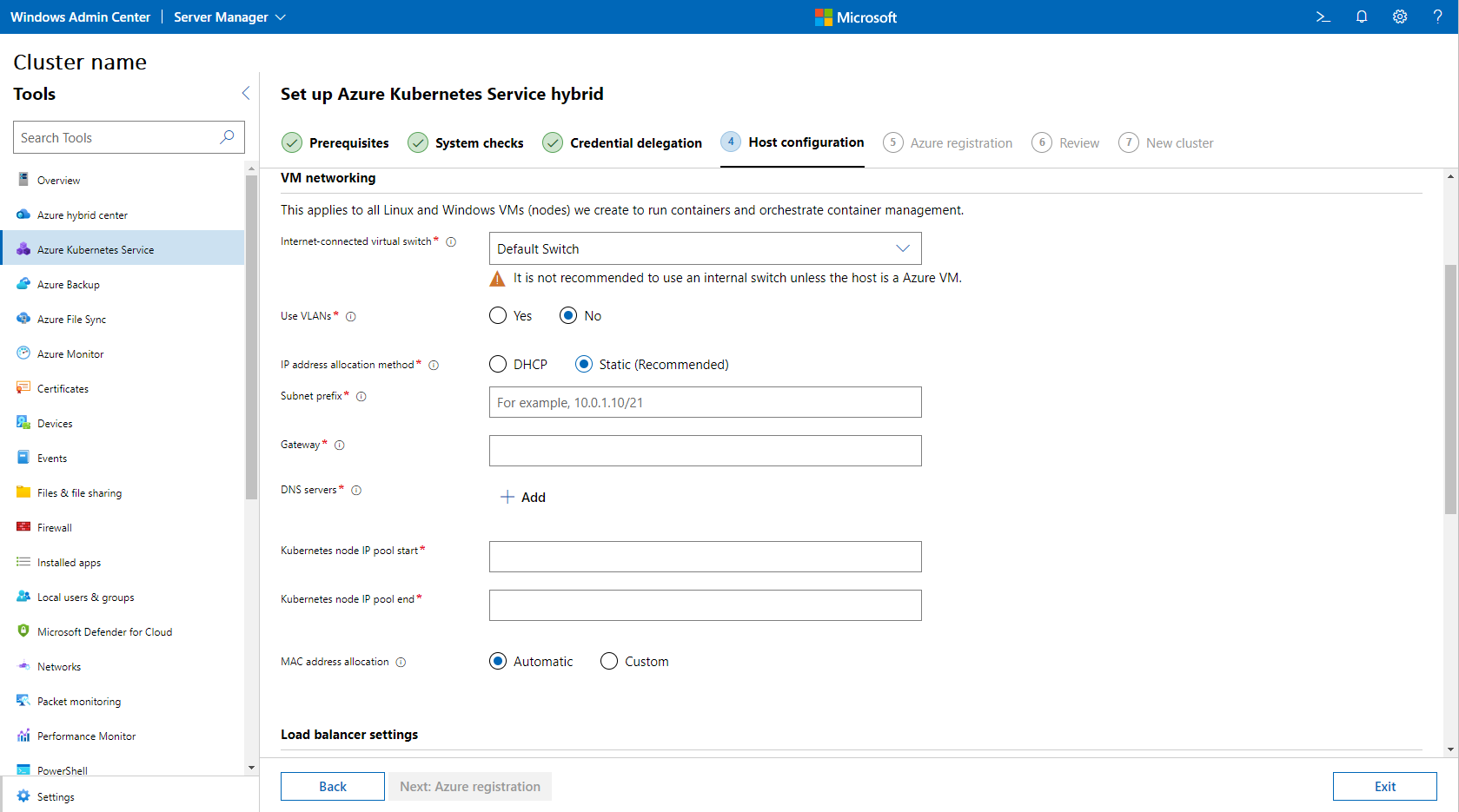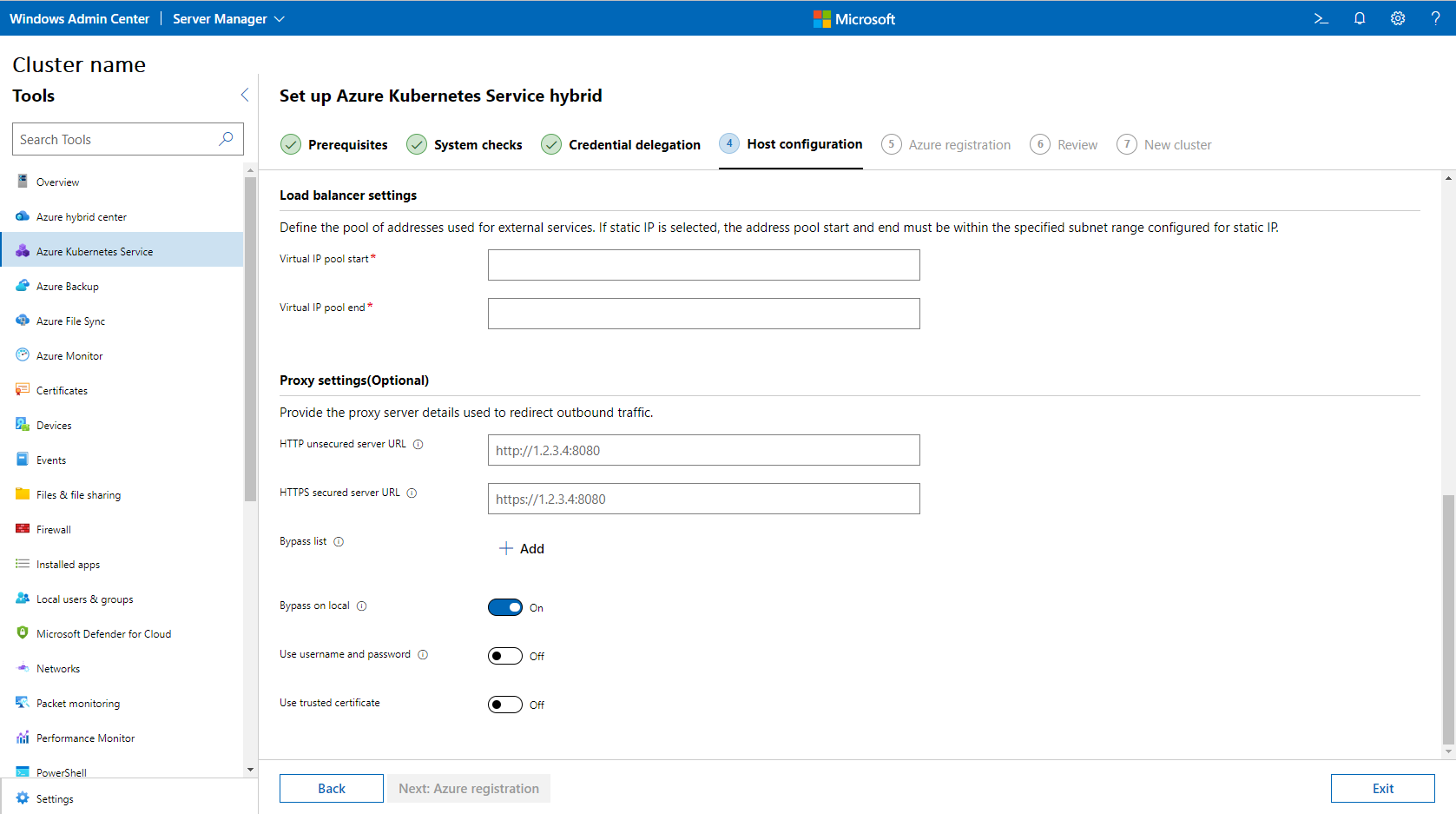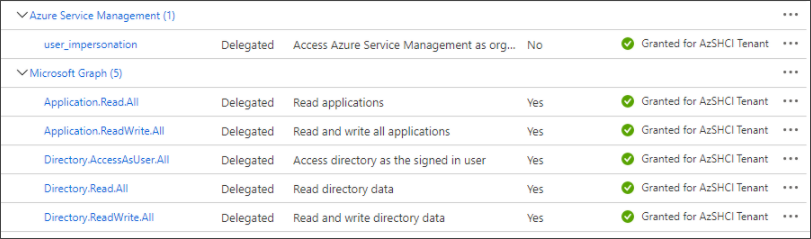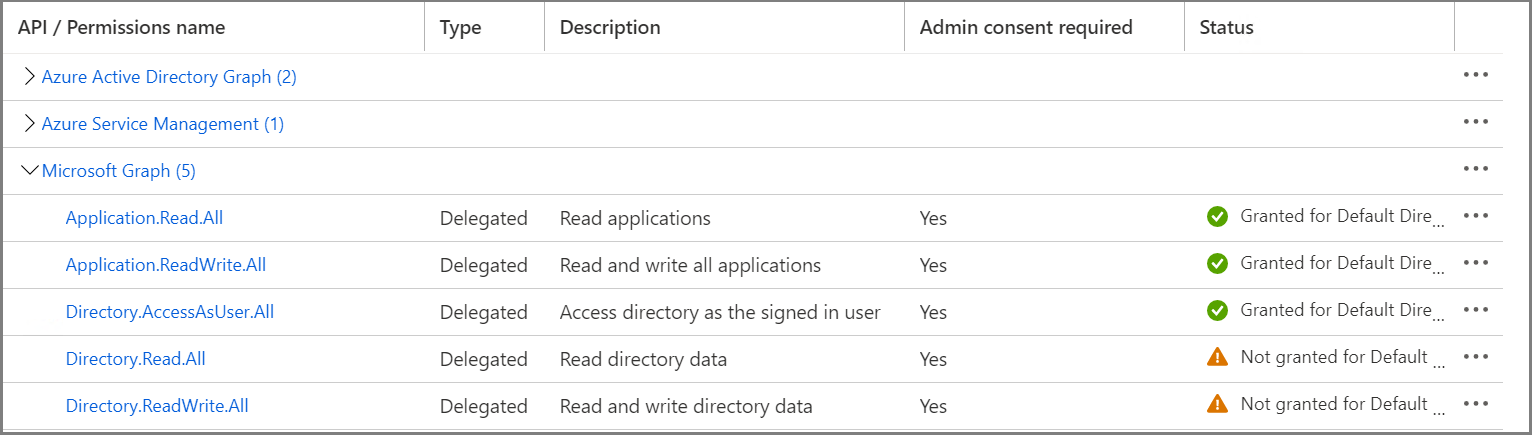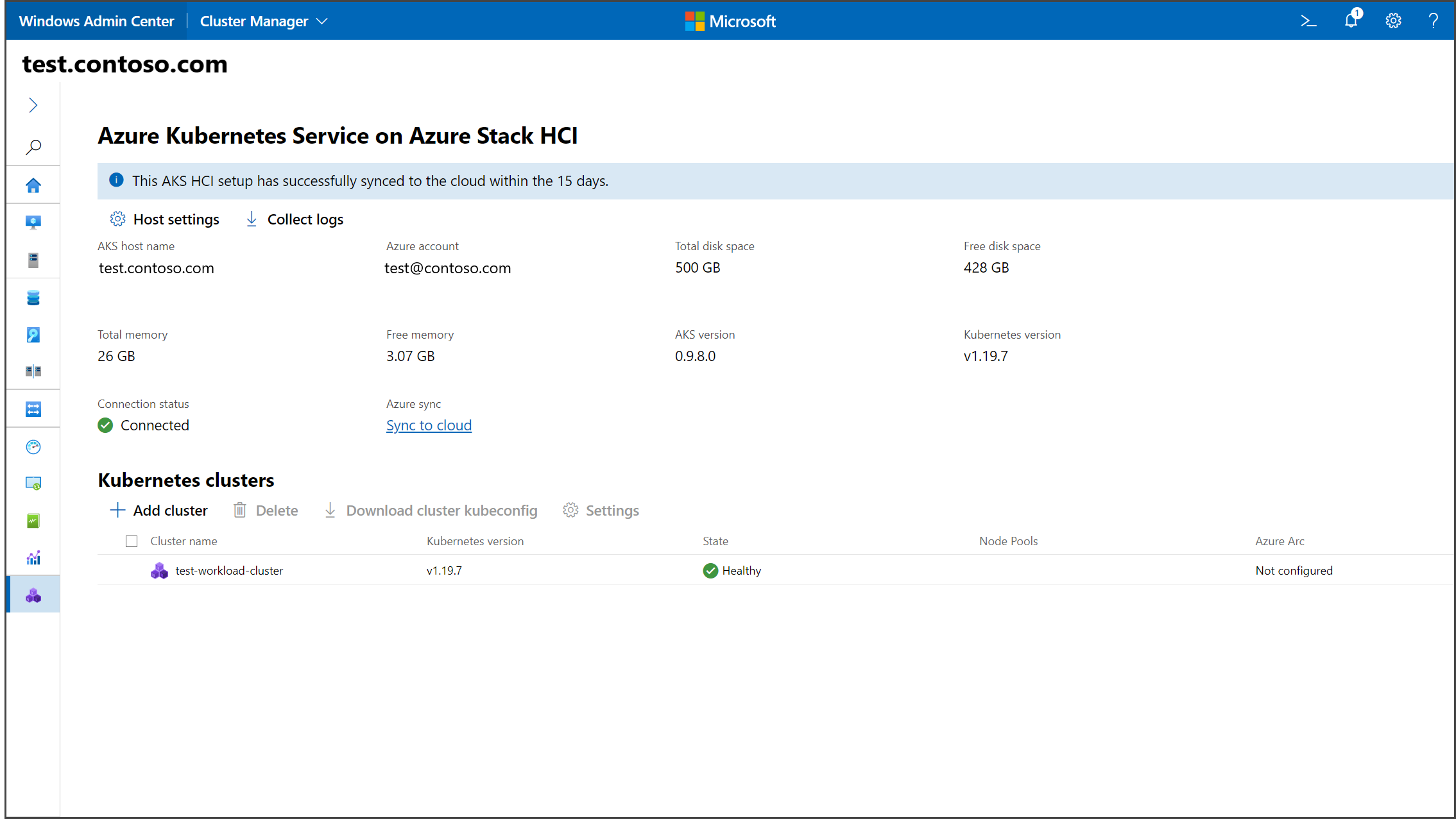Schnellstart: Einrichten von AKS, die von Azure Arc mithilfe von Windows Admin Center
Gilt für: AKS in Azure Stack HCI 22H2, AKS unter Windows Server
In dieser Schnellstartanleitung richten Sie AKS ein, die von Arc aktiviert ist, indem Sie Windows Admin Center verwenden. Falls Sie hierfür PowerShell verwenden möchten, helfen Ihnen die Informationen unter Schnellstart: Einrichten eines Azure Kubernetes Service-Hosts in Azure Stack HCI und Windows Server und Bereitstellen eines Workloadclusters mithilfe von PowerShell weiter.
Das Setup umfasst die folgenden Aufgaben:
- Richten Sie Windows Admin Center ein.
- Richten Sie einen Azure Kubernetes Service Host auf dem System ein, auf dem Sie den Kubernetes-Cluster bereitstellen möchten.
Bevor Sie beginnen, stellen Sie sicher, dass Sie alle Voraussetzungen auf der Seite mit den Systemanforderungen erfüllen.
Einrichten von Windows Admin Center
Die AKS-Erweiterung für Windows Admin Center ist nativ als Teil der Windows Admin Center MSI verfügbar. Die Installation von Windows Admin Center ist auf einem Windows 10-Computer oder einem Server möglich. Wenn Sie bereits Windows Admin Center installiert haben, stellen Sie sicher, dass Ihre Version oder höher ist2103.2. Sie können Ihre Windows Admin Center Version überprüfen, indem Sie auf das Fragezeichen in der oberen rechten Ecke klicken.
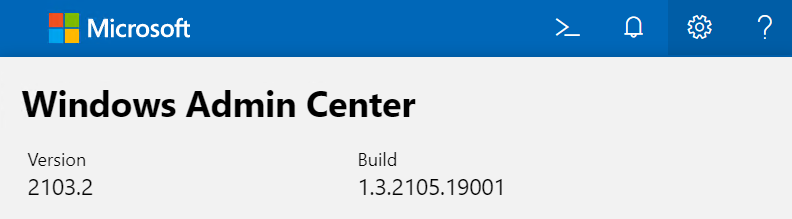
Einrichten eines AKS-Hosts (Azure Kubernetes Service)
Sie müssen einen AKS-Host in Ihrem Kubernetes-Cluster einrichten, bevor Sie AKS-Workloadcluster bereitstellen. Das Einrichten eines AKS-Hosts wird auch als Einrichten der Plattformdienste oder des Verwaltungsclusters bezeichnet.
Hinweis
Das Einrichten von Azure Kubernetes Service-Hosts auf zwei unabhängigen Systemen, um diese beim Erstellen des Kubernetes-Clusters zusammenzuführen, wird als Szenario nicht unterstützt.
Diese Einrichtung kann mit dem neuen Azure Kubernetes Service-Tool erfolgen. Dieses Tool installiert und lädt die erforderlichen Pakete herunter und erstellt einen AKS-Hostcluster, der wichtige Kubernetes-Dienste bereitstellt und Anwendungsworkloads orchestriert.
Nachdem Sie die Systemeinstellungen überprüft haben, führen Sie die folgenden Schritte aus:
Wählen Sie Einrichten aus, um den Assistenten für die Einrichtung zu starten.
Überprüfen Sie die Voraussetzungen für den Computer, auf dem Sie Windows Admin Center, auf dem Cluster, mit dem Sie verbunden sind, und das Netzwerk. Stellen Sie außerdem sicher, dass Sie bei einem Azure-Konto auf Windows Admin Center angemeldet sind und dass das Azure-Abonnement, das Sie verwenden möchten, nicht abgelaufen ist. Sie müssen über die Rolle Besitzer für das Abonnement verfügen, das Sie verwenden möchten. Wählen Sie Weiter, wenn Sie fertig sind.
Warnung
Stellen Sie sicher, dass Sie mindestens einen externen virtuellen Switch konfigurieren, bevor Sie über diesen Schritt fortfahren, andernfalls können Sie Ihren AKS-Host nicht erfolgreich einrichten.
Führen Sie auf der Seite Systemüberprüfungen des Assistenten alle erforderlichen Aktionen durch, z. B. das Herstellen einer Verbindung für Ihr Windows Admin Center-Gateway mit Azure. Wenn Sie Ihr Windows Admin Center-Gateway mit Azure verbinden, müssen Sie eine neue Microsoft Entra-Anwendung erstellen. In diesem Schritt wird überprüft, ob Windows Admin Center und das System, das AKS hostet, über die richtige Konfiguration verfügen, um fortzufahren. Wählen Sie Weiter aus, nachdem Sie alle Aktionen durchgeführt haben.
Stellen Sie im Schritt Konnektivität die Systemkonnektivität über CredSSP sicher. CredSSP bietet Windows Admin Center die Möglichkeit, Anmeldeinformationen des Benutzers für die Remoteauthentifizierung vom Gateway an einen Zielserver zu delegieren. CredSSP muss aktiviert sein, um AKS einzurichten. Nachdem Sie CredSSP aktiviert haben, wählen Sie Weiter aus.
Konfigurieren Sie den Computer, der AKS hostet, im Schritt Hostkonfiguration . Es wird empfohlen, in diesem Abschnitt Updates automatisch herunterladen auszuwählen. In diesem Schritt des Assistenten werden Sie aufgefordert, die folgenden Details zu konfigurieren:
Hostdetails, z. B. ein Name für den AKS-Hostcluster und ein Imageverzeichnis, in dem VM-Images gespeichert werden. Das Imageverzeichnis muss auf einen freigegebenen Speicherpfad oder eine SMB-Freigabe verweisen, auf die der Hostcomputer zugreifen kann.
Netzwerk für Kubernetes-Knoten, das als Standard für den AKS-Host und alle VMs von Linux- und Windows-Kubernetes-Knoten dient, die zum Ausführen von Containern und Orchestrieren der Containerverwaltung erstellt werden.
Sie können auch separate Netzwerkkonfigurationen für einen Workloadcluster angeben. Zu diesen Einstellungen gehören die Felder für den mit dem Internet verbundenen virtuellen Switch, die Aktivierung der virtuellen LAN-Identifizierung, die IP-Adresszuordnungsmethode und die CloudAgent-IP. Sie können die CloudAgent-IP verwenden, um dem CloudAgent-Dienst eine statische IP-Adresse bereitzustellen. Diese Adresse gilt unabhängig von der Auswahl Ihrer IP-Adresszuordnung. Weitere Informationen finden Sie unter Netzwerk für Kubernetes-Knoten. Wenn Sie die statische IP-Adresszuordnungsmethode auswählen, müssen einige zusätzliche Felder angegeben werden:
- Subnetzpräfix, ein IP-Adressbereich, der nicht mit anderen Adressen in Konflikt steht.
- Gateway, das Gateway, über das Pakete außerhalb des Computers weitergeleitet werden.
- DNS-Server, die durch Komma getrennte Liste von IP-Adressen für die DNS-Server. Verwenden Sie mindestens eine und höchstens drei Adressen.
- Kubernetes-Knoten-IP-Pool starten, der Startbereich des Pools für IP-Adressen, die von Kubernetes-Clustern verwendet werden.
- Kubernetes-Knoten-IP-Pool endet, der Endbereich des Pools für IP-Adressen, die von Kubernetes-Clustern verwendet werden.
- Einstellungen für den Lastenausgleich, mit dem der Pool mit den Adressen für externe Dienste definiert wird. Wenn Sie im Abschnitt VM-Netzwerk die Konfiguration für statische IP-Adressen auswählen, müssen Start und Ende des Adresspools innerhalb des in diesem Abschnitt angegebenen Subnetzbereichs liegen.
Die folgende Abbildung zeigt ein Beispiel für eine DHCP-Hostkonfiguration:
Die folgende Abbildung zeigt ein Beispiel für eine statische IP-Hostkonfiguration:
(Optional) Konfigurieren Sie die Proxyeinstellungen nach Bedarf für den AKS-Host. Diese Einstellungen hängen von den Proxyeinstellungen ab, die auf dem Azure Stack HCI-Hostcomputer bereitgestellt wurden. Stellen Sie sicher, dass Sie auch die Liste der IP-Adressen angeben, die den Proxy umgehen müssen. Wählen Sie abschließend Weiter: Überprüfen + erstellen aus.
Wählen Sie nach Abschluss des Vorgangs Weiter aus.
Geben Sie auf der Seite Azure-Registrierung des Assistenten Details zu dem Abonnement, der Ressourcengruppe und der Region an, die Sie für diesen Dienst verwenden möchten. Ihre Ressourcengruppe muss sich in der Region "Australien, Osten", "USA, Osten", "Asien, Südosten" oder "Europa, Westen" befinden.
Windows Admin Center benötigt für den Zugriff auf Ressourcen in Ihrer Organisation Berechtigungen, die nur ein Administrator erteilen kann. Wählen Sie In Azure anzeigen aus, um Ihr Windows Admin Center-Gateway in Azure anzuzeigen und zu bestätigen, dass Ihnen die Administratoreinwilligung für die folgenden Dienste erteilt wurde:
- Azure-Dienstverwaltung: user_impersonation
- Microsoft Graph: Application.ReadWrite.All
- Microsoft Graph: Directory.AccessAsUser.All
Wenn Sie über diese Berechtigungen verfügen, werden die Berechtigungen grün unter Status angezeigt, wie hier gezeigt:
Wenn Sie nicht über Berechtigungen verfügen, müssen Sie möglicherweise den Besitzer des Azure-Abonnements manuell die Administratoreinwilligung erteilen.
So fügen Sie Berechtigungen hinzu:
- Wählen Sie in der linken oberen Ecke Berechtigung hinzufügen aus.
- Wählen Sie Microsoft Graph und dann Delegierte Berechtigungen aus.
- Suchen Sie nach Application.ReadWrite.All, und erweitern Sie ggf. das Dropdownfeld Anwendung.
- Suchen Sie nach Directory.AccessAsUser.All, und erweitern Sie ggf. das Dropdownfeld Verzeichnis.
- Aktivieren Sie das Kontrollkästchen, und wählen Sie dann Berechtigungen hinzufügen aus.
Sie können auch Berechtigungen entfernen, die für AKS-Hybrid nicht erforderlich sind. So entfernen Sie Berechtigungen, bevor Sie die Administratoreinwilligung erteilen:
- Wählen Sie rechts neben der Berechtigung, die nicht erteilt werden soll, ... aus.
- Klicken Sie auf Berechtigung entfernen.
Wenn die Berechtigungen richtig sind, wählen Sie Administratoreinwilligung für <Benutzer> erteilen und dann Ja aus, um sie zu bestätigen. Sie können Berechtigungen jederzeit nach Bedarf widerrufen.
Wenn Sie fertig sind, sehen Ihre Berechtigungen in etwa wie folgt aus:
Wählen Sie Weiter, wenn Sie fertig sind.
Überprüfen Sie im Schritt Überprüfen und erstellen alle Optionen, die Sie ausgewählt haben. Wenn Sie mit Ihrer Auswahl zufrieden sind, wählen Sie Weiter: Neuer Cluster aus, um mit der Einrichtung des Hosts zu beginnen.
Auf der Seite Setup progress (Setupstatus) können Sie den Status der Hosteinrichtung verfolgen. An diesem Punkt können Sie Windows Admin Center auf einer neuen Registerkarte öffnen und Ihre Verwaltungsaufgaben fortsetzen.
Warnung
Während der Installation Ihres Azure Kubernetes Service-Hosts wird der Ressourcentyp Kubernetes – Azure Arc in der Ressourcengruppe erstellt, die bei der Registrierung festgelegt wird. Löschen Sie diese Ressource nicht. sie stellt Ihren Azure Kuberenetes Service-Host dar. Sie können die Ressource ermitteln, indem Sie überprüfen, ob das zugehörige Verteilungsfeld den Wert
aks_managementaufweist. Das Löschen dieser Ressource führt zu einer Bereitstellung außerhalb der Richtlinie.Wenn die Bereitstellung erfolgreich ist, wählen Sie Fertig stellen aus, und Ihnen wird ein Verwaltungs-Dashboard angezeigt, in dem Sie Ihre Kubernetes-Cluster erstellen und verwalten können.
Nächste Schritte
In dieser Schnellstartanleitung haben Sie Windows Admin Center installiert und einen AKS-Host auf dem System konfiguriert, auf dem Sie Ihre Kubernetes-Cluster bereitstellen. Sie können jetzt einen Kubernetes-Cluster in Windows Admin Center erstellen.