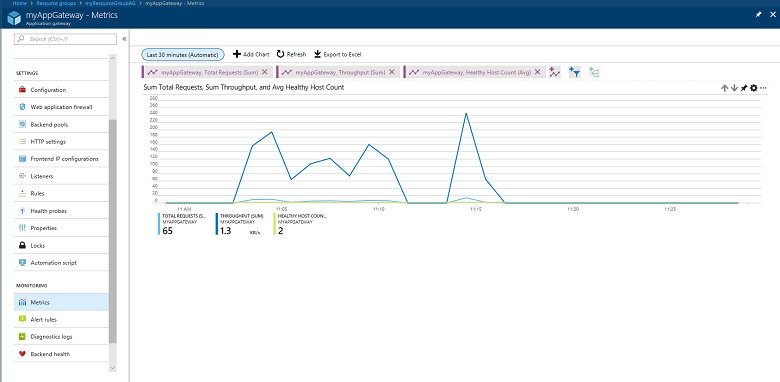Metriken für Application Gateway
Application Gateway veröffentlicht Datenpunkte für die Leistung Ihrer Application Gateway- und Back-End-Instanzen bei Azure Monitor. Diese Datenpunkte werden als Metriken bezeichnet und sind numerische Werte in einer geordneten Menge von Zeitreihendaten. Metriken beschreiben einen Aspekt Ihres Anwendungsgateways zu einem bestimmten Zeitpunkt. Wenn Anforderungen durch Application Gateway geleitet werden, werden die Metriken in 60-Sekunden-Intervallen gemessen und gesendet. Wenn keine Anforderungen durch das Anwendungsgateway geleitet werden oder es keine Daten für eine Metrik gibt, wird die Metrik nicht gemeldet. Weitere Informationen finden Sie unter Azure Monitor-Metriken.
Von der Application Gateway V2-SKU unterstützte Metriken
Hinweis
Informationen zu TLS/TCP-Proxys finden Sie in der Datenreferenz.
Zeitmetriken
Application Gateway bietet mehrere integrierte Zeitsteuerungsmetriken, die sich auf die Anforderung und die Antwort beziehen und jeweils in Millisekunden gemessen werden.
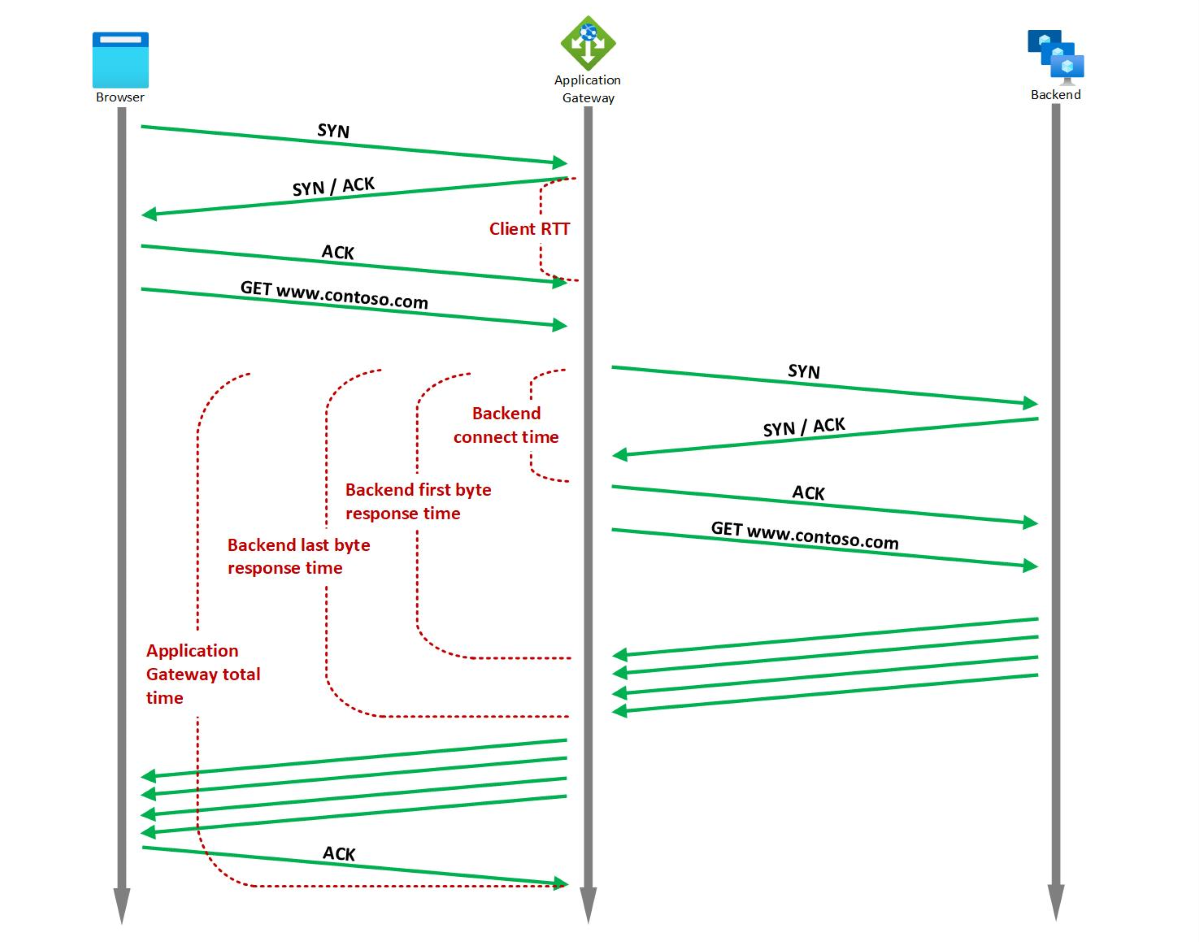
Hinweis
Wenn Application Gateway mehrere Listener enthält, filtern Sie immer nach der Dimension Listener, und vergleichen Sie dabei verschiedene Latenzmetriken, um aussagekräftige Rückschlüsse zu erhalten.
Hinweis
Die Latenz kann in den Metrikdaten beobachtet werden, da alle Metriken in Intervallen von einer Minute aggregiert werden. Diese Latenz kann basierend auf der metrikbasierten Startzeit für unterschiedliche Anwendungsgatewayinstanzen variieren.
Mithilfe von Zeitmetriken können Sie ermitteln, ob die beobachtete Verlangsamung auf das Clientnetzwerk, die Leistung von Application Gateway, das Back-End-Netzwerk und die TCP-Stapelauslastung des Back-End-Servers, die Leistung der Back-End-Anwendung oder eine große Datei zurückzuführen ist. Weitere Informationen finden Sie unter Zeitmetriken.
Wenn z. B. eine Spitze im Trend der Back-End-Antwortzeit für das erste Byte auftritt, aber der Trend der Back-End-Verbindungszeit stabil ist, können Sie daraus ableiten, dass es Latenzen zwischen Application Gateway und dem Back-End gibt und dass die Zeit zum Herstellen der Verbindung gleichbleibend ist. Damit wissen Sie, dass die Spitze durch einen Anstieg der Antwortzeit der Back-End-Anwendung verursacht wird. Wenn andererseits die Spitze bei der Back-End-Antwortzeit für das erste Byte mit einer entsprechenden Spitze bei der Back-End-Verbindungszeit zusammenhängt, können Sie daraus schließen, dass entweder das Netzwerk zwischen Application Gateway und dem Back-End-Server oder der TCP-Stapel des Back-End-Servers ausgelastet ist.
Wenn Sie eine Spitze bei der Back-End-Antwortzeit für das letzte Byte feststellen, aber die Back-End-Antwortzeit für das erste Byte gleichbleibend ist, kann die Spitze darauf zurückgeführt werden, dass eine größere Datei angefordert wird.
Entsprechend kann eine Spitze bei der Application Gateway-Gesamtzeit bei gleichbleibender Back-End-Antwortzeit für das letzte Byte ein Zeichen entweder für einen Leistungsengpass bei Application Gateway oder einen Engpass im Netzwerk zwischen Client und Application Gateway sein. Wenn außerdem die Client-RTT eine entsprechende Spitze aufweist, deutet dies darauf hin, dass das Problem auf das Netzwerk zwischen Client und Application Gateway zurückzuführen ist.
Application Gateway-Metriken
Für Application Gateway stehen mehrere Metriken zur Verfügung. Eine Liste finden Sie unter Application Gateway-Metriken.
Back-End-Metriken
Für Application Gateway stehen mehrere Back-End-Metriken zur Verfügung. Eine Liste finden Sie unter Back-End-Metriken.
Metriken der Web Application Firewall (WAF)
Weitere Informationen zur WAF-Überwachung finden Sie unter WAF v2-Metriken und WAF v1-Metriken.
Metrikvisualisierung
Navigieren Sie zu einem Anwendungsgateway, und wählen Sie unter Überwachung die Option Metriken aus. Um die verfügbaren Werte anzuzeigen, wählen Sie die Dropdownliste METRIK aus.
In der folgenden Abbildung sehen Sie ein Beispiel mit drei Metriken für die letzten 30 Minuten:
Eine aktuelle Liste mit Metriken finden Sie unter Unterstützte Metriken von Azure Monitor.
Warnungsregeln für Metriken
Sie können Warnungsregeln basierend auf Metriken für eine Ressource starten. Eine Warnung kann beispielsweise einen Webhook aufrufen oder eine E-Mail an einen Administrator senden, wenn der Durchsatz des Anwendungsgateways für einen angegebenen Zeitraum oberhalb oder unterhalb eines Schwellenwerts bzw. genau auf einem Schwellenwert liegt.
Im folgenden Beispiel wird schrittweise die Erstellung einer Warnungsregel beschrieben, die eine E-Mail an einen Administrator sendet, nachdem ein Durchsatzschwellenwert verletzt wurde:
Wählen Sie Metrikwarnung hinzufügen aus, um die Seite Regel hinzufügen zu öffnen. Sie können diese Seite auch über die Seite mit den Metriken erreichen.
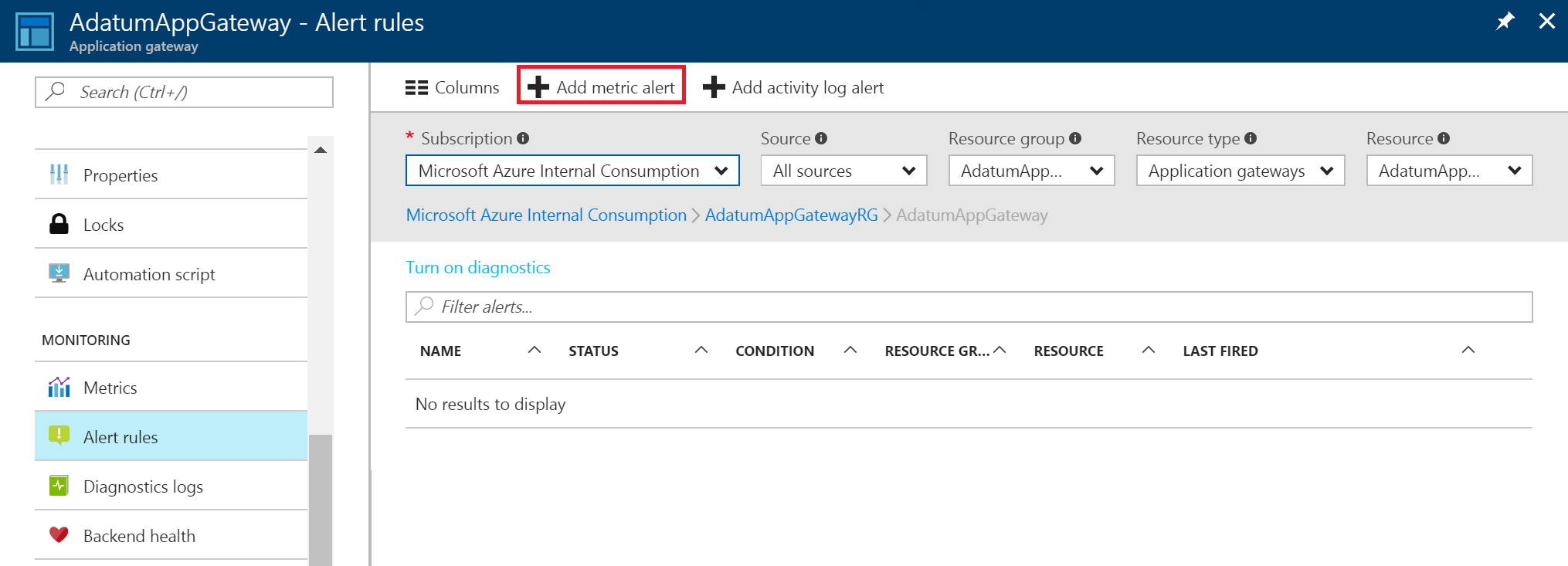
Füllen Sie auf der Seite Regel hinzufügen die Abschnitte für den Namen, die Bedingung und die Benachrichtigung aus, und wählen Sie OK aus.
Wählen Sie in der Auswahl unter Bedingung einen von vier Werten aus: Größer als, Größer oder gleich, Kleiner als oder Kleiner oder gleich.
Wählen Sie unter Zeitraum einen Zeitraum zwischen fünf Minuten und sechs Stunden aus.
Wenn Sie E-Mail-Besitzer, Mitwirkende und Leser wählen, kann die E-Mail-Adresse dynamisch basierend auf den Benutzern festgelegt werden, die auf diese Ressource zugreifen können. Andernfalls können Sie im Feld Weitere Administrator-E-Mail(s) eine durch Kommas getrennte Liste mit Benutzern angeben.
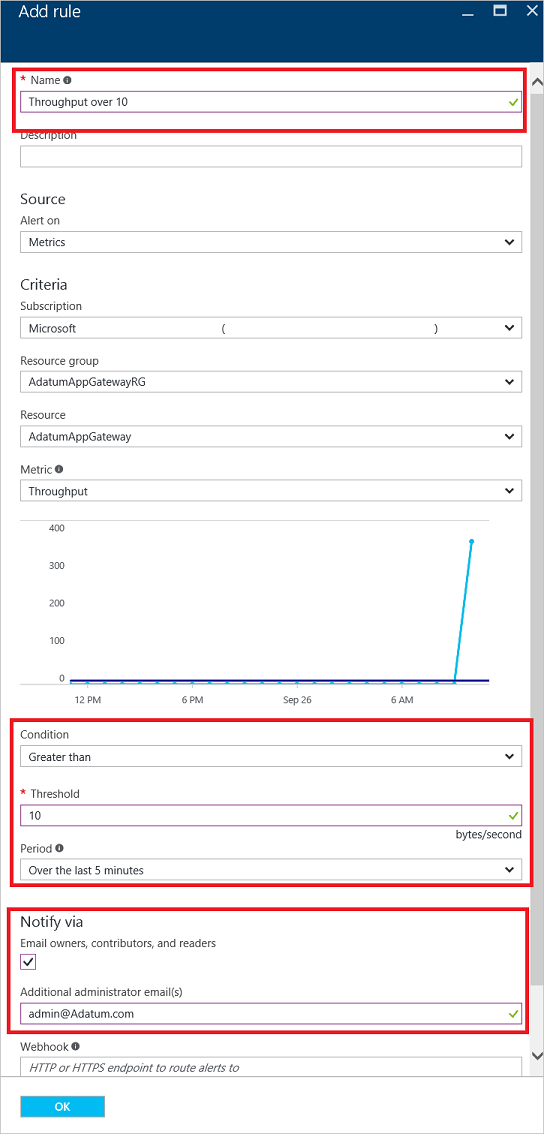
Wenn der Schwellenwert überschritten wird, trifft eine E-Mail ein, die in etwa wie in der folgenden Abbildung aussieht:
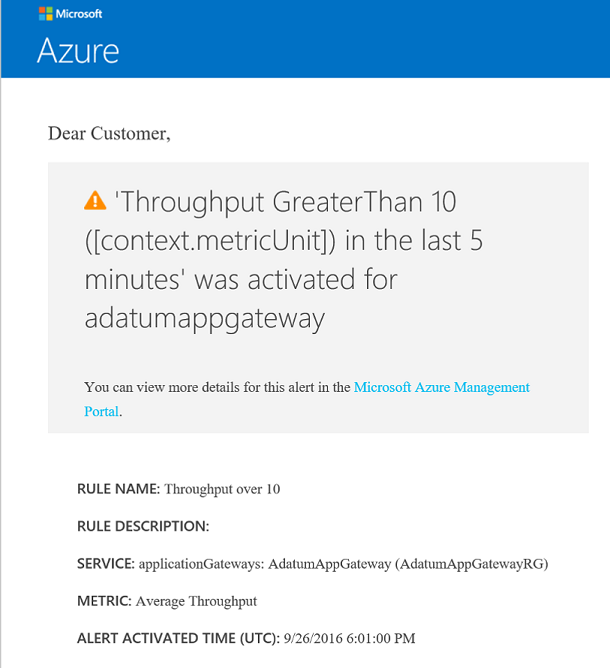
Nach dem Erstellen einer Metrikwarnung wird eine Liste mit Warnungen angezeigt. Dies ist eine Übersicht über alle Warnungsregeln.
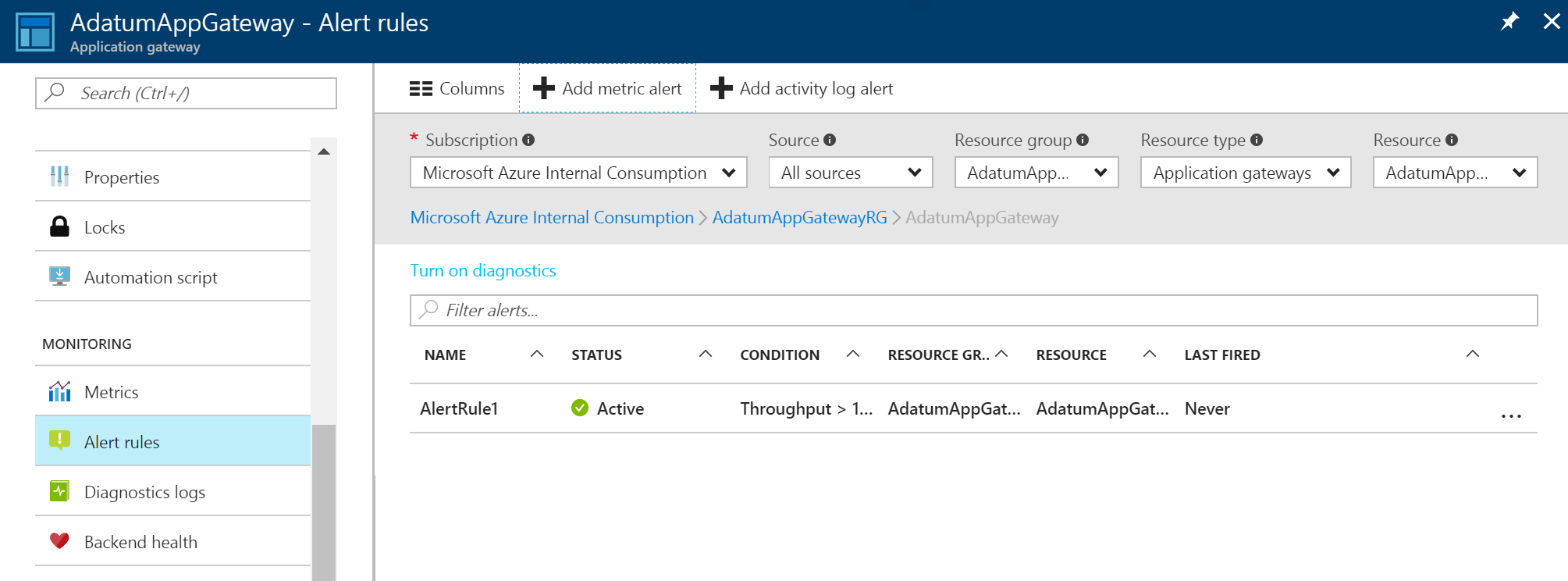
Weitere Informationen zu Warnungsbenachrichtigungen finden Sie unter Empfangen von Warnungsbenachrichtigungen.
Weitere Informationen zu Webhooks und deren Verwendung mit Warnungen finden Sie unter Konfigurieren eines Webhooks für eine Azure-Metrikwarnung.
Nächste Schritte
- Visualisieren von Indikator- und Ereignisprotokollen mit Azure Monitor-Protokollen
- Blogbeitrag Visualize your Azure activity log with Power BI (Visualisieren von Azure-Aktivitätsprotokollen mit Power BI)
- Blogbeitrag View and analyze Azure activity logs in Power BI and more (Anzeigen und Analysieren von Azure-Aktivitätsprotokollen in Power BI und mehr)