Tutorial: Erstellen und Konfigurieren eines Anwendungsgateways als Host mehrerer Websites über das Azure-Portal
Sie können mit dem Azure-Portal das Hosting mehrerer Websites konfigurieren, wenn Sie ein Anwendungsgateway erstellen. In diesem Tutorial definieren Sie Back-End-Adresspools mithilfe von virtuellen Computern. Anschließend konfigurieren Sie Listener und Regeln basierend auf zwei Domänen, um sicherzustellen, dass Webdatenverkehr von geeigneten Servern in den Pools empfangen wird. In diesem Tutorial werden Beispiele für www.contoso.com und www.fabrikam.com verwendet.
In diesem Tutorial lernen Sie Folgendes:
- Erstellen eines Anwendungsgateways
- Erstellen von virtuellen Computern für Back-End-Server
- Erstellen von Back-End-Pools mit den Back-End-Servern
- Erstellen von Listenern
- Erstellen von Routingregeln
- Bearbeiten der Hostdatei für die Namensauflösung
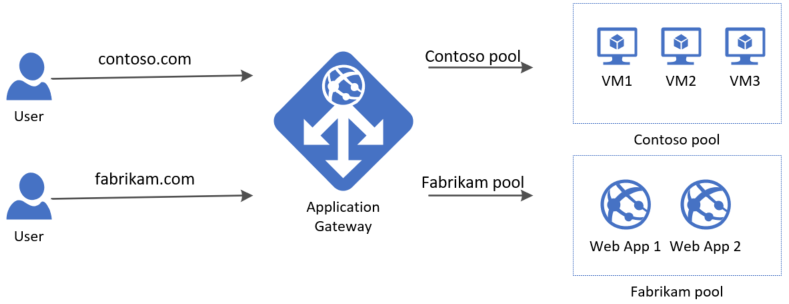
Wenn Sie kein Azure-Abonnement besitzen, können Sie ein kostenloses Konto erstellen, bevor Sie beginnen.
Hinweis
Es wird empfohlen, das Azure Az PowerShell-Modul für die Interaktion mit Azure zu verwenden. Informationen zu den ersten Schritten finden Sie unter Installieren des Azure Az PowerShell-Moduls. Informationen zum Migrieren zum Az PowerShell-Modul finden Sie unter Migrieren von Azure PowerShell von AzureRM zum Az-Modul.
Voraussetzungen
- Ein Azure-Abonnement
Anmelden bei Azure
Melden Sie sich beim Azure-Portal an.
Erstellen eines Anwendungsgateways
Klicken Sie im Menü des Azure-Portals auf + Ressource erstellen>Netzwerk>Application Gateway, oder suchen Sie über das Suchfeld des Portals nach Application Gateway.
Klicken Sie auf Erstellen.
Registerkarte „Grundlagen“
Geben Sie auf der Registerkarte Grundlagen die folgenden Werte ein:
Ressourcengruppe: Wählen Sie myResourceGroupAG als Ressourcengruppe aus. Falls diese Gruppe nicht vorhanden ist, wählen Sie Neue erstellen aus, um sie zu erstellen.
Name des Anwendungsgateways: Geben Sie myAppGateway als Namen des Anwendungsgateways ein.
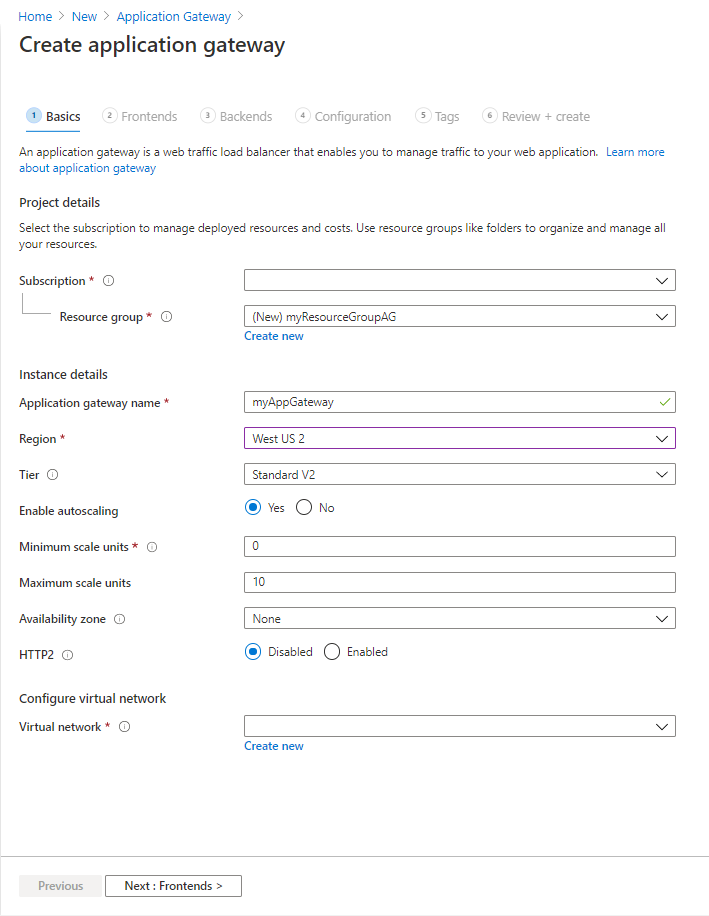
Für die Kommunikation in Azure zwischen den von Ihnen erstellten Ressourcen ist ein virtuelles Netzwerk erforderlich. Sie können ein neues virtuelles Netzwerk erstellen oder ein bereits vorhandenes virtuelles Netzwerk auswählen. In diesem Beispiel erstellen Sie gleichzeitig mit dem Anwendungsgateway ein virtuelles Netzwerk. Anwendungsgateway-Instanzen werden in separate Subnetze aufgenommen. In diesem Beispiel erstellen Sie zwei Subnetze: eins für das Anwendungsgateway und eins für die Back-End-Server.
Wählen Sie unter Virtuelles Netzwerk konfigurieren die Option Neu erstellen aus, um ein neues virtuelles Netzwerk zu erstellen. Geben Sie im Fenster Virtuelles Netzwerk erstellen, das geöffnet wird, die folgenden Werte ein,um das virtuelle Netzwerk und zwei Subnetze zu erstellen:
Name: Geben Sie myVNet als Namen des virtuellen Netzwerks ein.
Subnetzname (Anwendungsgateway-Subnetz): Im Raster Subnetze wird ein Subnetz namens Default (Standard) angezeigt. Ändern Sie den Namen dieses Subnetzes in myAGSubnet.
Das Subnetz für das Anwendungsgateway kann nur Anwendungsgateways enthalten. Andere Ressourcen sind nicht zulässig. Der standardmäßige IP-Adressbereich ist 10.0.0.0/24.
Wählen Sie OK aus, um das Fenster Virtuelles Netzwerk erstellen zu schließen und die Einstellungen für das virtuelle Netzwerk zu speichern.
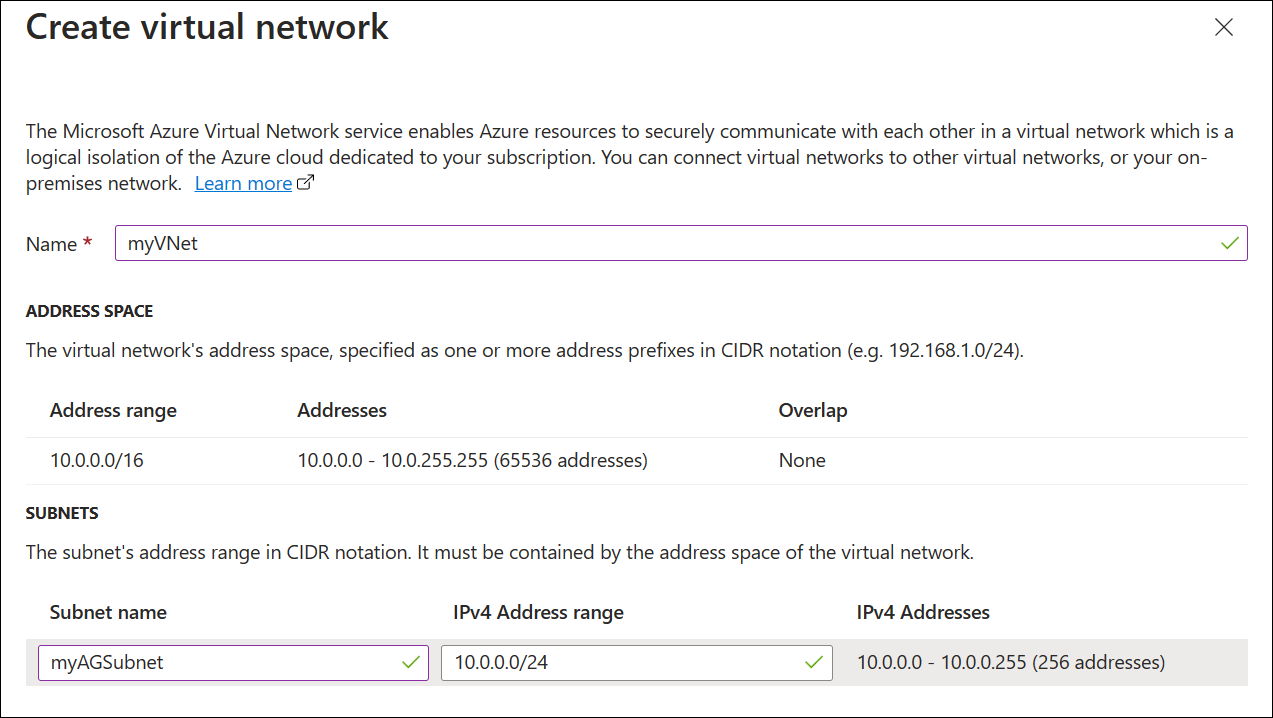
Übernehmen Sie auf der Registerkarte Grundlagen die Standardwerte für die übrigen Einstellungen, und wählen Sie dann Weiter: Front-Ends aus.
Registerkarte „Front-Ends“
Vergewissern Sie sich auf der Registerkarte Front-Ends, dass der Typ der Front-End-IP-Adresse auf Öffentlich festgelegt ist.
Je nach Anwendungsfall können Sie konfigurieren, dass die Front-End-IP-Adresse öffentlich oder privat ist. In diesem Beispiel verwenden Sie eine öffentliche Front-End-IP-Adresse.Hinweis
Für die Anwendungsgateway v2-SKU können Sie nur die Öffentliche Front-End-IP-Konfiguration auswählen. Die Verwendung einer Konfiguration einer privaten Front-End-IP-Adresse befindet sich derzeit in der öffentlichen Vorschau. Weitere Informationen finden Sie unter Bereitstellung eines privaten Anwendungsgateways.
Wählen Sie Neu hinzufügen für Öffentliche IP-Adresse aus, und geben Sie myAGPublicIPAddress als Namen der öffentlichen IP-Adresse ein. Wählen Sie dann OK aus.
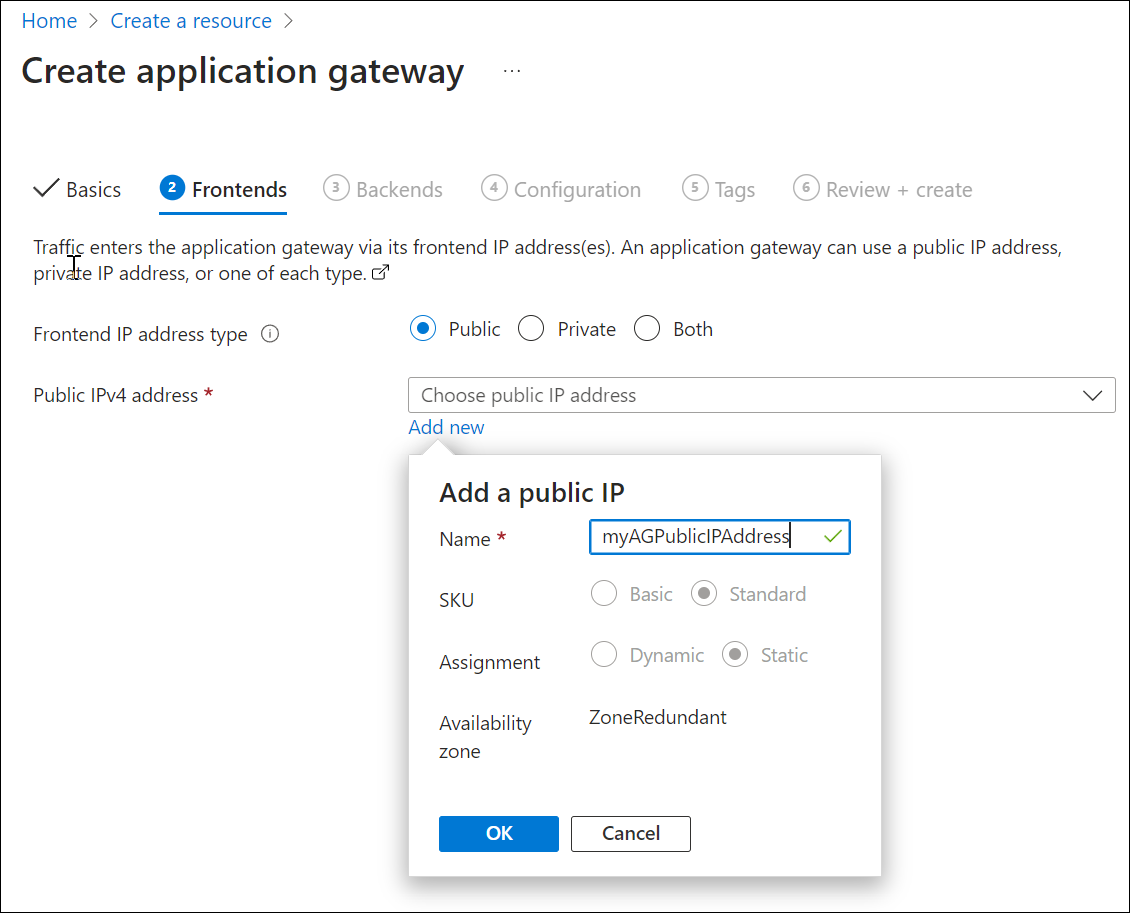
Klicken Sie auf Weiter: Back-Ends.
Registerkarte „Back-Ends“
Der Back-End-Pool wird zum Weiterleiten von Anforderungen an die Back-End-Server verwendet, die die Anforderung verarbeiten. Back-End-Pools können Netzwerkadapter, VM-Skalierungsgruppen, öffentliche IP-Adressen, interne IP-Adressen, vollqualifizierte Domänennamen (Fully Qualified Domain Names, FQDN) und Back-Ends mit mehreren Mandanten wie Azure App Service sein. In diesem Beispiel erstellen Sie mit Ihrem Anwendungsgateway einen leeren Back-End-Pool und fügen dann Back-End-Ziele zum Back-End-Pool hinzu.
Wählen Sie auf der Registerkarte Back-Ends die Option Back-End-Pool hinzufügen aus.
Geben Sie im Fenster Back-End-Pool hinzufügen, das geöffnet wird, die folgenden Werte ein, um einen leeren Back-End-Pool zu erstellen:
- Name: Geben Sie contosoPool für den Namen des Back-End-Pools ein.
- Back-End-Pool ohne Ziele hinzufügen: Wählen Sie Ja aus, um einen Back-End-Pool ohne Ziele zu erstellen. Back-End-Ziele werden Sie nach dem Erstellen des Anwendungsgateways hinzufügen.
Wählen Sie im Fenster Back-End-Pool hinzufügen die Option Hinzufügen aus, um die Konfiguration des Back-End-Pools zu speichern und zur Registerkarte Back-Ends zurückzukehren.
Fügen Sie nun auf die gleiche Weise einen weiteren Back-End-Pool mit dem Namen fabrikamPool hinzu.
Klicken Sie auf Hinzufügen.
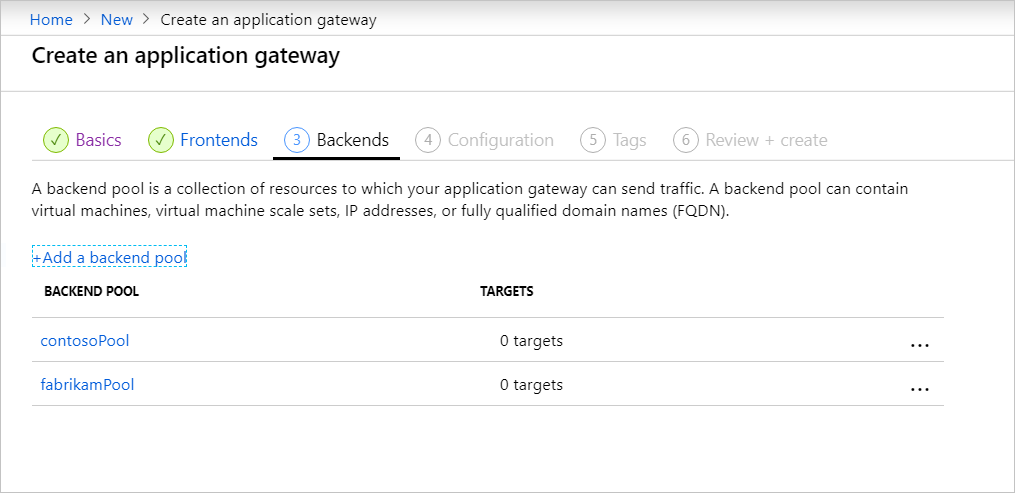
Wählen Sie auf der Registerkarte Back-Ends die Option Weiter: Konfiguration aus.
Registerkarte „Konfiguration“
Auf der Registerkarte Konfiguration verbinden Sie das Front-End und die von Ihnen erstellten Back-End-Pools mithilfe einer Routingregel.
Wählen Sie in der Spalte Routingregeln die Option Routingregel hinzufügen aus.
Geben Sie im Fenster Routingregel hinzufügen, das geöffnet wird, contosoRule als Regelname ein.
Eine Routingregel erfordert einen Listener. Geben Sie im Fenster Routingregel hinzufügen auf der Registerkarte Listener die folgenden Werte für den Listener ein:
- Regelname: contosoRule.
- Listenername: contosoListener.
- Front-End-IP: Wählen Sie Öffentlich aus, um die für das Front-End erstellte öffentliche IP-Adresse auszuwählen.
Unter Zusätzliche Einstellungen:
- Listenertyp: Mehrere Sites
- Hostname:
www.contoso.com
Übernehmen Sie auf der Registerkarte Listener die Standardwerte für die übrigen Einstellungen. Wählen Sie dann die Registerkarte Back-End-Ziele aus, um den Rest der Routingregel zu konfigurieren.
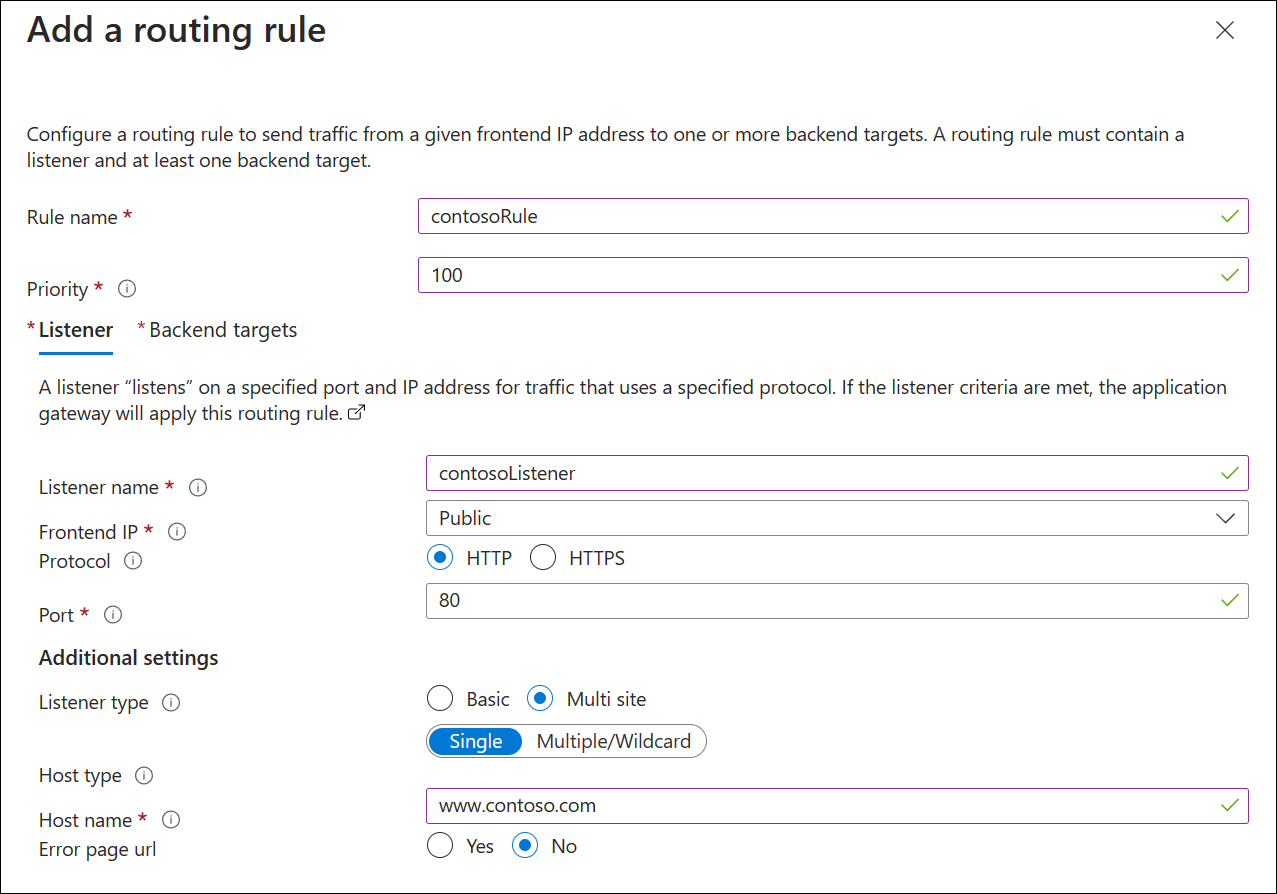
Wählen Sie auf der Registerkarte Back-End-Ziele den Pool contosoPool als Back-End-Ziel aus.
Wählen Sie unter Back-End-Einstellung die Option Neu hinzufügen aus, um eine neue Back-End-Einstellung hinzuzufügen. Die Back-End-Einstellung bestimmt das Verhalten der Routingregel. Geben Sie im daraufhin geöffneten Fenster Backend-Einstellung hinzufügen unter Name der Backend-Einstellungen den Namen contosoSetting und unter Backend-Port den Port 80 ein. Übernehmen Sie im Fenster Back-end-Einstellung hinzufügen die Standardwerte für die übrigen Einstellungen, und wählen Sie dann Hinzufügen aus, um zum Fenster Routingregel hinzufügen zurückzukehren.
Wählen Sie im Fenster Routingregel hinzufügen die Option Hinzufügen aus, um die Routingregel zu speichern und zur Registerkarte Konfiguration zurückzukehren.
Wählen Sie Routingregel hinzufügen aus, und fügen Sie eine ähnliche Regel, einen Listener, ein Backend-Ziel und eine Backend-Einstellung für Fabrikam hinzu.
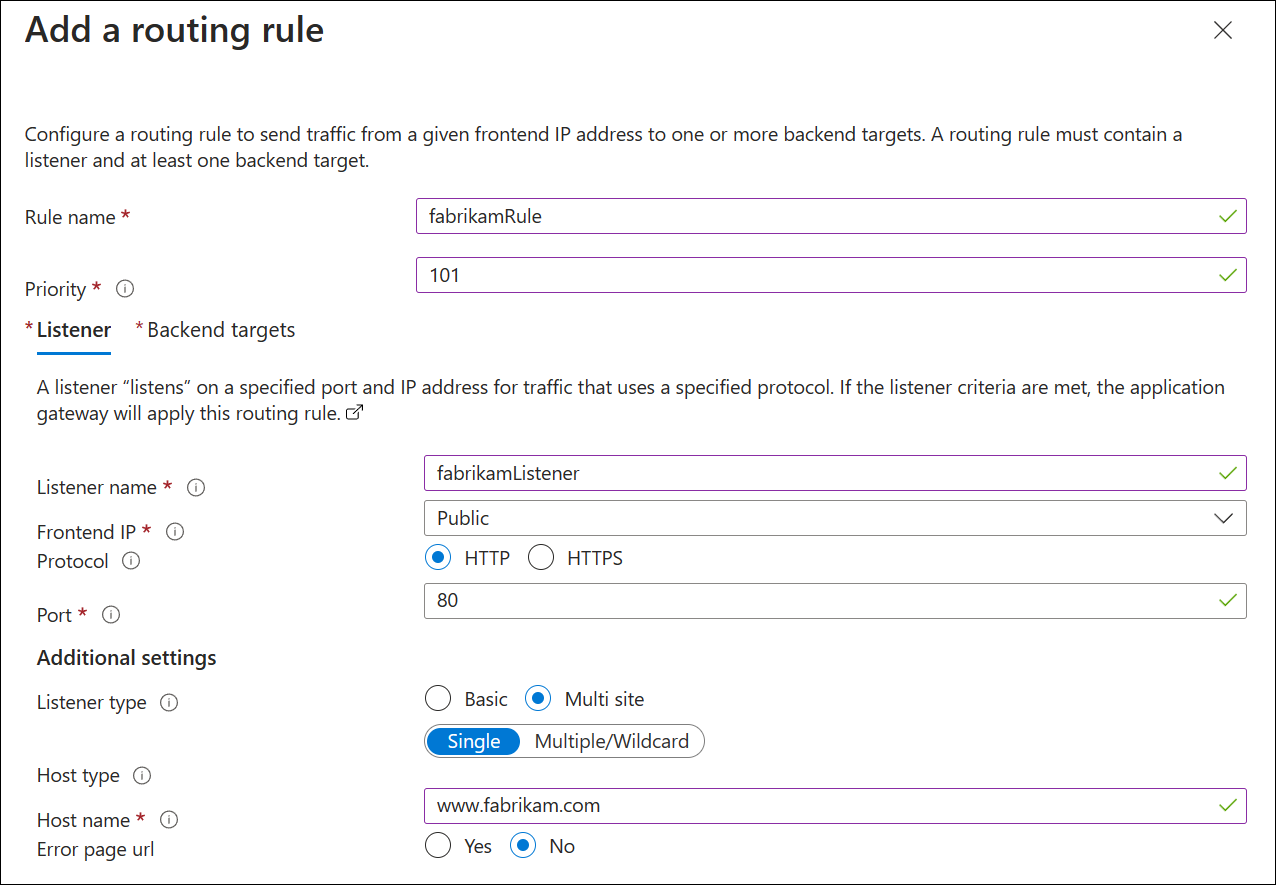
Klicken Sie auf Weiter: Tags und dann auf Weiter: Überprüfen + erstellen.
Registerkarte „Überprüfen und erstellen“
Überprüfen Sie die Einstellungen auf der Registerkarte Überprüfen und erstellen, und wählen Sie dann Erstellen aus, um das virtuelle Netzwerk, die öffentliche IP-Adresse und das Anwendungsgateway zu erstellen. Die Erstellung des Anwendungsgateways in Azure kann einige Minuten in Anspruch nehmen.
Warten Sie, bis die Bereitstellung erfolgreich abgeschlossen ist, bevor Sie mit dem nächsten Abschnitt fortfahren.
Hinzufügen von Back-End-Zielen
In diesem Beispiel verwenden Sie virtuelle Computer als Ziel-Back-End. Sie können entweder vorhandene virtuelle Computer verwenden oder neue erstellen. Sie erstellen zwei virtuelle Computer, die von Azure als Back-End-Server für das Anwendungsgateway verwendet werden.
Gehen Sie zum Hinzufügen von Back-End-Zielen wie folgt vor:
- Fügen Sie ein Backend-Subnetz hinzu.
- Erstellen Sie zwei neue virtuelle Computer (contosoVM und fabrikamVM), die als Back-End-Server verwendet werden.
- Installieren von IIS auf den virtuellen Computern, um zu überprüfen, ob die Application Gateway-Instanz erfolgreich erstellt wurde
- Fügen Sie die Back-End-Server zum Back-End-Pool hinzu.
Fügen Sie ein Backend-Subnetz hinzu
- Suchen Sie im Azure-Portal nach Virtuelle Netzwerke und wählen Sie *myVNet aus.
- Wählen Sie unter Einstellungen die Option Subnetze aus.
- Wählen Sie + Subnetz aus, und geben Sie im Bereich Subnetz hinzufügen den NamenmyBackendSubnet ein, und akzeptieren Sie 10.0.1.0/24 als Adressbereich des Subnetzes.
- Übernehmen Sie alle anderen Standardwerte, und wählen Sie dann Speichern aus.
Erstellen eines virtuellen Computers
Klicken Sie im Azure-Portal auf Ressource erstellen. Das Fenster Neu wird angezeigt.
Wählen Sie dann in der Liste Beliebt die Option Windows Server 2016 Datacenter aus. Die Seite Virtuellen Computer erstellen wird angezeigt.
Application Gateway kann Datenverkehr an jeden beliebigen virtuellen Computer weiterleiten, der im Back-End-Pool verwendet wird. In diesem Beispiel verwenden Sie Windows Server 2016 Datacenter.Geben Sie auf der Registerkarte Grundlagen die folgenden Werte für die VM-Einstellungen ein:
- Abonnement: Wählen Sie Ihr Abonnement aus.
- Ressourcengruppe: Wählen Sie myResourceGroupAG als Namen der Ressourcengruppe aus.
- Name des virtuellen Computers: Geben Sie contosoVM für den Namen des virtuellen Computers ein.
- Region: Wählen Sie dieselbe Region aus, die Sie zuvor bereits verwendet haben.
- Benutzername: Geben Sie einen Benutzernamen für den Administrator ein.
- Kennwort: Geben Sie ein Kennwort für den Administrator ein.
Übernehmen Sie für die anderen Einstellungen die Standardwerte, und klicken Sie auf Weiter: Datenträger.
Übernehmen Sie auf der Registerkarte Datenträger die Standardwerte, und klicken Sie auf Weiter: Netzwerk.
Vergewissern Sie sich auf der Registerkarte Netzwerk, dass myVNet für Virtuelles Netzwerk ausgewählt und Subnetz auf myBackendSubnet festgelegt ist. Übernehmen Sie für die anderen Einstellungen die Standardwerte, und klicken Sie auf Weiter: Verwaltung aus.
Application Gateway kann mit Instanzen außerhalb des eigenen virtuellen Netzwerks kommunizieren, es muss jedoch sichergestellt werden, dass eine IP-Verbindung besteht.Legen Sie auf der Registerkarte Verwaltung die Option Startdiagnose auf Deaktivieren fest. Übernehmen Sie für die anderen Einstellungen die Standardwerte, und klicken Sie auf Bewerten + erstellen.
Überprüfen Sie auf der Registerkarte Bewerten + erstellen die Einstellungen, beheben Sie alle Validierungsfehler, und wählen Sie dann Erstellen aus.
Warten Sie, bis die Erstellung des virtuellen Computers abgeschlossen ist, bevor Sie fortfahren.
Installieren von IIS für Testzwecke
In diesem Beispiel installieren Sie IIS auf den virtuellen Computern nur, um zu überprüfen, ob Azure das Anwendungsgateway erfolgreich erstellt hat.
Öffnen Sie Azure PowerShell. Wählen Sie dazu in der oberen Navigationsleiste des Azure-Portals Cloud Shell und dann in der Dropdownliste PowerShell aus.
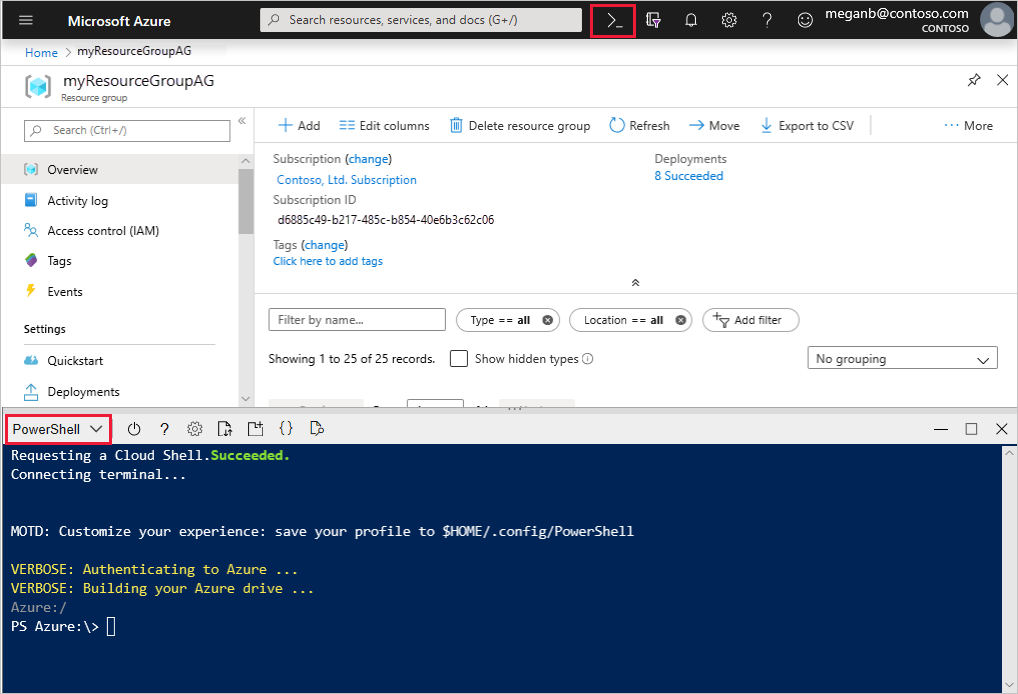
Führen Sie den folgenden Befehl aus, um IIS auf der virtuellen Maschine zu installieren, und ersetzen Sie <Standort> durch Ihre Ressourcengruppenregion:
Set-AzVMExtension ` -ResourceGroupName myResourceGroupAG ` -ExtensionName IIS ` -VMName contosoVM ` -Publisher Microsoft.Compute ` -ExtensionType CustomScriptExtension ` -TypeHandlerVersion 1.4 ` -SettingString '{"commandToExecute":"powershell Add-WindowsFeature Web-Server; powershell Add-Content -Path \"C:\\inetpub\\wwwroot\\Default.htm\" -Value $($env:computername)"}' ` -Location <location>Erstellen Sie eine zweite VM, und installieren Sie IIS mithilfe der zuvor ausgeführten Schritte. Verwenden Sie fabrikamVM für den VM-Namen und für die Einstellung VMName des Cmdlets Set-AzVMExtension.
Hinzufügen von Back-End-Servern zu Back-End-Pools
Wählen Sie Alle Ressourcen und dann myAppGateway aus.
Klicken Sie im Menü auf der linken Seite auf Back-End-Pools.
Wählen Sie contosoPool aus.
Wählen Sie unter Zieltyp in der Dropdownliste die Option Virtueller Computer aus.
Wählen Sie unter Ziel in der Dropdownliste die VM-Netzwerkschnittstelle contosoVM aus.
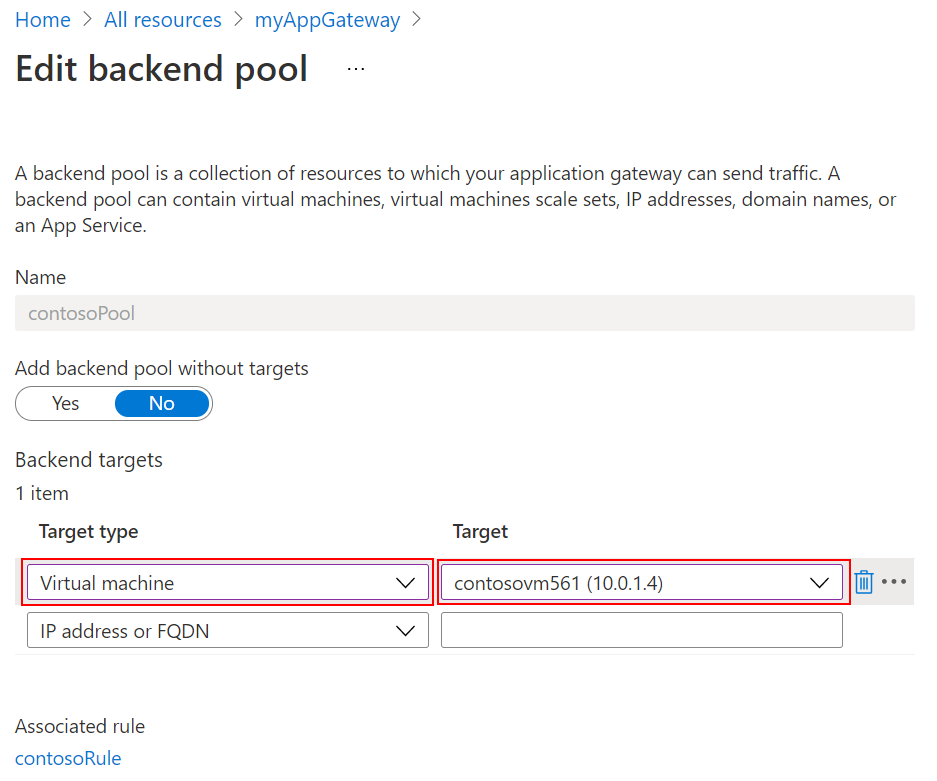
Wählen Sie Speichern.
Wiederholen Sie diesen Vorgang, um fabrikamVM und die Schnittstelle zu fabrikamPool hinzuzufügen.
Warten Sie, bis die Bereitstellung abgeschlossen ist, bevor Sie mit dem nächsten Schritt fortfahren.
Bearbeiten der Hostdatei für die Namensauflösung
Nachdem das Anwendungsgateway mit der zugehörigen öffentlichen IP-Adresse erstellt wurde, können Sie die IP-Adresse abrufen und sie verwenden, um Ihre Hostdatei für die Auflösung von www.contoso.com und www.fabrikam.com zu bearbeiten. In einer Produktionsumgebung können Sie ein CNAME-Element in DNS für die Namensauflösung erstellen.
Wählen Sie die Option Alle Ressourcen und dann myAGPublicIPAddress aus.
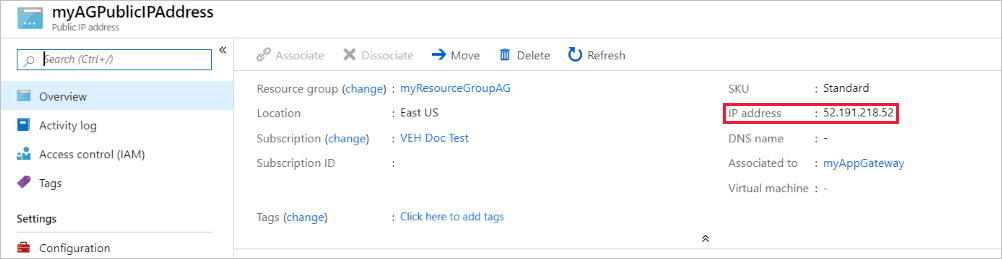
Kopieren Sie die IP-Adresse, und verwenden Sie sie als Wert für neue Einträge in Ihrer
hosts-Datei.Öffnen Sie auf dem lokalen Computer eine Administratoreingabeaufforderung, und navigieren Sie zu
c:\Windows\System32\drivers\etc.Öffnen Sie die
hosts-Datei, und fügen Sie die folgenden Einträge hinzu, wobeix.x.x.xdie öffentliche IP-Adresse des Anwendungsgateways ist:# Copyright (c) 1993-2009 Microsoft Corp. # # This is a sample HOSTS file used by Microsoft TCP/IP for Windows. # # This file contains the mappings of IP addresses to host names. Each # entry should be kept on an individual line. The IP address should # be placed in the first column followed by the corresponding host name. # The IP address and the host name should be separated by at least one # space. # # Additionally, comments (such as these) may be inserted on individual # lines or following the machine name denoted by a '#' symbol. # # For example: # # 102.54.94.97 rhino.acme.com # source server # 38.25.63.10 x.acme.com # x client host # localhost name resolution is handled within DNS itself. # 127.0.0.1 localhost # ::1 localhost x.x.x.x www.contoso.com x.x.x.x www.fabrikam.comSpeichern Sie die Datei .
Führen Sie die folgenden Befehle aus, um die Änderungen an der Hostdatei zu laden und anzuzeigen:
ipconfig/registerdns ipconfig/displaydns
Testen des Anwendungsgateways
Geben Sie einen Domänennamen in die Adressleiste Ihres Browsers ein. Beispielsweise
http://www.contoso.com.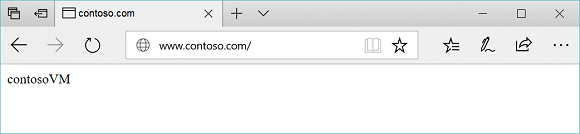
Ändern Sie die Adresse in die andere Domäne. Die Ausgabe sollte in etwa wie folgt aussehen:
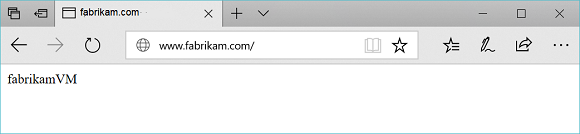
Bereinigen von Ressourcen
Wenn Sie die mit dem Anwendungsgateway erstellten Ressourcen nicht mehr benötigen, löschen Sie die Ressourcengruppe. Wenn Sie die Ressourcengruppe löschen, werden auch das Anwendungsgateway und alle zugehörigen Ressourcen entfernt.
So entfernen Sie die Ressourcengruppe:
- Wählen Sie im Azure-Portal im Menü auf der linken Seite die Option Ressourcengruppen aus.
- Suchen Sie auf der Seite Ressourcengruppen in der Liste nach myResourceGroupAG, und wählen Sie den Eintrag aus.
- Wählen Sie auf der Seite myResourceGroupAG die Option Ressourcengruppe löschen aus.
- Geben Sie myResourceGroupAG für RESSOURCENGRUPPENNAMEN EINGEBEN ein, und wählen Sie Löschen aus.
So stellen Sie die Hostdatei wieder her:
- Löschen Sie die Zeilen
www.contoso.comundwww.fabrikam.comaus der Dateihosts. - Führen Sie
ipconfig/registerdnsundipconfig/flushdnsan einer Eingabeaufforderung aus.
Nächste Schritte
In diesem Tutorial führen Sie Folgendes durch:
- Ein Anwendungsgateway mit Listenern und Regeln auf Grundlage zweier Domänen erstellt.
- Das Anwendungsgateway nach der Bearbeitung der Hostdateien der Back-End-Server getestet.
Weitere Informationen zum Hosten mehrerer Websites finden Sie unter Anwendungsgateway – Hosten mehrerer Websites.
Informationen, wie Sie ein Anwendungsgateway mit pfadbasierten Routingregeln über das Azure-Portal erstellen, finden Sie im nächsten Tutorial.