Erste Schritte: Dokument Intelligenz-Studio
Dieser Inhalt gilt für:![]() Version 4.0 (Vorschau) | Vorherige Versionen:
Version 4.0 (Vorschau) | Vorherige Versionen:![]() 3.1 (allgemein verfügbar)
3.1 (allgemein verfügbar)![]() 3.0 (allgemein verfügbar)
3.0 (allgemein verfügbar)
Dokument Intelligenz-Studio ist ein Onlinetool für das visuelle Erkunden, Verstehen und Integrieren der Features des Dokument Intelligenz-Diensts in Ihre Anwendungen. Sie können loslegen, indem Sie die vortrainierten Modelle mit Beispieldokumenten oder Ihren eigenen Dokumenten erkunden. Sie können auch Projekte für die Entwicklung von benutzerdefinierten Vorlagenmodellen erstellen und in Ihren Anwendungen darauf verweisen, indem Sie die Informationen zum Python SDK und andere Schnellstartanleitungen verwenden.
Voraussetzungen für neue Benutzer
- Ein aktives Azure-Konto. Falls Sie noch kein Konto haben, können Sie ein kostenloses Konto erstellen.
- Eine Dokument Intelligenz-Ressource oder eine Ressource für mehrere Dienste.
Tipp
Erstellen Sie eine Azure KI Services-Ressource, wenn Sie planen, auf mehrere Azure KI Services unter einem einzelnen Endpunkt/Schlüssel zuzugreifen. Erstellen Sie nur für den Zugriff auf Dokument Intelligenz eine Dokument Intelligenz-Ressource. Beachten Sie, dass Sie eine Einzeldienstressource benötigen, wenn Sie die Microsoft Entra-Authentifizierung verwenden möchten.
Azure-Rollenzuweisungen
Für Dokumentanalysemodelle und vordefinierte Modelle sind die folgenden Rollenzuweisungen für verschiedene Szenarien erforderlich:
- Grundlegend
- Cognitive Services-Benutzer: Sie benötigen diese Rolle für Dokument Intelligenz- oder Azure KI Services-Ressourcen, um die Analyseseite aufzurufen.
- Erweitert
- Mitwirkender: Sie benötigen diese Rolle zum Erstellen einer Ressourcengruppe, eines Dokument Intelligenz-Diensts oder einer Azure KI Services-Ressource.
Modelle
Vordefinierte Modelle helfen Ihnen, Ihren Apps Dokument Intelligenz-Features hinzuzufügen, ohne Ihre eigenen Modelle erstellen, trainieren und veröffentlichen zu müssen. Sie können zwischen mehreren vordefinierten Modellen wählen, von denen jedes über einen eigenen Satz unterstützter Datenfelder verfügt. Die Auswahl des Modells zur Verwendung für den Analysevorgang hängt vom Typ des zu analysierenden Dokuments ab. Dokument Intelligenz unterstützt derzeit die folgenden vordefinierten Modelle:
Dokumentanalyse
- Layout: Extrahieren von Text, Tabellen, Auswahlmarkierungen und Strukturinformationen aus Dokumenten (PDF, TIFF) und Bildern (JPG, PNG, BMP).
- Lesen: Extrahieren von Textzeilen, Wörter, deren Positionen, erkannte Sprachen und Handschrift, sofern erkannt, aus Dokumenten (PDF, TIFF) und Bildern (JPG, PNG, BMP)
Vordefiniert
- Rechnung: Extrahieren von Text, Auswahlmarkierungen, Tabellen, Schlüssel-Wert-Paaren und wichtigen Informationen aus Rechnungen.
- Beleg: Extrahieren von Text und wichtigen Informationen aus Belegen.
- Krankenversicherungskarte: extrahieren Sie Versicherer, Mitglied, Verschreibung, Gruppennummer und andere wichtige Informationen aus US-Krankenversicherungskarten.
- W-2: Extrahieren von Text und wichtigen Informationen aus W-2-Steuerformularen
- Ausweisdokument: Extrahieren von Text und wichtigen Informationen aus Führerscheinen und Reisepässen.
Benutzerdefiniert
- Benutzerdefinierte Extraktionsmodelle: extrahieren Sie Informationen aus Formularen und Dokumenten mit benutzerdefinierten Extraktionsmodellen. Trainieren Sie schnell ein Modell, indem Sie nur fünf Beispieldokumente bezeichnen.
- Benutzerdefiniertes Klassifizierungsmodell: trainieren Sie einen benutzerdefinierten Klassifizierer, um zwischen den verschiedenen Dokumenttypen in Ihren Anwendungen zu unterscheiden. Trainieren Sie schnell ein Modell mit nur zwei Klassen und fünf Beispielen pro Klasse.
Nachdem Sie die Voraussetzungen erfüllt haben, navigieren Sie zu Dokument Intelligenz Studio.
Wählen Sie auf der Studio-Homepage ein Feature des Dokument Intelligenz-Diensts aus.
Dieser Schritt ist ein einmaliger Prozess, außer Sie haben die Dienstressource bereits vorher verwendet und ausgewählt. Wählen Sie Ihr Azure-Abonnement, die Ressourcengruppe und die Ressource aus. (Sie können die Ressourcen jederzeit im obersten Menü in „Einstellungen“ ändern.) Überprüfen und bestätigen Sie Ihre Auswahl.
Wählen Sie die Schaltfläche „Analysieren“ aus, um die Analyse für das Beispieldokument auszuführen, oder versuchen Sie es mit einem eigenen Dokument, indem Sie den Befehl „Hinzufügen“ verwenden.
Verwenden Sie die Steuerelemente am unteren Bildschirmrand, um die Dokumentansicht zu vergrößern bzw. zu verkleinern und zu drehen.
Beachten Sie den hervorgehobenen extrahierten Inhalt in der Dokumentansicht. Bewegen Sie den Mauszeiger über die Schlüssel und Werte, um Details anzuzeigen.
Sehen Sie sich im Ausgabeabschnitt auf der Registerkarte „Ergebnis“ die JSON-Ausgabe an, um sich mit dem Ausgabeformat des Diensts vertraut zu machen.
Durchsuchen Sie auf der Registerkarte „Code“ den Beispielcode nach Integration. Kopieren Sie diese, und laden Sie sie herunter, um zu beginnen.
Hinzugefügte Voraussetzungen für benutzerdefinierte Projekte
Zusätzlich zum Azure-Konto und einer Dokument Intelligenz- oder Azure KI Services-Ressource benötigen Sie Folgendes:
Azure Blob Storage-Container
Ein StandardleistungAzure Blob Storage-Konto. Sie erstellen Container zum Speichern und Organisieren Ihrer Trainingsdokumente unter Ihrem Speicherkonto. Wenn Sie nicht wissen, wie Sie ein Azure Speicherkonto mit einem Container erstellen können, befolgen Sie diese Schnellstarts:
- Erstellen Sie ein Speicherkonto. Stellen Sie bei der Erstellung Ihres Speicherkontos sicher, dass Sie Leistung Standard im Feld Instanzdetails -> Leistung auswählen.
- Erstellen Sie einen Container. Stellen Sie bei der Erstellung Ihres Containers das Feld Öffentliche Zugriffsebene auf Container(anonymer Lesezugriff für Container und Blobs) im dem Fenster Neuer Container.
Azure-Rollenzuweisungen
Für benutzerdefinierte Projekte sind die folgenden Rollenzuweisungen für verschiedene Szenarien erforderlich:
- Grundlegend
- Cognitive Services-Benutzer: Sie benötigen diese Rolle für Dokument Intelligenz- oder Azure KI Services-Ressourcen, um das benutzerdefinierte Modell zu trainieren oder Analysen mit trainierten Modellen durchzuführen.
- Mitwirkender an Storage-Blobdaten: Sie benötigen diese Rolle für das Speicherkonto, um ein Projekt zu erstellen und Daten zu beschriften.
- Erweitert
- Speicherkontomitwirkender: Sie benötigen diese Rolle für das Speicherkonto, um CORS-Einstellungen einzurichten (dieser Schritt muss nur einmal ausgeführt werden, wenn dasselbe Speicherkonto wiederverwendet wird).
- Mitwirkender: Sie benötigen diese Rolle, um eine Ressourcengruppe und Ressourcen zu erstellen.
Konfigurieren von CORS
Für Ihr Azure-Speicherkonto muss CORS (Cross Origin Resource Sharing) konfiguriert sein, damit es über das Dokument Intelligenz-Studio zugänglich ist. Zum Konfigurieren von CORS im Azure-Portal benötigen Sie Zugriff auf die Registerkarte „CORS“ Ihres Speicherkontos.
Wählen Sie die Registerkarte „CORS“ für das Speicherkonto aus.
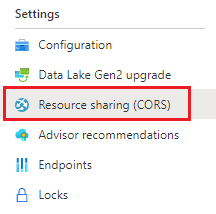
Erstellen Sie zunächst einen neuen CORS-Eintrag im Blob-Dienst.
Setzen Sie die Erlaubten Ursprünge auf
https://documentintelligence.ai.azure.com.
Tipp
Sie können anstelle der Domäne auch das Platzhalterzeichen „*“ verwenden, um allen Ursprungsdomänen die Ausführung von CORS-Anforderungen zu erlauben.
Wählen Sie für Zulässige Methoden alle verfügbaren acht Optionen aus.
Genehmigen Sie die Angaben für Zulässige Header und Verfügbar gemachte Header, indem Sie in jedes Feld ein Sternchen (*) eingeben.
Legen Sie für Max. Alter 120 Sekunden oder einen anderen gültigen Wert ein.
Wählen Sie oben auf der Seite die Schaltfläche „Speichern“ aus, um die Änderungen zu speichern.
CORS sollte jetzt für die Verwendung des Speicherkontos über Dokument Intelligenz-Studio konfiguriert sein.
Gruppe von Beispieldokumenten
Melden Sie sich beim Azure-Portal an, und navigieren Sie zu Ihr Speicherkonto>Datenspeicher>Container.
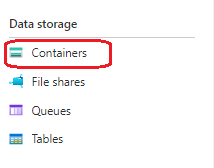
Wählen Sie einen Container aus der Liste aus.
Wählen Sie Hochladen aus dem Menü am oberen Rand der Seite.

Das Fenster Blob hochladen wird angezeigt.
Wählen Sie Ihre Datei(en) zum Hochladen aus.
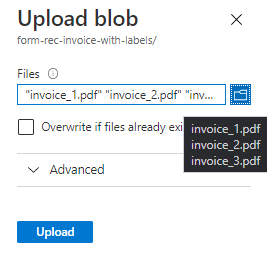
Hinweis
Standardmäßig verwendet Studio Dokumente, die sich im Stammverzeichnis Ihres Containers befinden. Sie können aber auch Daten verwenden, die in Ordnern angeordnet sind, indem Sie den Pfad zum Ordner in den Schritten zum Erstellen des Projekts für benutzerdefinierte Formulare angeben. SieheOrganisieren Sie Ihre Daten in Unterordnern
Benutzerdefinierte Modelle
Für die Erstellung benutzerdefinierter Modelle konfigurieren Sie zunächst Ihr Projekt:
Wählen Sie auf der Startseite von Studio die Karte „Benutzerdefiniertes Modell“ aus, um die Seite „Benutzerdefinierte Modelle“ zu öffnen.
Verwenden Sie den Befehl „Projekt erstellen“, um den Konfigurations-Assistenten für neue Projekte zu starten.
Geben Sie Projektdetails ein, und wählen Sie das Azure-Abonnement und die -Ressource sowie den Azure Blob Storage-Container aus, in dem Ihre Daten enthalten sind.
Überprüfen und übermitteln Sie Ihre Einstellungen, um das Projekt zu erstellen.
Um den Bezeichnungsprozess schnell zu starten, verwenden Sie das Feature für automatische Bezeichnungen, die Bezeichnung mit einem bereits trainiertem Modell oder einem unserer vordefinierten Modelle durchzuführen.
Wenn Sie die Bezeichnung von Grund auf manuell ausführen möchten, definieren Sie die Bezeichnungen, die Sie extrahieren möchten, sowie ihre Typen.
Wählen Sie den Text im Dokument und dann in der Dropdownliste oder im Bereich „Bezeichnungen“ die Bezeichnung aus.
Versehen Sie vier weitere Dokumente mit Bezeichnungen, damit Sie mindestens über fünf bezeichnete Dokumente verfügen.
Wählen Sie den Befehl „Train“ (Trainieren) aus, geben Sie den Modellnamen ein, und wählen Sie aus, ob das Training Ihres benutzerdefinierten Modells mit dem neuronalen (empfohlen) oder dem benutzerdefinierten Vorlagenmodell beginnen soll.
Verwenden Sie nach der Fertigstellung des Modells den Befehl „Testen“, um eine Überprüfung mit Ihren Testdokumenten durchzuführen, und sehen Sie sich anschließend die Ergebnisse an.
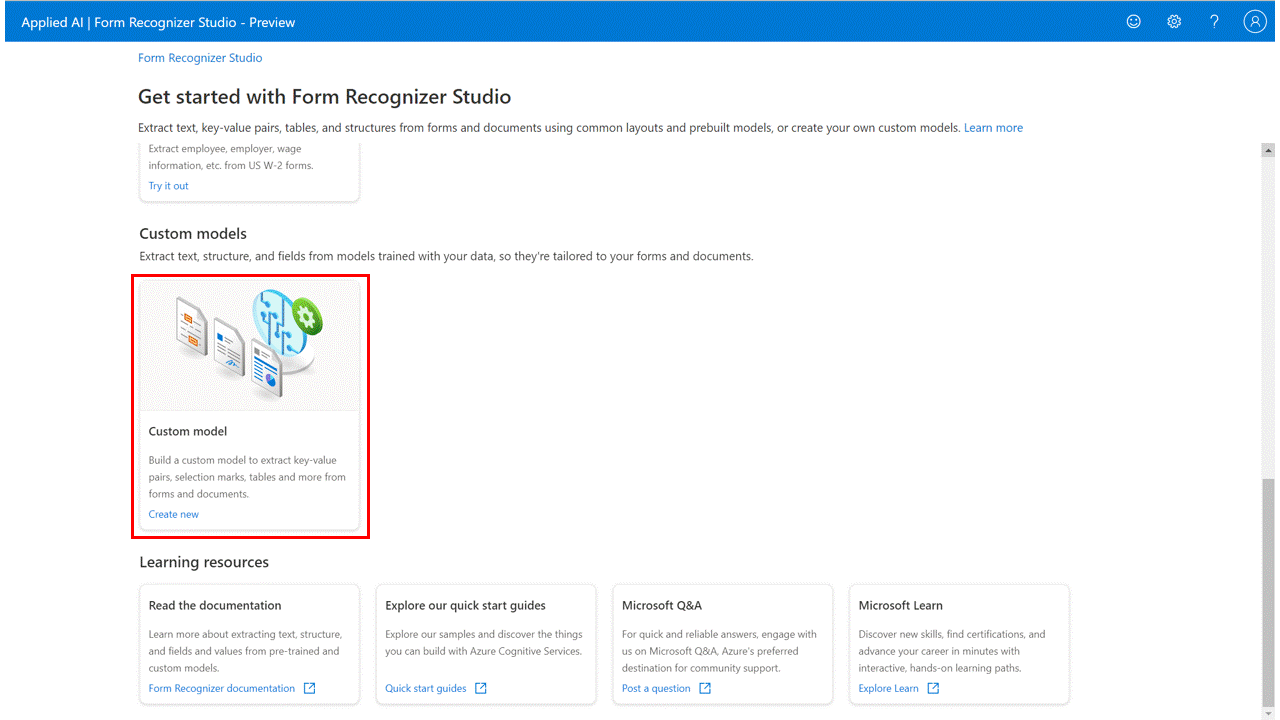
Bezeichnen als Tabellen
Hinweis
- Mit der Freigabe von API-Version „2022-06-30-preview“ und höheren Versionen fügen benutzerdefinierte Vorlagenmodelle Unterstützung für seitenübergreifende tabellarische Felder (Tabellen) hinzu:
- Mit der Veröffentlichung der API-Version „2022-06-30-preview“ und höher werden benutzerdefinierte neuronale Modelle tabellarische Felder (Tabellen) unterstützen und Modelle, die mit der API-Version 2022-08-31 oder höher trainiert wurden, werden tabellarische Feldbezeichnungen akzeptieren.
Verwenden des Befehls „Löschen“, um nicht erforderliche Modelle zu löschen.
Herunterladen von Modelldetails für die Offlineanzeige
Auswählen mehrerer Modelle und Zusammenfügen zu einem neuen Modell für die Verwendung in Ihren Anwendungen
Verwenden von Tabellen als visuelles Muster:
Bei benutzerdefinierten Formularmodellen müssen Sie beim Erstellen Ihrer benutzerdefinierten Modelle unter Umständen Datensammlungen aus Ihren Dokumenten extrahieren. Datensammlungen können in verschiedenen Formaten angezeigt werden. Verwenden von Tabellen als visuelles Muster:
Dynamische oder variable Anzahl von Werten (Zeilen) für eine bestimmte Gruppe von Feldern (Spalten)
Bestimmte Sammlung mit Werten für eine bestimmte Gruppe von Feldern (Spalten und/oder Zeilen)
Bezeichnen als dynamische Tabelle
Verwenden Sie dynamische Tabellen, um die variable Anzahl von Werten (Zeilen) für eine bestimmte Gruppe von Feldern (Spalten) zu extrahieren:
Fügen Sie die neue Typbezeichnung „Table“ (Tabelle) hinzu, wählen Sie den Typ „Dynamische Tabelle“ aus, und geben Sie Ihrer Bezeichnung einen Namen.
Fügen Sie die Anzahl von Spalten (Feldern) und Zeilen (für Daten) hinzu, die Sie benötigen.
Wählen Sie den Text auf Ihrer Seite und dann die Zelle aus, die dem Text zugewiesen werden soll. Wiederholen Sie diesen Vorgang für alle Zeilen und Spalten auf allen Seiten Ihrer gesamten Dokumente.
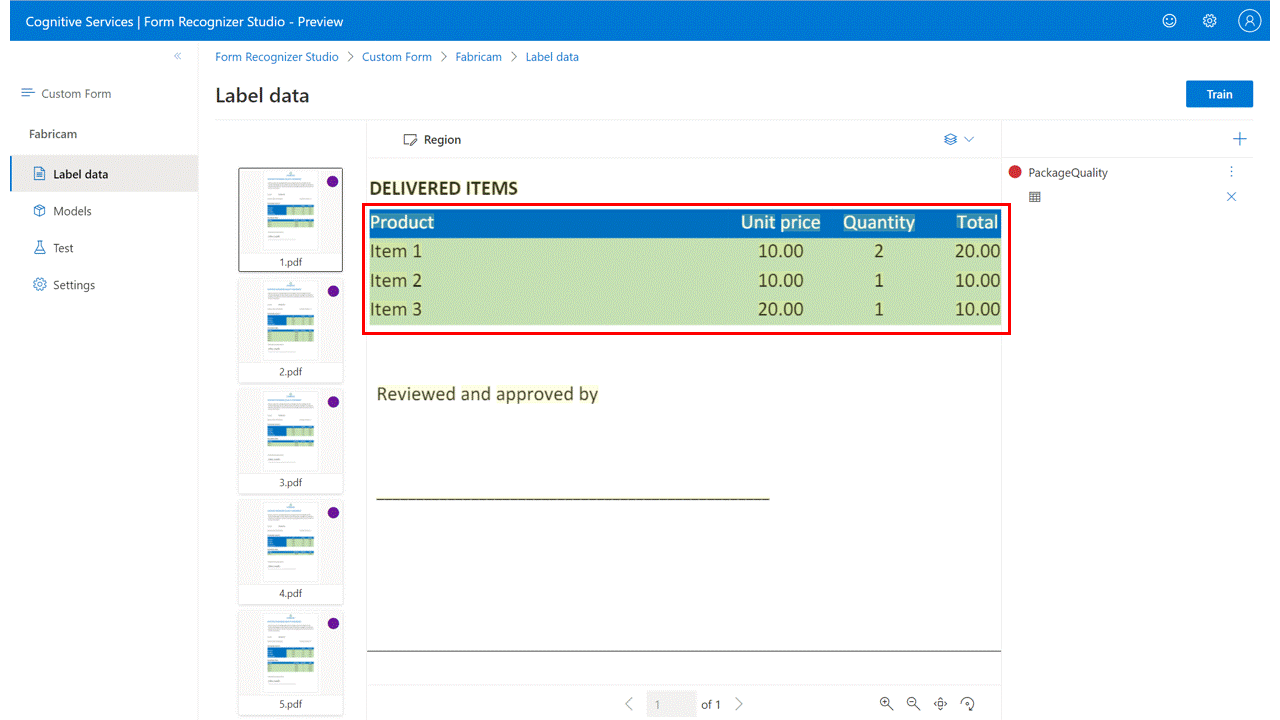
Bezeichnen als feste Tabelle
Verwenden Sie feste Tabellen, um eine bestimmte Sammlung mit Werten für eine bestimmte Gruppe von Feldern (Spalten und/oder Zeilen) zu extrahieren:
Erstellen Sie die neue Typbezeichnung „Table“ (Tabelle), wählen Sie den Typ „Feste Tabelle“ aus, und geben Sie Ihrer Bezeichnung einen Namen.
Fügen Sie die Anzahl von Spalten und Zeilen hinzu, die Sie für die beiden Gruppen von Feldern benötigen.
Wählen Sie den Text auf Ihrer Seite und dann die Zelle aus, die dem Text zugewiesen werden soll. Wiederholen Sie diesen Vorgang für andere Dokumente.
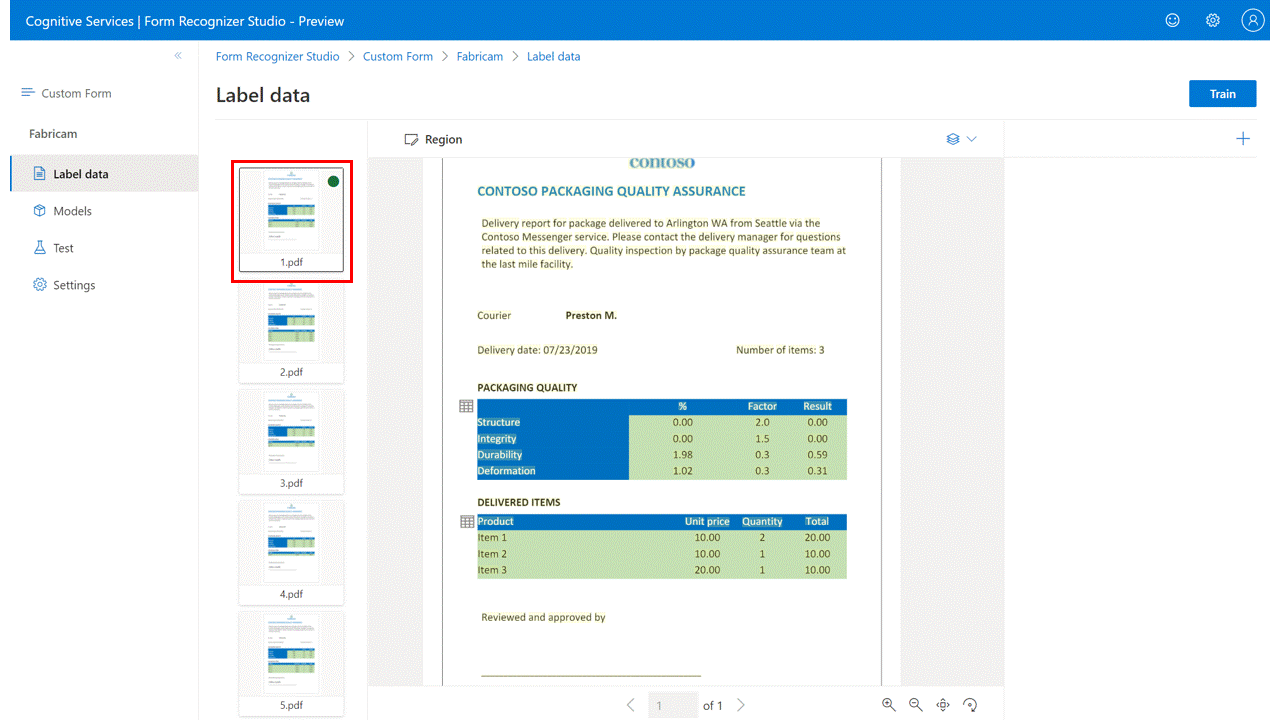
Signaturerkennung
Hinweis
Signaturfelder werden derzeit nur für benutzerdefinierte Vorlagenmodelle unterstützt. Beim Trainieren eines benutzerdefinierten neuronalen Modells werden beschriftete Signaturfelder ignoriert.
So fügen Sie eine Beschriftung für die Signaturerkennung hinzu (nur benutzerdefiniertes Formular)
Erstellen Sie in der Bezeichnungsansicht die neue Typbezeichnung „Signature“ (Signatur), und geben Sie ihr einen Namen.
Verwenden Sie den Befehl „Region“, um an der erwarteten Position der Signatur einen rechteckigen Bereich zu erstellen.
Wählen Sie den gezeichneten Bereich und die Typbezeichnung „Signature“ (Signatur) aus, um sie Ihrem gezeichneten Bereich zuzuweisen. Wiederholen Sie diesen Vorgang für andere Dokumente.
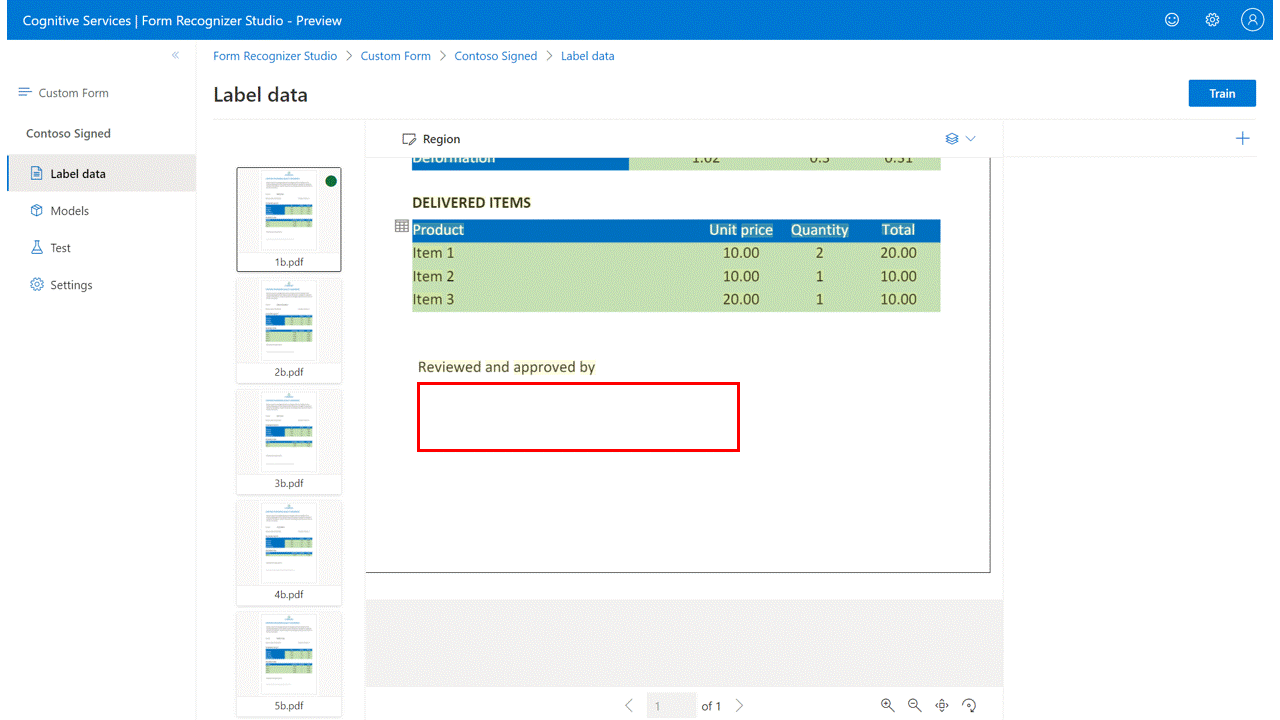
Nächste Schritte
- Folgen Sie unserer Migrationsanleitung zu Dokument Intelligenz v3.1, um die Unterschiede zur vorherigen Version der REST-API kennenzulernen.
- Erkunden Sie unsere Schnellstartanleitungen zum SDK für v3.0, um die Funktionen von v3.0 in Ihren Anwendungen mithilfe der neuen SDKs auszuprobieren.
- Sehen Sie sich unsere Schnellstartanleitungen zur REST-API für v3.0 an, um die Funktionen von v3.0 mithilfe der neuen REST-API auszuprobieren.