Bereitstellen einer KI-basierten Lösung zur Ermittlung der Kundenfrequenz mithilfe von Azure und Azure Stack Hub
In diesem Artikel wird beschrieben, wie eine KI-basierte Lösung bereitgestellt wird, die mithilfe von Azure, Azure Stack Hub und dem Custom Vision AI Dev Kit Erkenntnisse aus der Praxis generiert.
In diesem Thema lernen Sie Folgendes:
- Bereitstellen von nativen cloudbasierten Anwendungspaketen (CNAB) auf Edge-Ebene
- Bereitstellen einer cloudgrenzenübergreifenden App
- Verwenden des Custom Vision AI Dev Kit für das Rückschließen auf Edge-Ebene
Tipp
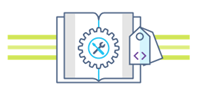 Microsoft Azure Stack Hub ist eine Erweiterung von Azure. Mit Azure Stack Hub holen Sie sich die Agilität und Innovation von Cloud Computing in Ihre lokale Umgebung. Sie erhalten die einzige Hybrid Cloud, mit der Sie Hybrid-Apps überall entwickeln und bereitstellen können.
Microsoft Azure Stack Hub ist eine Erweiterung von Azure. Mit Azure Stack Hub holen Sie sich die Agilität und Innovation von Cloud Computing in Ihre lokale Umgebung. Sie erhalten die einzige Hybrid Cloud, mit der Sie Hybrid-Apps überall entwickeln und bereitstellen können.
Im Artikel Überlegungen zum Entwurf von Hybrid-Apps werden die wichtigen Aspekte in Bezug auf die Softwarequalität (Platzierung, Skalierbarkeit, Verfügbarkeit, Resilienz, Verwaltbarkeit und Sicherheit) beschrieben, die für das Entwerfen, Bereitstellen und Betreiben von Hybrid-Apps erforderlich sind. Die Überlegungen zum Entwurf dienen als Hilfe beim Optimieren des Designs von Hybrid-Apps, um für Produktionsumgebungen das Auftreten von Problemen zu minimieren.
Voraussetzungen
Schritte vor dem Beginnen mit diesem Bereitstellungsleitfaden:
- Lesen Sie Architektur zur Ermittlung der Kundenfrequenz.
- Verschaffen Sie sich Benutzerzugriff auf ein Azure Stack Development Kit (ASDK) oder auf eine Instanz eines integrierten Azure Stack Hub-Systems:
- Der Ressourcenanbieter für Azure App Service in Azure Stack Hub muss installiert sein. Sie benötigen Benutzerzugriff auf Ihre Azure Stack Hub-Instanz oder müssen für die Installation mit Ihrem Administrator zusammenarbeiten.
- Sie benötigen ein Abonnement für ein Angebot, das ein Azure App Service- und Azure Storage-Kontingent bietet. Sie benötigen Benutzerzugriff, um ein Angebot zu erstellen.
- Verschaffen Sie sich Zugriff auf ein Azure-Abonnement.
- Wenn Sie kein Azure-Abonnement haben, können Sie sich für ein kostenloses Testkonto registrieren, bevor Sie beginnen.
- Erstellen Sie zwei Dienstprinzipale in Ihrem Verzeichnis:
- Einen, der für die Nutzung mit Azure-Ressourcen eingerichtet ist und Zugriff auf den Geltungsbereich des Azure-Abonnements hat.
- Einen, der für die Nutzung mit Azure Stack Hub-Ressourcen eingerichtet ist und Zugriff auf den Geltungsbereich des Azure Stack Hub-Abonnements hat.
- Informationen zum Erstellen von Dienstprinzipalen und Autorisieren des Zugriffs finden Sie unter Verwenden einer App-Identität für den Ressourcenzugriff. Wenn Sie die Azure CLI bevorzugen, siehe Erstellen eines Azure-Dienstprinzipals mit der Azure CLI.
- Stellen Sie Azure Cognitive Services in Azure oder Azure Stack Hub bereit.
- Erfahren Sie zunächst mehr über Cognitive Services.
- Lesen Sie dann Bereitstellen von Azure Cognitive Services in Azure Stack Hub, um Cognitive Services in Azure Stack Hub bereitzustellen. Zuerst müssen Sie sich für den Zugriff auf die Vorschauversion registrieren.
- Sie können anschließend ein nicht konfiguriertes Azure Custom Vision AI Dev Kit klonen oder herunterladen. Einzelheiten finden Sie unter Vision AI DevKit.
- Registrieren Sie sich für ein Power BI-Konto.
- Holen Sie sich einen Abonnementschlüssel für die Azure Cognitive Services-Gesichtserkennungs-API und eine Endpunkt-URL. Sie können beides über die kostenlose Testversion unter Cognitive Services ausprobieren beziehen. Oder befolgen Sie die Anweisungen unter Erstellen eines Cognitive Services-Kontos.
- Installieren Sie die folgenden Entwicklungsressourcen:
- Azure CLI 2.0
- Docker CE
- Porter. Mit Porter können Sie Cloud-Apps bereitstellen, indem Sie CNAB-Paketmanifeste verwenden, die für Sie bereitgestellt werden.
- Visual Studio Code
- Azure IoT Tools für Visual Studio Code
- Python-Erweiterung für Visual Studio Code
- Python
Bereitstellen der Hybrid Cloud-App
Zuerst generieren Sie mit der Porter CLI einen Satz mit Anmeldeinformationen und stellen dann die Cloud-App bereit.
Klonen Sie das Repository mit dem Projektmappenbeispielcode, oder laden Sie es herunter.
Porter generiert einen Satz mit Anmeldeinformationen, mit dem die Bereitstellung der App automatisiert wird. Bevor Sie den Befehl zur Generierung von Anmeldeinformationen ausführen, stellen Sie sicher, dass Sie über Folgendes verfügen:
- Einen Dienstprinzipal für den Zugriff auf Azure-Ressourcen, einschließlich Dienstprinzipal-ID, Schlüssels und DNS des Mandanten.
- Die Abonnement-ID Ihres Azure-Abonnements.
- Einen Dienstprinzipal für den Zugriff auf Azure Stack Hub-Ressourcen, einschließlich Dienstprinzipal-ID, Schlüssel und DNS des Mandanten.
- Die Abonnement-ID Ihres Azure Stack Hub-Abonnements.
- Den Schlüssel für die Azure Cognitive Services-Gesichtserkennungs-API und die Ressourcenendpunkt-URL.
Führen Sie den Porter-Prozess zur Erstellung von Anmeldeinformationen aus, und befolgen Sie die Anweisungen:
porter creds generate --tag intelligentedge/footfall-cloud-deployment:0.1.0Porter erfordert auch die Ausführung einer Reihe von Parametern. Erstellen Sie eine Parametertextdatei, und geben Sie die folgenden Name-Wert-Paare ein. Fragen Sie Ihren Azure Stack Hub-Administrator, wenn Sie Unterstützung bei den erforderlichen Werten benötigen.
Hinweis
Der Wert
resource suffixwird verwendet, um sicherzustellen, dass die Ressourcen Ihrer Bereitstellung in Azure eindeutige Namen haben. Es muss sich um eine eindeutige Zeichenfolge aus Buchstaben und Zahlen mit maximal 8 Zeichen handeln.azure_stack_tenant_arm="Your Azure Stack Hub tenant endpoint" azure_stack_storage_suffix="Your Azure Stack Hub storage suffix" azure_stack_keyvault_suffix="Your Azure Stack Hub keyVault suffix" resource_suffix="A unique string to identify your deployment" azure_location="A valid Azure region" azure_stack_location="Your Azure Stack Hub location identifier" powerbi_display_name="Your first and last name" powerbi_principal_name="Your Power BI account email address"Speichern Sie die Textdatei, und notieren Sie sich ihren Pfad.
Sie können die Hybrid Cloud-App jetzt mithilfe von Porter bereitstellen. Führen Sie den Installationsbefehl aus, und beobachten Sie, wie Ressourcen für Azure und Azure Stack Hub bereitgestellt werden:
porter install footfall-cloud –tag intelligentedge/footfall-cloud-deployment:0.1.0 –creds footfall-cloud-deployment –param-file "path-to-cloud-parameters-file.txt"Notieren Sie sich nach Abschluss der Bereitstellung die folgenden Werte:
- Die Verbindungszeichenfolge der Kamera
- Die Verbindungszeichenfolge des Speicherkontos für Bilder
- Die Ressourcengruppennamen
Vorbereiten des Custom Vision AI Dev Kit
Richten Sie als Nächstes das Custom Vision AI Dev Kit wie im Schnellstart zum Vision AI DevKit gezeigt ein. Sie richten auch Ihre Kamera ein, die Sie mit der im vorherigen Schritt angegebenen Verbindungszeichenfolge testen.
Bereitstellen der Kamera-App
Generieren Sie mit der Porter CLI einen Satz mit Anmeldeinformationen, und stellen Sie dann die Kamera-App bereit.
Porter generiert einen Satz mit Anmeldeinformationen, mit dem die Bereitstellung der App automatisiert wird. Bevor Sie den Befehl zur Generierung von Anmeldeinformationen ausführen, stellen Sie sicher, dass Sie über Folgendes verfügen:
- Einen Dienstprinzipal für den Zugriff auf Azure-Ressourcen, einschließlich Dienstprinzipal-ID, Schlüssels und DNS des Mandanten.
- Die Abonnement-ID Ihres Azure-Abonnements.
- Die beim Bereitstellen der Cloud-App bereitgestellte Verbindungszeichenfolge für das Imagespeicherkonto.
Führen Sie den Porter-Prozess zur Erstellung von Anmeldeinformationen aus, und befolgen Sie die Anweisungen:
porter creds generate --tag intelligentedge/footfall-camera-deployment:0.1.0Porter erfordert auch die Ausführung einer Reihe von Parametern. Erstellen Sie eine Parametertextdatei, und geben Sie den folgenden Text ein. Fragen Sie Ihren Azure Stack Hub-Administrator, falls Ihnen einige erforderliche Werte nicht vorliegen.
Hinweis
Der Wert
deployment suffixwird verwendet, um sicherzustellen, dass die Ressourcen Ihrer Bereitstellung in Azure eindeutige Namen haben. Es muss sich um eine eindeutige Zeichenfolge aus Buchstaben und Zahlen mit maximal 8 Zeichen handeln.iot_hub_name="Name of the IoT Hub deployed" deployment_suffix="Unique string here"Speichern Sie die Textdatei, und notieren Sie sich ihren Pfad.
Sie können die Kamera-App jetzt mithilfe von Porter bereitstellen. Führen Sie den Installationsbefehl aus, und beobachten Sie, wie die IoT Edge-Bereitstellung erstellt wird.
porter install footfall-camera –tag intelligentedge/footfall-camera-deployment:0.1.0 –creds footfall-camera-deployment –param-file "path-to-camera-parameters-file.txt"Vergewissern Sie sich, dass die Bereitstellung der Kamera abgeschlossen ist, indem Sie den Kamerafeed bei
https://<camera-ip>:3000/einsehen (<camara-ip>steht für die IP-Adresse der Kamera). Dieser Schritt kann bis zu 10 Minuten dauern.
Konfigurieren von Azure Stream Analytics
Da nun die Daten von der Kamera zu Azure Stream Analytics übertragen werden, müssen wir sie manuell für die Kommunikation mit Power BI autorisieren.
Öffnen Sie im Azure-Portal Alle Ressourcen und dann den Auftrag process-footfall[Ihr_Suffix].
Wählen Sie im Bereich „Stream Analytics-Auftrag“ im Abschnitt Auftragstopologie die Option Ausgaben.
Wählen Sie die Ausgabesenke traffic-output aus.
Wählen Sie Autorisierung erneuern aus, und melden Sie sich bei Ihrem Power BI-Konto an.
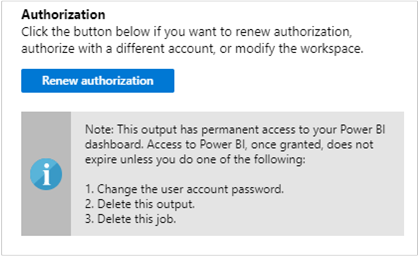
Speichern Sie die Ausgabeeinstellungen.
Navigieren Sie zum Bereich Übersicht, und klicken Sie auf Starten, um das Senden von Daten an Power BI zu starten.
Wählen Sie als Startzeit für die Auftragsausgabe die Option Jetzt und anschließend Starten. Der Auftragsstatus kann über die Benachrichtigungsleiste angezeigt werden.
Erstellen eines Power BI-Dashboards
Navigieren Sie nach erfolgreichem Abschluss des Auftrags zu Power BI, und melden Sie sich mit Ihrem Geschäfts-, Schul- oder Unikonto an. Wenn die Abfrage des Stream Analytics-Auftrags Ergebnisse ausgibt, befindet sich das von Ihnen erstellte Dataset footfall-dataset auf der Registerkarte Datasets.
Wählen Sie in Ihrem Power BI-Arbeitsbereich die Option + Erstellen aus, um ein neues Dashboard namens Footfall Analysis zu erstellen.
Wählen Sie im oberen Fensterbereich Kachel hinzufügen aus. Wählen Sie dann Benutzerdefinierte Streamingdaten und anschließend Weiter aus. Wählen Sie unter Ihre Datasets das Dataset footfall-dataset aus. Wählen Sie in der Dropdownliste Visualisierungstyp die Option Karte aus, und fügen Sie unter Felder die Option age hinzu. Wählen Sie Weiter aus, um einen Namen für die Kachel einzugeben, und wählen Sie dann Übernehmen aus, um die Kachel zu erstellen.
Sie können nach Wunsch weitere Felder und Karten hinzufügen.
Testen Ihrer Lösung
Beobachten Sie, wie sich die Daten auf den Karten ändern, die Sie in Power BI erstellt haben, wenn verschiedene Personen an der Kamera vorbeigehen. Es kann bis zu 20 Sekunden dauern, bis Rückschlüsse angezeigt werden.
Entfernen der Lösung
Führen Sie in Porter die unten angegebenen Befehle aus, wenn Sie Ihre Lösung entfernen möchten. Verwenden Sie hierbei die gleichen Parameterdateien, die Sie für die Bereitstellung erstellt haben:
porter uninstall footfall-cloud –tag intelligentedge/footfall-cloud-deployment:0.1.0 –creds footfall-cloud-deployment –param-file "path-to-cloud-parameters-file.txt"
porter uninstall footfall-camera –tag intelligentedge/footfall-camera-deployment:0.1.0 –creds footfall-camera-deployment –param-file "path-to-camera-parameters-file.txt"
Nächste Schritte
- Erfahren Sie mehr über Überlegungen zum Entwurf von Hybrid-Apps.
- Überprüfen Sie den Code dieses Beispiels auf GitHub, und schlagen Sie Verbesserungen vor.
- Siehe Übersicht über eine Hybridworkload in Azure Well-Architected Framework.
- Siehe das Hybrid- und Multicloudszenario in Azure Cloud Adoption Framework.
Zugehörige Ressourcen
- Konfigurieren der Hybrid Cloud-Konnektivität mithilfe von Azure und Azure Stack Hub
- Konfigurieren einer Hybrid Cloud-Identität für Azure- und Azure Stack Hub-Apps
- Bereitstellen eines Kubernetes-Hochverfügbarkeitsclusters in Azure Stack Hub
- Bereitstellen einer Hybrid-App mit lokalen Daten mit cloudübergreifender Skalierung
Feedback
Bald verfügbar: Im Laufe des Jahres 2024 werden wir GitHub-Issues stufenweise als Feedbackmechanismus für Inhalte abbauen und durch ein neues Feedbacksystem ersetzen. Weitere Informationen finden Sie unter https://aka.ms/ContentUserFeedback.
Feedback senden und anzeigen für