Erstellen von Warnungen für „Änderungsnachverfolgung und Bestand“
Wichtig
Änderungsnachverfolgung und Bestand mithilfe des Log Analytics-Agents wurde am 31. August 2024 eingestellt und wird bis zum 01. Februar 2025 nur eingeschränkt unterstützt. Es wird empfohlen, Azure Monitoring Agent als neuen unterstützenden Agent zu verwenden. Befolgen Sie der Anleitung unter Migration von Änderungsnachverfolgung und Inventarisierung mit Log Analytics zu Änderungsnachverfolgung und Inventarisierung mit Azure Monitoring Agent Version.
Hinweis
Änderungsnachverfolgung und Bestand mit Log Analytics-Onboarding über das Azure-Portal ist nicht zulässig, da der Dienst am 31. August 2024 eingestellt wurde. Es wird empfohlen, die neue Version von Änderungsnachverfolgung und Bestand mit AMA zu konfigurieren. Ihre vorhandenen virtuellen Computer für Änderungsnachverfolgung und Bestand mit Legacy-Agent funktionieren bis zum 1. Februar 2025. Weitere Informationen finden Sie unter Aktivieren von Änderungsnachverfolgung und Bestand mithilfe des Azure Monitoring-Agents.
Warnungen in Azure benachrichtigen Sie proaktiv über Ergebnisse von Runbookaufträgen, Probleme mit der Dienstintegrität oder andere Szenarien im Zusammenhang mit Ihrem Automation-Konto. Azure Automation enthält keine vorkonfigurierten Warnungsregeln, Sie können jedoch eigene Regeln basierend auf den generierten Daten erstellen. Dieser Artikel enthält Anleitungen zum Erstellen von Warnungsregeln, die auf Änderungen basieren, die von „Änderungsnachverfolgung und Bestand“ identifiziert werden.
Wenn Sie mit Azure Monitor-Warnungen nicht vertraut sind, lesen Sie zunächst den Überblick über Warnungen in Microsoft Azure. Weitere Informationen zu Warnungen, bei denen Protokollabfragen verwendet werden, finden Sie unter Protokollwarnungen in Azure Monitor.
Erstellen einer Warnung
Das folgende Beispiel zeigt, dass die Datei c:\windows\system32\drivers\etc\hosts auf einem Computer geändert wurde. Diese Datei ist wichtig, da Sie von Windows zum Auflösen von Hostnamen in IP-Adressen verwendet wird. Dieser Vorgang hat Vorrang vor DNS und kann zu Konnektivitätsproblemen führen. Er kann auch zur Umleitung von Datenverkehr zu böswilligen oder anderweitig gefährlichen Websites führen.
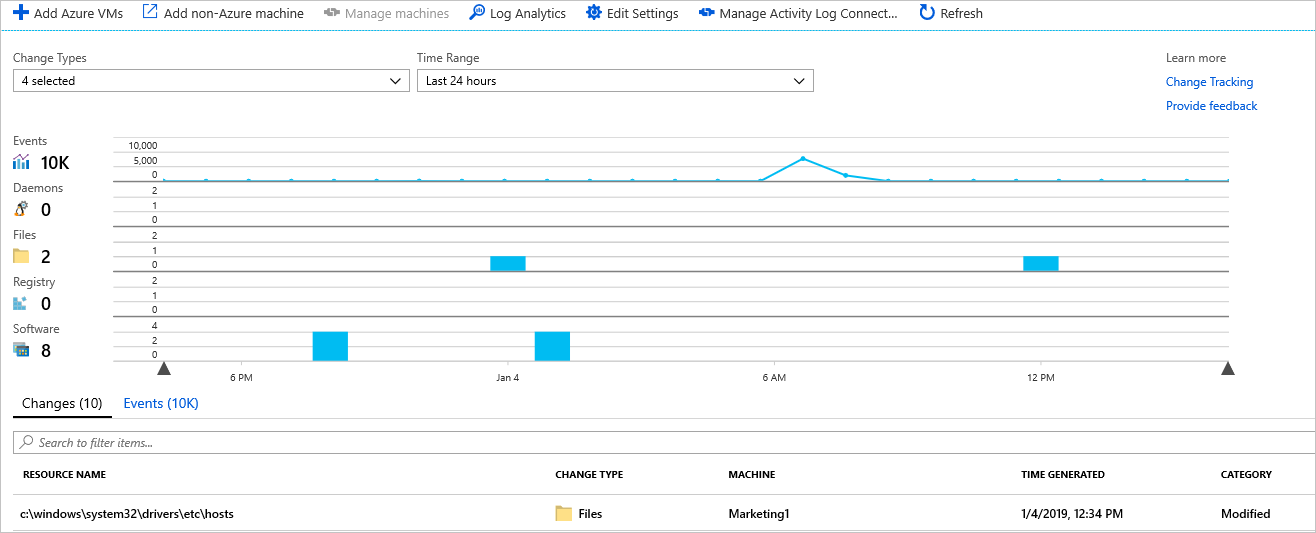
Lassen Sie uns anhand dieses Beispiels die Schritte zum Erstellen von Warnungen bei einer Änderung erläutern.
Wählen Sie auf der Seite Nachverfolgung ändern auf Ihrem virtuellen Computer Log Analytics aus.
Suchen Sie in der Protokollsuche nach Inhaltsänderungen in der Datei hosts mit der Abfrage
ConfigurationChange | where FieldsChanged contains "FileContentChecksum" and FileSystemPath contains "hosts". Diese Abfrage sucht nach einer Inhaltsänderung für Dateien, deren vollqualifizierte Pfadnamen das Worthostsenthalten. Sie können auch eine bestimmte Datei abfragen, indem Sie den Pfadabschnitt in seine vollqualifizierte Form ändern (z. B. unter Verwendung vonFileSystemPath == "c:\windows\system32\drivers\etc\hosts").Nachdem die Abfrage die Ergebnisse geliefert hat, wählen Sie Neue Warnungsregel in der Protokollsuchfunktion aus, um die Seite zur Erstellung von Warnungen zu öffnen. Sie können zu dieser Seite auch über Azure Monitor im Azure-Portal navigieren.
Überprüfen Sie Ihre Abfrage erneut, und ändern Sie die Warnungslogik. In diesem Fall soll die Warnung ausgelöst werden, wenn auch nur eine Änderung auf allen Computern in der Umgebung erkannt wird.
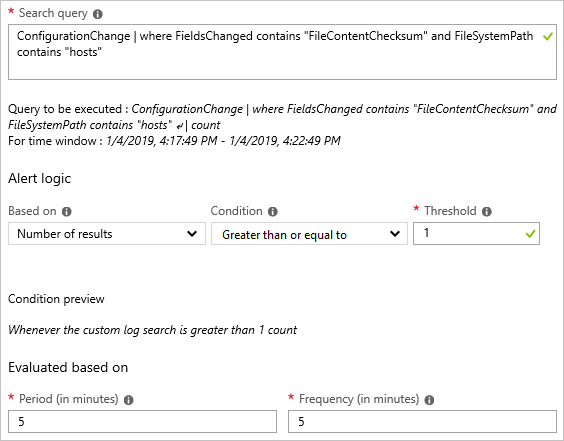
Nachdem die Warnungslogik festgelegt wurde, weisen Sie Aktionsgruppen zu, um Aktionen als Reaktion auf das Auslösen der Warnung durchzuführen. In diesem Fall richten wir zu sendende E-Mails ein sowie ein ITSM-Ticket (IT-Service-Management), das erstellt werden soll.
Gehen Sie wie folgt vor, um Warnungen einzurichten, die Sie über den Status einer Updatebereitstellung informieren: Wenn Sie noch nicht mit Azure-Warnungen vertraut sind, lesen Sie die Informationen unter Überblick über Warnungen in Microsoft Azure.
Konfigurieren von Aktionsgruppen für Ihre Warnungen
Nachdem Sie Ihre Warnungen konfiguriert haben, können Sie eine Aktionsgruppe einrichten. Dabei handelt es sich um eine Gruppe von Aktionen, die für mehrere Warnungen verwendet werden sollen. Dabei kann es sich beispielsweise um E-Mail-Benachrichtigungen, Runbooks oder Webhooks handeln. Weitere Informationen zu Aktionsgruppen finden Sie unter Erstellen und Verwalten von Aktionsgruppen im Azure-Portal.
Wählen Sie eine Warnung und dann unter Aktionsgruppen die Option Neu erstellen aus.
Geben Sie einen vollständigen und einen kurzen Namen für die Aktionsgruppe ein. Der Kurzname wird von der Updateverwaltung verwendet, wenn Benachrichtigungen unter Verwendung der angegebenen Gruppe gesendet werden.
Geben Sie unter Aktionen einen Namen ein, der die Aktion angibt, z. B. E-Mail-Benachrichtigung.
Wählen Sie für Aktionstyp den entsprechenden Typ aus (z. B. Email/SMS message/Push/Voice (E-Mail/SMS/Push/Sprache)).
Klicken Sie auf das Stiftsymbol, um die Aktionsdetails zu bearbeiten.
Füllen Sie den Bereich für den Aktionstyp aus. Wenn Sie beispielsweise Email/SMS message/Push/Voice (E-Mail/SMS/Push/Sprache) zum Senden einer E-Mail verwenden, geben Sie einen Aktionsnamen ein, aktivieren Sie das Kontrollkästchen E-Mail, geben Sie eine gültige E-Mail-Adresse ein, und klicken Sie dann auf OK.
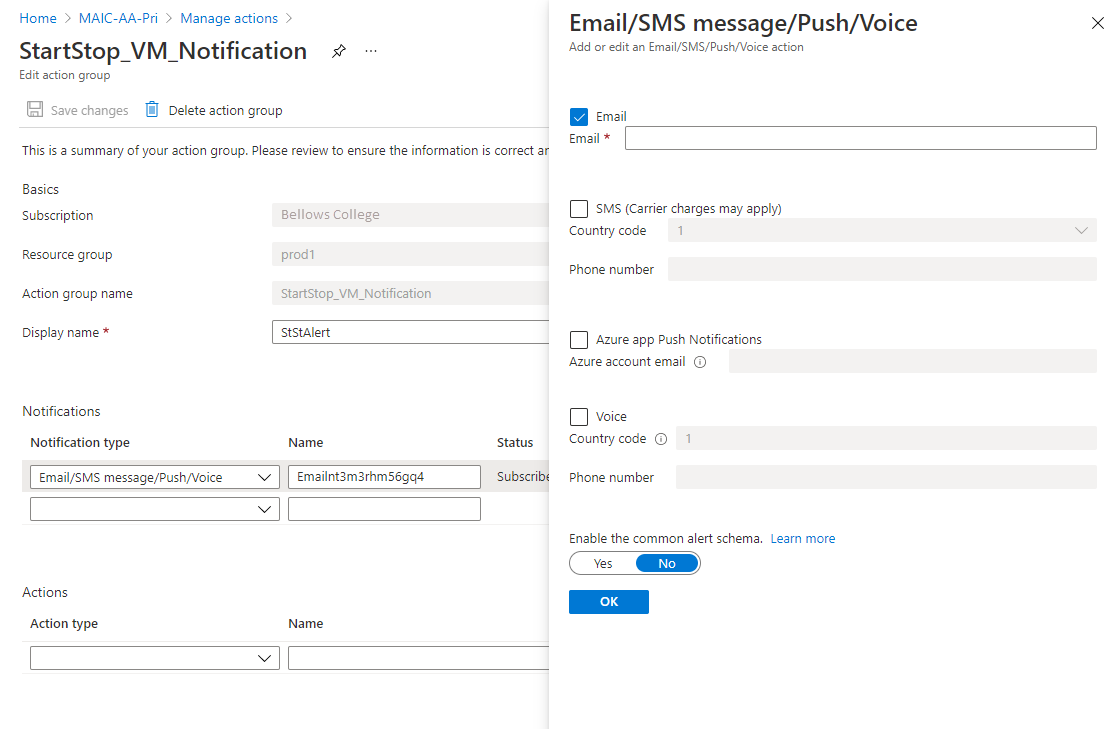
Wählen Sie im Bereich „Aktionsgruppe hinzufügen“ die Option OK aus.
Für eine Warn-E-Mail können Sie den E-Mail-Betreff anpassen. Wählen Sie unter Regel erstellen die Option Aktionen anpassen und dann E-Mail-Betreff aus.
Klicken Sie abschließend auf Warnungsregel erstellen.
Nächste Schritte
Erfahren Sie mehr über Warnungen in Azure Monitor.
Erfahren Sie mehr über Protokollabfragen zum Abrufen und Analysieren von Daten aus einem Log Analytics-Arbeitsbereich.
Unter Analysieren der Nutzung im Log Analytics-Arbeitsbereich wird beschrieben, wie Sie Ihre Datennutzung analysieren und Warnungen dazu ausgeben.