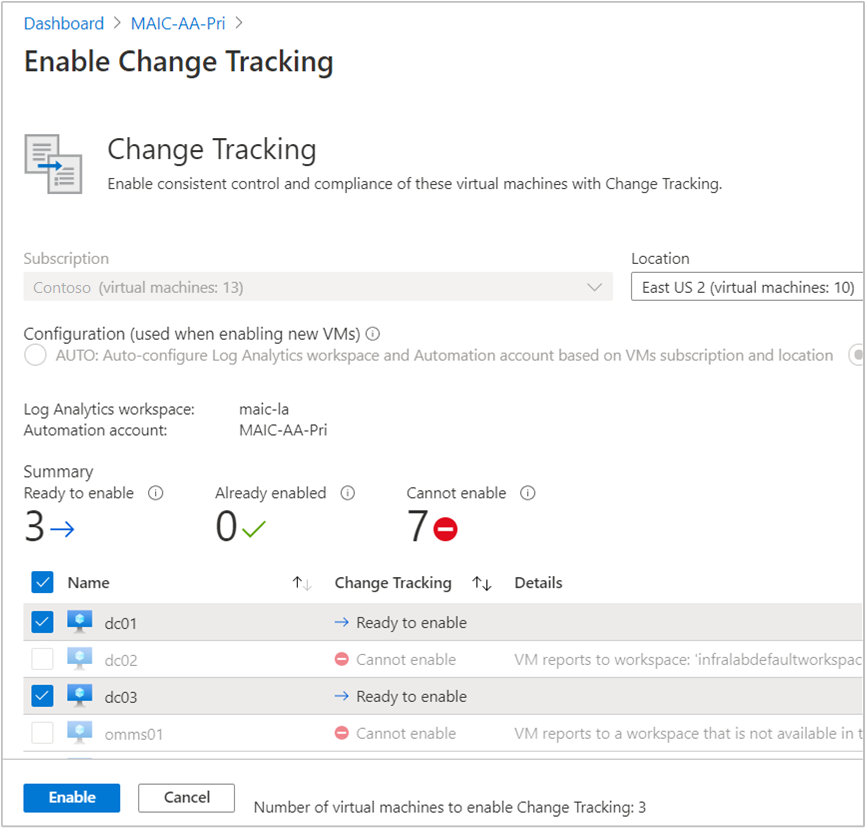Aktivieren von „Änderungsnachverfolgung und Bestand“ über ein Automation-Konto
Wichtig
Änderungsnachverfolgung und Bestand mithilfe des Log Analytics-Agents wurde am 31. August 2024 eingestellt und wird bis zum 01. Februar 2025 nur eingeschränkt unterstützt. Es wird empfohlen, Azure Monitoring Agent als neuen unterstützenden Agent zu verwenden. Befolgen Sie der Anleitung unter Migration von Änderungsnachverfolgung und Inventarisierung mit Log Analytics zu Änderungsnachverfolgung und Inventarisierung mit Azure Monitoring Agent Version.
In diesem Artikel erfahren Sie, wie Sie Änderungsnachverfolgung und Bestand mithilfe eines Automation-Kontos für virtuelle Computer in Ihrer Umgebung aktivieren. Wenn Sie virtuelle Azure-Computer im großen Stil aktivieren möchten, müssen Sie einen vorhandenen virtuellen Computer mithilfe von „Änderungsnachverfolgung und Bestand“ aktivieren.
Hinweis
Wenn Sie „Änderungsnachverfolgung und Bestand“ aktivieren, werden nur bestimmte Regionen für die Verknüpfung eines Log Analytics-Arbeitsbereichs und eines Automation-Kontos unterstützt. Eine Liste der unterstützten Zuordnungspaare finden Sie unter Regionszuordnung für Automation-Konto und Log Analytics-Arbeitsbereich.
Voraussetzungen
- Azure-Abonnement. Wenn Sie noch kein Abonnement haben, können Sie Ihre MSDN-Abonnentenvorteile aktivieren oder sich für ein kostenloses Konto registrieren.
- Automation-Konto zum Verwalten von Computern.
- Ein virtueller Computer.
Anmelden bei Azure
Melden Sie sich beim Azure-Portal an.
Aktivieren der Lösung für Änderungsnachverfolgung und Bestand
Navigieren Sie zu Ihrem Automation-Konto, und wählen Sie unter Konfigurationsverwaltung eine der Optionen Bestand oder Änderungsnachverfolgung aus.
Wählen Sie den Log Analytics-Arbeitsbereich und das Automation-Konto aus, und klicken Sie auf Aktivieren, um „Änderungsnachverfolgung und Bestand“ zu aktivieren. Die Einrichtung dauert bis zu 15 Minuten.
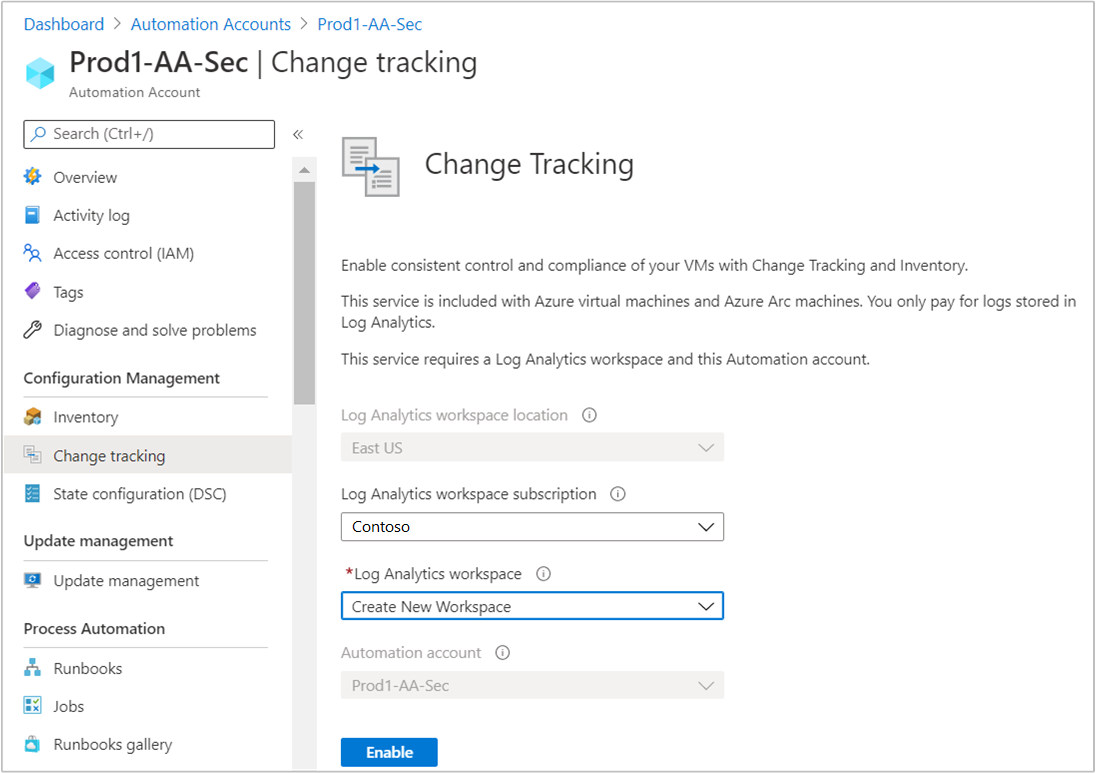
Aktivieren von Azure-VMs
Wählen Sie in Ihrem Automation-Konto unter Konfigurationsverwaltung die Option Bestand oder Änderungsnachverfolgung aus.
Klicken Sie auf + Azure-VMs hinzufügen, und wählen Sie mindestens einen virtuellen Computer aus der Liste aus. Virtuelle Computer, die nicht aktiviert werden können, sind abgeblendet und können nicht ausgewählt werden. Virtuelle Azure-Computer können sich unabhängig vom Standort Ihres Automation-Kontos in einer beliebigen Region befinden.
Klicken Sie auf Aktivieren, um die ausgewählten virtuellen Computer der gespeicherten Computergruppensuche für das Feature hinzuzufügen. Weitere Informationen finden Sie unter Arbeiten mit Bereichskonfigurationen für „Änderungsnachverfolgung und Bestand“.
Aktivieren Azure-fremder virtueller Computer
Computer, die nicht in Azure enthalten sind, müssen manuell hinzugefügt werden. Es wird empfohlen, den Log Analytics-Agent für Windows oder Linux zu installieren, indem Sie zuerst Ihren Computer mit Azure Arc-fähigen Servern verbinden und dann mit Azure Policy die integrierte Richtlinie Log Analytics-Agent für Linux-/Windows-Azure Arc-Computer bereitstellen zuweisen. Wenn Sie auch die Überwachung der Computer mit Azure Monitor für VMs planen, verwenden Sie stattdessen die Initiative Azure Monitor für VMs aktivieren.
Wählen Sie in Ihrem Automation-Konto unter Konfigurationsverwaltung die Option Bestand oder Änderungsnachverfolgung aus.
Klicken Sie auf Nicht-Azure-Computer hinzufügen. Daraufhin wird ein neues Browserfenster mit Anweisungen zum Installieren und Konfigurieren des Log Analytics-Agents für Windows geöffnet, sodass der Computer damit beginnen kann, Vorgänge für „Änderungsnachverfolgung und Bestand“ zu melden. Wenn Sie einen Computer aktivieren, der aktuell von Operations Manager verwaltet wird, ist kein neuer Agent erforderlich. Die Arbeitsbereichsinformationen werden in den vorhandenen Agent eingegeben.
Aktivieren von Computern im Arbeitsbereich
Manuell installierte Computer oder Computer, von denen bereits Berichte für Ihren Arbeitsbereich erstellt werden, müssen Azure Automation hinzugefügt werden, damit „Änderungsnachverfolgung und Bestand“ aktiviert werden kann.
Wählen Sie in Ihrem Automation-Konto unter Konfigurationsverwaltung die Option Bestand oder Änderungsnachverfolgung aus.
Wählen Sie Computer verwalten aus. Die Option Computer verwalten ist möglicherweise abgeblendet, wenn Sie zuvor die Option Auf allen verfügbaren und zukünftigen Computern aktivieren ausgewählt haben.
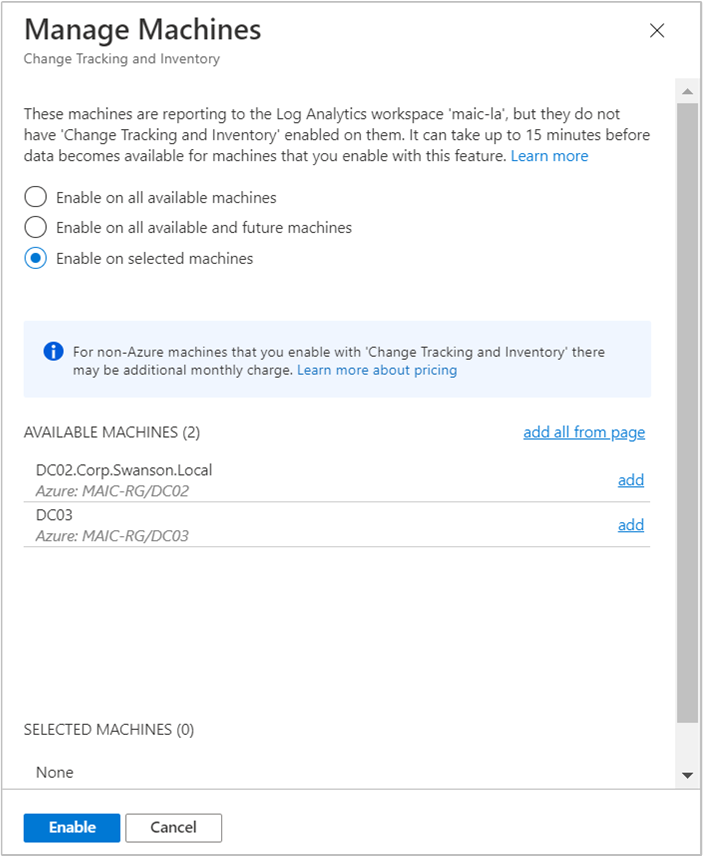
Wenn Sie „Änderungsnachverfolgung und Bestand“ für alle verfügbaren Computer aktivieren möchten, wählen Sie auf der Seite Computer verwalten die Option Auf allen verfügbaren Computern aktivieren aus. Mit dieser Aktion wird das Steuerelement zum einzelnen Hinzufügen von Computern deaktiviert, und alle Computer werden hinzugefügt, die Berichte für den Arbeitsbereich und die Computergruppe der gespeicherten Suchabfrage erstellen. Wenn diese Aktion ausgewählt ist, deaktiviert sie die Option Computer verwalten.
Wenn Sie das Feature für alle verfügbaren und zukünftigen Computer aktivieren möchten, wählen Sie Auf allen verfügbaren und zukünftigen Computern aktivieren aus. Mit dieser Option werden die gespeicherte Suche und die Bereichskonfiguration aus dem Arbeitsbereich gelöscht, und das Feature wird für alle Azure-Computer und Azure-fremden Computer geöffnet, von denen Berichte an den Arbeitsbereich übermittelt werden. Bei Verwendung dieser Aktion wird die Option Computer verwalten dauerhaft deaktiviert, da keine Bereichskonfiguration mehr vorhanden ist.
Hinweis
Da diese Option die gespeicherte Suche und Bereichskonfiguration in Log Analytics löscht, müssen Sie vor ihrer Aktivierung unbedingt alle Löschsperren im Log Analytics-Arbeitsbereich entfernen. Andernfalls können die Konfigurationen nicht durch die Option entfernt werden, und Sie müssen sie manuell entfernen.
Die Bereichskonfiguration kann bei Bedarf durch erneutes Hinzufügen der anfänglich gespeicherten Suche wieder hinzugefügt werden. Weitere Informationen finden Sie unter Arbeiten mit Bereichskonfigurationen für „Änderungsnachverfolgung und Bestand“.
Wenn Sie das Feature für einen oder mehrere Computer aktivieren möchten, wählen Sie Auf ausgewählten Computern aktivieren aus, und klicken Sie neben jedem Computer, für den das Feature aktiviert werden soll, auf Hinzufügen. Dadurch werden die Namen der ausgewählten Computer der gespeicherten Computergruppensuchabfrage für das Feature hinzugefügt.
Nächste Schritte
Ausführliche Informationen zur Verwendung des Features finden Sie unter Verwalten der Änderungsnachverfolgung und des Bestands und Verwalten der Bestandserfassung von virtuellen Computern.
Informationen zur Behandlung allgemeiner Probleme mit dem Feature finden Sie unter Behandeln von Problemen mit Änderungsnachverfolgung und Bestand.