Konfigurieren eines virtuellen Computers mit Desired State Configuration
Hinweis
Azure Automation State Configuration wird am 30. September 2027 eingestellt. Wechseln Sie bis zu diesem Datum zu Azure Machine Configuration. Weitere Informationen finden Sie in der Ankündigung im Blogbeitrag. Der Azure-Computerkonfigurationsdienst kombiniert Features der DSC-Erweiterung und von Azure Automation State Configuration mit den am häufigsten angeforderten Features aus Kundenfeedback. Die Azure-Computerkonfiguration umfasst auch die Unterstützung von Hybridcomputern über Arc-fähige Server.
Achtung
Azure Automation DSC für Linux wurde eingestellt. Weitere Informationen finden Sie in der Ankündigung.
Wenn Sie Azure Automation State Configuration aktivieren, können Sie die Konfigurationen Ihrer Windows-Server per Desired State Configuration (DSC) verwalten und überwachen. Abweichungen von der gewünschten Konfiguration können identifiziert oder automatisch korrigiert werden. Dieser Schnellstart führt durch die Aktivierung eines virtuellen Azure-Computers und die Bereitstellung eines LAMP-Stapels mit Azure Automation State Configuration.
Voraussetzungen
Für die Durchführung dieses Schnellstarts benötigen Sie Folgendes:
- Ein Azure-Abonnement. Wenn Sie kein Azure-Abonnement besitzen, können Sie ein kostenloses Konto erstellen.
- Einen virtuellen Computer gemäß dem Azure Resource Manager-Modell.
Anmelden bei Azure
Melden Sie sich beim Azure-Portal an.
Aktivieren eines virtuellen Computers
Es gibt viele verschiedene Methoden, um einen Computer für Automation State Configuration zu aktivieren. In diesem Schnellstart erfahren Sie, wie Sie das Feature für einen virtuellen Azure-Computer mithilfe eines Automation-Kontos aktivieren. Sie können mehr über verschiedene Methoden zur Aktivierung Ihrer Computer für State Configuration erfahren, indem Sie Aktivieren von Computern zur Verwaltung durch Azure Automation State Configuration lesen.
- Navigieren Sie im Azure-Portal zu Automation-Konten.
- Wählen Sie in der Liste der Automation-Konten ein Konto aus.
- Wählen Sie im linken Bereich des Automation-Kontos die Option State Configuration (DSC) aus.
- Klicken Sie auf Hinzufügen, um die Seite zum Auswählen des virtuellen Computers zu öffnen.
- Suchen Sie nach dem virtuellen Computer, für den DSC aktiviert werden soll. Sie können das Suchfeld verwenden und die Optionen filtern, um einen bestimmten virtuellen Computer zu ermitteln.
- Klicken Sie auf die VM und anschließend auf Verbinden.
- Wählen Sie die gewünschten DSC-Einstellungen für den virtuellen Computer aus. Wenn Sie bereits eine Konfiguration vorbereitet haben, können Sie sie als
Node Configuration Nameangeben. Sie können den Konfigurationsmodus festlegen, um das Konfigurationsverhalten für den Computer zu steuern. - Klicken Sie auf OK. Während der Bereitstellung der DSC-Erweiterung auf dem virtuellen Computer wird der Status
Connectinggemeldet.
Importieren von Modulen
Module enthalten DSC-Ressourcen. Viele davon stehen im PowerShell-Katalog zur Verfügung. Alle Ressourcen, die in Ihren Konfigurationen verwendet werden, müssen vor dem Kompilieren in das Automation-Konto importiert werden. Für diese Schnellstartanleitung ist das Modul mit dem Namen nx erforderlich.
- Wählen Sie im linken Bereich des Automation-Kontos unter Freigegebene Ressourcen die Option Modulkatalog aus.
- Suchen Sie nach dem zu importierenden Modul, indem Sie einen Teil seines Namens eingeben:
nx. - Klicken Sie auf das zu importierende Modul.
- Klicken Sie auf Importieren.
Importieren der Konfiguration
In dieser Schnellstartanleitung wird eine DSC-Konfiguration verwendet, mit der Apache HTTP Server, MySQL und PHP auf dem Computer konfiguriert werden. Weitere Informationen finden Sie unter DSC-Konfigurationen.
Geben Sie in einem Texteditor Folgendes ein, und speichern Sie die Datei lokal als AMPServer.ps1.
configuration 'LAMPServer' {
Import-DSCResource -module "nx"
Node localhost {
$requiredPackages = @("httpd","mod_ssl","php","php-mysql","mariadb","mariadb-server")
$enabledServices = @("httpd","mariadb")
#Ensure packages are installed
ForEach ($package in $requiredPackages){
nxPackage $Package{
Ensure = "Present"
Name = $Package
PackageManager = "yum"
}
}
#Ensure daemons are enabled
ForEach ($service in $enabledServices){
nxService $service{
Enabled = $true
Name = $service
Controller = "SystemD"
State = "running"
}
}
}
}
Gehen Sie wie folgt vor, um die Konfiguration zu importieren:
- Wählen Sie im linken Bereich des Automation-Kontos die Option Zustandskonfiguration (DSC) aus, und klicken Sie anschließend auf die Registerkarte Konfigurationen.
- Klicken Sie auf + Hinzufügen.
- Wählen Sie die Konfigurationsdatei aus, die Sie im vorherigen Schritt gespeichert haben.
- Klicken Sie auf OK.
Kompilieren einer Konfiguration
Eine DSC-Konfiguration muss als Knotenkonfiguration (MOF-Dokument) kompiliert werden, damit sie einem Knoten zugewiesen werden kann. Bei der Kompilierung wird die Konfiguration überprüft, und es können Parameterwerte eingegeben werden. Weitere Informationen zum Kompilieren einer Konfiguration finden Sie unter Kompilieren von DSC-Konfigurationen in Azure Automation State Configuration.
- Wählen Sie im linken Bereich des Automation-Kontos die Option Zustandskonfiguration (DSC) aus, und klicken Sie anschließend auf die Registerkarte Konfigurationen.
- Wählen Sie die Konfiguration
LAMPServeraus. - Wählen Sie in den Menüoptionen Kompilieren aus, und klicken Sie anschließend auf Ja.
- In der Konfigurationsansicht sehen Sie, dass ein neuer Kompilierungsauftrag in die Warteschlange eingereiht wurde. Nachdem der Auftrag erfolgreich abgeschlossen wurde, können Sie mit dem nächsten Schritt fortfahren. Im Falle eines Fehlers können Sie auf den Kompilierungsauftrag klicken, um Details anzuzeigen.
Zuweisen einer Knotenkonfiguration
Eine kompilierte Knotenkonfiguration kann einem DSC-Knoten zugewiesen werden. Bei der Zuweisung wird die Konfiguration auf den Computer angewendet, und es erfolgt eine Überwachung bzw. automatische Korrektur der Abweichungen von dieser Konfiguration.
- Wählen Sie im linken Bereich des Automation-Kontos die Option State Configuration (DSC) aus, und klicken Sie anschließend auf die Registerkarte Knoten.
- Wählen Sie den Knoten aus, dem Sie eine Konfiguration zuweisen möchten.
- Klicken Sie auf Knotenkonfiguration zuweisen.
- Wählen Sie die Knotenkonfiguration
LAMPServer.localhostaus, und klicken Sie auf OK. Von State Configuration wird daraufhin die kompilierte Konfiguration dem Knoten zugewiesen, und der Knotenstatus ändert sich inPending. Bei der nächsten planmäßigen Überprüfung ruft der Knoten die Konfiguration ab, wendet sie an und meldet den Status.
Es kann bis zu 30 Minuten dauern, bis der Knoten die Konfiguration abruft. Dies ist abhängig von den Knoteneinstellungen.
Anzeigen des Knotenstatus
Sie können den Status aller von State Configuration verwalteten Knoten in Ihrem Automation-Konto anzeigen. Wählen Sie zum Anzeigen der entsprechenden Informationen State Configuration (DSC) aus, und klicken Sie anschließend auf die Registerkarte Knoten. Sie können die Anzeige nach Status, Knotenkonfiguration oder Name filtern.
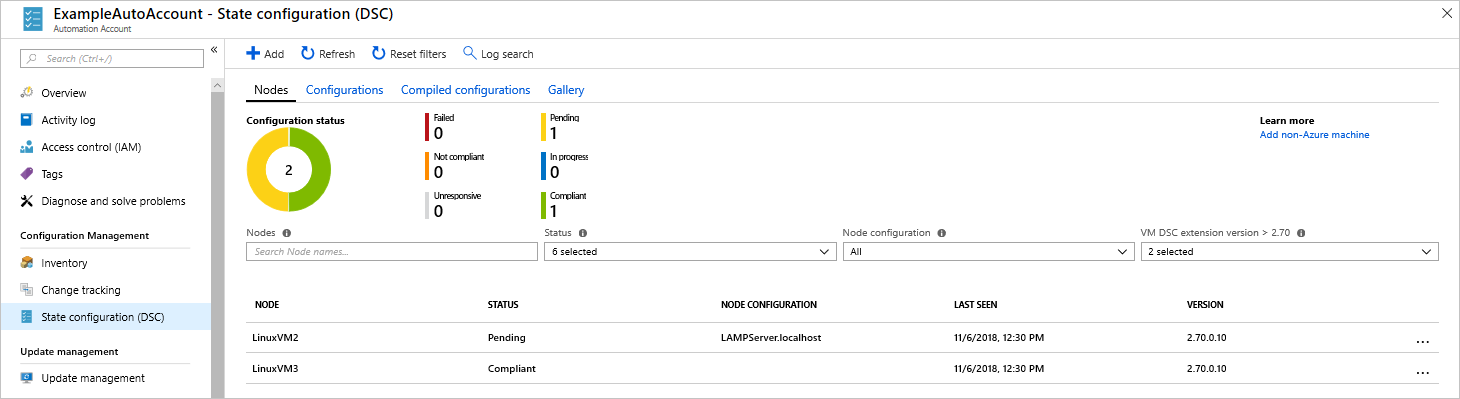
Nächste Schritte
In dieser Schnellstartanleitung haben Sie einen virtuellen Azure-Computer für State Configuration aktiviert sowie eine Konfiguration für einen LAMP-Stapel erstellt und für den virtuellen Computer bereitgestellt. Im nächsten Artikel erfahren Sie, wie Sie Continuous Deployment mithilfe von Azure Automation State Configuration aktivieren: